windows系统安装MongoDB
1.下载最新版MongoDB
下载地址http://www.mongodb.org/downloads,注意这里要按照自己的系统下载,我的系统是64位 win8.1,所以下载的是64位的msi文件;
2.下载完成后双击安装,安装过程都是下一步点到尾,最后结束安装;
3.这时候MongoDB server已经安装到你的系统中了,默认会在c盘的program files文件夹下,在该文件夹下找到MongoDB文件夹,进去进入到bin 目录,如下所示:
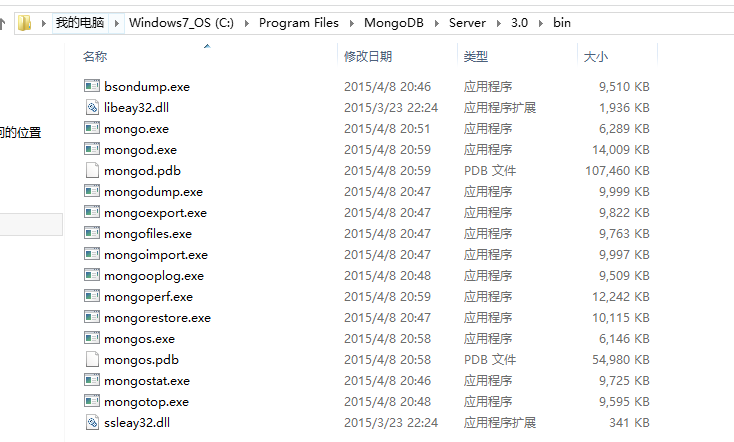
4.创建数据文件存放路径,在磁盘中随便创建一个文件夹用来存放MongoDB的数据文件如下所示(我是在D盘中创建 的):
mkdir data\db
这时在我的D盘先创建了一个data文件夹里面有一个db文件夹用来存放MongoDB的数据文件。
5.指定数据存放路径
在命令行下,进入到刚才的bin目录下,
C: cd Program Files\MongoDB\Server\3.0\bin
具体路径依自己安装的路径为主,使用该目录下的mongod.exe来注册数据存放目录
mongod.exe --dbpath d:\data
这里的dbpath就是自己创建的数据存放目录,这时候命令行中出现一大堆文字代表注册成功,如下:

理论上,这个时候就已经算是mongoDB 安装配置完毕了,可以在命令行中使用刚才bin路径下的mongod.exe去启动它,
C:\Program Files\MongoDB\Server\3.0\bin\mongod.exe
但是每次启动都要使用一长串路径是在麻烦,我们需要将它注册为windows服务并让他开机自动启动。
6.在刚才的data目录下再创建一个log目录用来存放log文件
D: cd data mkdir log
然后在data目录下创建一个mongod.cfg文件作为配置文件;
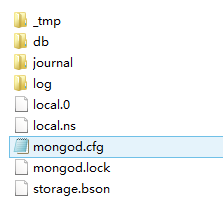
7.将配置信息写入配置文件
echo logpath=D:\data\log\mongod.log> "D:\data\mongod.cfg" echo dbpath=D:\data\db>> "D:\data\mongod.cfg"
这两句的意思是将dbpath和logpath写入该配置文件
8.利用sc.exe注册windows服务
sc.exe create MongoDB binPath= "\"C:\Program Files\MongoDB\Server\3.0\bin\mongod.exe\" --service --config=\"D:\data\mongod.cfg\"" DisplayName= "MongoDB" start= "auto"
这时如果命令行输出createService成功,则说明注册服务已成功;
9.使用windows服务开启MongoDB和关闭MongoDB
net start MongoDB net stop MongoDB
如下所示:

这时,MongoDB已经安装完成。最后推荐英文好的同学直接去官网看文档,里面很详细的介绍了安装,操作和使用过程。


