师兄说他电脑卡,让我给师兄重装系统。我看他内存就4G,我让他买了两块8G内存条,把原来那个4G的内存条换掉。他原来的电脑只有4G内存,怪不得软件开多了就卡。
现在硬盘的价格也很便宜了,我建议他买一快1T的固态硬盘。他说先装上内存条看看,不卡的话就不用装固态了。
1. 查看电脑中原始文件
重装系统需要重置C盘。所以要看看C盘中有没有重要的资料和软件。有的话需要备份。尤其是桌面上的文件也属于C盘,也需要备份。
其他盘影响不大,但也有可能重置,所以建议备份。
2. 准备PE系统
需要一个8GB以上的空U盘或移动硬盘作为PE系统的启动盘。
官网下载微PE工具箱:https://www.wepe.com.cn/,或去果核https://www.ghxi.com/搜索“微PE”。

打开文件,选择“安装PE到U盘”。U盘和硬盘都选这个:
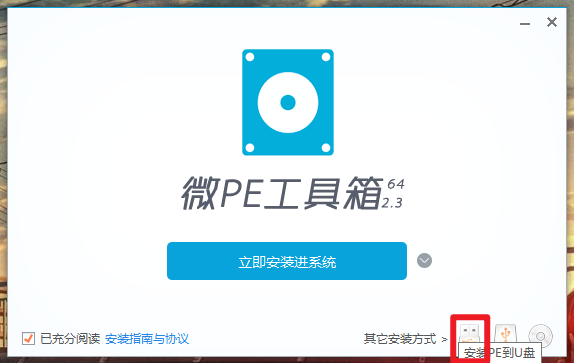
选项保持默认,点击“立即安装PE到U盘”。这一步将会格式化U盘,记得做好备份:
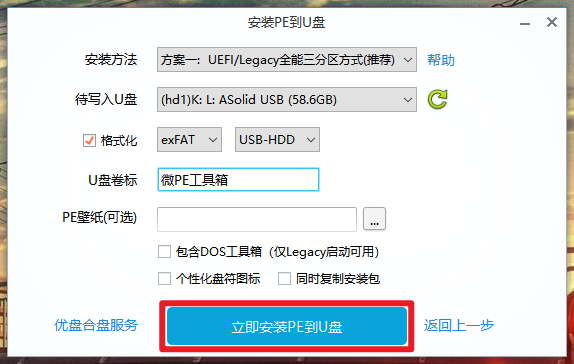
PE系统安装完成:
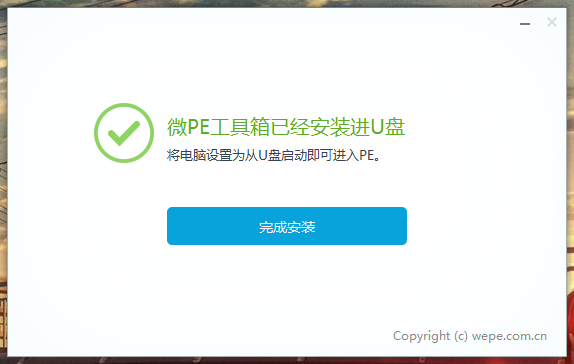
U盘的名称会变成“微PE工具箱”:
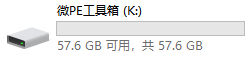
3. 准备系统镜像文件
1. 下载系统镜像文件
推荐Y-OS的系统。
官网下载Y-OS http://y-os.net ,或去果核 https://www.ghxi.com/ 搜索“Y-OS”。
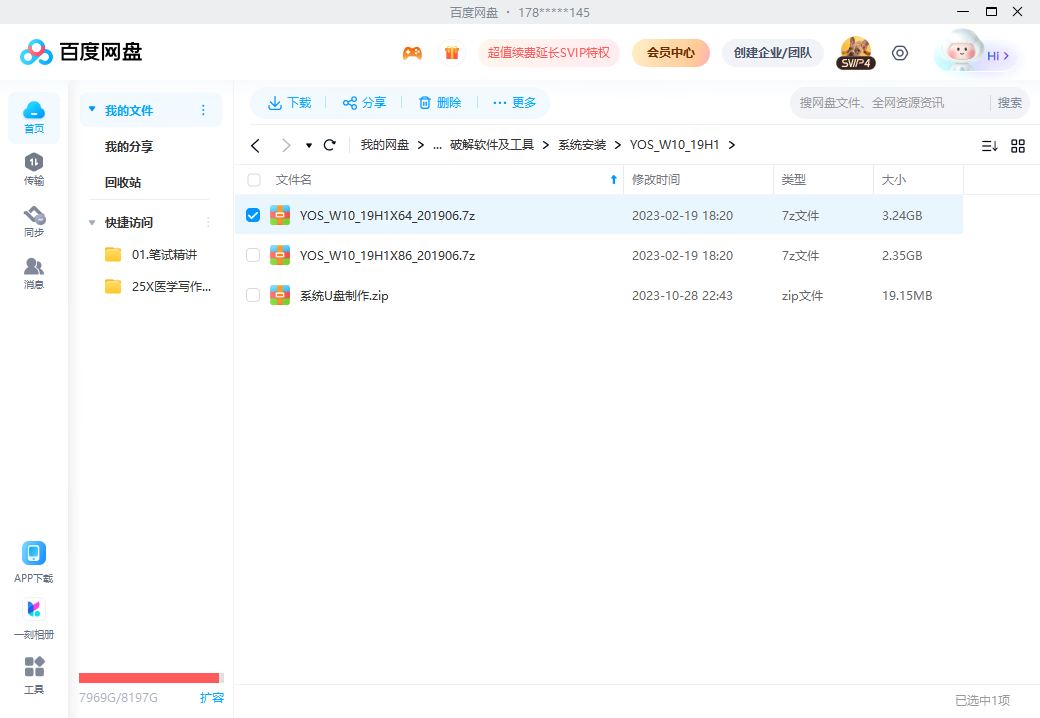
将该压缩文件解压后的文件全部放进U盘中。
2. 镜像文件及相关工具简介
压缩包中有这么几个文件:
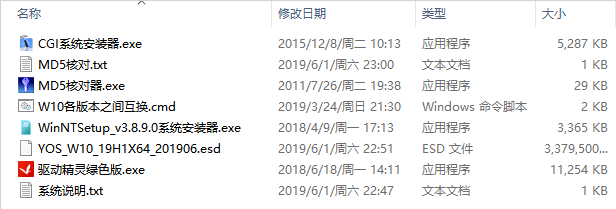
1. CGI系统安装器.exe:
这是用来安装系统的安装器。
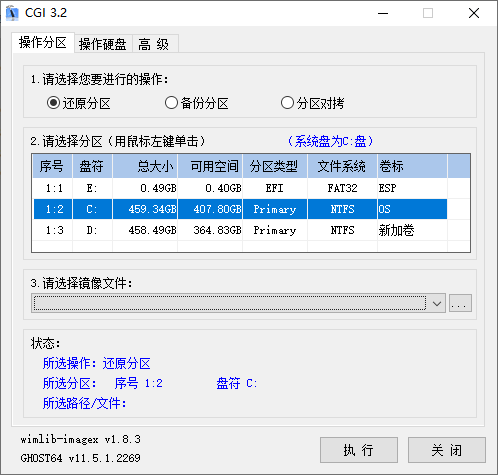
2. MD5核对.txt:
系统镜像文件的MD5。用于比对下载的系统文件是否正确。
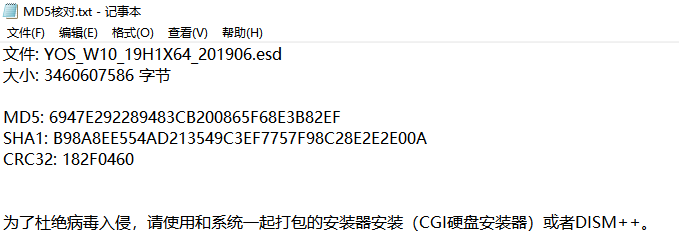
3. MD5核对器.exe:
用于分析文件的MD5值。
选择下载好的系统镜像文件,分析其MD5值,看是否与上述“MD5核对.txt”中的信息一致。
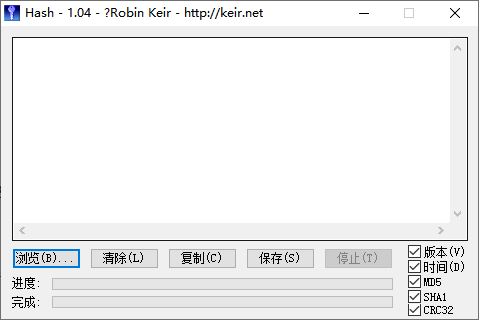
4. W10各版本之间互换.cmd:
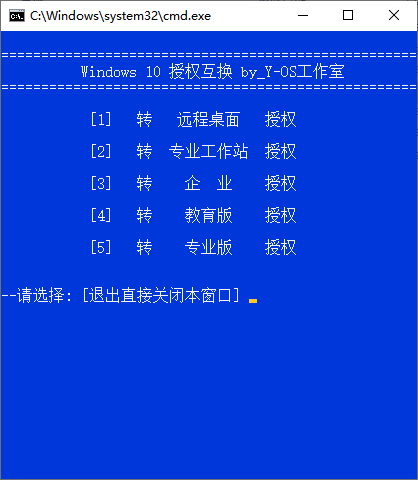
5. WinNTSetup_v3.8.9.0系统安装器.exe:
这也是用来安装系统的安装器,一般不用这个,一般用CGI。
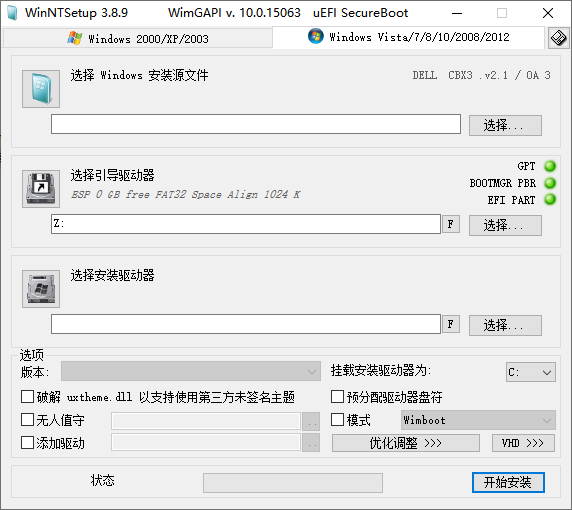
6. YOS_W10_19H1X64_201906.esd:
系统镜像文件
7. 驱动精灵绿色版.exe:
装驱动
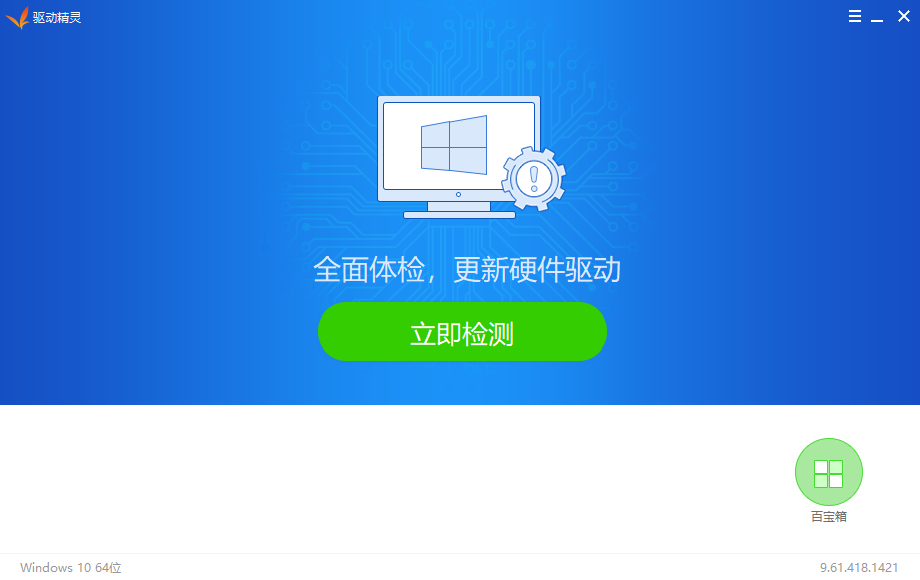
8. 系统说明.txt:
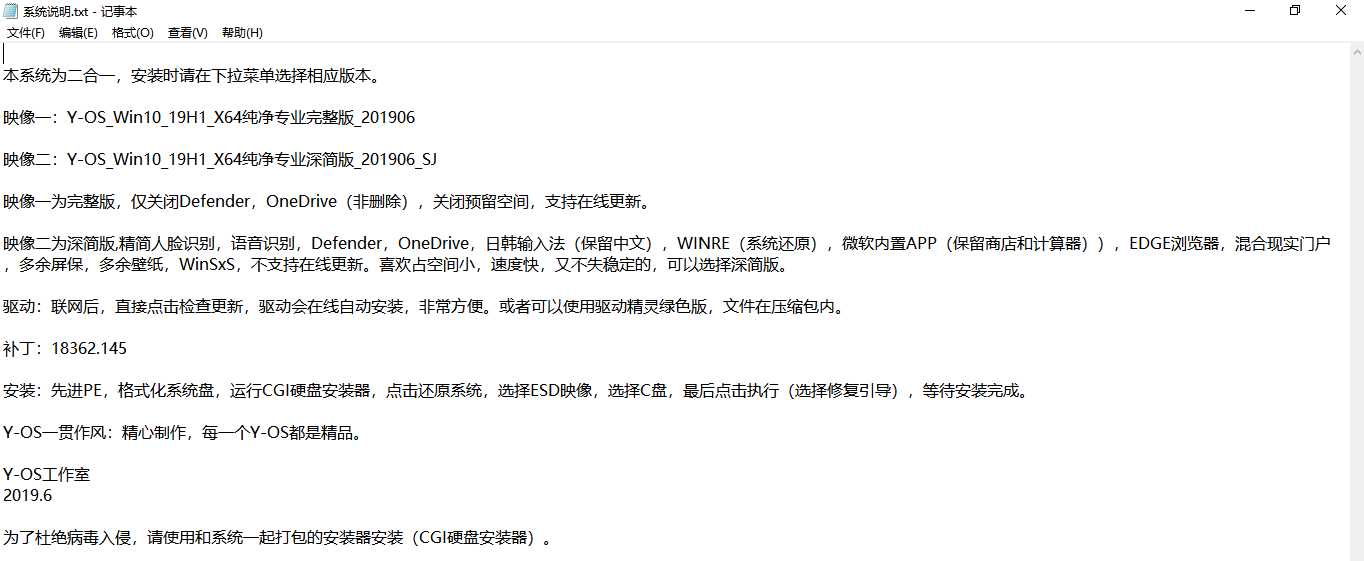
4. 装系统
将U盘插到要重装系统的电脑上,按开机键,随后一直按F12。师兄这台是联想电脑,是按F12,别的品牌的电脑可以百度一下。
直到出现如下界面,选择第二项“USB Device(ASolid USB)(USB设备 固态硬盘),按Enter键确认:
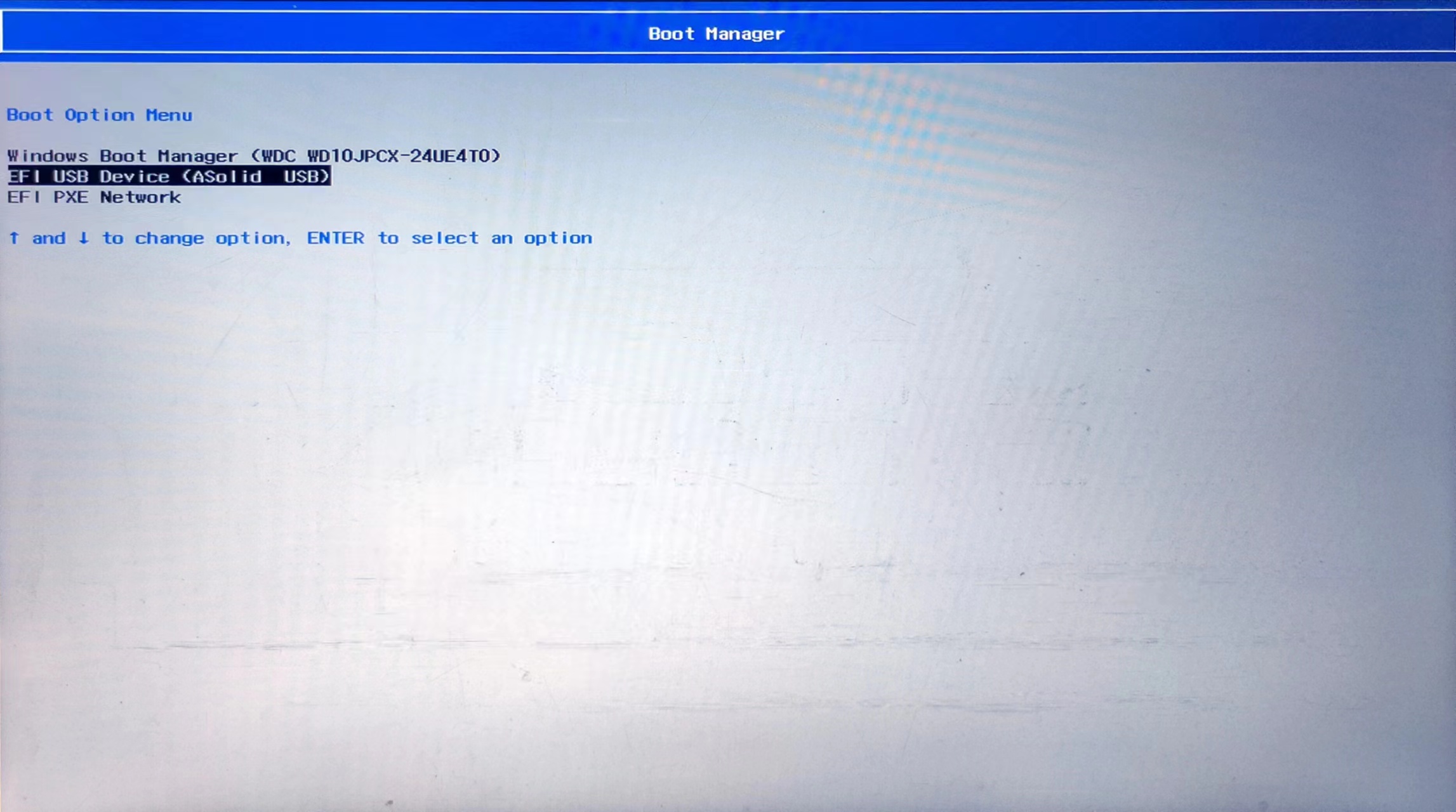
之后电脑会重启,直至出现PE系统桌面:
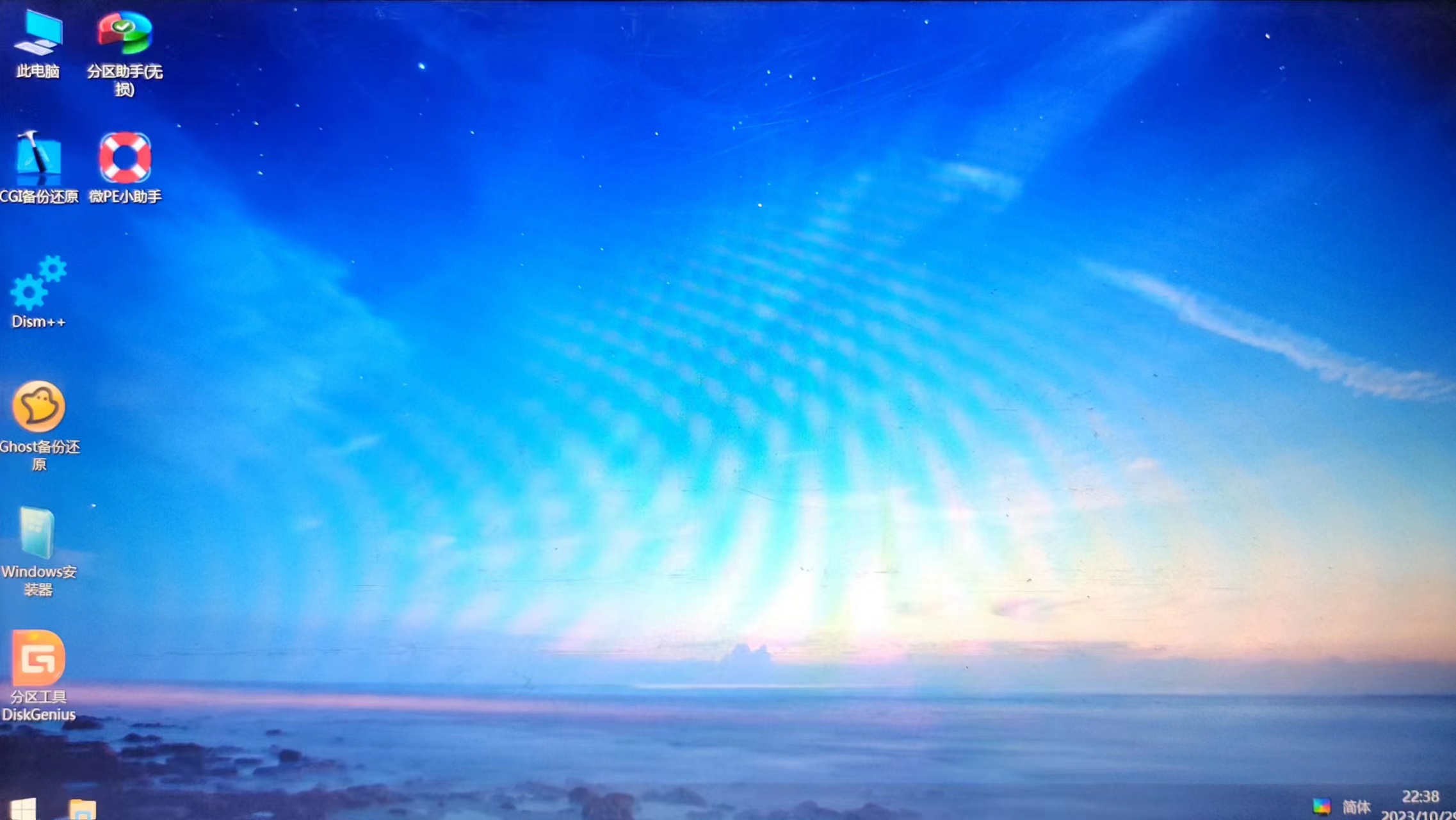
此时的电脑分区如下:
C、D、E、F是电脑原来系统的分区;G是DVD光盘驱动器;J、K、L是电脑原来系统的隐藏分区。
H、I、X是U盘的分区;
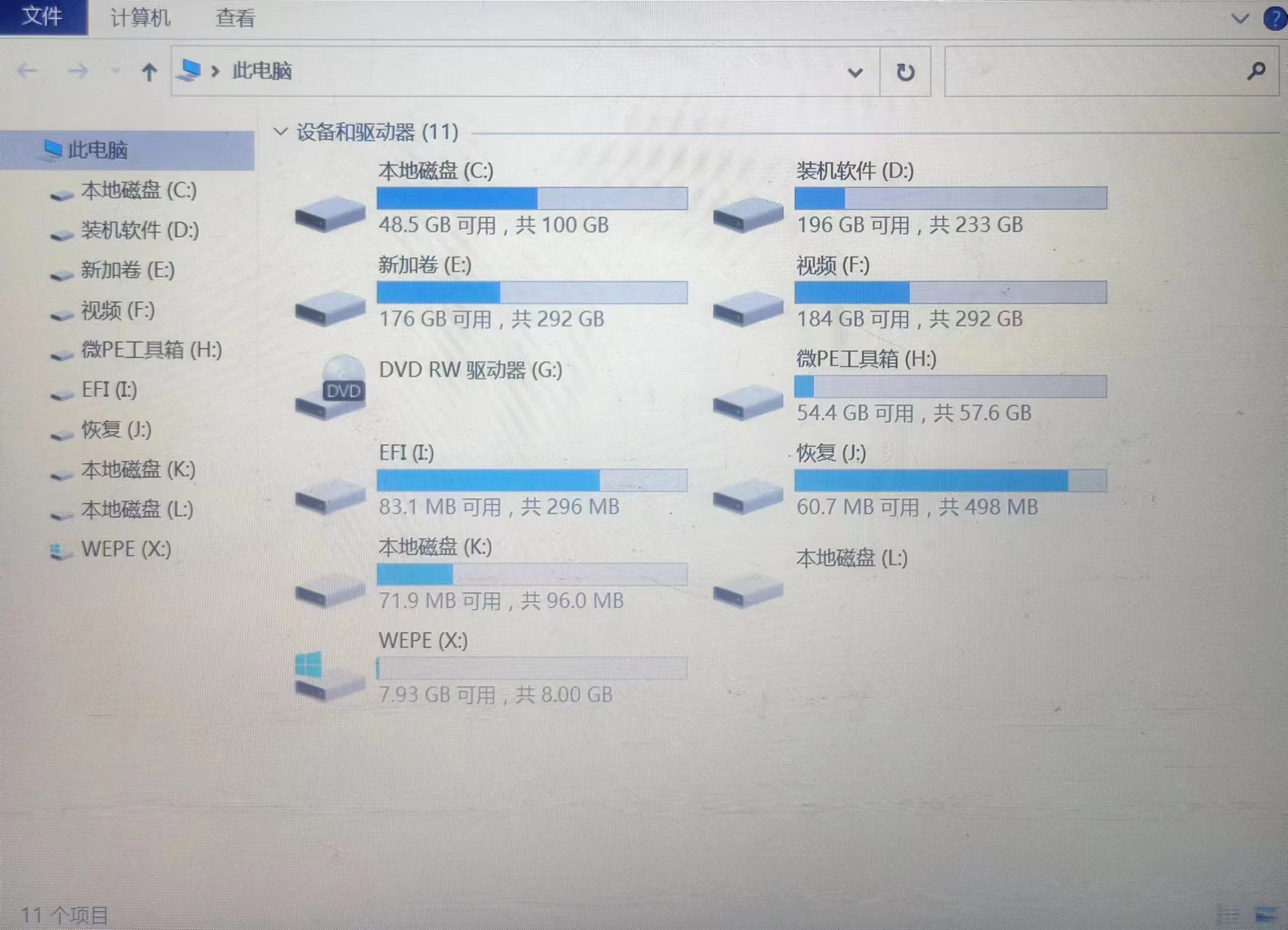
如果是新电脑或者之前的资料都不要的话,需要重新分区,可以用DiskGenius分区工具进行分区:
依次点击“磁盘 - 转换分区表类型为GUID格式”,之后在上方硬盘分区的“空间”灰色区域点击鼠标右键,选择“建立ESP/MSR分区” ,再在灰色区域右键,选择“建立新分区”,新分区大小按照个人喜好分。直至灰色区域全都变蓝。最后,点击左上方的“保存更改”。这样,分区就分好了。
师兄的电脑已经分好区了,就不用再分区了。
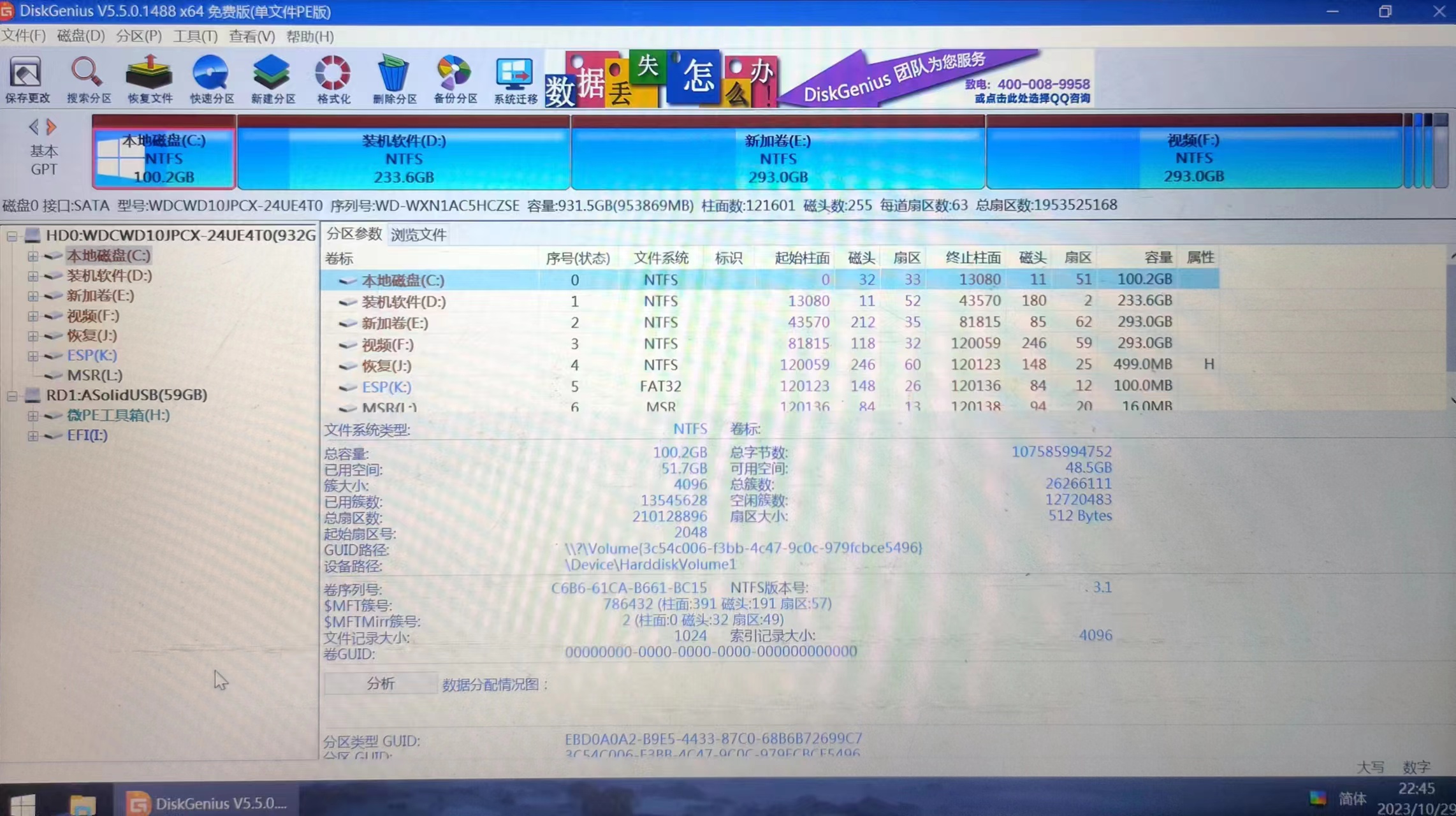
分好区以后,可以开始装系统。打开CGI备份还原,选择好分区,选择好镜像文件:
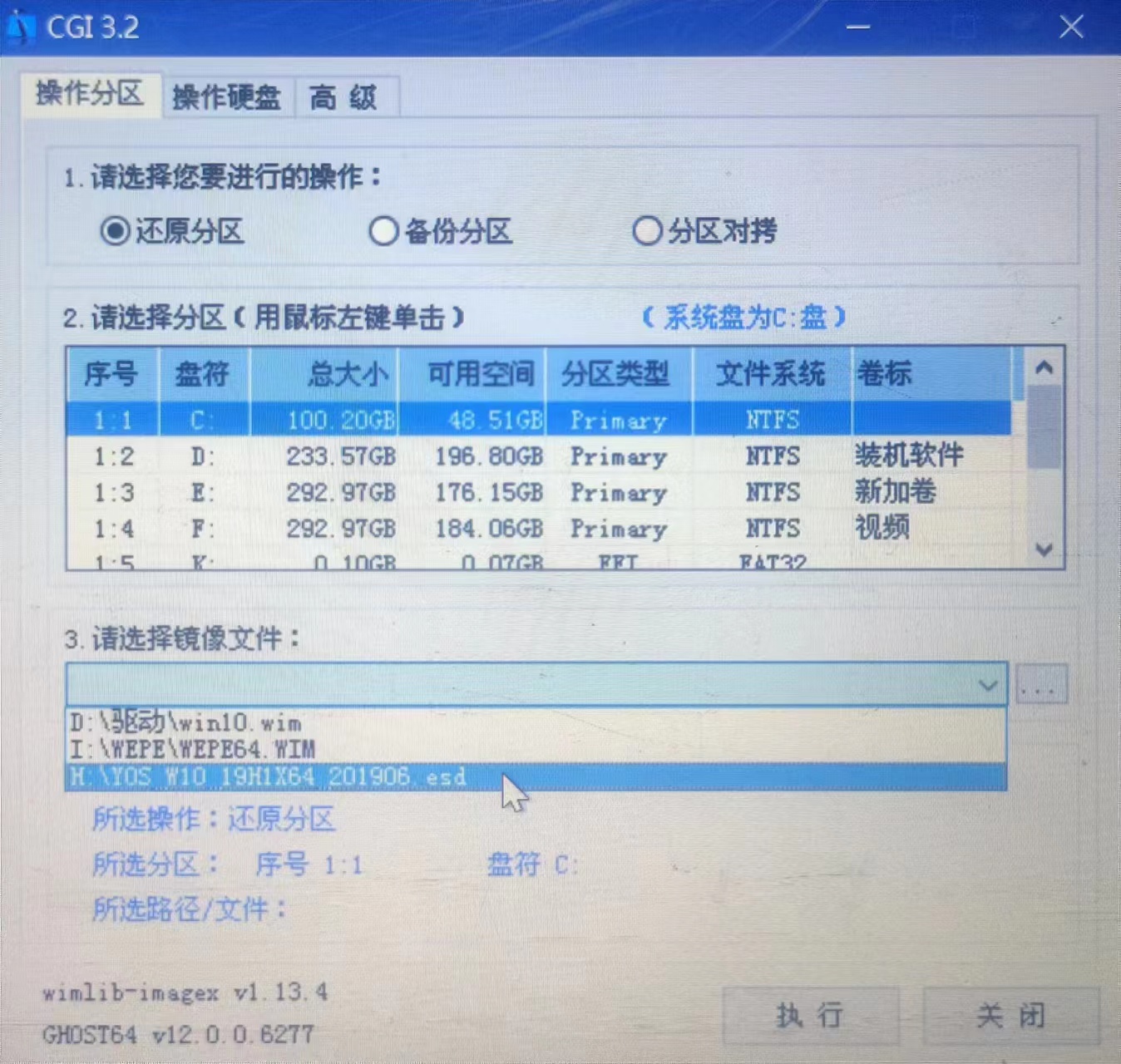
镜像文件中有多个版本的系统可供选择:
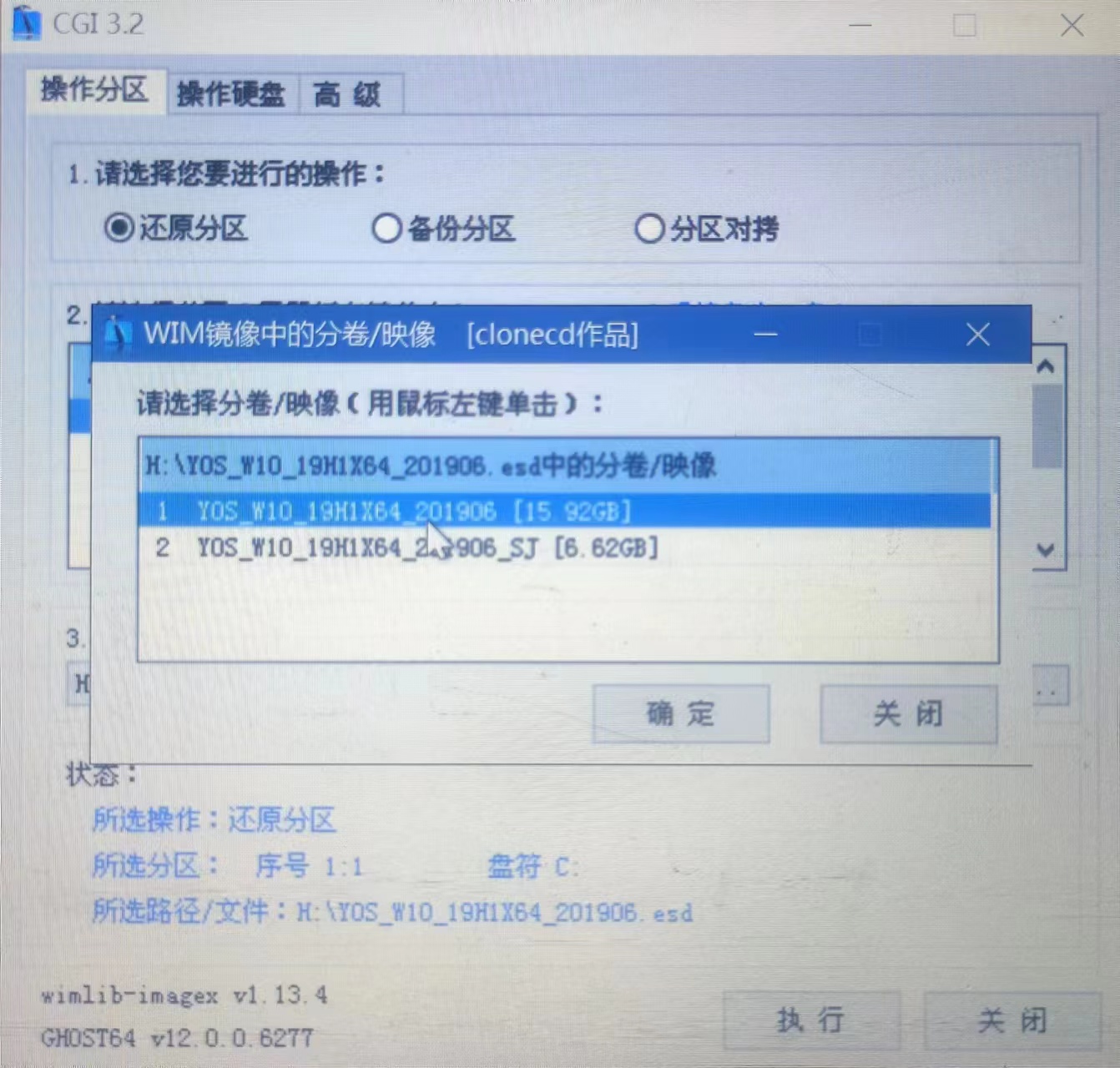
不同系统之间的区别可以参考官网或果核网站的系统说明:
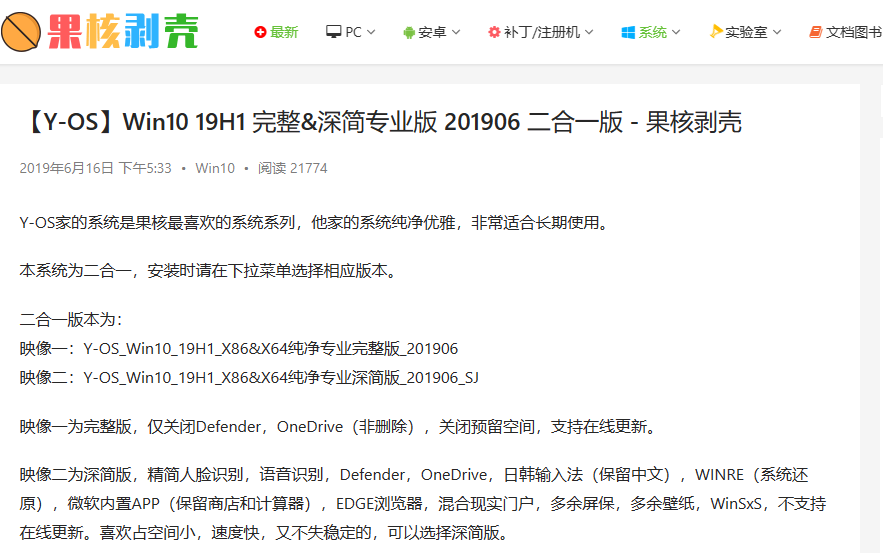
这里选择完整版。
点击“执行”:
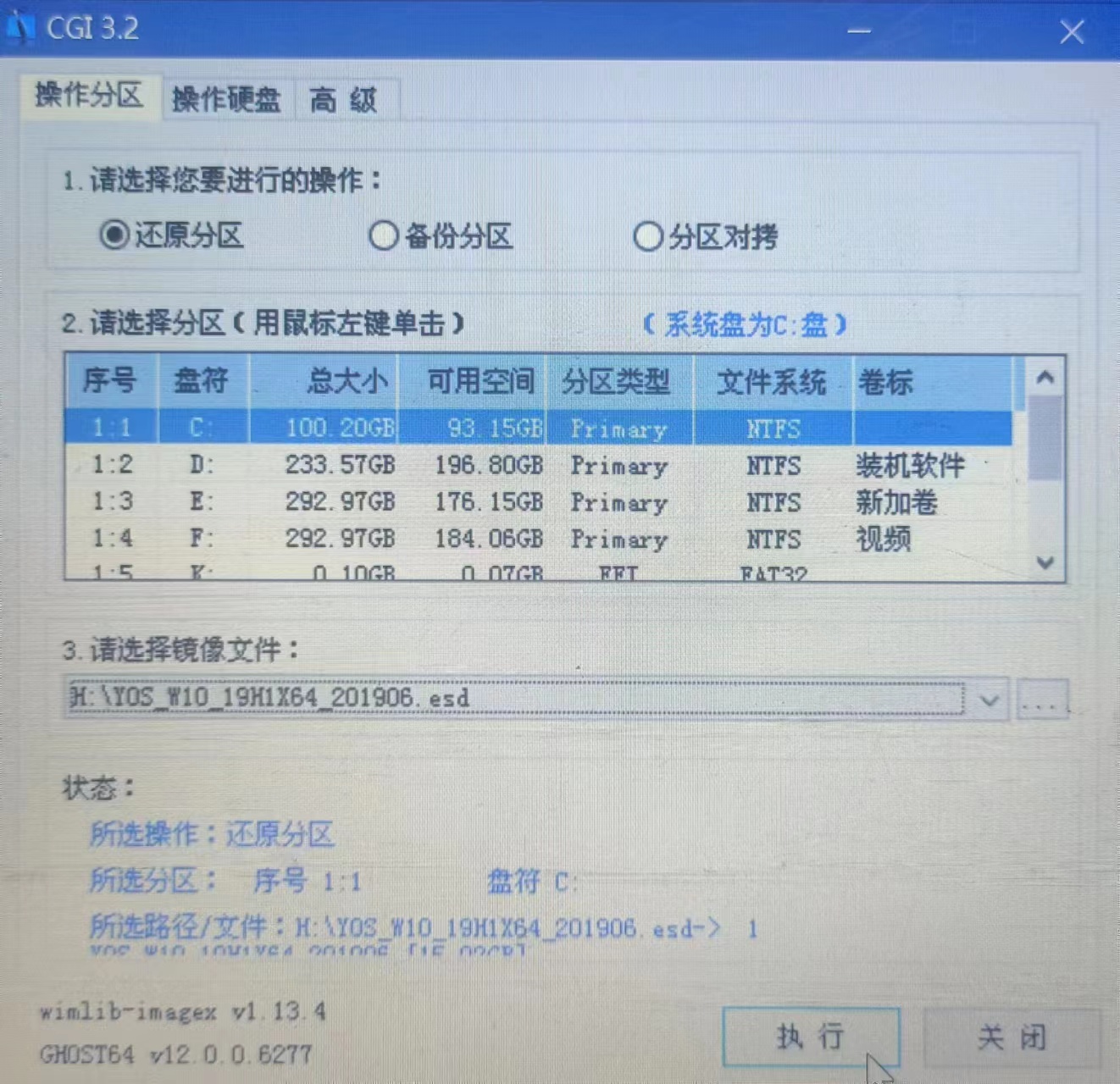
选择“完成后关机”,其余选项默认。之后点击“确定”,就开始装系统了:
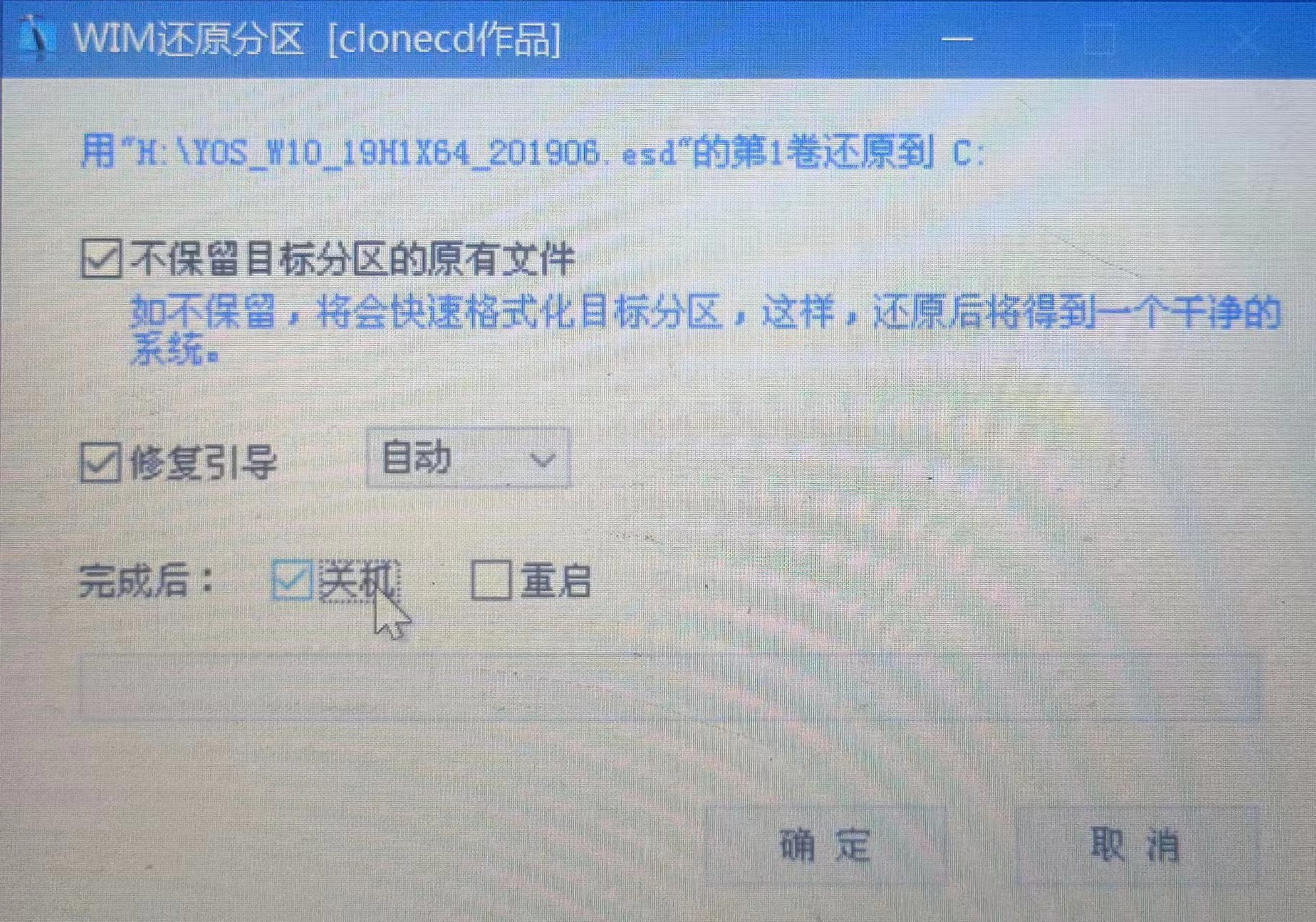
装系统ing:
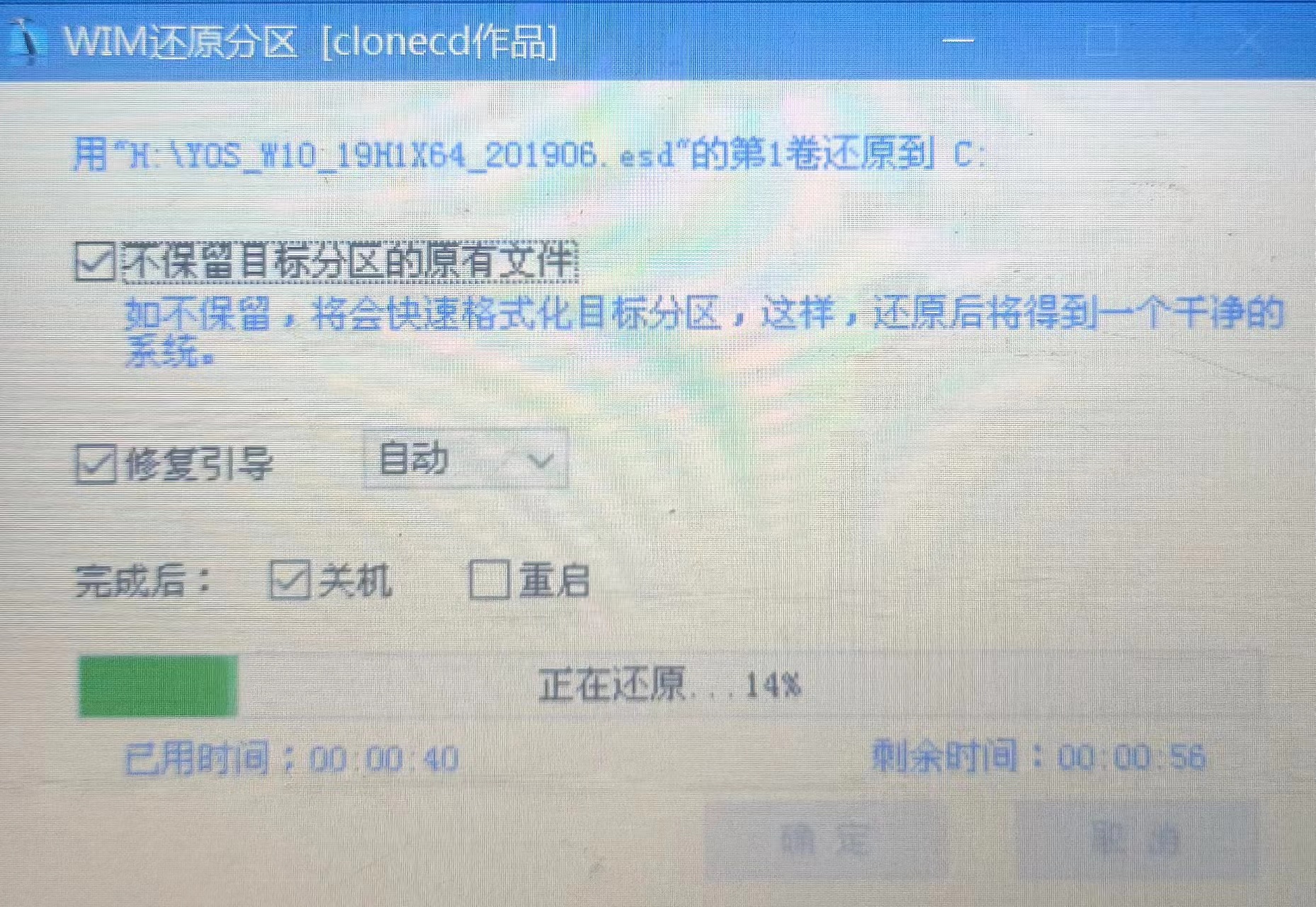
成功!
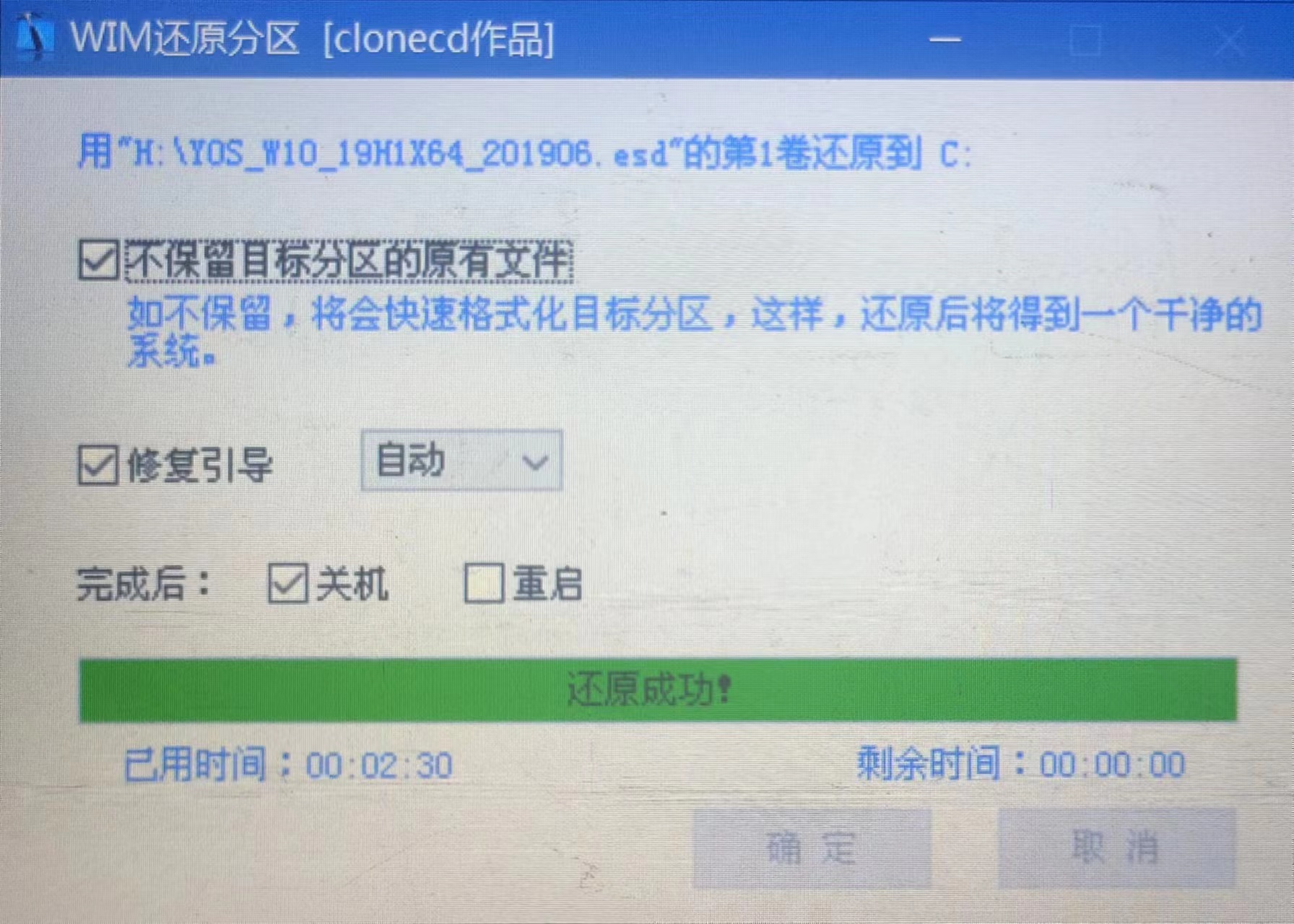
拔掉U盘,开机!
切记,一定是先拔U盘,再开机。否则会导致开机默认从U盘启动。
即使按了开机键后及时拔掉了U盘,之后的每次开机还是会默认从U盘启动。这个时候需要再装一次系统。即从开机按F12这一步开始。
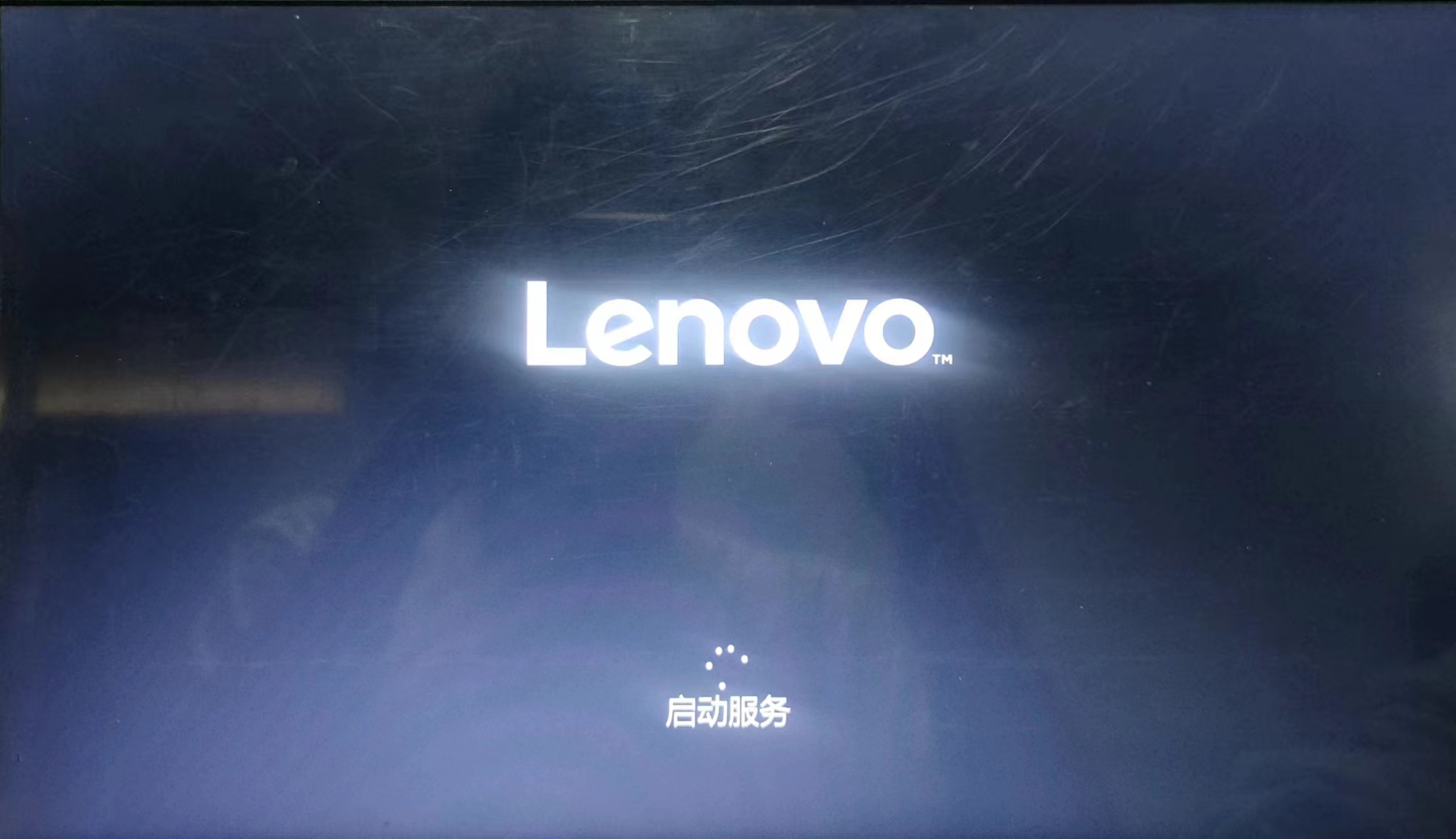
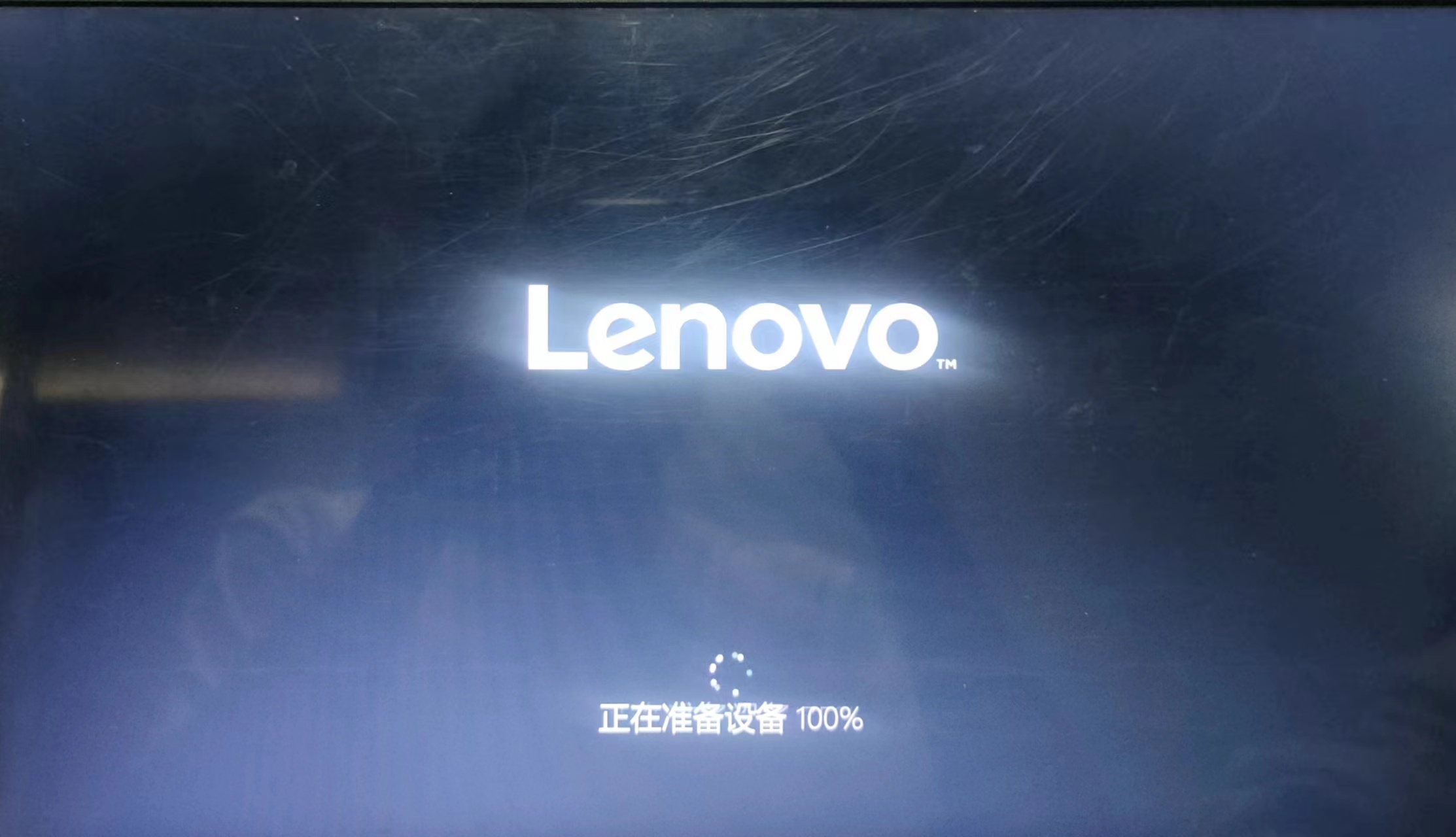
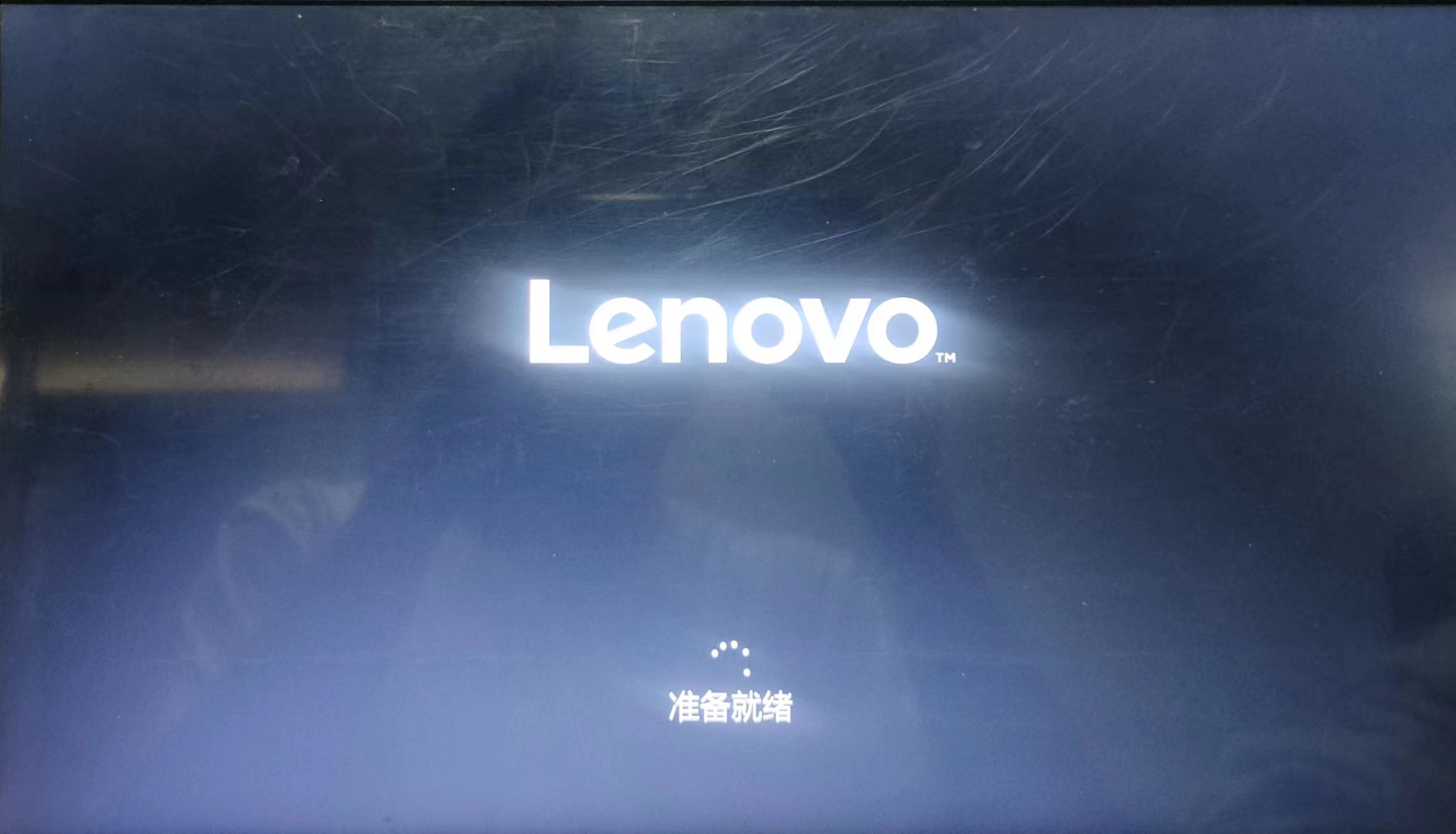
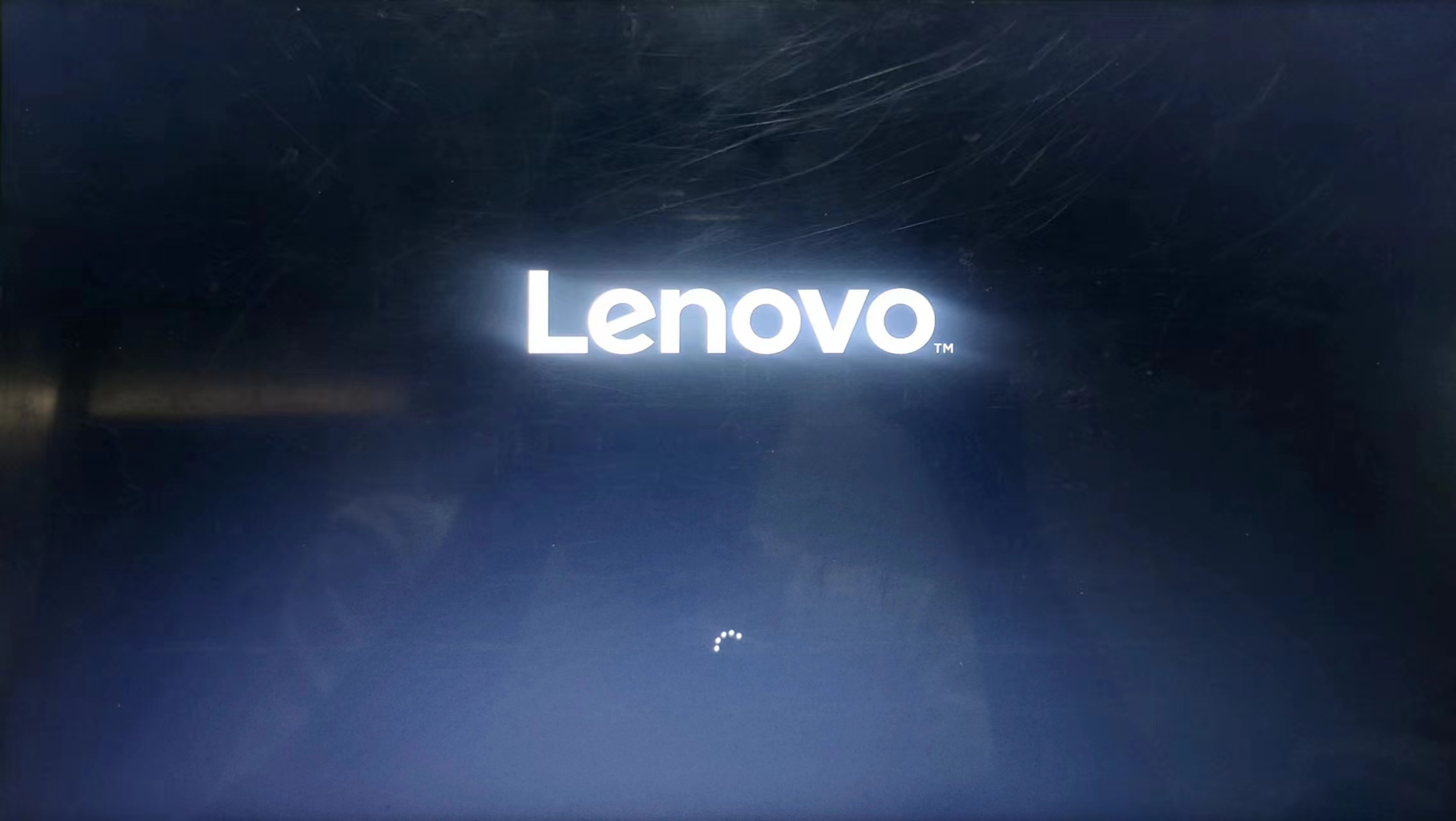
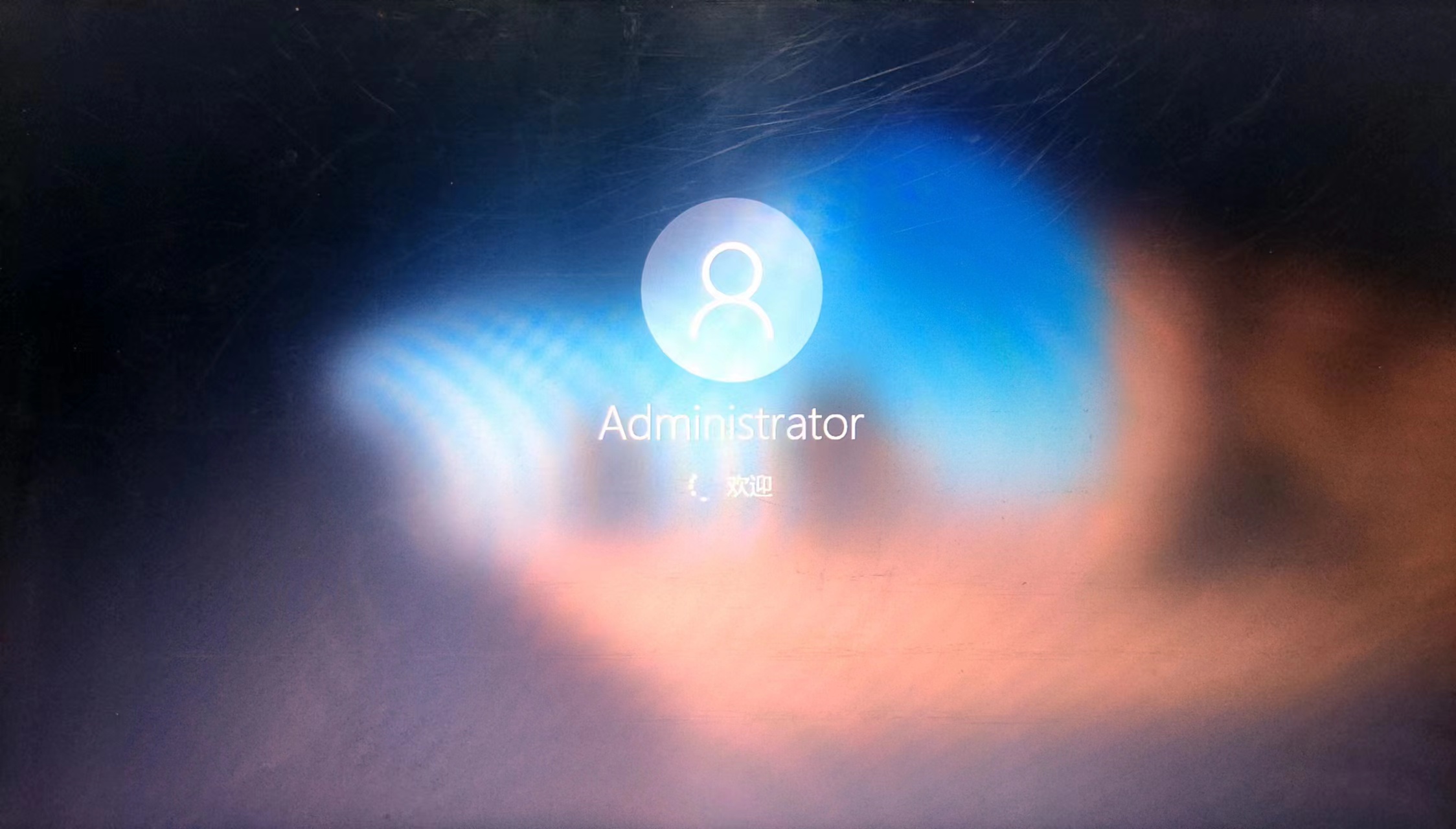


5. 装驱动
用驱动精灵下载驱动,或者去官网下载相关驱动。
推荐去官网下载,声卡,显卡,等等。
如果官网有驱动工具,可以用驱动工具检测。
6. 调整系统设置
1.设置中调整下载文件到D盘
2.关闭多余启动项,加快电脑开机速度
3.添加小工具,如NetspeedMonitor,鲁大师,Windows Update Blocker,HiBitUninstaller,RightMenuMgr等
4.下载软件并激活:Office2019,Adobe Acrobat DC,微信,QQ,腾讯会议,PotPlayer,DeepL,SPSS,R,rtools,Rstudio,等等。
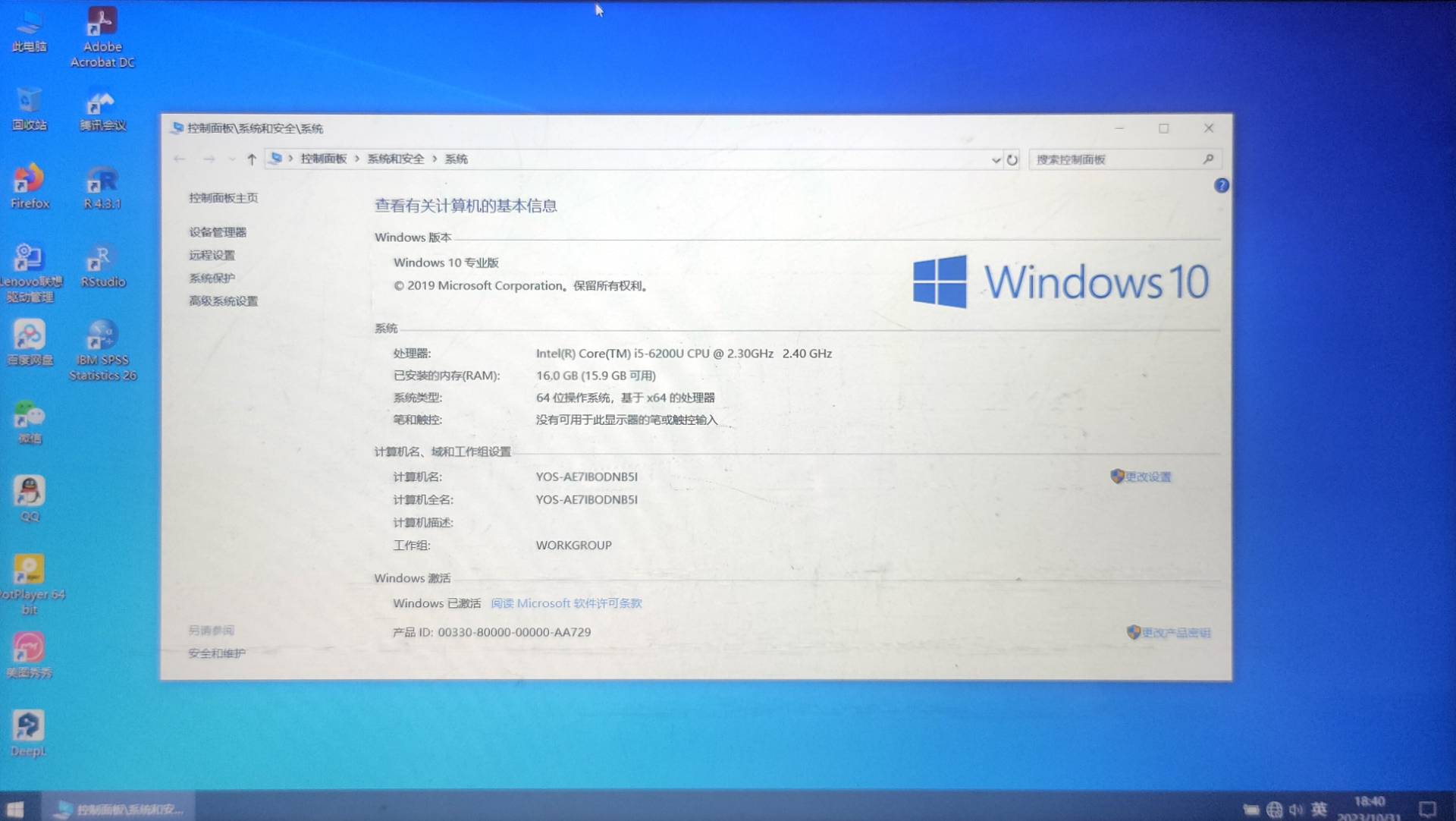
7. 还原U盘
开机后插入U盘,鼠标右击“此电脑”,选择“管理”,在磁盘管理器中将U盘的分区删除。




