Windows下安装PostgreSQL
官网下载地址https://www.postgresql.org/download/
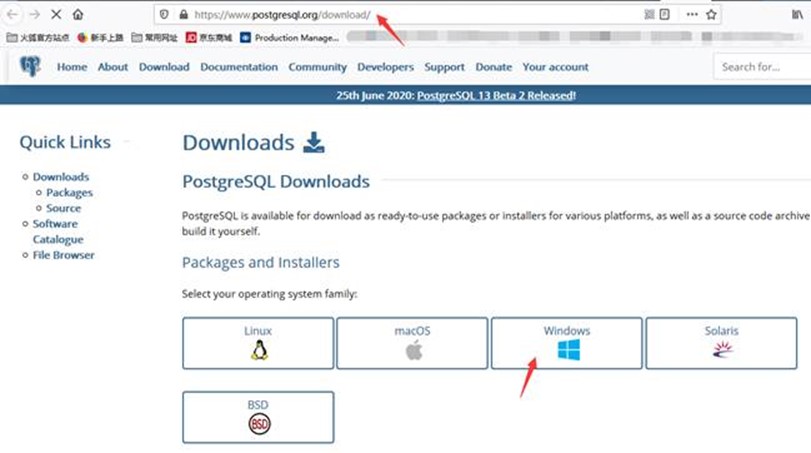
图1-1 PostgreSQL下载导航页面
1.2 进入页面后,单击"Windows",进入Windows版PostgreSQL下载页面。、
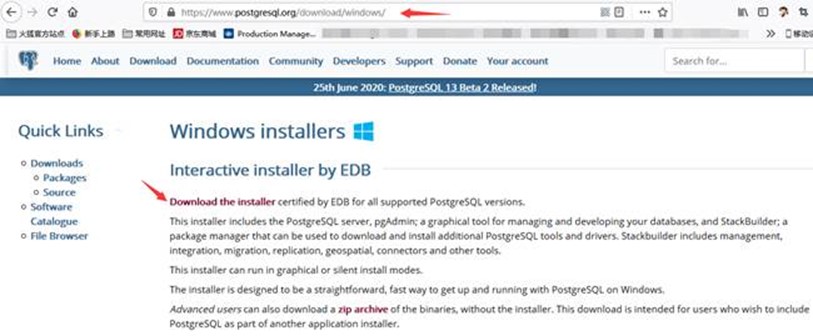
图1-2 Windows版PostgreSQL下载界面
1.3 选择"Download the Installer"进入PostgreSQL版本选择界面
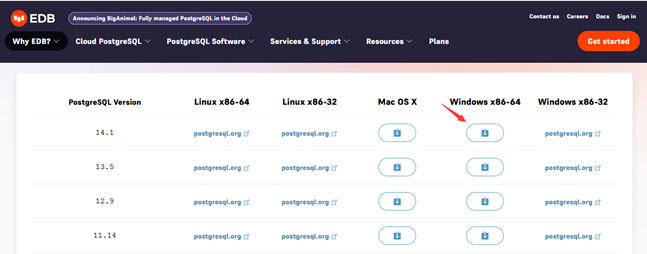
图1-3 PostgreSQL版本选择界面
这里我们选择在Windows下的14.1版本的PostgreSQL,点击Download按钮进行下载。
1.4点击"Download"后出现下载提示

图1-4 安装包下载提示
点击"保存文件",选择安装包下载路径。
2.1 下载好安装包后,点击.exe文件,运行安装包(以管理员身份运行,关闭杀毒软件)
2.2 运行exe文件,接着点击"next",如下图所示:
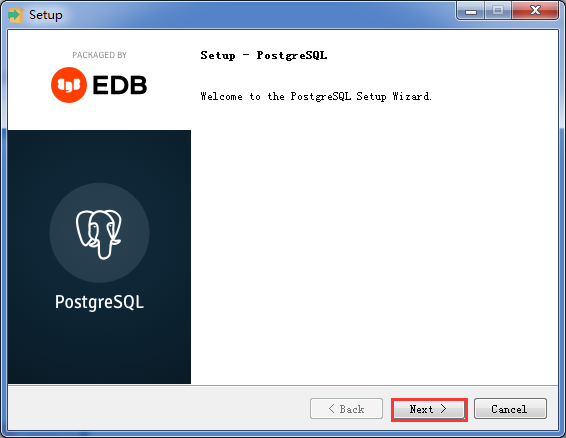
图2-1开始安装PostgreSQL
2.3 修改安装路径,我选择D盘,如下图:
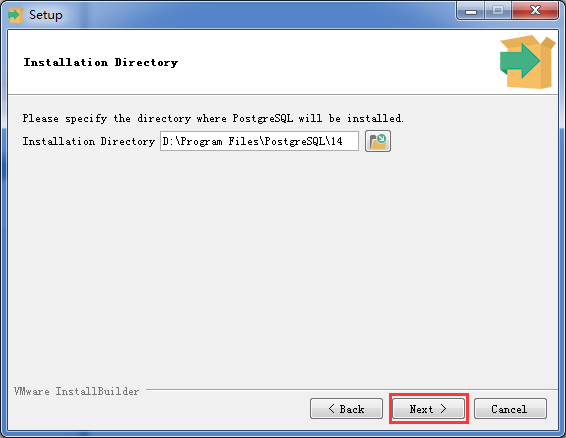
图2-2修改安装路径
继续点击"next"。
2.4 选择需要安装的组件,默认全选
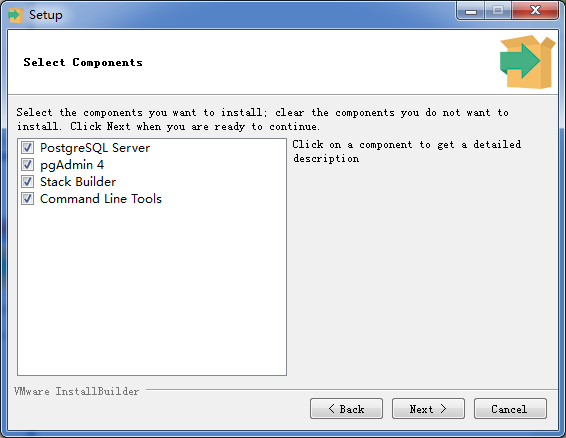
图2-3安装需要的组件
2.5选择数据存放目录
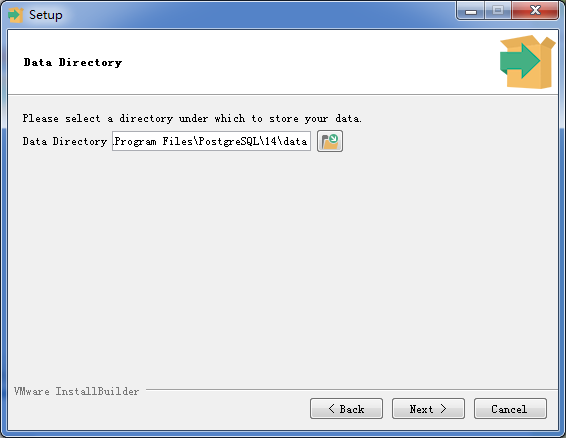
图2-4选择数据安装目录
2.6 设置超级用户的密码
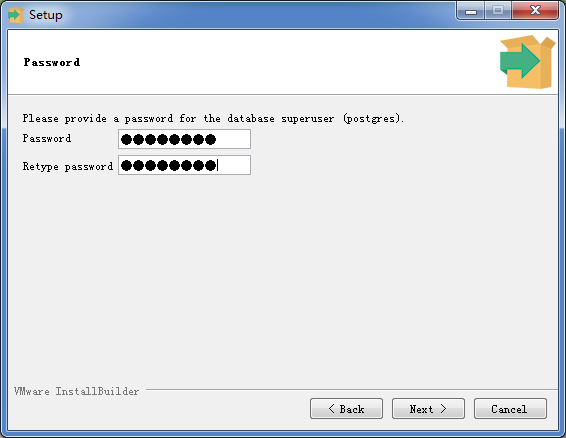
图2-5设置超级用户的密码
2.7 设置数据库连接的端口,默认"5432"
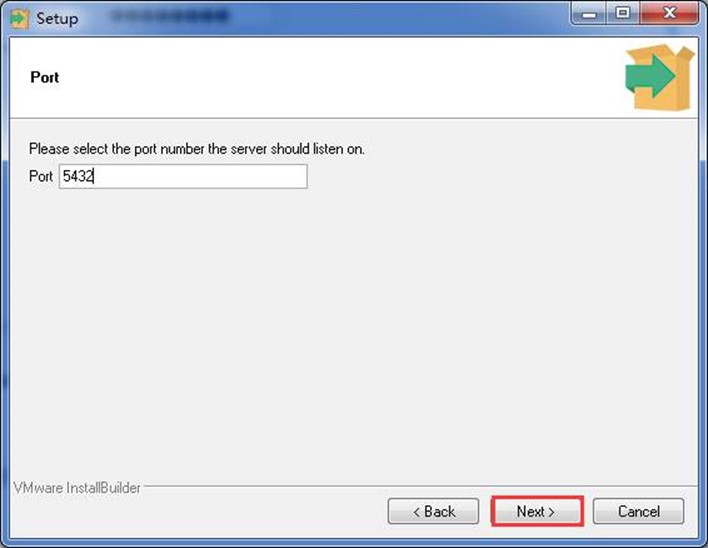
图2-6设置数据库连接端口
2.8 选择运行时语言环境,(本地化语言)这里选择 默认 点击下一步
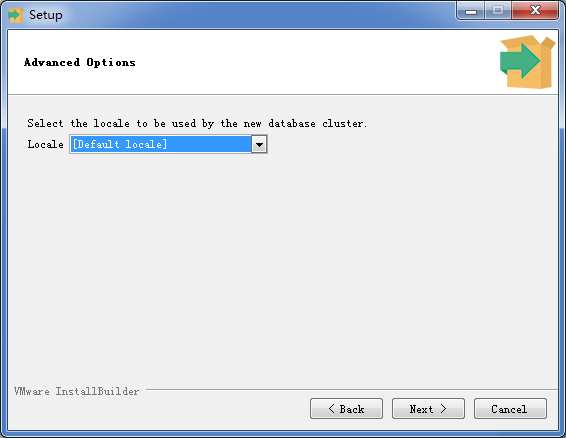
图2-8选择本地化语言
2.9 确认安装所需配置
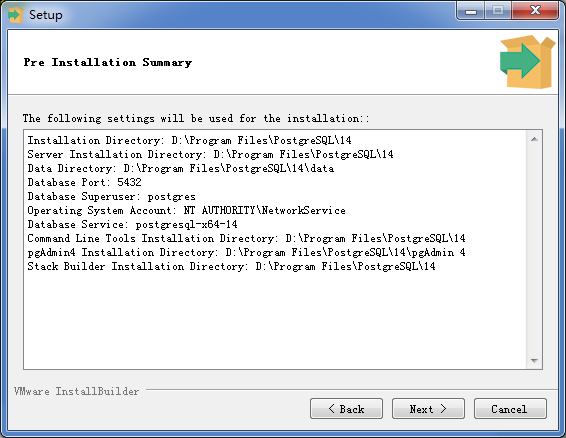
图2-9确认安装配置
点击"next",继续安装。
2.10 开始安装
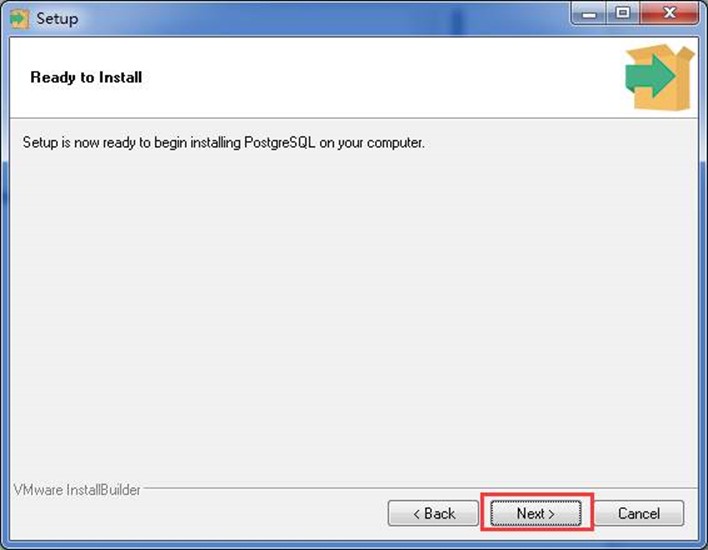
继续"next"。
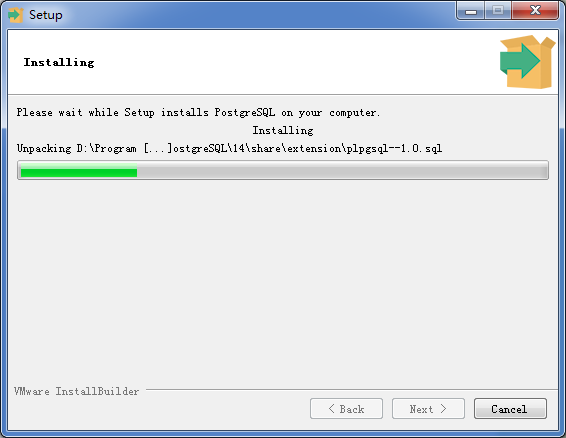
2.11 安装后若出现下图,便安装成功:
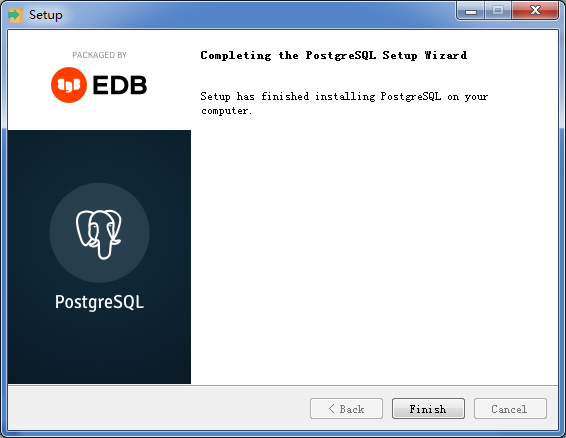
-
启动PostgreSQL服务器
3.1 打开命令提示符
"Windows"+"R"快捷键打开运行窗口,在输入框中输入"cmd"进入命令行窗口。
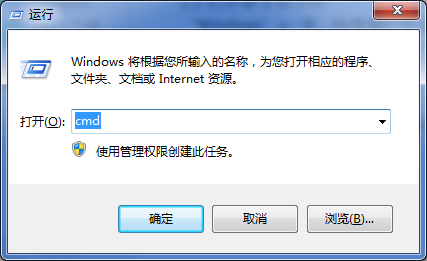
图3-1 输入"cmd"进入命令行窗口
3.2 弹出DOS运行窗口。
PostgreSQL安装目录是"D:\Program Files\PostgreSQL"中,输入"cd \D D:\Program Files\PostgreSQL\14\bin",按【Enter】确认,如下图所示:
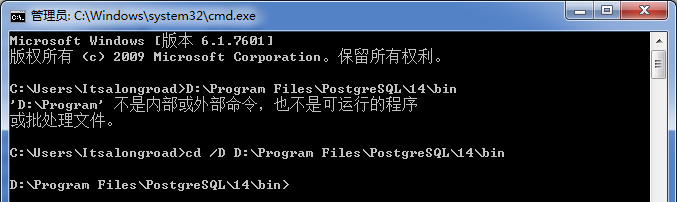
图3-2 DOS运行窗口
3.3 在命令行窗口输入"pg_ctl register -N PostgreSQL -D "D:\Program Files\PostgreSQL\14\data\""命令,按【Enter】确认,即可创建数据库服务,如下图所示:
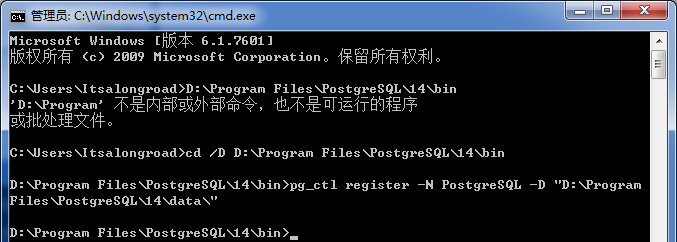
图3-3 DOS运行窗口
3.4 单击【开始】按钮,选择【控制面板】,如下图所示。
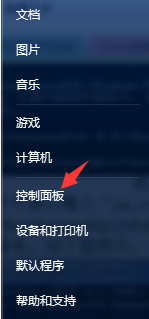
图3-4 选择【控制面板】
3.5 弹出【控制面板】窗口,选择【管理工具】选项,如下图所示。
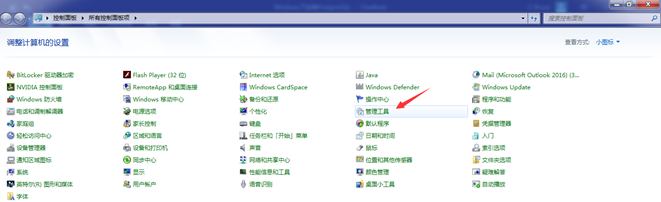
图3-5 【控制面板】窗口
3.6 弹出【管理工具】窗口,选择【服务】选项,如下图所示。
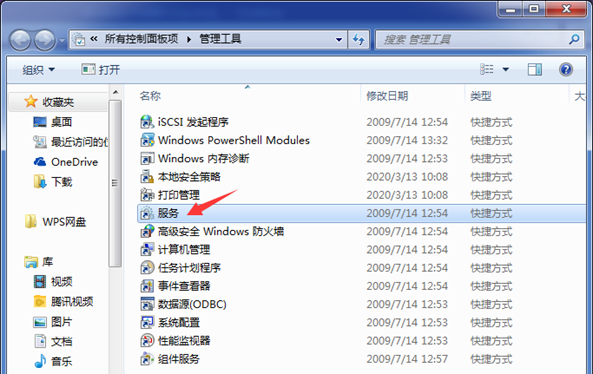
图3-6 【管理工具】窗口
3.7 弹出【服务】窗口,选择新创建的服务【PostgreSQL】选项,点击并在弹出的快捷菜单中选择【启动】菜单命令即可,如下图所示。
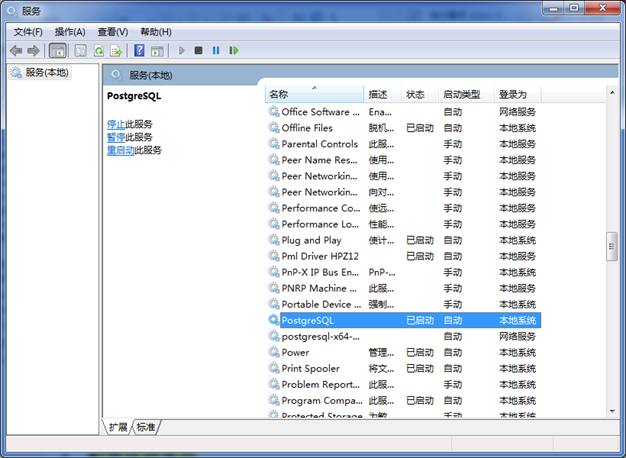
图3-7 【服务】窗口
PGHOME: D:\Program Files\PostgreSQL\14(你的安装位置)
PGDATA: %PGHOME\data
PGHOST: localhost
PGLIB: %PGHOME\lib
PATH: 增加 ;%PGHOME\bin;
5.1 单击【开始】按钮,在弹出的菜单中选择【PostgreSQL 14】,选择【SQL Shell(psql)】命令,如下图所示。
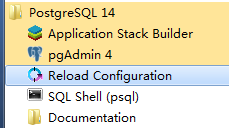
图5-1 【SQL Shell(psql)】命令
5.2 打开【SQL Shell(psql)】窗口,根据提示直接按4次【Enter】键后,提示用户输入用户名postgres的密码,如图所示。
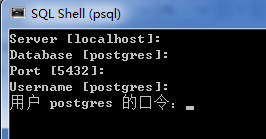
图5-2 【SQL Shell(psql)】窗口
5.3 输入正确的密码后,按【Enter】键,进入命令提示"postgres=#",表示已经登录成功,如图所示。
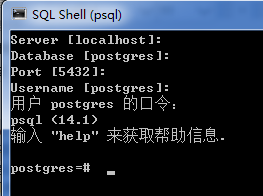
图5-3 登录PostgreSQL成功



