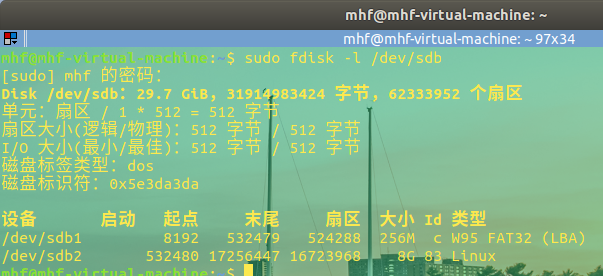树莓派镜像制作(图文)
1、Win32Diskimager
-
优点:使用简单、方便
-
缺点:制作的镜像大小等于SD卡大小,也就是说,如果你的SD卡是32G,制作的镜像也是32G,制作和烧录的时间长。而且不能烧录到小于当前SD卡大小的卡中
步骤:
-
再任意位置新建一个.img后缀的文件
-

-
树莓派SD卡使用读卡器插入电脑,打开Win32DiskImager,选中刚才创建的镜像
-
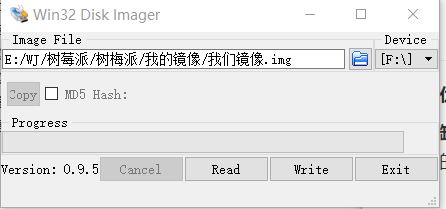
-
点击Read,等待一会就制作好镜像了
2、linux下使用dd命令
-
读卡器插入电脑,再/dev路径下查看新挂载的分区,会出现/dev/sdb这个设备(也可能是sdc,sdd…)和/dev/sdb1,/dev/sdb2两个分区。
-
使用下列命令即可制作镜像
sudo dd if=/dev/sdb of=./我的镜像.img
-
但是这样制作的结果和使用Win32DiskImager制作的一样,所以想要制作最小镜像,需要修改分区大小,这里在看了多种方法后,选了最简单的一种。
步骤:
-
读卡器插入电脑,再/dev路径下查看新挂载的分区
-
使用gparted工具或ubuntu自带的磁盘工具,效果都一样
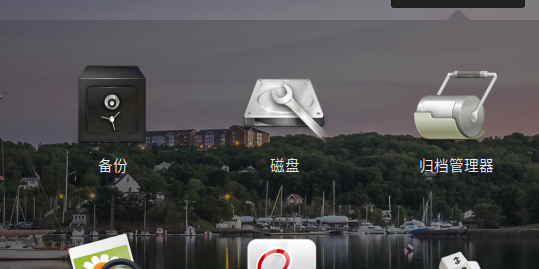
1 使用gparted
-
安装
sudo apt install gparted -
在终端输入
gparted /dev/sdb打开挂载的SD卡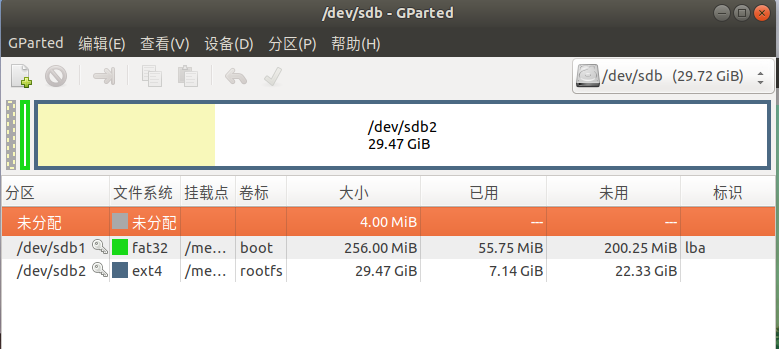
-
第一个是/boot的FAT32分区,第二个是根分区。可以看出来,第二分区有22.33GiB是没有使用的,这部分不需要备份到镜像中
-
第一步,卸载/dev/sdb2,这一点很重要,挂载的分区不能修改,选中sdb2,点击分区–>卸载

-
第二步,选中sdb2,点击工具栏的向右箭头或点击分区–>更改大小
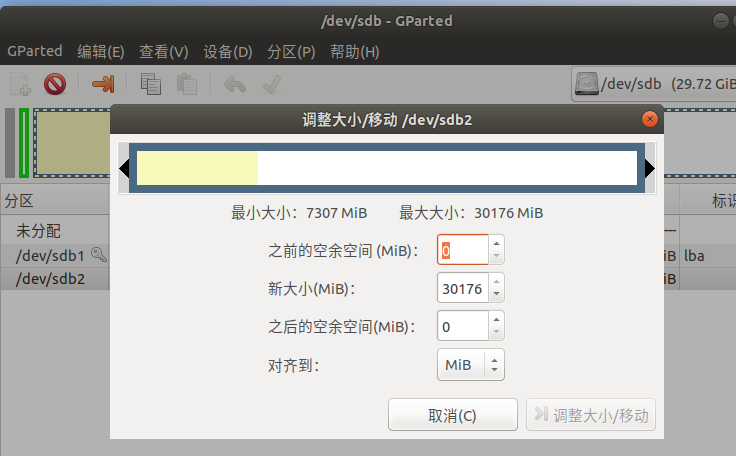
-
第三步,设计分区大小
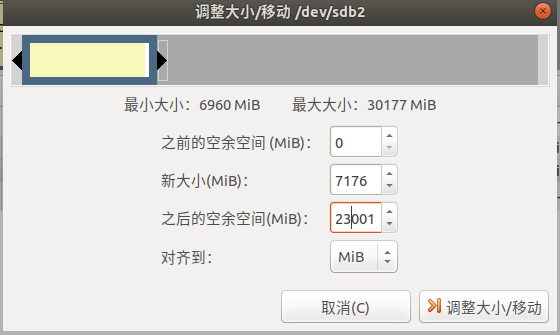
-
第四步,点击工具栏的勾执行操作
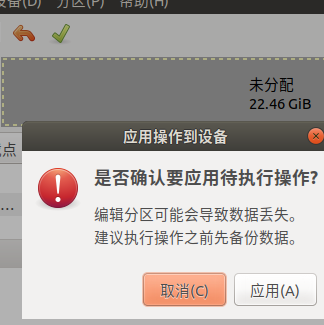
-
第五步,如果出现如图错误,不要慌,这是你要修改的分区太小了,讲分区修改大一点,重新执行操作就可以了,具体是多少需要看个人的情况
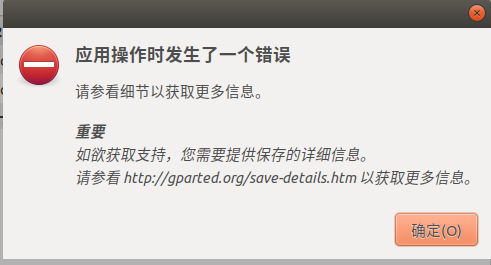
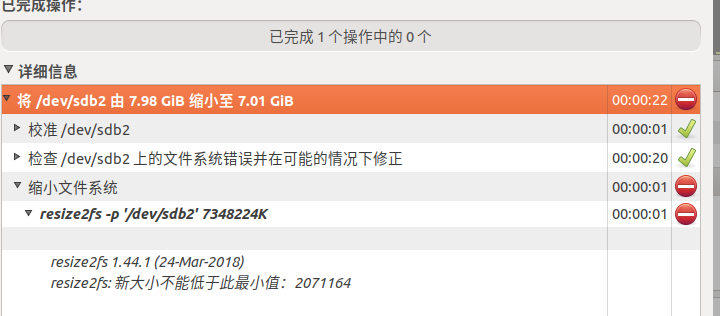
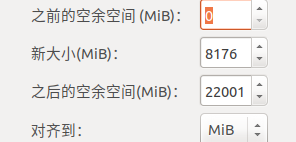
-
第六步,修改结果
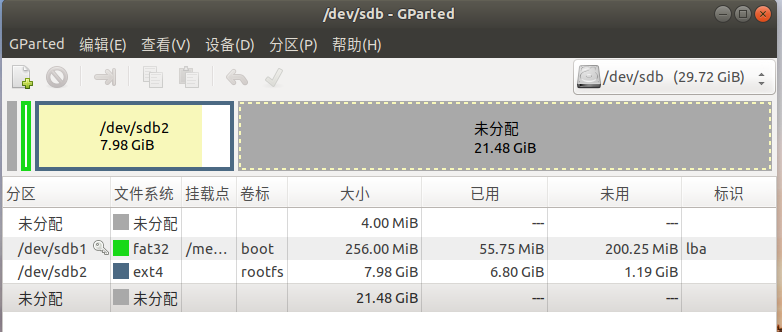
2 使用ubuntu自带的磁盘工具
-
第一步,打开磁盘工具,选中挂载的SD卡
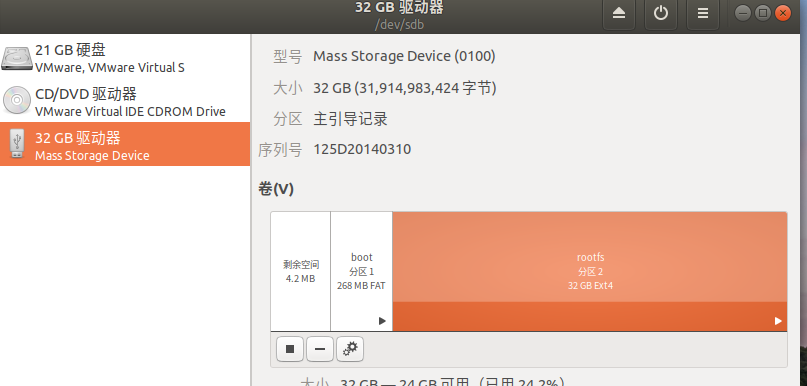
-
第二步,卸载sdb2,选中sdb2分区,点击左下方的方形按键

-
第三步,选中调整分区大小
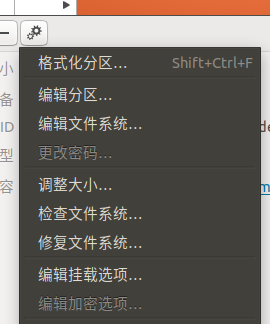
-
第四步,将游标拉到适当的大小位置,点击调整大小,等待即可,如果出现错误,和使用gparted一样,调整分区大小即可
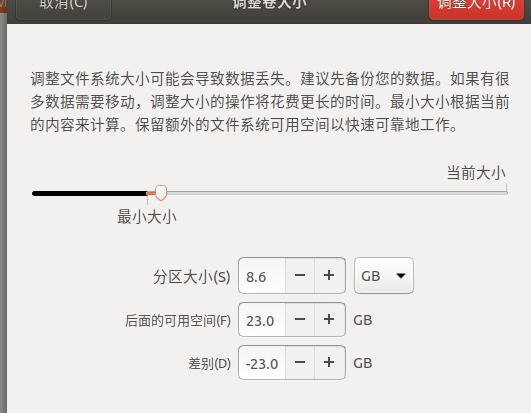
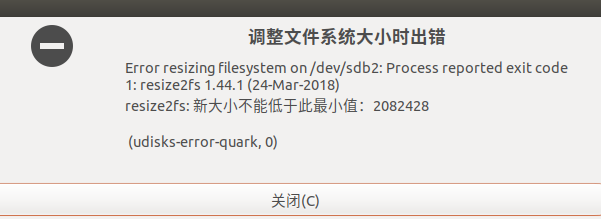
-
第五步,修改结果
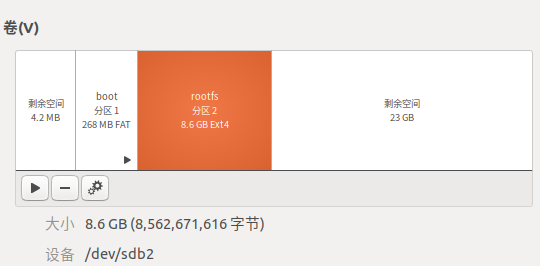
3 镜像制作
-
查看分区情况
sudo fdisk -l /dev/sdb -
从显示信息看出,扇区大小为512,扇区末尾为17256447
-
运行dd命令
sudo dd if=/dev/sdb of=./我的镜像.img bs=512 count=17256448 #因为扇区是冲0计数,所以count要加一
-
再另一个窗口执行
sudo watch -n 1 pkill -USR1 ^dd$,即可每一秒输出一次dd命令的进度
-
等待执行结束就可以获得我们的镜像了,烧录后镜像的分区大小也可以使用gparted