JupyterLab功能简介以及插件配置
Notebook基本功能
JupyterLab 中的 Notebook 和 Jupyter Notebook 中的使用方法一样。
Cell类型
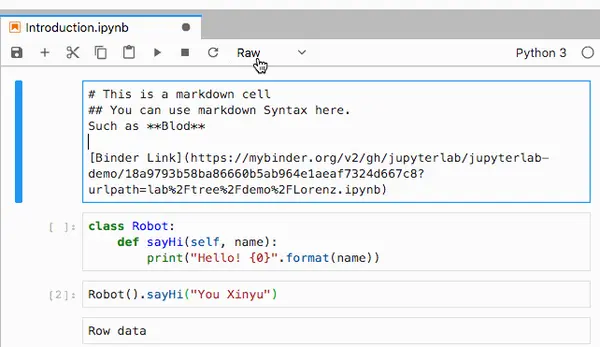
每一个 Notebook 就是一个kernel,在其中可以包含多个 cell。
Cell 的类型有三种,分别为:markdown,code 和 row。
自动补全
与大多数本地 IDE 相同,输入部分代码之后按 tab 键,即可自动补全。Jupyter Lab 中的自动补全显示比之前 Jupyter Notebook 的要友好,通过不同的颜色和图标。显示出了补全的类型。
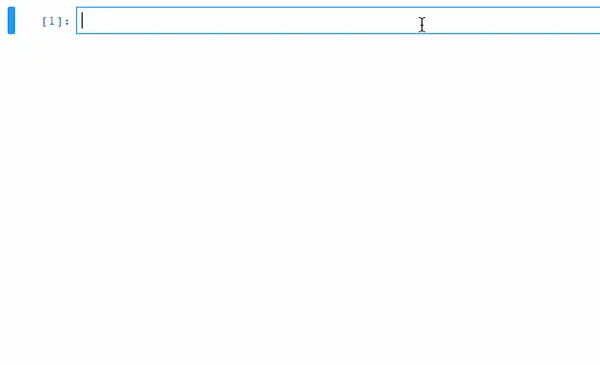
问号查看详细文档
在函数或变量等后面添加一个问号(?),执行之后,即可查看对应的详细文档
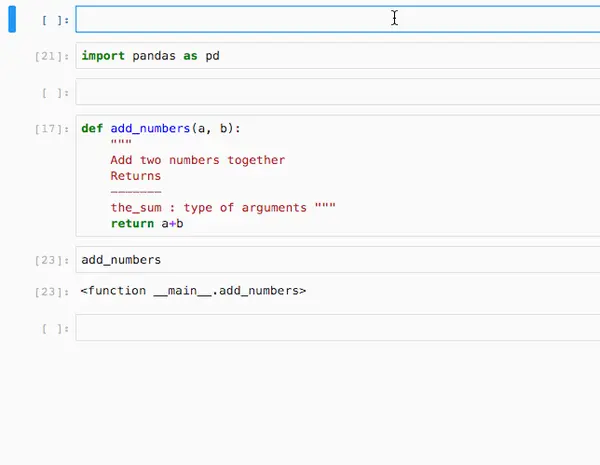
使用两个问号(??),会显示详细源代码信息:
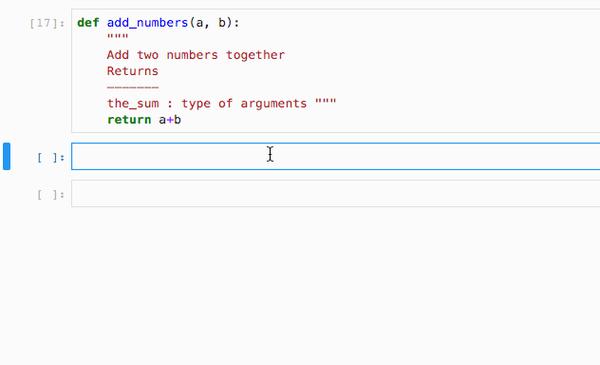
Magic Code
IPython的一些特殊命令(不是内置于 Python 本身)被称为“魔术”命令。魔术命令是以百分号%为前缀的任何命令。
%matplotlib是比较常用的的魔法命令。它用于指定matplotlib的后的后端,通常我们使用%matplotlib inline代表使用 inline作为后端,直接在 Notebook 中内嵌图片,并且可以省略掉 plt.show() 这一步骤。
灵活多窗口视图
如果你想要在一个页面上,同时使用Notebook和终端,或者想要再右侧预览markdown文件,Notebook都没有支持。但是,Jupyter Lab 具有灵活的窗口视图功能,使得上述需求能够实现。
通过拖拽的方式,可以自由的添加视图:
还可以将输出的图片作为单独窗口查看:
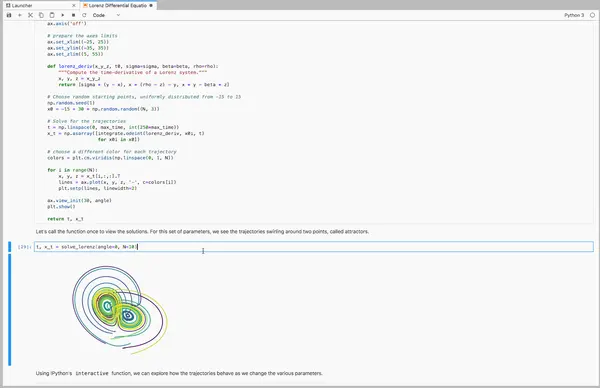
展开和收缩Cell
我们注意到每一个Cell和Output左边都有一个蓝色的线,点击该蓝线,可以收拢或者展开,如果输出内容很多或者我们暂时不关心一些cell的内容时,就可以将其收拢起来。
拖曳Cell
JupyterLab 非常灵活的第一点是,每一个Cell都是可以拖拽的,你不仅仅可以在单个文件内进行拖拽,还是在文件间进行拖拽。
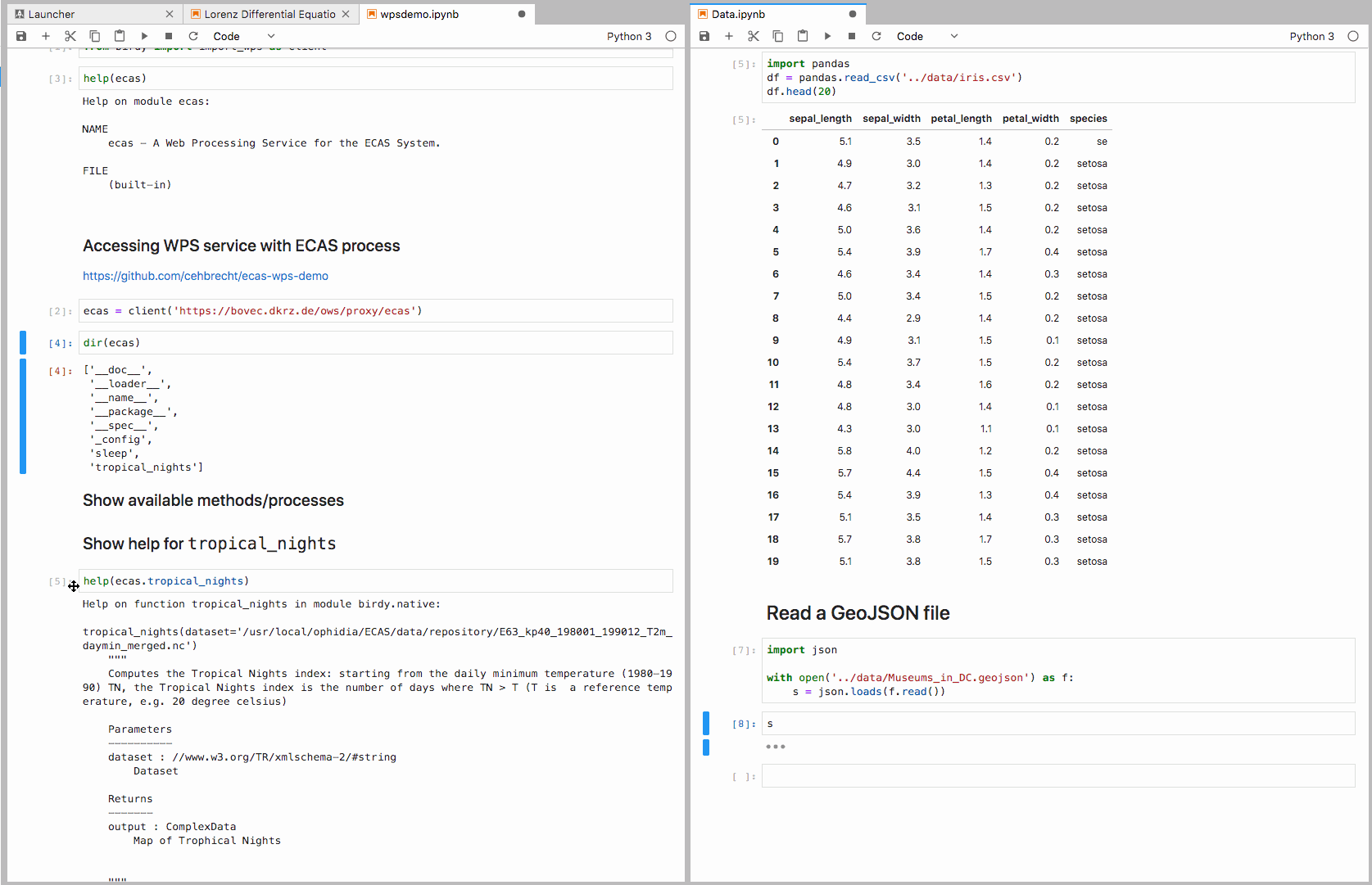
一些插件的安装
由于新版本的拓展安装建议以包的形式直接安装,所以不需要提前下载node-js,建议直接在终端中通过conda以及pip进行安装。
github
安装这个插件后,JupyterLab左侧会出现一个github栏按钮,你可以在里面搜索github项目,并且打开项目里面的文件,如果是notebook文件,能够直接运行代码。
安装方法:
打开终端,输入命令: pip install jupyterlab-github就可以进行安装
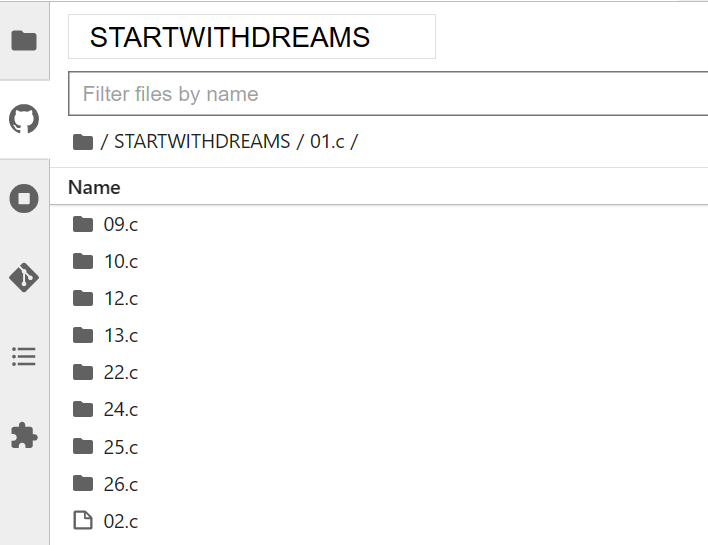
在左上方大的搜索框内输入目标用户名,即可以看到该用户github账户下的文件。
git
打开终端,
输入conda install -c conda-forge jupyterlab-git或 pip install --upgrade jupyterlab-git即可进行安装。
安装后,既可以直接在界面中使用git的相关功能。
matplotlib
jupyter-matplotlib 可以在 Jupyter notebook 和 Jupyterlab 中实现 matplotlib 的交互功能。
只需要在绘图之前执行命令matplotlib widget

安装方法:
conda install -c conda-forge ipympl
pip install ipywidgets
plotly
让plotly离线显示图片可能需要使用传统做法通过jupyter labextension进行安装,但新版jupyterlab貌似不支持,因此使用另外一种方法依然可以正常显示,只需要适当修改即可:
from IPython.display import HTML # 导入HTML
...
HTML(fig.to_html()) # 代替fig.show()
Jupyterlab-drawio
Jupyterlab-drawio 是一个在绘图插件,它将drawio / mxgraph独立集成到了 jupyterlab 中。画流程图比较方便。
直接输入以下指令进行安装即可
pip insatall jupyterlab-drawio

