骨架屏(page-skeleton-webpack-plugin)初探
作者:小土豆biubiubiu
博客园:https://www.cnblogs.com/HouJiao/
掘金:https://juejin.im/user/2436173500265335
微信公众号:不知名宝藏程序媛(关注"不知名宝藏程序媛"免费领取前端电子书籍。文章公众号首发,关注公众号第一时间获取最新文章。)
作者文章的内容均来源于自己的实践,如果觉得有帮助到你的话,可以点赞❤️给个鼓励或留下宝贵意见
前言
最近频频看到了骨架屏这个词,其实在这之前鲜少听过骨架屏这个词。只是平时在浏览网站时,会经常看到某个页面在尚未获取到真正数据时展示的一些占位图形。
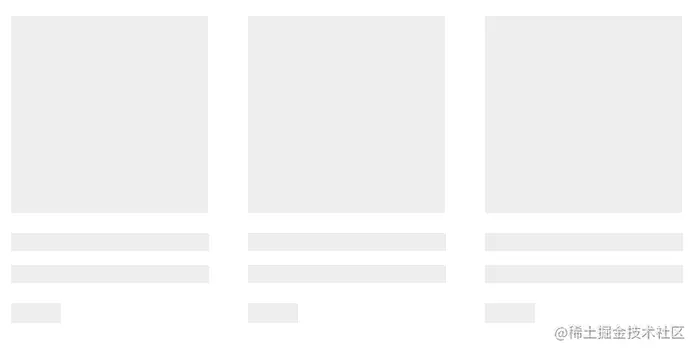
那实际上这个就是前面所描述的骨架屏,即在页面数据尚未加载前先给用户展示出页面的大致结构,在获取到数据以后在具体展示页面的内容。那骨架屏相较于传统的那种loading,在很大程度上提升了用户体验。
所以今天这篇文章就是一篇骨架屏的初探与实践,内容本身非常简单,但是其中还是会有一些细节的东西需要注意,否则在实践实总是无法出现正常的结果。
page-skeleton-webpack-plugin
page-skeleton-webpack-plugin 是饿了么团队开发的一款webpack插件,这个插件可以根据不同的页面生成不同的骨架屏页面。
那接下来就在项目中实践一下page-skeleton-webpack-plugin。
项目简介
本次的项目是使用vue-cli2生成的一个项目,项目中组件的内容也非常的简单,可以 戳这里 获取项目代码。
page-skeleton-webpack-plugin安装
安装page-skeleton也非常简单,直接执行命令:npm install --save-dev page-skeleton-webpack-plugin即可。
注意
文档中有明确说明还要安装html-webpack-plugin,本项目已经安装了html-webpack-plugin。如果你的项目中没有安装html-webpack-plugin,可以执行npm install --save-dev html-webpack-plugin进行安装。
接下来就需要开始实践了。
webpack配置
首先是需要我们在开发环境中生成骨架屏的代码。
所以第一步是在开发环境中配置SkeletonPlugin。
// 代码位置:/skeleton-screen-demo/build/webpack.dev.conf.js
// 步骤1:引入骨架屏模块
const { SkeletonPlugin } = require('page-skeleton-webpack-plugin')
// 省略代码...
plugins: [
// 省略其他插件的配置代码...
// 步骤2:在插件中进行配置
new SkeletonPlugin({
pathname: path.resolve(__dirname, '../shell'), // the path to store shell file
staticDir: path.resolve(__dirname, '../dist'), // the same as the `output.path`
routes: ['/'], // Which routes you want to generate skeleton screen
})
]
SkeletonPlugin插件必选的三个配置项分别为:pathname、staticDir、routes,这三个配置项的作用分别如下:
| 配置项 | 数据类型 | 作用 |
|---|---|---|
| pathname | String | 开发环境中点击保存按钮生成的骨架屏代码的保存路径 |
| staticDir | String | 打包时生成的骨架屏的静态资源文件(官方文档指导要和webpack打包输出目录一致) |
| routes | Array | 需要生成骨架屏的路由(和项目中路由配置的path一致) |
运行项目
开发环境中的webpack配置完成以后,使用npm run dev运行项目。
不过不幸的是出现了错误😤 😤 😤。
跟随着错误信息,去查看了/skeleton-screen-demo/node_modules/page-skeleton-webpack-plugin/src/util/index.js文件,发现该文件中确实有引入一个名为webpack-log的模块,所以解决办法就是安装webpack-log: npm install webpack-log --save-dev。
安装成功后重新运行项目。
可以发现项目名已经启动成功,页面也能正常访问。
此时如果在控制台能看到下面这样一个打印信息就证明page-skeleton-webpack-plugin配置成功。
生成骨架屏文件
首先在控制台输入toggleBar,然后点击回车。
可以看到页面最上方出现了一个横条,点击这个横条开始生成骨架屏的预览页面。
生成的过程需要等待十几秒
可以看到我们页面的骨架屏的预览效果已经出来了;在预览页面的第三栏,还可以对已经生成的代码进行修改。
接着呢,点击骨架屏预览页面右上角的按钮,就可以将骨架屏代码保存在webpack中配置的目录下。
点击保存按钮后,可以看到本地已经生成了对应的骨架屏代码文件。
生产环境中的骨架屏配置
上面的一系列操作都是在开发环境中进行实践的,目的是为了生成骨架屏的代码。那现在就需要将骨架屏应用到生产环境中。
webpack配置
首先,我们需要在生产环境中写入骨架屏的配置。
// 代码位置:/skeleton-screen-demo/build/webpack.pro.conf.js
// 步骤1:引入骨架屏模块
const { SkeletonPlugin } = require('page-skeleton-webpack-plugin')
// 省略代码...
plugins: [
// 省略其他插件的配置代码...
// 步骤2:在插件中进行配置
new SkeletonPlugin({
pathname: path.resolve(__dirname, '../shell'), // the path to store shell file
staticDir: path.resolve(__dirname, '../dist'), // the same as the `output.path`
routes: ['/'], // Which routes you want to generate skeleton screen
})
]
这个配置和前面在
webpack.dev.conf.js中的配置一样。
可以将其直接写在webpack.base.conf.js中,这样可以避免重复写两次配置。
模板文件配置
在项目的跟模板中添加注释<!-- shell --> 。
<!DOCTYPE html>
<html>
<head>
<meta charset="utf-8">
<meta name="viewport" content="width=device-width,initial-scale=1.0">
<title>骨架屏初探</title>
</head>
<body>
<div id="app">
<!-- shell -->
</div>
<!-- built files will be auto injected -->
</body>
</html>
👉👉👉这里需要注意👉👉👉
webpack的
html-webpack-plugin有一项关于压缩移除注释的配置,手脚架在生成项目的时侯,这个配置项默认设置为true,即移除模板中的注释。但是在骨架屏这里,这个<!-- shell -->注释是必须存在的。因此我们需要将这个压缩移除注释的配置项修改为false,即保留注释,否则在后面的项目打包部署后,骨架屏是不会生效的。new HtmlWebpackPlugin({ minify: { removeComments: false // 压缩移除注释的配置项修改为false },
打包编译项目
接着对项目进行打包编译。
部署项目查看结果
最后一步就是将项目进行部署,本次我用的是nginx部署项目。项目部署成功以后我们打开浏览器就能看到骨架屏的效果。
因为组件内容本身非常简单,加载时间短,所以需要设置一下浏览器调试工具下的
NetWork -> Disable cache,即禁用缓存;同时将加载网速设置为3G(或者自定义加载网速)。
这样就能很清楚的看到骨架屏的效果。
多页面骨架屏生成
多页面骨架屏的生成也非常的简单,除了新建组件、配置路由之外,还需要对SkeletonPlugin进行配置。
new SkeletonPlugin({
pathname: path.resolve(__dirname, '../shell'), // the path to store shell file
staticDir: path.resolve(__dirname, '../dist'), // the same as the `output.path`
routes: ['/', '/test'], // Which routes you want to generate skeleton screen
})
在SkeletonPlugin.routes中添加新的路由,之后在骨架屏的预览界面就可以切换新增的路由,生成新的骨架屏预览界面。
生成之后需要点击保存按钮保存骨架屏代码。
保存之后会在本地生成一个新的骨架屏代码。
之后在进行打包部署即可。
注意注意
这里特别特别注意的是,page-skeleton-webpack-plugin的骨架屏预览界面中有一个Routes按钮用于切换路由生成不同页面的骨架屏预览。
可以看到点击切换按钮后显示的这个路由是不带#符号的,而我们在配置路由时是默认的hash模式,所以在浏览器中访问两个组件的完整url为:
http://localhost:8080/#/
http://localhost:8080/#/test
那这样的不同导致在新增了test路由以后,我在预览界面切换到了/test路由的时候,预览界面依然生成的是/路由的骨架屏页面。
这个问题出现的原因其实需要追溯到page-skeleton-webpack-plugin的实现,当我们在预览页面切换路由时,page-skeleton-webpack-plugin插件会根据我们选择的路由去获取该路由对应的组件的内容,然后根据组件的内容生成骨架屏页面。
由于page-skeleton-webpack-plugin的路由是不带#符号的history模式,而实际项目中的路由模式是hash模式,所以导致SkeletonPlugin匹配不到实际的组件,也就无法正确的生成骨架屏。
那对于这个问题的解决办法也非常的简单,就是将项目的路由设置为history模式。
// 代码位置:/skeleton-screen-demo/src/router/index.js
import Vue from 'vue'
import Router from 'vue-router'
import HelloWorld from '@/components/HelloWorld'
import Test from '@/components/Test'
Vue.use(Router)
export default new Router({
mode: 'history',
routes: [
{
path: '/',
name: 'HelloWorld',
component: HelloWorld
},
{
path: '/test',
name: 'Test',
component: Test
}
]
})
这个问题在实践的时候确实困扰了我很长时间,新增的页面总是不能出现正常的效果,而且在文档中也并没有提及此事。后来对比了一下官方给的一个
sale示例才恍然大悟。
最后我们在来看一下多页面骨架屏的效果。
最后
到这里,这篇骨架屏的初探就完成了,内容非常的简单,但是也有一两个小小的坑需要避过才能完美实现骨架屏的效果。
作者:小土豆biubiubiu
博客园:https://www.cnblogs.com/HouJiao/
掘金:https://juejin.im/user/2436173500265335
微信公众号:不知名宝藏程序媛(关注"不知名宝藏程序媛"免费领取前端电子书籍。文章公众号首发,关注公众号第一时间获取最新文章。)
作者文章的内容均来源于自己的实践,如果觉得有帮助到你的话,可以点赞❤️给个鼓励或留下宝贵意见






【推荐】国内首个AI IDE,深度理解中文开发场景,立即下载体验Trae
【推荐】编程新体验,更懂你的AI,立即体验豆包MarsCode编程助手
【推荐】抖音旗下AI助手豆包,你的智能百科全书,全免费不限次数
【推荐】轻量又高性能的 SSH 工具 IShell:AI 加持,快人一步
· Linux系列:如何用 C#调用 C方法造成内存泄露
· AI与.NET技术实操系列(二):开始使用ML.NET
· 记一次.NET内存居高不下排查解决与启示
· 探究高空视频全景AR技术的实现原理
· 理解Rust引用及其生命周期标识(上)
· 阿里最新开源QwQ-32B,效果媲美deepseek-r1满血版,部署成本又又又降低了!
· 单线程的Redis速度为什么快?
· SQL Server 2025 AI相关能力初探
· AI编程工具终极对决:字节Trae VS Cursor,谁才是开发者新宠?
· 展开说说关于C#中ORM框架的用法!