Proxmox VE 安装Mikrotik RouterOS
一、环境介绍
1、PVE版本:Proxmox Virtual Environment 7.2-3
2、ROS CHR镜像文件,Google Chrome 浏览器上访问Mikrotik官网下载,或访问云盘。
3、WinSCP、Xshell 用于上传镜像文件到PVE物理机。(请自行百度下载)
Xshell下载地址
WinSCP下载地址
二、PVE部署准备工作,上传ROS镜像文件到PVE
1、安装Xftp,
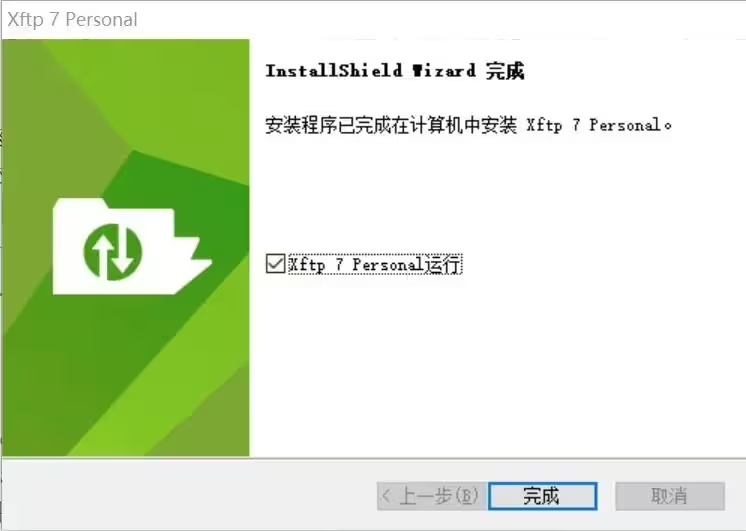
2、上传镜像文件到PVE服务器上

三、PVE创建虚拟机
1、创建虚拟机:
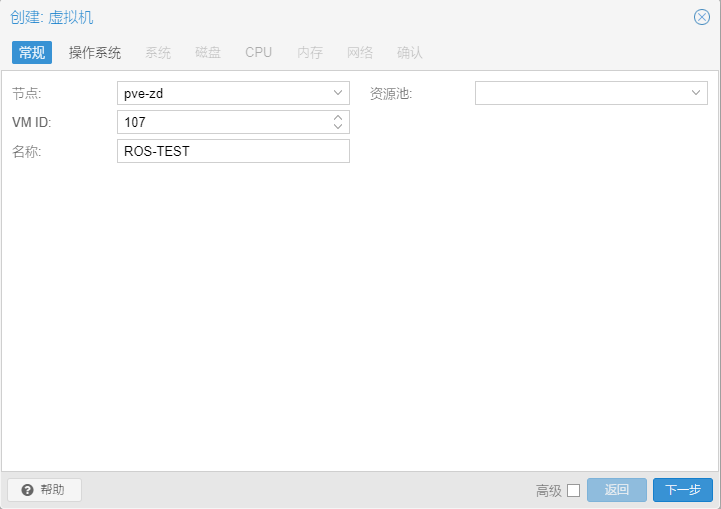
2、操作系统选择不使用任何介质
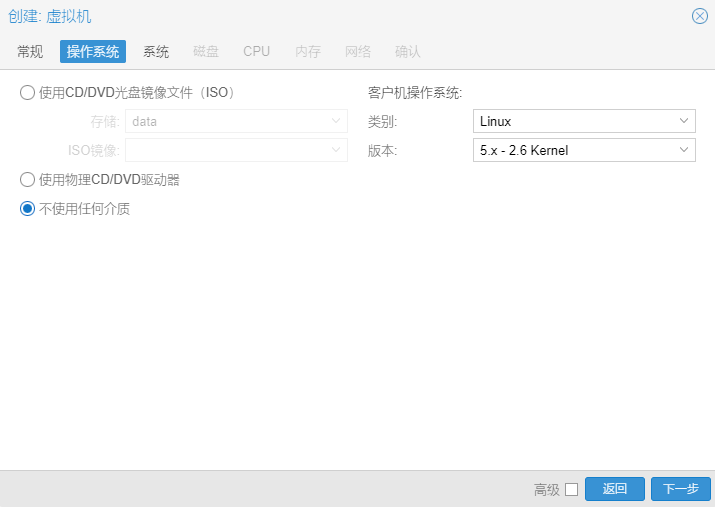
3、其他配置参考:
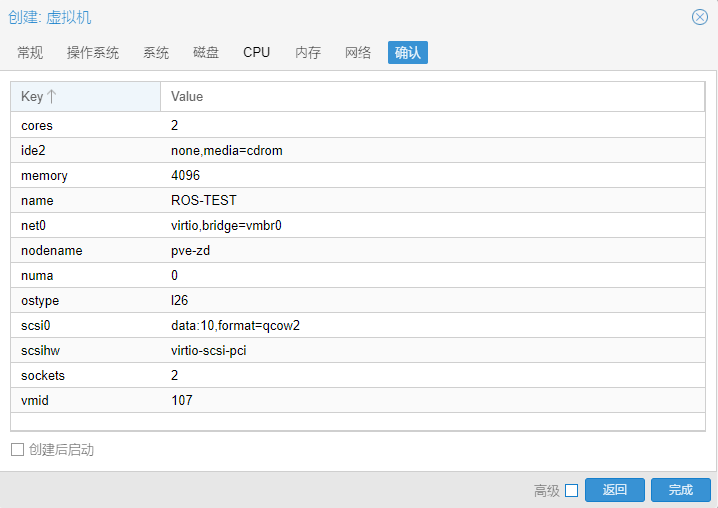
4、分离并删除创建时的硬盘,通过Shell进行系统推送安装。
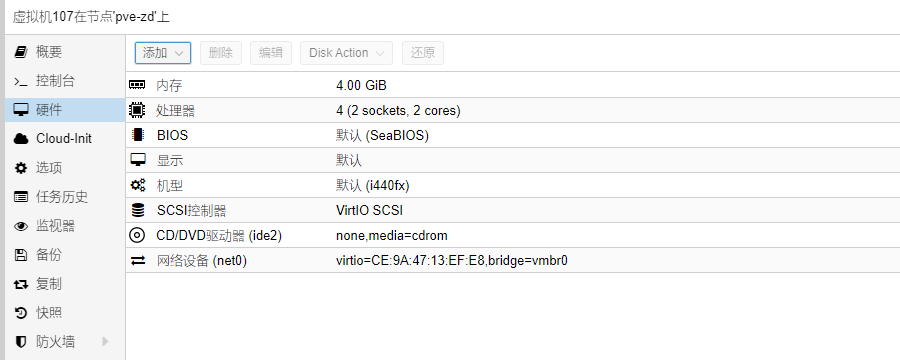
四、ROS镜像文件安装到虚拟机内
1、推送镜像文件生成系统盘载到虚拟机上
参考命令:
qm importdisk 107(虚拟机ID) chr-7.16.1.vmdk data -format qcow2 --size 10G
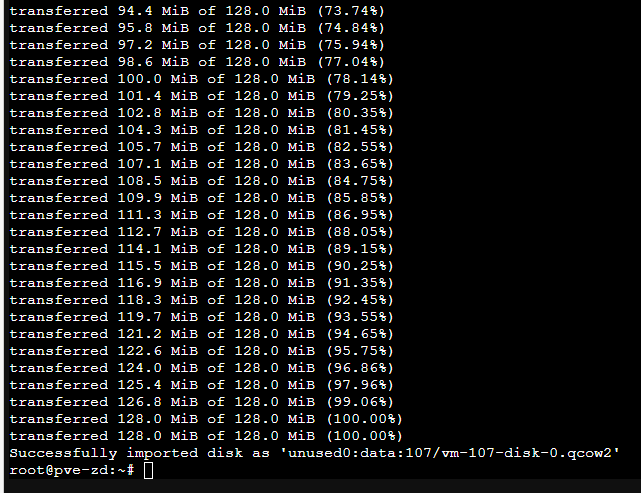
2、将硬盘添加虚拟机,添加时硬盘选择IDE类型格式,然后点击添加
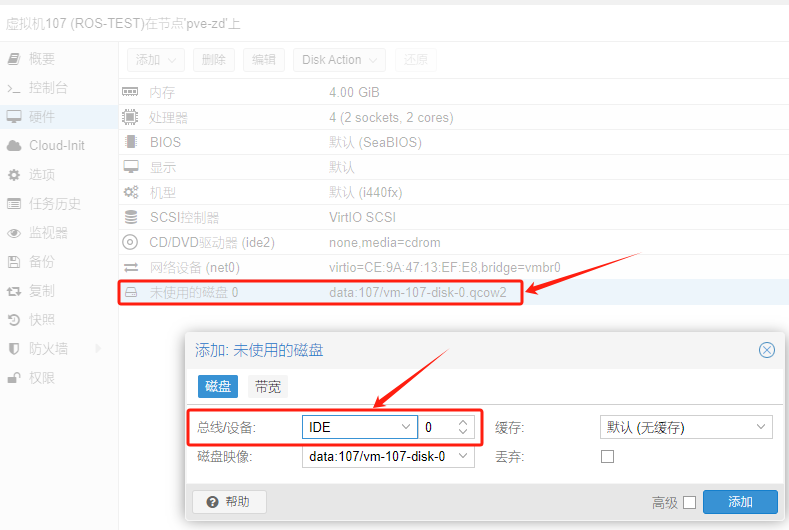
3、此时看到RouterOS的镜像文件已经成功推送到虚拟机硬盘了(此时千万不要启动)。
使用XFTP或WinScp登录PVE服务器,打开路径 /etc/pve/nodes/pve/qemu-server/目录
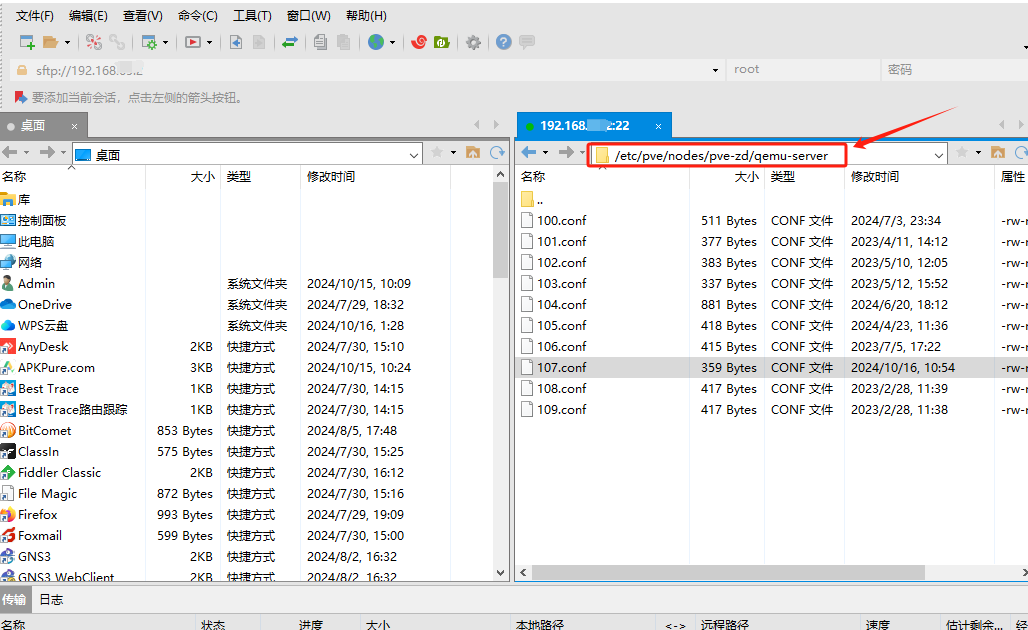
4、编辑创建的虚拟机配置文件,这里必须更改下,避免启动失败,造成无法正常进行ROUTER OS系统。在第三行ide0最后添加以下内容后保存(前面有个英文逗号)
,model=VMware%20Virtual%20IDE%20Hard%20Drive,serial=00000000000000000001
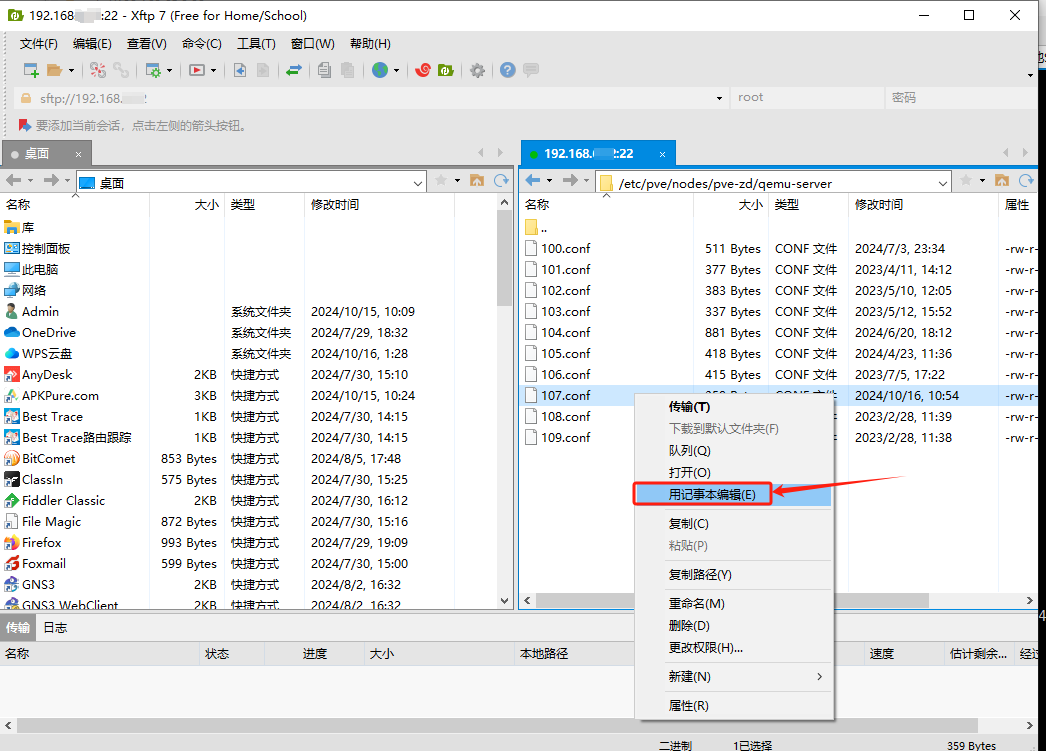
虚拟机配置文件信息,更改完成后保存该配置文件。这里我额外添加了一块盘,用于存储日志,上传文件和备份配置等。
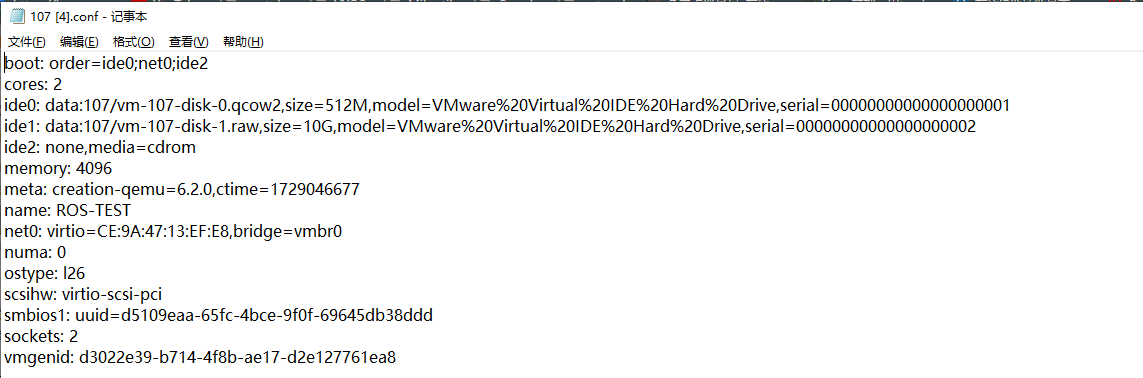
5、启动前请注意虚拟机的启动顺序,添加ide0启动项,并调整优先级为最高。
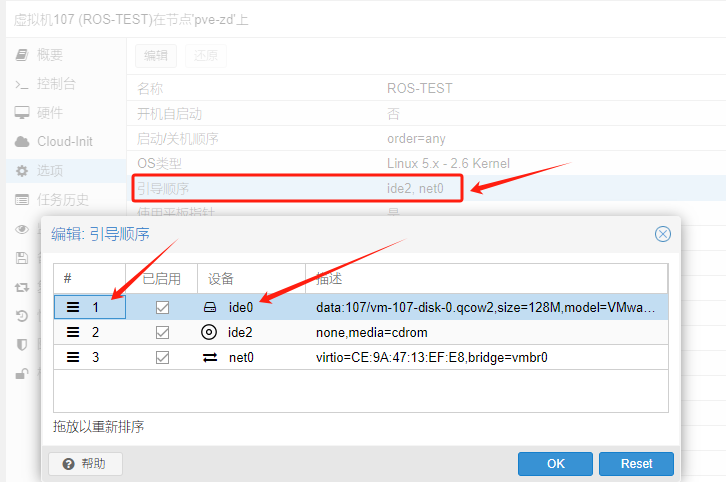
6、系统启动界面
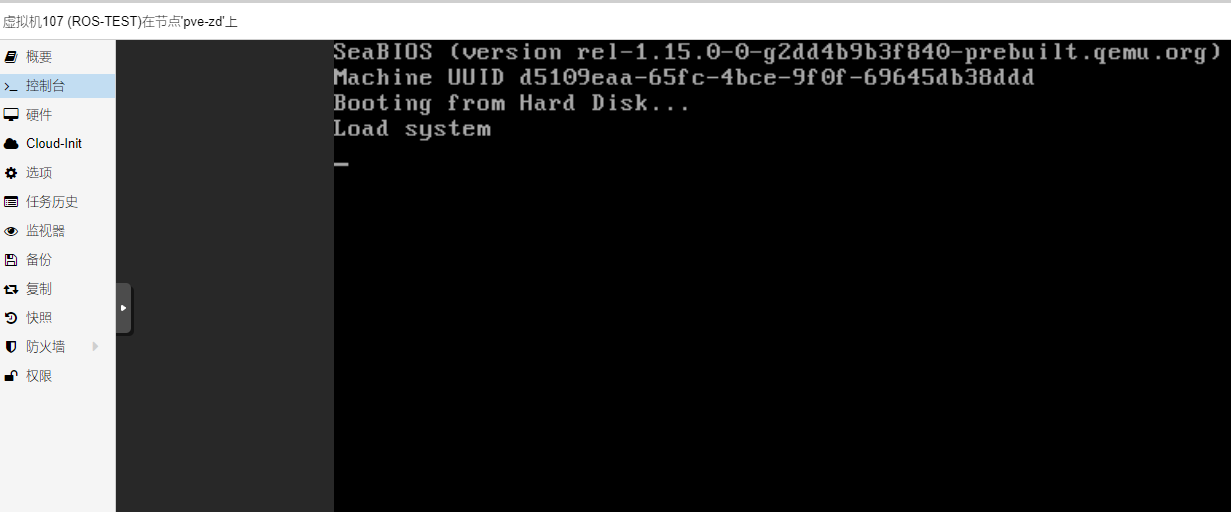
7、进入系统登陆界面,默认用户名为admin,密码为空。出现查看许可时,自行选择yes、no
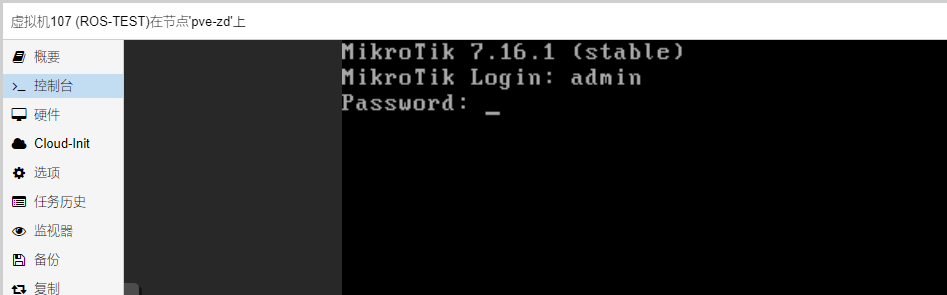
8、查看序列号以及授权。当前授权等级为free。授权等级划分,参考文档底部介绍。
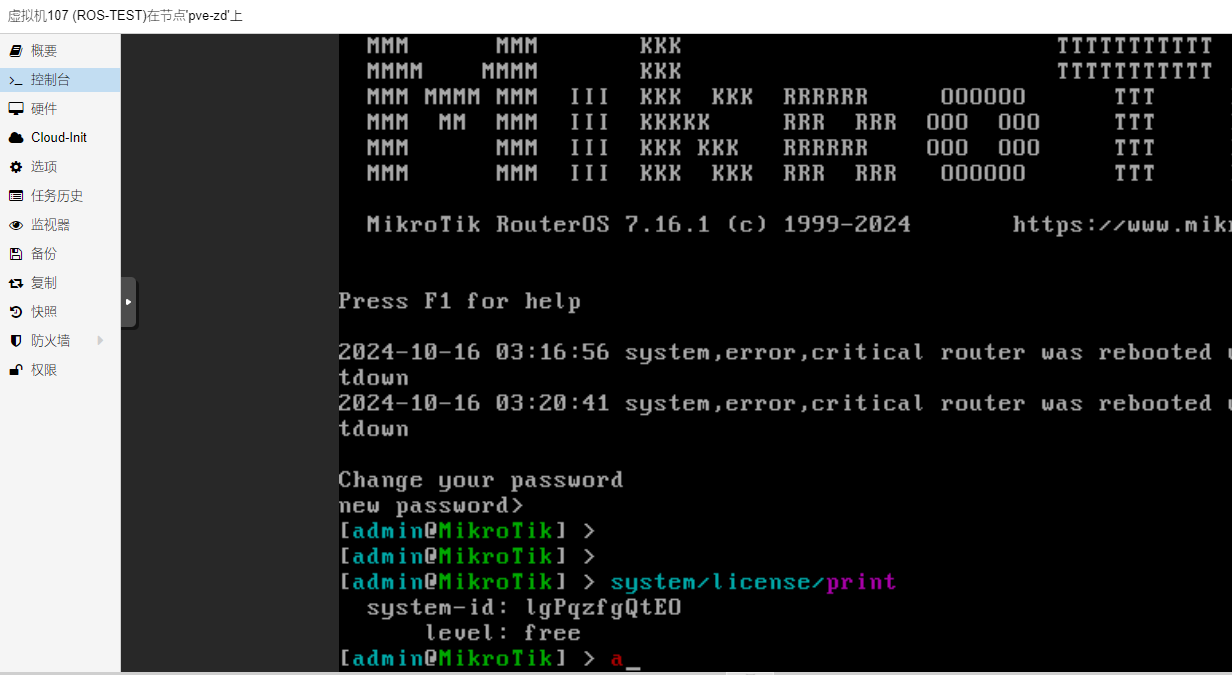
9、配置设备接口网络地址、以及路由。
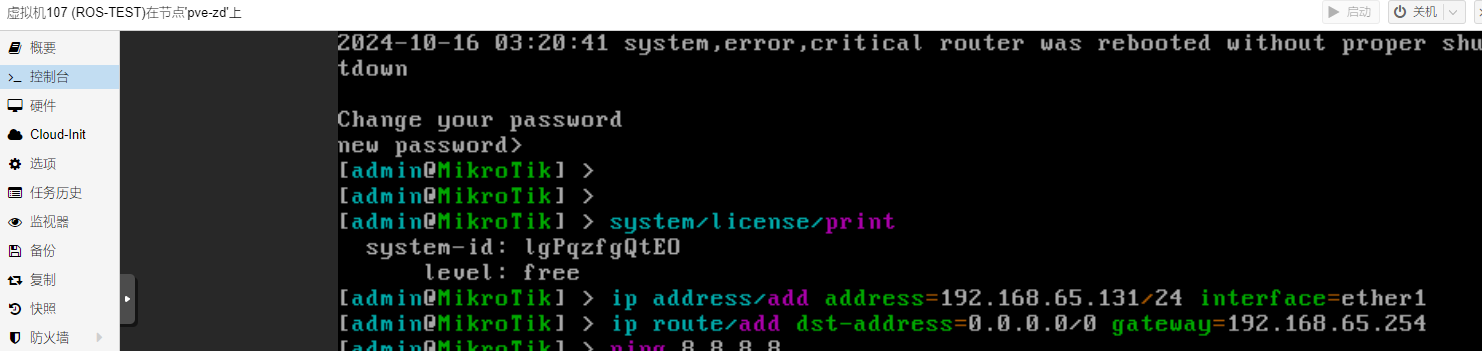
10、使用winbox进行登陆Mikrotik Ros,无密码
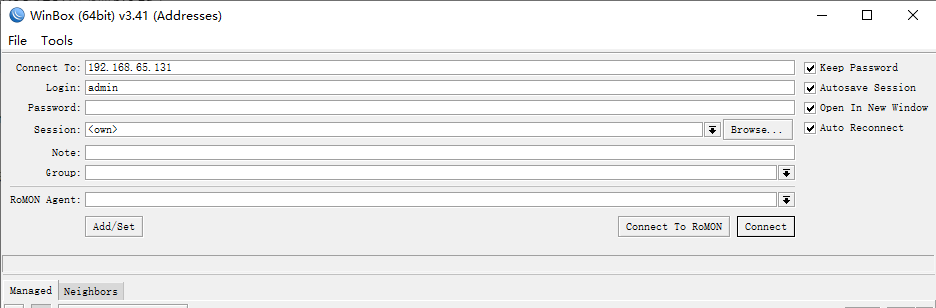
11、进行license授权。(授权前给设备配置DNS,授权时使用科学线路进行授权,会比较快)
system/license界面下,点击Renew license进行授权。授权账户为 MikroTik 上注册的账户

12、授权完成后,可以看到当前等级已经为P1,一个月有效时间。(在有效时间内可以进行版本升级,一个月之后切勿升级,否则将需要重新授权)授权到期后,不影响使用,如果为正式业务使用,可购买license进行激活。
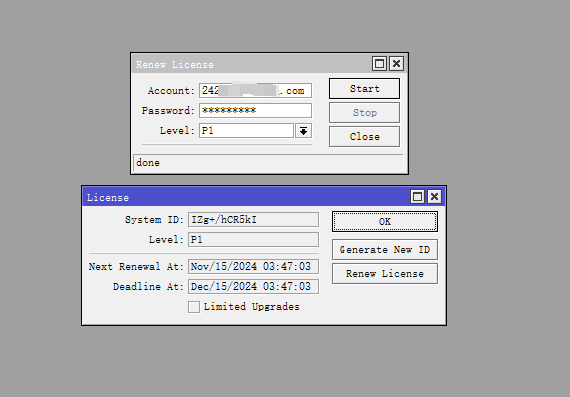
MikroTik RouterOS授权级别
P系列许可级别(适用于联网的虚拟机,如:云主机,虚拟机,VPS等)
您必须在MikroTik官网 https://mikrotik.com/client/ 上拥有一个帐户,因为所有许可证管理都是在那里操作。
终身许可(一次购买,永久使用)。可以将永久许可证转让给账户中的其他CHR实例。
| 授权等级 | 速度极限 | 官方价 |
|---|---|---|
| free | 1M | 免费 |
| P1 | 1G | $ 45 |
| P10 | 10G | $ 95 |
| P-U | 无限 | $ 250 |
L4、L5、L6系列许可级别(适用于实体硬件,如:电脑及迷你主机等)
安装后,RouterOS以试用模式运行。您有24小时注册L1或购买3,4,5或6级,并输入有效密钥。
L3是无线网桥(客户端或CPE)唯一许可证。对于x86 PC,L3不可单独购买。要订购超过100个L3许可证。
下表显示了许可级别的差异。
本文来自博客园,作者:Hope·,转载请注明原文链接:https://www.cnblogs.com/Hope-/p/18469450
