SecureCRT 8.3中文 安装教程 编辑
安装包下载链接:自行提取
新版功能
增强的ANSI颜色:
新的内置ANSI颜色方案,包括曝光,可以轻松改变终端工作的外观 - 空间。选择各种浅色和深色组合,所有这些都具有协调的背景,前景和ANSI颜色组合。
线重新打包:
调整SecureCRT窗口的大小时,终端区域中的文本被重新包装。
连接栏自动完成
连接栏自动完成在您键入时开始过滤,制作它更容易找到并连接到已保存的会话。
软件功能
1、拖拽:
SecureFX允许您拖放(或复制和粘贴)文件和从Windows Explorer,桌面,和其他应用程序(例如,WinZip),让您更轻松地传输文件。
2、与SecureCRT的集成:
SecureFX和SecureCRT可以共享全局选项,会话的选项,和主机密钥数据库,这样你只需要像设置应用程序执行操作违约,课程设置,或接受服务器的主机密钥。SecureCRT和SecureFX可以共享密码和密码应用程序或激活工具运行期间,SecureCRT和SecureFX会话激活菜单显示。启动应用程序从一个工具栏按钮,指定一个会话连接。组合安装程序可以安装客户和他们的dll到同一个文件夹中,使它易于安装SecureCRT SecureFX和保持同步。
3、多文件传输:
支持恢复多个文件传输。转会名单中的所有剩余的文件完成后断开连接重建。
软件特色
1、同步:
选择本地和远程文件夹,选择上传、下载,和镜子选项,然后调整同步的文件选择窗口。保存设置时间,快速同步和同步对话框提供的选项使用同步操作的路径从活动的会话。多个站点很容易保持同步的同步数据库支持保存,编辑和执行同步操作。快速同步镜像和删除自动删除文件或文件夹不源的目的,允许您完全匹配目标和源。这也是在SFXCL支持。
2、文件许可工具:
支持更改多个文件权限。当连接到VShell®Windows版本2.2或更高版本,远程文件或文件夹的属性对话框有一个安全标签,允许ACL权限查看。
3、FIPS 140 - 2支持:
在管理选项设置在“FIPS模式”运行,SecureFX使用FIPS 140 - 2验证加密库和只允许FIPS批准的算法。
安装步骤
1、需要的用户可以点击本网站提供的下载路径下载得到对应的程序安装包
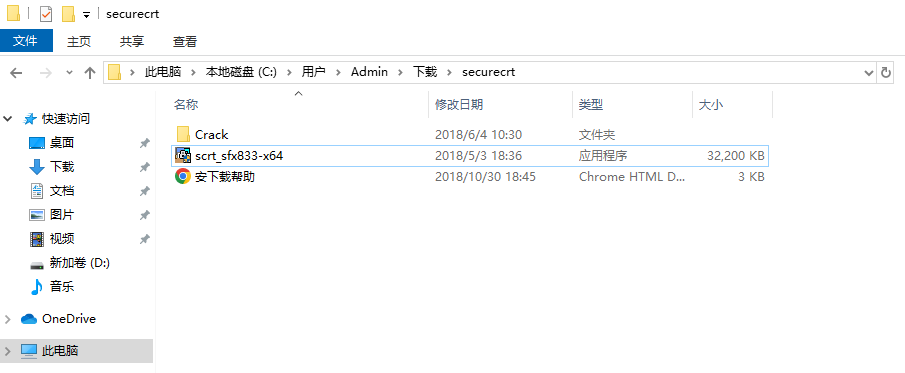
2、通过解压功能将压缩包打开,找到主程序,双击主程序即可进行安装
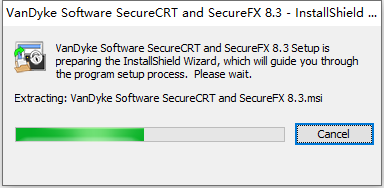
3、弹出应用程序安装向导界面,直接点击Next(下一步)按钮进行程序安装
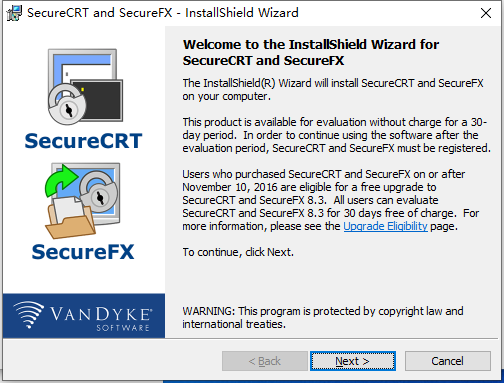
4、需要完全同意上述协议的所有条款,才能继续安装应用程序,如果没有异议,请点击“同意”按钮
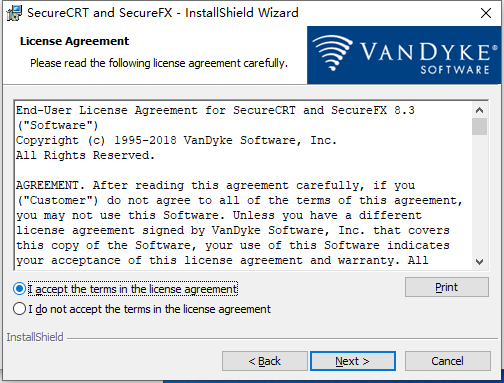
5、弹出以下界面,直接使用鼠标点击下一步按钮即可,此界面为程序信息界面,可以根据自己需要选择
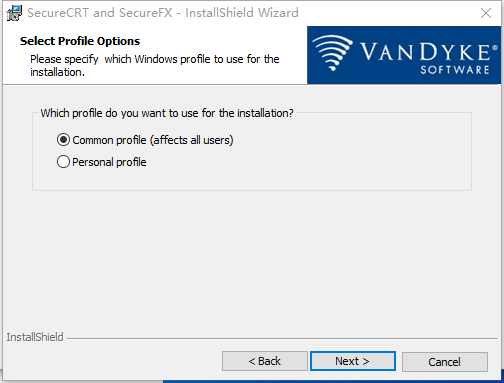
6、该界面为程序安装组件选择界面,可以默认安装,点击下一步,可以点击自定义安装
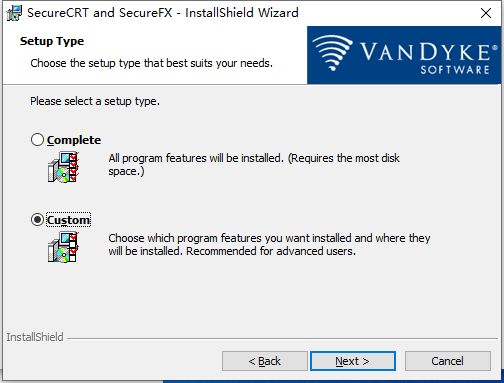
7、用户可以根据自己的需要点击浏览按钮将应用程序的安装路径进行更改以及程序组件
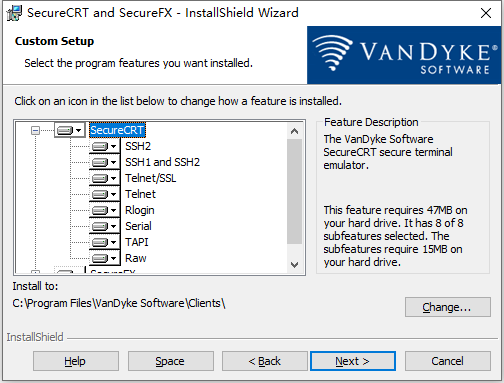
8、为SecureCRT和SecureFX创建程序组,以及添加快捷方式到桌面
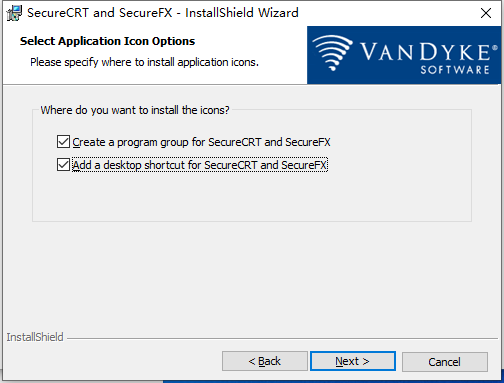
9、现在准备安装主程序。点击“安装”按钮开始安装或点击“上一步”按钮重新输入安装信息
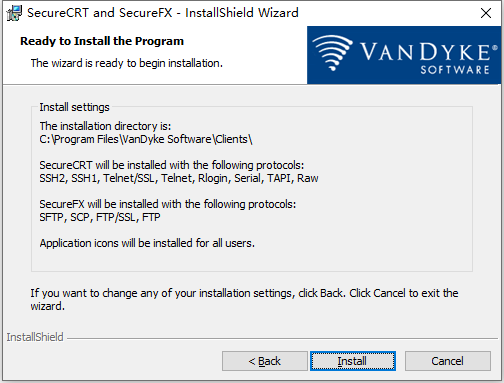
10、然后静静等侯安装完成,接下来直接点击"Finish"完成安装

11、桌面上可以查看到已安装的2个软件图标,如图所示
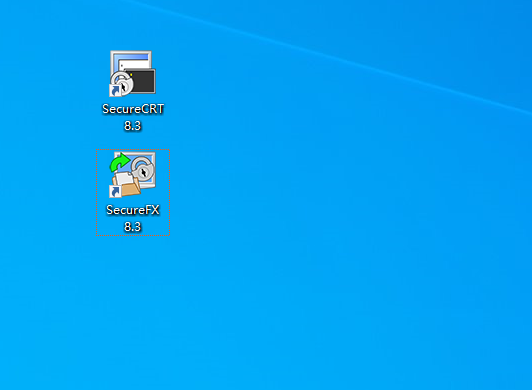
破解激活方法
1、程序安装完成后,回到安装包,将将文件夹“Crack”中的补丁“keygen.exe”复制到粘贴板

2、然后打开程序安装目录(默认安装目录C:\Program Files\VanDyke Software\Clients),将刚才复制的程序粘贴到文件中,并以管理员的身份运行
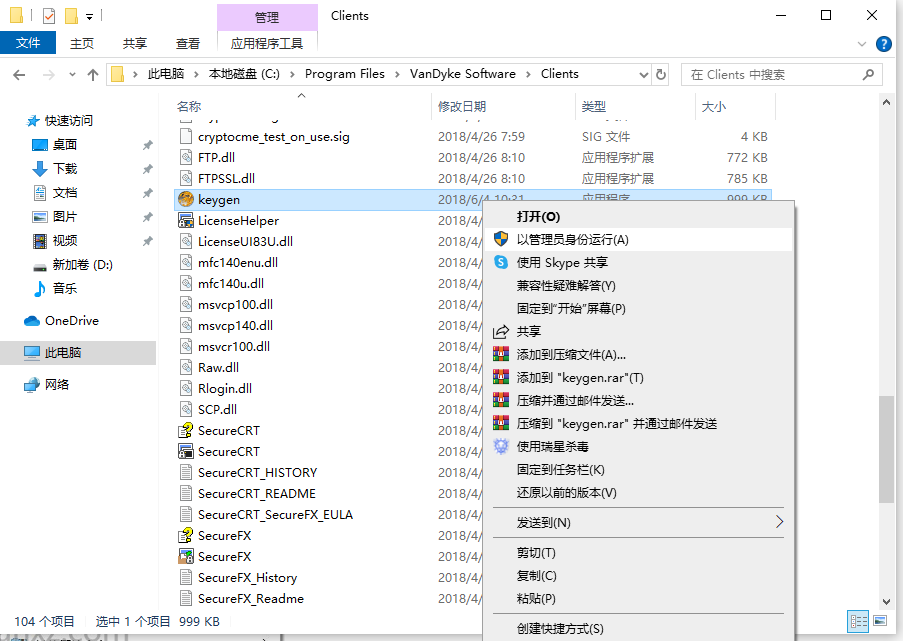
3、点击patch按钮会弹出一个新界面
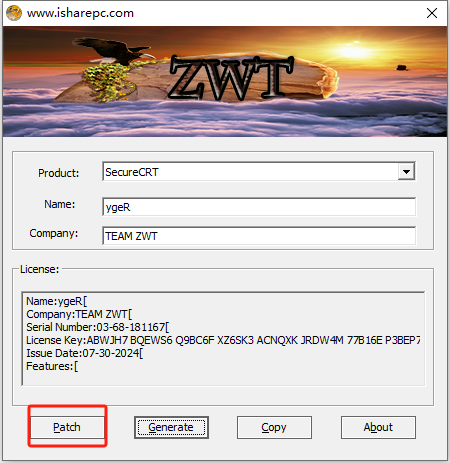
4、在新窗口中选择SecureCRT.exe,点击打开
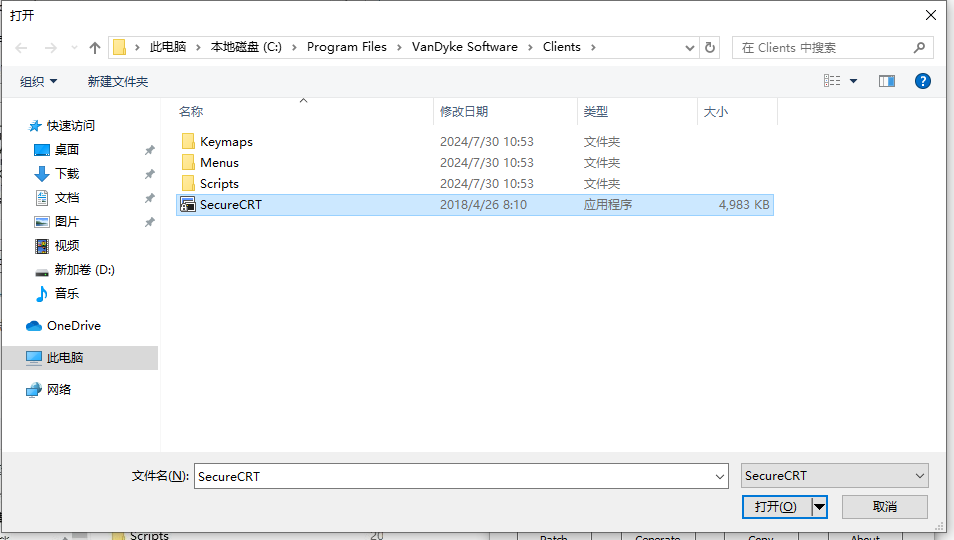
5、弹出一个提示补丁已成功完成!点击确定按钮,弹出新的窗口
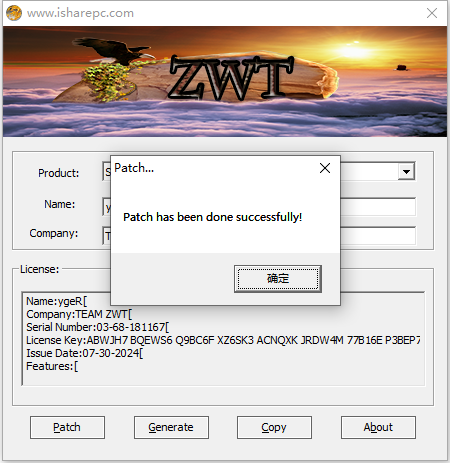
6、新窗口继续选择LicenseHelper文件,点击打开,同样提示补丁成功完成点击确定即可
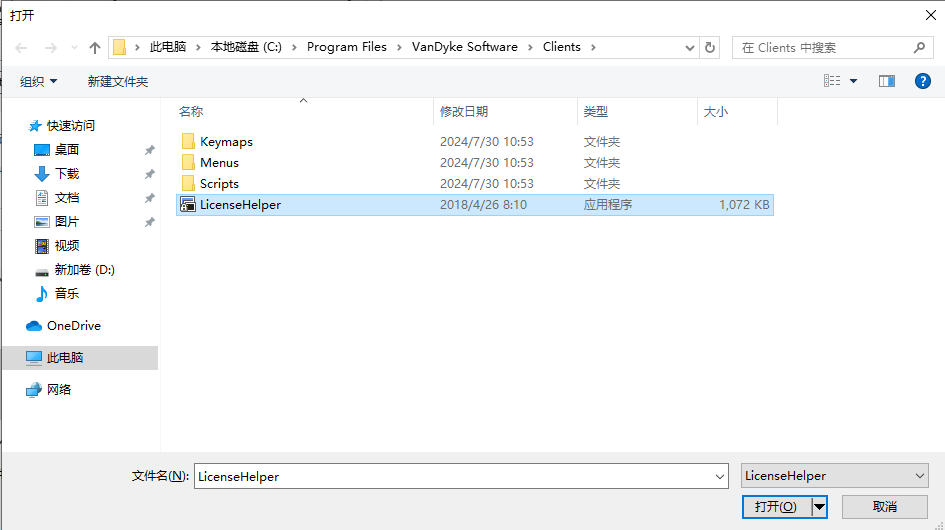

7、接下来就是运行SecureCRT软件,这是您第一次运行此版本的软件,需要设置一个可以存储配置数据的文件夹(选择默认或自定义)。按取消将不设置配置而退出应用程序夹。选择后点击ok。再点击Enter license Data选项
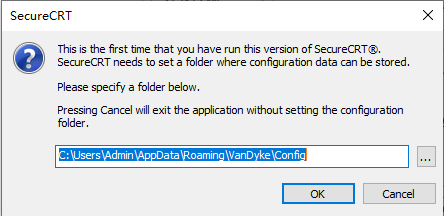
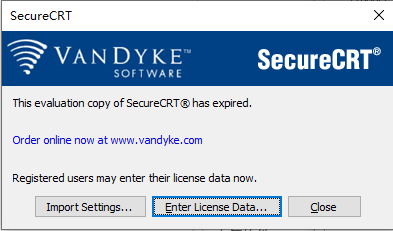
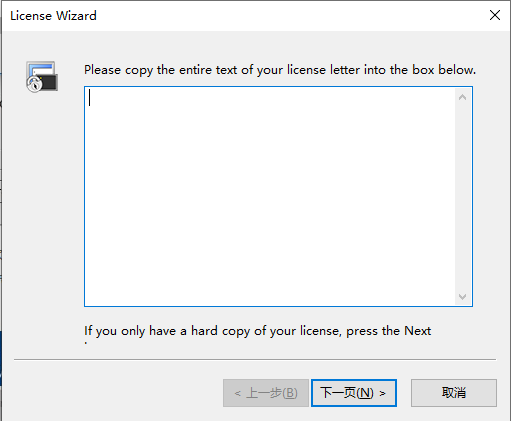
8、在注册机中点击generate生成,并将license框中的信息复制到软件窗口中,点击下一步
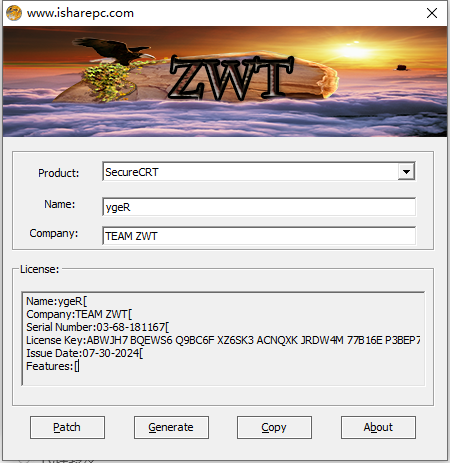

9、随后便可显示的许可证信息已被接受。点击完成,结束
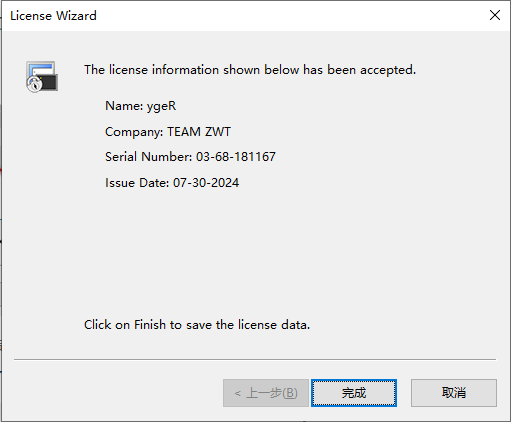
10、配置程序后,即可进入程序主界面
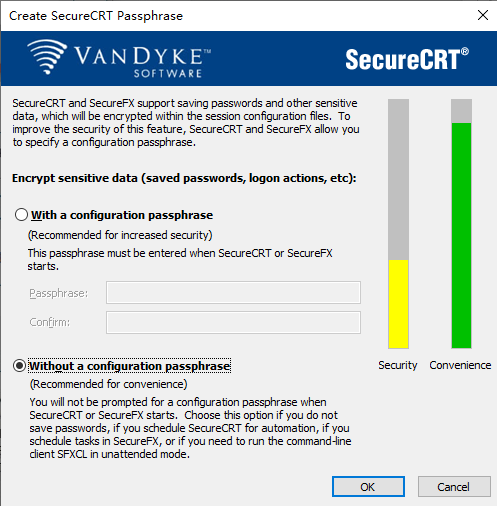
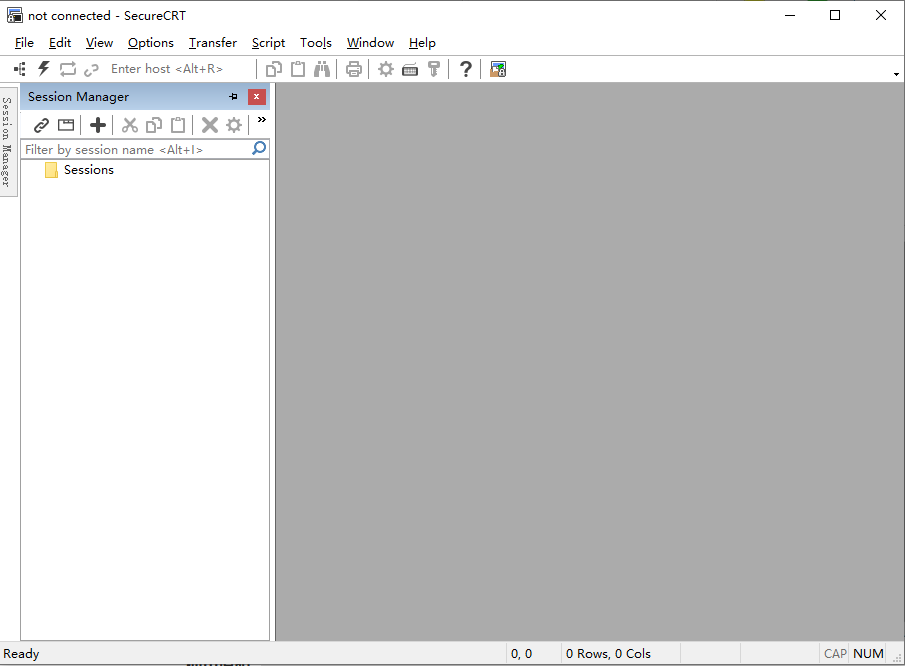
使用说明
系统管理问题简介
包含的主题包含的信息可能对系统管理员有用,他们认为有必要配置SecureCRT以供大量不同的用户使用。
这些主题包括:
指定配置目录:
如何指定将存储或加载SecureCRT配置文件的目录。
缓存密码:
如何配置SecureCRT以记住与公钥 - 私钥认证一起使用的密码。
管理模板
如何从Microsoft Management Consol配置管理员选项。
FIPS模式
如何启用FIPS模式。
说明如何指定SecureCRT将用于存储和加载包含全局和会话设置的初始化文件的文件夹。会话是一组分配给远程计算机的连接的选项。这些设置和选项保存在会话名称下,允许用户对不同的主机具有不同的首选项。选项。
如果这是您第一次安装SecureCRT
如果这是您系统上第一次安装SecureCRT,则安装后第一次运行SecureCRT时,将显示“浏览文件夹”对话框。在“浏览文件夹”对话框中,选择要在其中存储全局和会话选项设置的文件夹,然后单击“确定”按钮。
如果您在以前的版本上安装SecureCRT:
1.需要将原版本SecureCRT中保存的会话,导入到新版本的SecureCRT中,可通过会话配置文件迁移方式
2.会话配置文件存放目录:点击导航栏 --选项(Option)→全局选项(Global Option)→一般(General)→配置路径(Configuration Paths)
如果您的系统上安装了早期版本的SecureCRT以及安装的5.0版本,则首次运行5.0版本时将显示“迁移SecureCRT设置”对话框。在此对话框中,系统会询问您是否要从早期版本的SecureCRT迁移选项设置。如果要将配置设置从先前版本迁移到较新版本的SecureCRT,则还必须在此时指定配置文件夹:
1.通过输入完整文件夹路径或单击“浏览”按钮并从“浏览文件夹”对话框中选择路径来指定配置文件夹。
2.指定配置文件夹(如果与默认配置文件夹不同)后,单击是按钮。您的配置设置将被迁移并存储在您在上面第一步中指定的配置文件夹中。
注意:如果您不想从旧安装的SecureCRT迁移配置设置,请单击Migrate SecureCRT Settings对话框中的No按钮,将出现Browse for Folder对话框,您可以在其中指定SecureCRT配置夹。
更改配置文件夹
要更改配置文件夹,请完成以下步骤:
1.启动SecureCRT。
2.打开“选项”菜单,然后单击“全局选项...”以打开“全局选项”对话框。
3.单击“常规/配置路径”类别。
4.在“配置文件夹”输入框中,输入所需配置文件夹的路径。
5.单击“确定”按钮退出“全局选项”对话框,然后重新启动SecureCRT以更改文件夹。
注意:重新启动SecureCRT后,对配置文件夹的更改才会生效。
从命令行指定配置文件夹
命令行选项/ F文件夹允许您在从命令行启动SecureCRT时指定备用配置文件夹。使用/ F选项启动SecureCRT时,指定的文件夹将覆盖当前SecureCRT实例的默认设置。 SecureCRT的每个实例都可以使用不同的配置文件夹。
要从命令行指定配置文件夹,请输入以下命令:
SecureCRT / F文件夹
注意:如果文件夹路径名包含空格,则必须将参数括在引号内。
代理是在后台工作的程序,用于收集信息或执行小型处理任务。在SecureCRT中,实现的代理临时保存私钥,以便与多个远程主机的公钥验证一起使用。
公钥认证验证个人真正是他或她声称的人的过程。提供密码是一种非常常见的身份验证方法。 SecureCRT中支持的最安全的身份验证方法是公钥身份验证。另请参见:身份文件,公钥 - 私钥对。使用公钥 - 私钥对登录到Secure Shell服务器为其他计算机程序(称为客户端)提供服务的计算机程序。运行服务器程序的计算机通常也称为服务器。术语主机通常用作服务器的同义词。创建公钥 - 私钥对后,将私钥存储在本地计算机上,并将公钥传输到要连接的远程主机。如果要连接到多台远程计算机,则必须将公钥传输到每台计算机。许多用户选择使用密码来加密他们的私钥。密码用于保护私钥免遭未经授权的使用。建议将密码分配给所有私钥以防止未经授权的使用,尤其是在多个人可以访问存储私钥文件的计算机的环境中。使用公钥验证时,如果在验证过程中未提供正确的密码,则具有指定密码的私钥将不可用。要登录以下示例中的所有计算机,您必须输入密码三次;每次连接时通过电话线,网络电缆或其他方式在两台计算机之间建立数据路径或电路,即使计算机使用相同的公钥 - 私钥对与RSA或DSA身份验证一起使用的一对密钥。公钥通常保存在名为Identity.pub的文件中,然后将其传输到远程SSH服务器并附加到用户的authorized_keys文件中。通常名为identity的另一个文件包含公钥和相应的私钥。此文件保存在本地计算机上,SecureCRT使用公共密钥或RSA身份验证方法。
生成/ SSH2Agent16.gif
连接到多个主机
但是,如果使用SecureCRT代理,则只需在进行第一次连接时输入密码。代理保存您的解密私钥,并使用相同的公钥 - 私钥对验证与计算机的任何进一步连接。
代理转发
代理转发正在使用代理通过另一台远程计算机连接到远程计算机(请参见下图)。
生成/ SSH2AgentForwarding16.gif
通过远程主机连接
要在不使用代理的情况下连接到目标计算机,您必须将公钥传输到中间主机和目标主机,并且必须将私钥存储在中间计算机和本地计算机上。
启用代理后,它将作为代理对目标主机进行身份验证,并允许您将私钥保留在本地计算机上。
注意:只有当所有中间计算机都是运行SSH2的OpenSSH代理协议服务器时,代理转发才会起作用SSH协议的第二个版本提供了一种加密客户端和服务器之间网络流量的方法,其安全功能略有不同于SSH1协议提供..目标服务器必须运行SSH2,但不必是OpenSSH代理协议服务器。
启用代理
要启用代理选项,请执行以下步骤:
1.在本地计算机上,启动SecureCRT。
2.打开“全局选项”对话框,然后选择SSH2类别。
3.要启用SSH2代理,请选中“高级”组中的“向代理添加密钥”复选框。
4.要在全局范围内启用代理转发,请选中“高级”组中的“启用OpenSSH代理转发”复选框,然后单击“确定”按钮以保存设置。
5.要基于每个会话启用代理转发,请打开“会话选项”对话框,然后选择“SSH2 /高级”类别。选中“选项”组中的“启用OpenSSH代理转发”复选框,然后单击“确定”按钮以保存设置。这是一个三国选择;如果此选项设置为三态值(方形),则将使用全局选项/ SSH2类别中的设置。
刷新代理缓存
要从代理程序的缓存中删除公钥,您需要将SSH_FLUSH_AGENT命令分配给指定的键盘键。您可以按照以下步骤执行此操作:
1.从“工具”菜单中,选择“键映射编辑器”...
2.在“键映射编辑器”中,选择要与SSH_FLUSH_AGENT命令关联的键。这应该是尚未分配或经常使用的密钥,例如F2或F11。
3.按Map Selected Key ...按钮打开Map Selected Key对话框。
4.从“功能”列表中,选择“SSH功能”。
5.从SSH Function列表中,选择SSH_FLUSH_AGENT并单击OK按钮。
6.保存您创建的键映射并关闭Keymap Editor。
7.使用新的键映射重新启动SecureCRT。
8.按您选择的键以刷新代理缓存。
注意:没有反馈可以让您知道代理缓存已刷新,但先前缓存的公钥将不再起作用。
软件已创建管理模板文件,管理员可以使用该文件在每台计算机或每用户的基础上配置管理选项(例如,FIPS模式)。要使用此文件,您必须从VanDyke Software请求它,然后配置您的系统以识别它。
请求管理员模板文件
要请求SecureCRT管理员模板文件,请将浏览器打开到下面显示的相应网站,然后按照其中的说明操作。
对于Windows Vista / 7及更高版本:
使用ADMX和ADML文件的说明(Windows Vista / 7和更高版本)
1.作为管理员,将ADMX文件保存在正确的位置。在大多数情况下,这个位置是:
C:\ WINDOWS \的PolicyDefinitions \
2.作为管理员,将ADML文件保存在正确的位置。在大多数情况下,对于美国的人来说,这个位置是:
C:\ WINDOWS \的PolicyDefinitions \ EN-US
3.以管理员身份运行以下管理单元:
输入gpedit.msc
4.出现“组策略”窗口时,可以在“用户配置”下的“管理模板”文件夹中找到名为“VanDyke软件设置”的文件夹。从这里,您可以配置所有VanDyke管理员选项。
联邦,州和地方政府机构,公共事业等关键基础设施提供商以及与这些机构通过公共网络开展业务的私营部门组织必须使用符合联邦信息处理标准(FIPS)140-2标准的加密。
SecureCRT for Windows可以在FIPS模式下运行。如果您需要按照FIPS 140-2或NIST 800-53的规定保护传输中的数据,这些产品现在使用经过FIPS 140-2验证的加密库,并且可以安装在“FIPS模式”中,该模式将使用此加密库和仅允许FIPS认可的算法。
VanDyke Software与RSA Security,Inc。合作使用BSAFE Crypto-C Micro Edition加密模块,该模块已经过Atlan实验室的测试,Atlan实验室是一家经过认证的FIPS合规测试实验室。在FIPS模式下运行时,该模块符合FIPS 140-2合规性的所有1级要求。
使用说明
系统管理问题简介
包含的主题包含的信息可能对系统管理员有用,他们认为有必要配置SecureCRT以供大量不同的用户使用。
这些主题包括:
指定配置目录:
如何指定将存储或加载SecureCRT配置文件的目录。
缓存密码:
如何配置SecureCRT以记住与公钥 - 私钥认证一起使用的密码。
管理模板
如何从Microsoft Management Consol配置管理员选项。
FIPS模式
如何启用FIPS模式。
说明如何指定SecureCRT将用于存储和加载包含全局和会话设置的初始化文件的文件夹。会话是一组分配给远程计算机的连接的选项。这些设置和选项保存在会话名称下,允许用户对不同的主机具有不同的首选项。选项。
如果这是您第一次安装SecureCRT
如果这是您系统上第一次安装SecureCRT,则安装后第一次运行SecureCRT时,将显示“浏览文件夹”对话框。在“浏览文件夹”对话框中,选择要在其中存储全局和会话选项设置的文件夹,然后单击“确定”按钮。
如果您在以前的版本上安装SecureCRT:
如果您的系统上安装了早期版本的SecureCRT以及安装的5.0版本,则首次运行5.0版本时将显示“迁移SecureCRT设置”对话框。在此对话框中,系统会询问您是否要从早期版本的SecureCRT迁移选项设置。如果要将配置设置从先前版本迁移到较新版本的SecureCRT,则还必须在此时指定配置文件夹:
1.通过输入完整文件夹路径或单击“浏览”按钮并从“浏览文件夹”对话框中选择路径来指定配置文件夹。
2.指定配置文件夹(如果与默认配置文件夹不同)后,单击是按钮。您的配置设置将被迁移并存储在您在上面第一步中指定的配置文件夹中。
注意:如果您不想从旧安装的SecureCRT迁移配置设置,请单击Migrate SecureCRT Settings对话框中的No按钮,将出现Browse for Folder对话框,您可以在其中指定SecureCRT配置夹。
更改配置文件夹
要更改配置文件夹,请完成以下步骤:
1.启动SecureCRT。
2.打开“选项”菜单,然后单击“全局选项...”以打开“全局选项”对话框。
3.单击“常规/配置路径”类别。
4.在“配置文件夹”输入框中,输入所需配置文件夹的路径。
5.单击“确定”按钮退出“全局选项”对话框,然后重新启动SecureCRT以更改文件夹。
注意:重新启动SecureCRT后,对配置文件夹的更改才会生效。
从命令行指定配置文件夹
命令行选项/ F文件夹允许您在从命令行启动SecureCRT时指定备用配置文件夹。使用/ F选项启动SecureCRT时,指定的文件夹将覆盖当前SecureCRT实例的默认设置。 SecureCRT的每个实例都可以使用不同的配置文件夹。
要从命令行指定配置文件夹,请输入以下命令:
SecureCRT / F文件夹
注意:如果文件夹路径名包含空格,则必须将参数括在引号内。
代理是在后台工作的程序,用于收集信息或执行小型处理任务。在SecureCRT中,实现的代理临时保存私钥,以便与多个远程主机的公钥验证一起使用。
公钥认证验证个人真正是他或她声称的人的过程。提供密码是一种非常常见的身份验证方法。 SecureCRT中支持的最安全的身份验证方法是公钥身份验证。另请参见:身份文件,公钥 - 私钥对。使用公钥 - 私钥对登录到Secure Shell服务器为其他计算机程序(称为客户端)提供服务的计算机程序。运行服务器程序的计算机通常也称为服务器。术语主机通常用作服务器的同义词。创建公钥 - 私钥对后,将私钥存储在本地计算机上,并将公钥传输到要连接的远程主机。如果要连接到多台远程计算机,则必须将公钥传输到每台计算机。许多用户选择使用密码来加密他们的私钥。密码用于保护私钥免遭未经授权的使用。建议将密码分配给所有私钥以防止未经授权的使用,尤其是在多个人可以访问存储私钥文件的计算机的环境中。使用公钥验证时,如果在验证过程中未提供正确的密码,则具有指定密码的私钥将不可用。要登录以下示例中的所有计算机,您必须输入密码三次;每次连接时通过电话线,网络电缆或其他方式在两台计算机之间建立数据路径或电路,即使计算机使用相同的公钥 - 私钥对与RSA或DSA身份验证一起使用的一对密钥。公钥通常保存在名为Identity.pub的文件中,然后将其传输到远程SSH服务器并附加到用户的authorized_keys文件中。通常名为identity的另一个文件包含公钥和相应的私钥。此文件保存在本地计算机上,SecureCRT使用公共密钥或RSA身份验证方法。
生成/ SSH2Agent16.gif
连接到多个主机
但是,如果使用SecureCRT代理,则只需在进行第一次连接时输入密码。代理保存您的解密私钥,并使用相同的公钥 - 私钥对验证与计算机的任何进一步连接。
代理转发
代理转发正在使用代理通过另一台远程计算机连接到远程计算机(请参见下图)。
生成/ SSH2AgentForwarding16.gif
通过远程主机连接
要在不使用代理的情况下连接到目标计算机,您必须将公钥传输到中间主机和目标主机,并且必须将私钥存储在中间计算机和本地计算机上。
启用代理后,它将作为代理对目标主机进行身份验证,并允许您将私钥保留在本地计算机上。
注意:只有当所有中间计算机都是运行SSH2的OpenSSH代理协议服务器时,代理转发才会起作用SSH协议的第二个版本提供了一种加密客户端和服务器之间网络流量的方法,其安全功能略有不同于SSH1协议提供..目标服务器必须运行SSH2,但不必是OpenSSH代理协议服务器。
启用代理
要启用代理选项,请执行以下步骤:
1.在本地计算机上,启动SecureCRT。
2.打开“全局选项”对话框,然后选择SSH2类别。
3.要启用SSH2代理,请选中“高级”组中的“向代理添加密钥”复选框。
4.要在全局范围内启用代理转发,请选中“高级”组中的“启用OpenSSH代理转发”复选框,然后单击“确定”按钮以保存设置。
5.要基于每个会话启用代理转发,请打开“会话选项”对话框,然后选择“SSH2 /高级”类别。选中“选项”组中的“启用OpenSSH代理转发”复选框,然后单击“确定”按钮以保存设置。这是一个三国选择;如果此选项设置为三态值(方形),则将使用全局选项/ SSH2类别中的设置。
刷新代理缓存
要从代理程序的缓存中删除公钥,您需要将SSH_FLUSH_AGENT命令分配给指定的键盘键。您可以按照以下步骤执行此操作:
1.从“工具”菜单中,选择“键映射编辑器”...
2.在“键映射编辑器”中,选择要与SSH_FLUSH_AGENT命令关联的键。这应该是尚未分配或经常使用的密钥,例如F2或F11。
3.按Map Selected Key ...按钮打开Map Selected Key对话框。
4.从“功能”列表中,选择“SSH功能”。
5.从SSH Function列表中,选择SSH_FLUSH_AGENT并单击OK按钮。
6.保存您创建的键映射并关闭Keymap Editor。
7.使用新的键映射重新启动SecureCRT。
8.按您选择的键以刷新代理缓存。
注意:没有反馈可以让您知道代理缓存已刷新,但先前缓存的公钥将不再起作用。
软件已创建管理模板文件,管理员可以使用该文件在每台计算机或每用户的基础上配置管理选项(例如,FIPS模式)。要使用此文件,您必须从VanDyke Software请求它,然后配置您的系统以识别它。
请求管理员模板文件
要请求SecureCRT管理员模板文件,请将浏览器打开到下面显示的相应网站,然后按照其中的说明操作。
对于Windows Vista / 7及更高版本:
使用ADMX和ADML文件的说明(Windows Vista / 7和更高版本)
1.作为管理员,将ADMX文件保存在正确的位置。在大多数情况下,这个位置是:
C:\ WINDOWS \的PolicyDefinitions \
2.作为管理员,将ADML文件保存在正确的位置。在大多数情况下,对于美国的人来说,这个位置是:
C:\ WINDOWS \的PolicyDefinitions \ EN-US
3.以管理员身份运行以下管理单元:
输入gpedit.msc
4.出现“组策略”窗口时,可以在“用户配置”下的“管理模板”文件夹中找到名为“VanDyke软件设置”的文件夹。从这里,您可以配置所有VanDyke管理员选项。
联邦,州和地方政府机构,公共事业等关键基础设施提供商以及与这些机构通过公共网络开展业务的私营部门组织必须使用符合联邦信息处理标准(FIPS)140-2标准的加密。
SecureCRT for Windows可以在FIPS模式下运行。如果您需要按照FIPS 140-2或NIST 800-53的规定保护传输中的数据,这些产品现在使用经过FIPS 140-2验证的加密库,并且可以安装在“FIPS模式”中,该模式将使用此加密库和仅允许FIPS认可的算法。
VanDyke Software与RSA Security,Inc。合作使用BSAFE Crypto-C Micro Edition加密模块,该模块已经过Atlan实验室的测试,Atlan实验室是一家经过认证的FIPS合规测试实验室。在FIPS模式下运行时,该模块符合FIPS 140-2合规性的所有1级要求。
如果,您希望更容易地发现我的新文章,不妨点击一下绿色通道的【关注我】。
如果您觉得阅读本文对您有帮助,请点击一下右下方的推荐按钮,您的推荐将是我写作的最大动力!版权声明:本文为博主原创或转载文章,欢迎转载,但转载文章之后必须在文章页面明显位置注明出处,否则保留追究法律责任的权利。如您有任何疑问或者授权方面的协商,请 .
本文来自博客园,作者:Hope·,转载请注明原文链接:https://www.cnblogs.com/Hope-/p/18332170



【推荐】国内首个AI IDE,深度理解中文开发场景,立即下载体验Trae
【推荐】编程新体验,更懂你的AI,立即体验豆包MarsCode编程助手
【推荐】抖音旗下AI助手豆包,你的智能百科全书,全免费不限次数
【推荐】轻量又高性能的 SSH 工具 IShell:AI 加持,快人一步
· winform 绘制太阳,地球,月球 运作规律
· AI与.NET技术实操系列(五):向量存储与相似性搜索在 .NET 中的实现
· 超详细:普通电脑也行Windows部署deepseek R1训练数据并当服务器共享给他人
· 【硬核科普】Trae如何「偷看」你的代码?零基础破解AI编程运行原理
· 上周热点回顾(3.3-3.9)