CentOS 搭建 samba 服务器并通过 Windows 访问
第一步
下载安装 samba、samba-client
sudo yum -y install samba samba-client

终端提示安装完成
第二步
创建共享文件夹,这个文件夹到时候可以通过 Windows 资源管理器访问。共享文件夹名称、创建位置都随意。
cd /var
sudo mkdir samba
cd samba
sudo mkdir share
第三步
设置共享文件夹的权限和所属权。如何更新文件夹权限和所属,请点击链接查看详细。
设置 share 权限对象:属主、属组、其他人都有可读、可写、可执行的权限。
sudo chmod 777 share/
设置 share 的所属:属于当前用户和当前用户所在的组。
sudo chown [用户名]:[用户名] share/
注意:当前登录的用户是什么就写什么。
第四步
配置 samba 的配置文件,设置 share 这个文件夹需要的参数。找到 /etc/samba/smb.conf 文件:
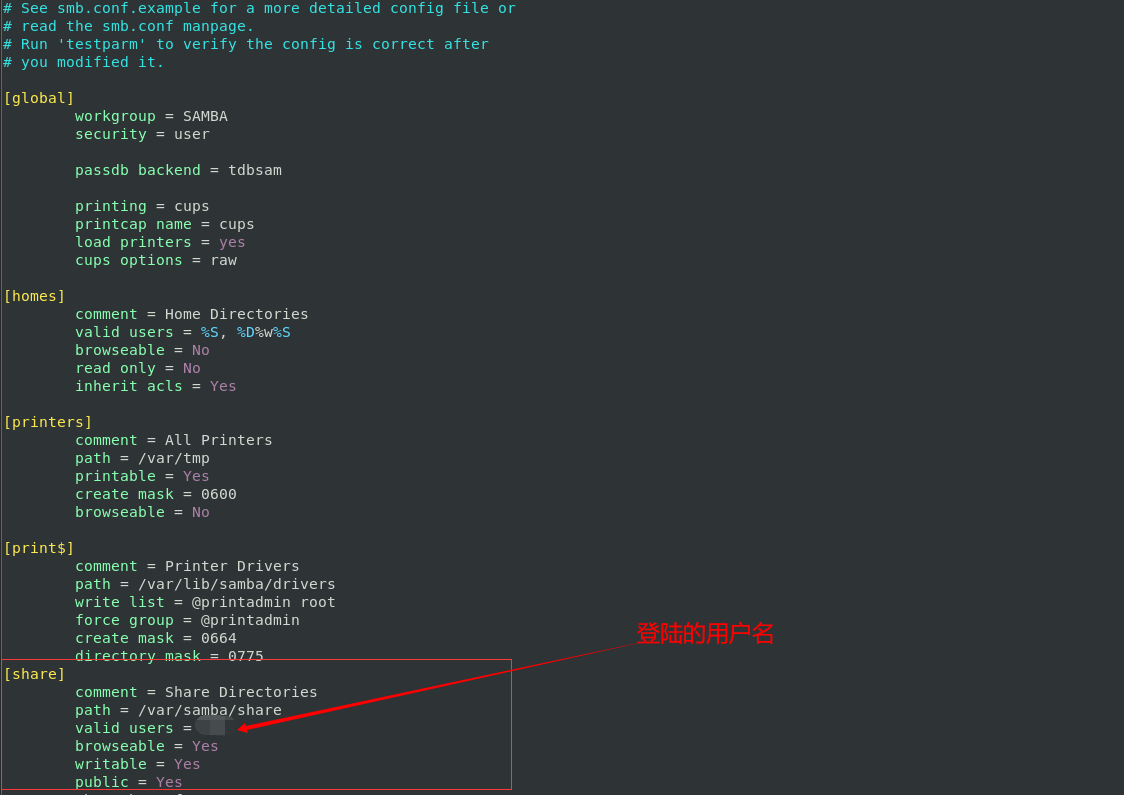
在文件的末尾处添加上图所示的配置信息,建议备份一个再编辑,以免出错。
第五步
把当前登录的用户添加到 samba 服务器中,作为访问时登录的用户,也可以重新创建一个用户:
sudo smbpasswd -a [用户名]

密码随便输入,123 都可以的。
第六步
重启 samba 服务器:
sudo systemctl restart smb
sudo systemctl restart nmb
sudo systemctl status smb
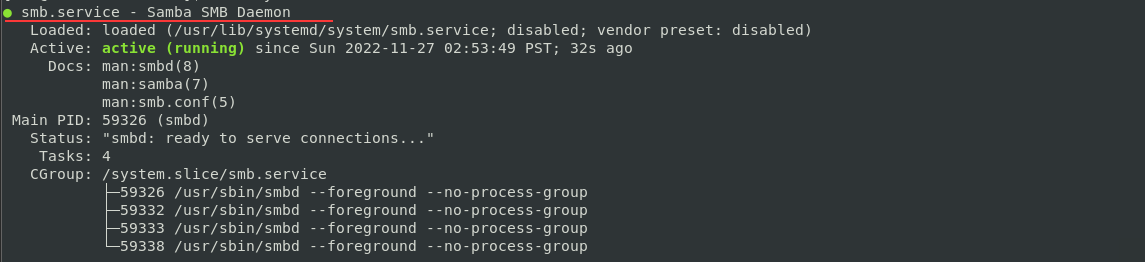
如上图所示,绿色的●代表服务器正常运行中。
第七步
在本机中测试是否连通:
smbclient //192.163.11.89/share -U [用户名]

在本机中正常连通,并且可以显示 share 文件夹下的东西。
第八步
关闭防火墙和 SeLinux
# 关闭防火墙
sudo systemctl stop firewalld
# 关闭 selinux
sudo setenforce 0
# 查看防火墙状态
sudo systemctl status firewalld
第九步
在 Window 中连接 CentOS 的 samba 服务器。
打开映射网络驱动器,驱动器盘符任意选择,文件夹的格式如图所示,ip 地址是你 CentOS 的 ip,通过 ifconfig 查看。
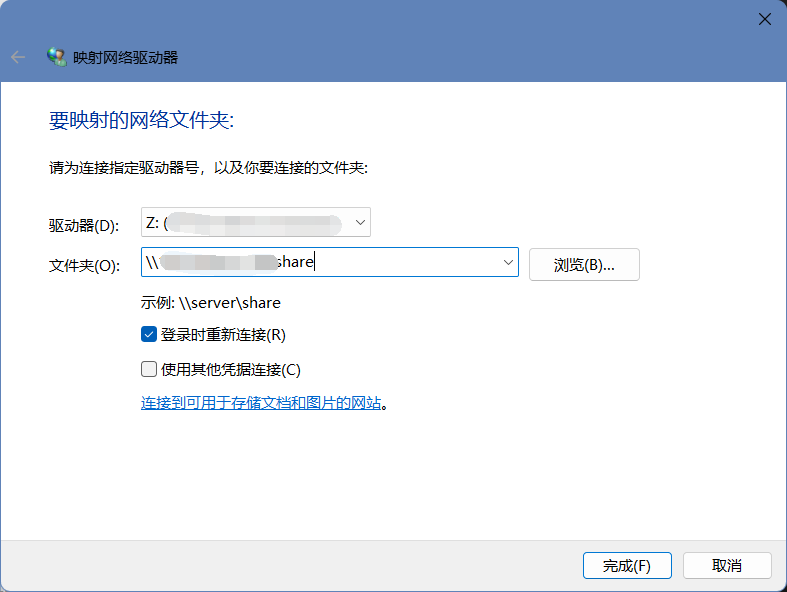
输入你设置 samba 用户时的用户名和密码,基本上就能连通成功。创建一个文件夹,看看是否有写权限。如果没问题,就配置成功了。
samba 服务器可以直接看作本地的一个盘来使用。


