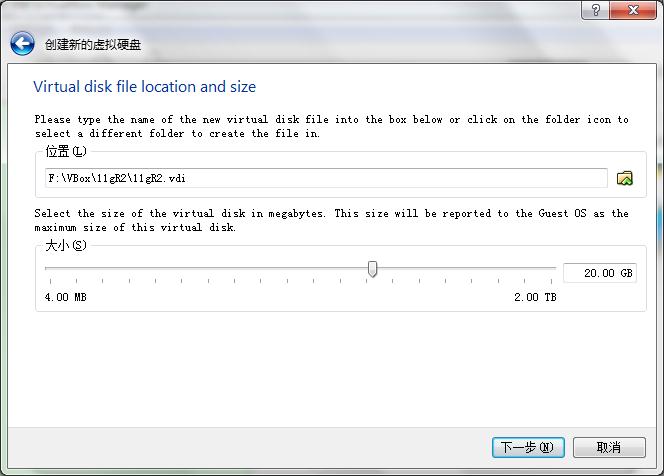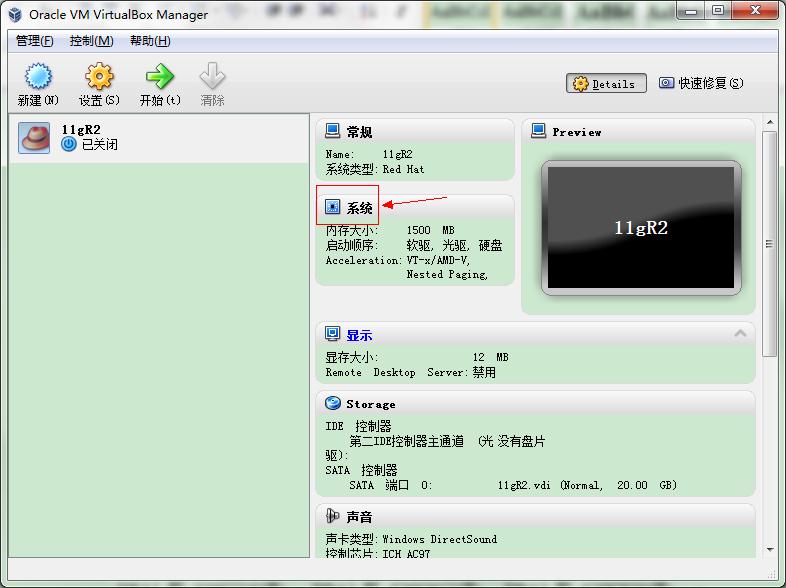Oracle Virtual Box 安装使用 说明
一.安装VirtualBox
1.1 VBox 说明
VirtualBox是德国一家软件公司InnoTek所开发的虚拟机系统软件,VirtualBox不仅具有丰富的特色,而且性能 也很优异。更是开源的,成为了一个发布在GPL许可之下的自由软件。VirtualBox可以在 Linux 和Windows 主机中运行,并支持在其中安装 Windows (NT 4.0、2000、XP、Server 2003、Vista)、DOS/Windows 3.x、Linux、OpenBSD 等系列的客户操作系统。
最初由该公司被Sun 收购,而Sun 又被Oracle 收购,故现在VBox 是Oracle 公司下的一款软件。
1.2 VBox 下载地址
http://www.oracle.com/technetwork/server-storage/virtualbox/downloads/index.html
这里面有安装文件和一个扩展包。 安装文件直接下一步。 没啥好说的。
添加扩展插件:
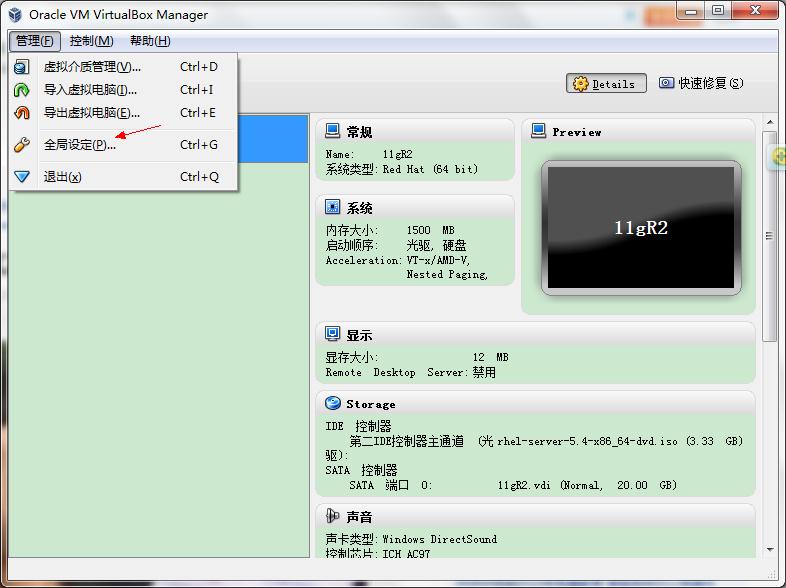

二. Virtual Box 创建虚拟机步骤如下
2.1 选择操作系统类型
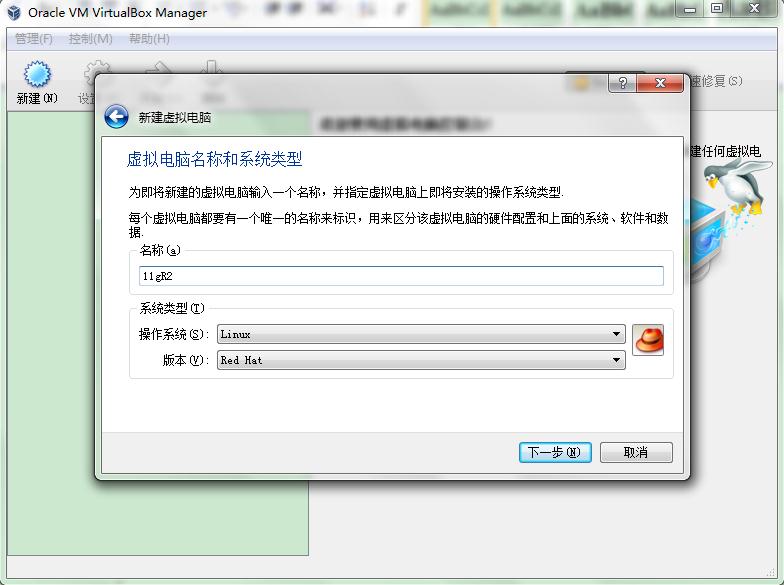
2.2 选择内存大小

2.3 选择虚拟磁盘类型
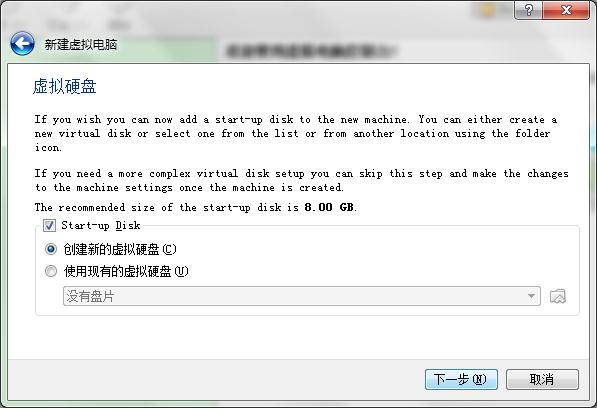
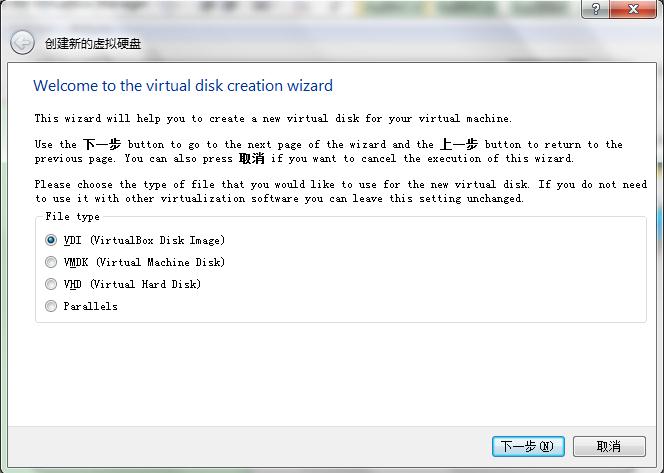
对这4种磁盘类型进行说明:
(1)由VirtualBox的虚拟磁盘映像(VDI)的文件作为其自己的容器格式为主机硬盘。这是当用户创建一个新的虚拟机与一个新的磁盘将用于的格式。
(2)VirtualBox也支持VirtualBox的VMDK容器格式。这种格式是颇为流行,和其他虚拟化软件使用。
(3)微软的VHD格式也完全由VirtualBox的支持。
(4)Parallels的第2版(硬盘格式)的镜像文件也被VirtualBox支持.由于缺乏新的格式(3和4)的文档,所以VirtualBox不支持。但是,可以使用由Parallels提供的工具版本2格式转换镜像文件。
Windows7的引导程序能够引导vhd格式的虚拟硬盘,而VirtualBox创建的虚拟硬盘文件是vdi格式的,VirtualBox提供了VBoxManager.exe用来转换格式。
命令如下(Windows环境,Linux版的应该也有VBoxManager这个二进制文件):
VBoxManager存在于VirtualBox的安装目录下。
vdi转换成vmdk:
VBoxManage.exe clonehd source.vmdktarget.vdi --format VDI
vdi转换成vhd:
VBoxManage.exe clonehd source.vditarget.vmdk --format VMDK
vmdk转vhd,vhd:
VBoxManage.exe clonehd source.vditarget.vhd --format VHD
转vdi、vmdk的话稍微改一点参数就OK了。 需要注意的是运行完命令之后,原文件并不会被删除。
2.4 选择虚拟硬盘分配类型
这里有2种,dynamically allocated 在使用时才占用空间,占用空间较少,但运行也较慢。 Fixed size 一次性分配,但运行较快。 我这里选择Fixed size。
2.5 选择磁盘大小和位置
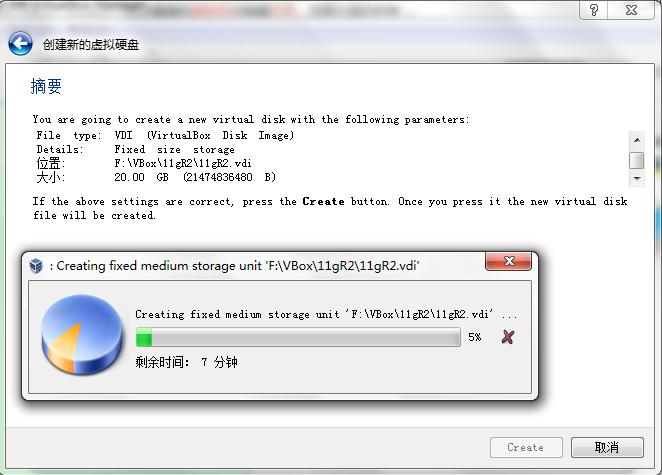
因为我们指定的是Fixed size,所以磁盘分配占用时间较长。
创建完成之后就可以显示我们其他的配置信息,这些信息我们都可以修改。
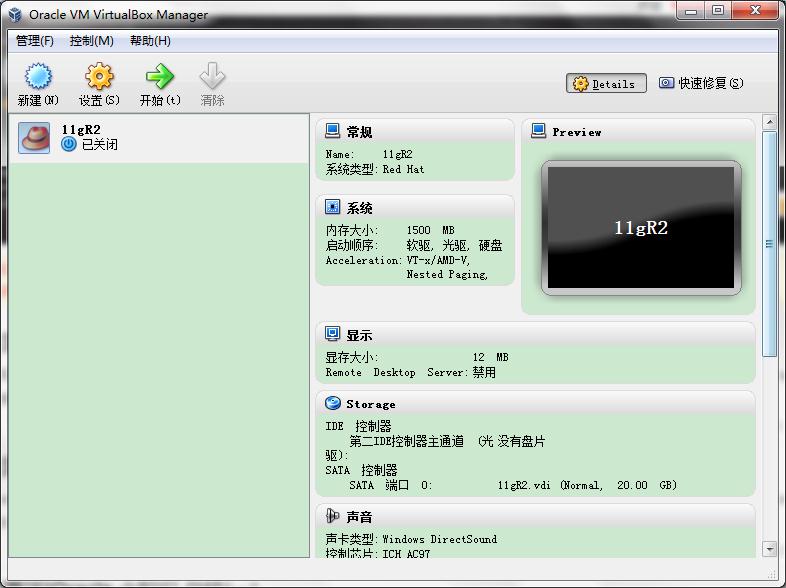
2.6 配置相关信息
点击设置按钮或者在系统上双击,可以配置一些具体的选项。
选择虚拟镜像:
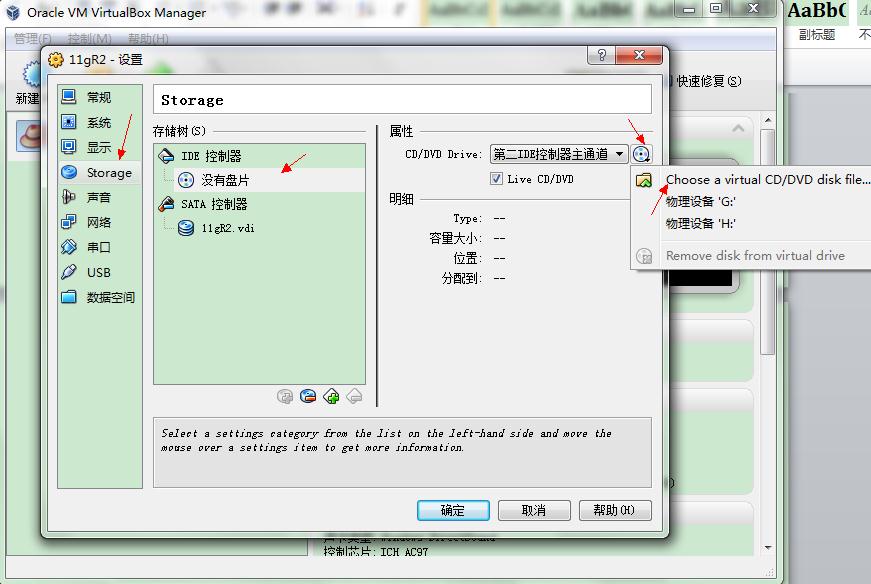
添加其他的网卡,这里的所有连接方式选择桥接:
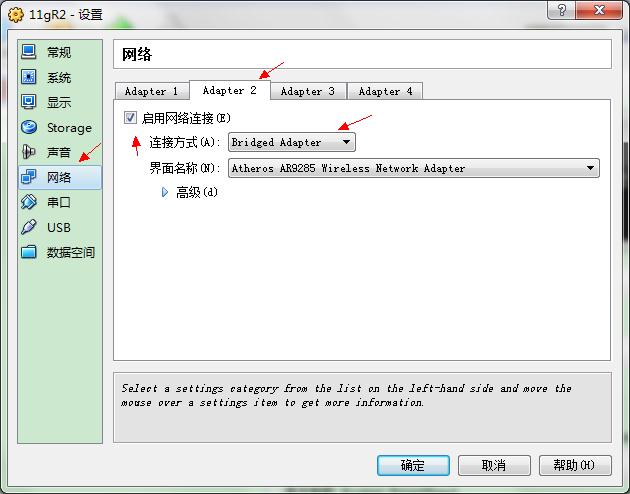
VirtualBox中有4中网络连接方式:
NAT
Bridged Adapter
Internal
Host-onlyAdapter
VMWare中有三种,其实他跟VMWare 的网络连接方式都是一样概念,只是比VMWare多了Internal方式。
通过下图比较VBox 中的几种连接方式区别:

1、NAT
NAT:Network Address Translation,网络地址转换
NAT模式是最简单的实现虚拟机上网的方式,你可以这样理解:
Guest访问网络的所有数据都是由主机提供的,Guest并不真实存在于网络中,主机与网络中的任何机器都不能查看和访问到Guest的存在。
Guest可以访问主机能访问到的所有网络,但是对于主机以及主机网络上的其他机器,Guest又是不可见的,甚至主机也访问不到Guest。
(1)虚拟机与主机的关系:只能单向访问,虚拟机可以通过网络访问到主机,主机无法通过网络访问到虚拟机。
(2)虚拟机与网络中其他主机的关系:只能单向访问,虚拟机可以访问到网络中其他主机,其他主机不能通过网络访问到虚拟机。
(3)虚拟机与虚拟机的关系:相互不能访问,虚拟机与虚拟机各自完全独立,相互间无法通过网络访问彼此。
2、Bridged Adapter(网桥模式)
网桥模式,你可以这样理解:
它是通过主机网卡,架设了一条桥,直接连入到网络中了。因此,它使得虚拟机能被分配到一个网络中独立的IP,所有网络功能完全和在网络中的真实机器一样。
网桥模式下的虚拟机,你把它认为是真实计算机就行了。
(1)虚拟机与主机的关系:可以相互访问,因为虚拟机在真实网络段中有独立IP,主机与虚拟机处于同一网络段中,彼此可以通过各自IP相互访问。
(2)虚拟机于网络中其他主机的关系:可以相互访问,同样因为虚拟机在真实网络段中有独立IP,虚拟机与所有网络其他主机处于同一网络段中,彼此可以通过各自IP相互访问。
(3)虚拟机与虚拟机的关系:可以相互访问,原因同上。
3、Internal(内网模式)
内网模式,顾名思义就是内部网络模式:
虚拟机与外网完全断开,只实现虚拟机于虚拟机之间的内部网络模式。
(1)虚拟机与主机的关系:不能相互访问,彼此不属于同一个网络,无法相互访问。
(2)虚拟机与网络中其他主机的关系:不能相互访问,理由同上。
(3)虚拟机与虚拟机的关系:可以相互访问,前提是在设置网络时,两台虚拟机设置同一网络名称。如上配置图中,名称为intnet。
4、Host-only Adapter(主机模式)
主机模式,这是一种比较复杂的模式,需要有比较扎实的网络基础知识才能玩转。可以说前面几种模式所实现的功能,在这种模式下,通过虚拟机及网卡的设置都可以被实现。
我们可以理解为Guest在主机中模拟出一张专供虚拟机使用的网卡,所有虚拟机都是连接到该网卡上的,我们可以通过设置这张网卡来实现上网及其他很多功能,比如(网卡共享、网卡桥接等)。
(1)虚拟机与主机的关系:默认不能相互访问,双方不属于同一IP段,host-only网卡默认IP段为192.168.56.X 子网掩码为255.255.255.0,后面的虚拟机被分配到的也都是这个网段。通过网卡共享、网卡桥接等,可以实现虚拟机于主机相互访问。
(2)虚拟机与网络主机的关系:默认不能相互访问,原因同上,通过设置,可以实现相互访问。
(3)虚拟机与虚拟机的关系:默认可以相互访问,都是同处于一个网段。
2.7 最后启动虚拟机
剩下的操作就都一样。
我安装的是64位 Redhat 5.4
-------------------------------------------------------------------------------------------------------
Blog: http://blog.csdn.net/tianlesoftware
Weibo: http://weibo.com/tianlesoftware
Email: dvd.dba@gmail.com
DBA1 群:62697716(满); DBA2 群:62697977(满) DBA3 群:62697850(满)
DBA 超级群:63306533(满); DBA4 群:83829929(满) DBA5群: 142216823(满)
DBA6 群:158654907(满) DBA7 群:69087192(满) DBA8 群:172855474
DBA 超级群2:151508914 DBA9群:102954821 聊天 群:40132017(满)
--加群需要在备注说明Oracle表空间和数据文件的关系,否则拒绝申请