Eclipse开发环境配置
1、 java环境
安装
本系统使用java7开发,使用1.7.0 _72版本开发,如下图所示:

“开发工具”目录提供了1.6.0 _45版本32位和64位两个安装程序,大家根据自己电脑操作系统进行选择。
双击运行1.6.0 _45安装程序在自己的电脑上安装java6环境,注意安装时将jdk和jre全部安装。
配置
安装后需要配置环境变量,如下所示:
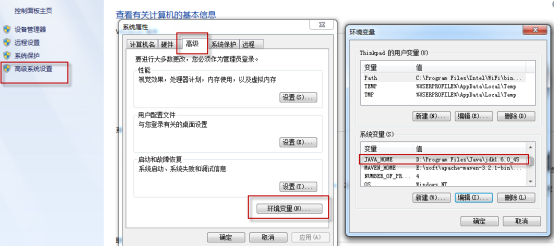
配置classpath,如下:
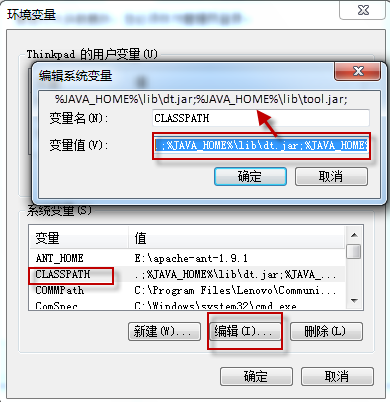
并在path中添加java6安装目录中的bin目录路径,如下所示:
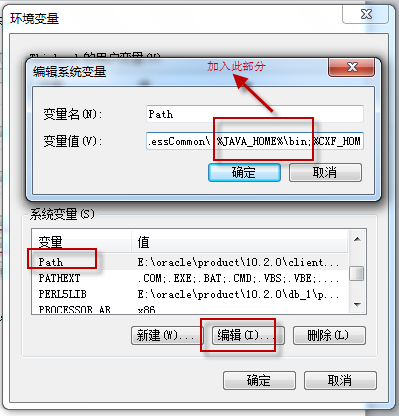
检验是否安装成功,cmd进入命令行模式,输入java,出现如下画面表示安装java完成:
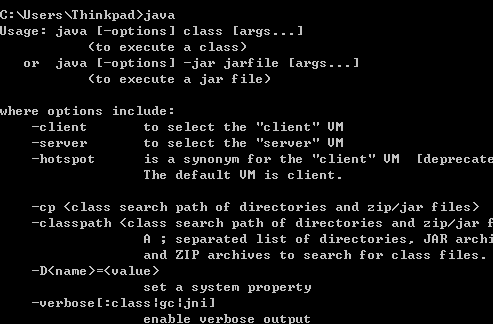
2、 web容器
安装
本系统开发环境使用tomcat6及以上版本,“开发工具”目录提供了apache-tomcat-7.0.52.zip和apache-tomcat-7.0.47-windows-x64.zip两个安装程序,分别为tomcat7的32位和64位安装包。
解压安装包到自己的电脑上,建议不要解压到中文目录下,老师的tomcat7放在了E盘根目录E:\apache-tomcat-7.0.52。
配置
网上有些安装教程提到需要配置CATALINA_HOME环境变量,此变量指向了tomcat 的目录,主要是为了方便tomcat运行使用,如果配置了,你的电脑上有多个tomcat目录时只能成功运行那个和CATALINA_HOME一致的tomcat,如果不配置,在你启动tomcat时它会自己确定tomcat目录,这里我们就不配置了。
运行
运行 tomcat目录中的bin/startup.bat,启动tomcat,如果启动不起来就到logs查看错误日志,启动后有浏览器输入http://localhost:8080/,进入如下画面表示tomcat安装成功。
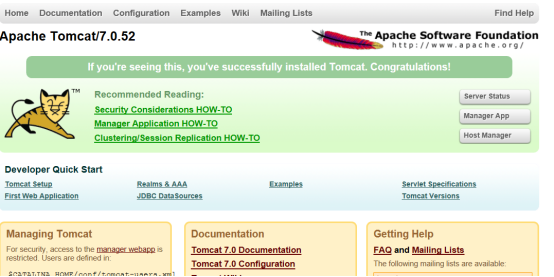
3、 eclipse环境
安装
本系统开发使用eclipse进行开发,可从Eclipse官网(http://mirrors.hustunique.com/eclipse/technology/epp/downloads/release/kepler/SR2/)下载eclipse javaEE开发环境,在“开发工具”目录中有eclipse-jee-kepler-SR2-win32.zip和eclipse-SDK-4.3.1-win32-x86_64.zip两个安装包,分别是32位和64位的安装程序,根据自己的操作系统选择安装。
解压安装包到固定位置,建议不要解压到中文目录,运行:eclipse.exe,初次运行会让你确定自己的工作区,工作区是你创建project工程的地方,选择一个容易到的目录作为你的工作区,建议工作区目录不要设在中文目录中。
配置:
Java环境配置:
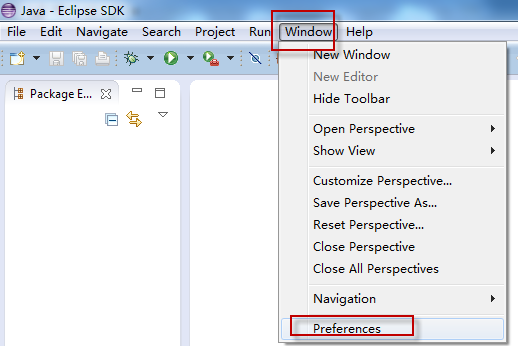
编译版本:

选择java运行环境:
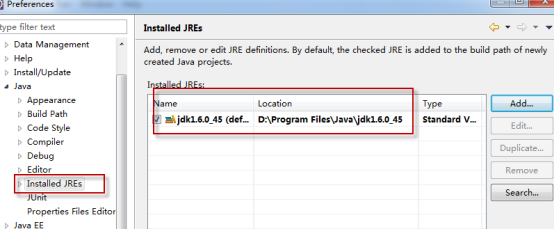
Server配置
配置web Server,本系统使用tomcat7作为web容器,需要配置tomcat Server,配置步骤如下:
添加tomcat运行环境
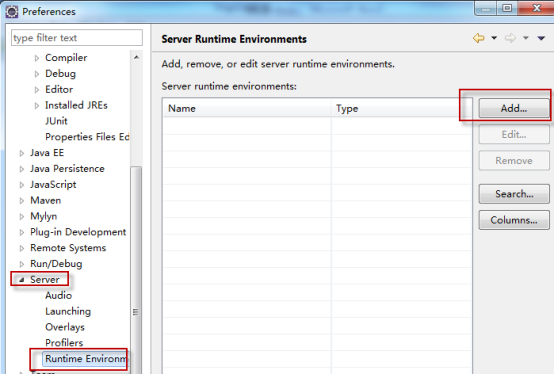
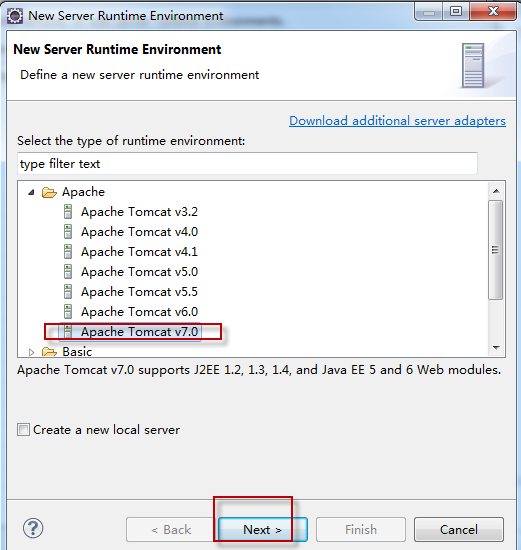
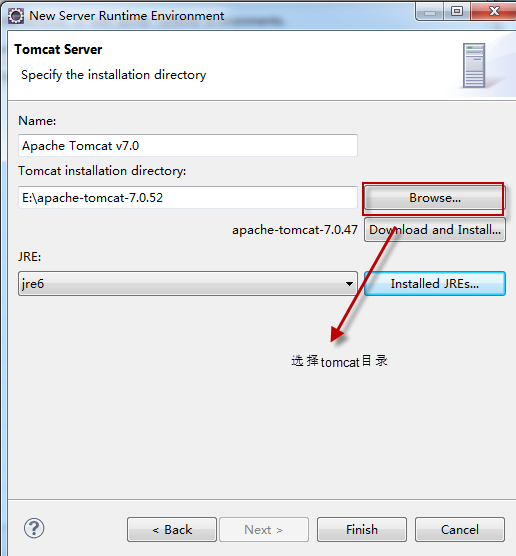
点击完成
添加Tomcat Server
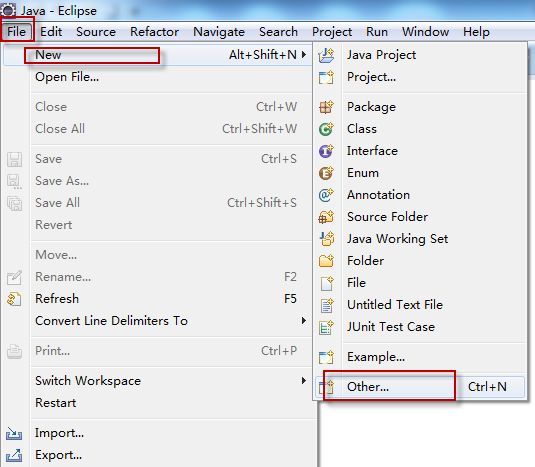
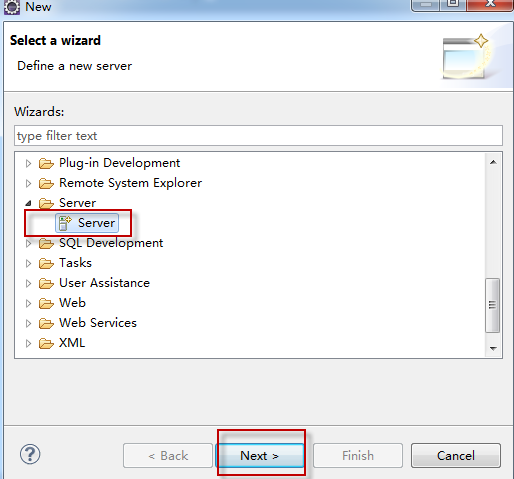
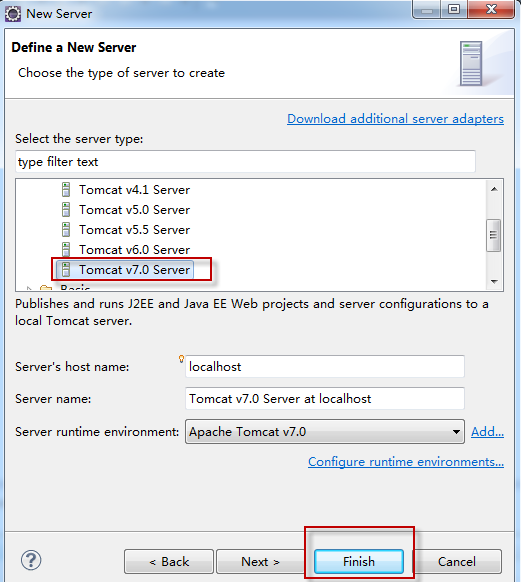
显示Tomcat Server
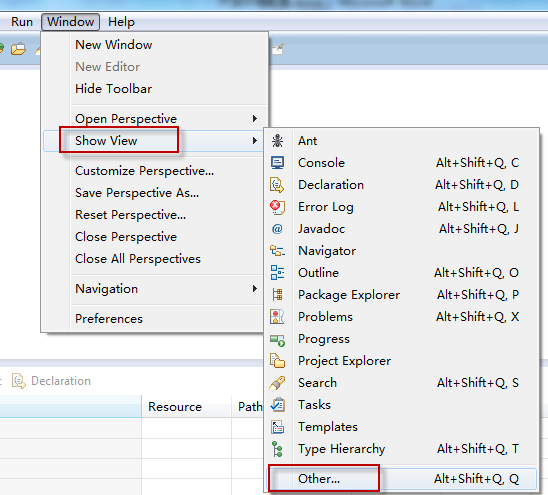
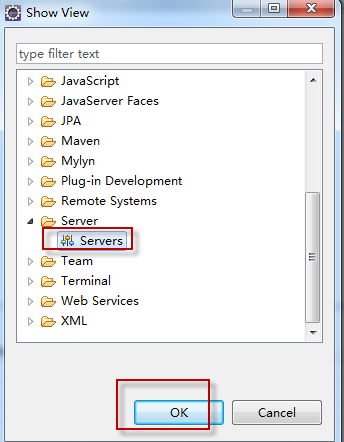
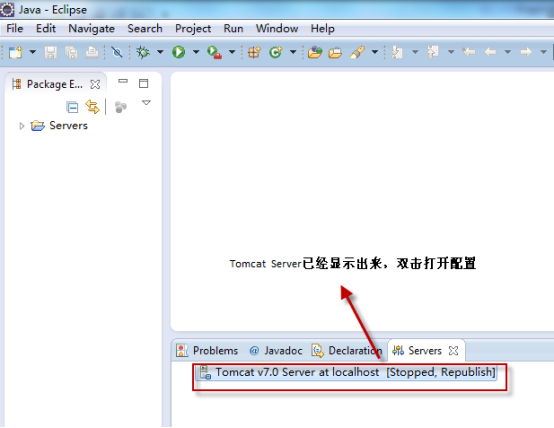
配置tomcat

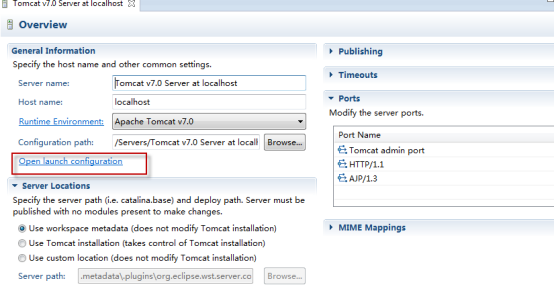
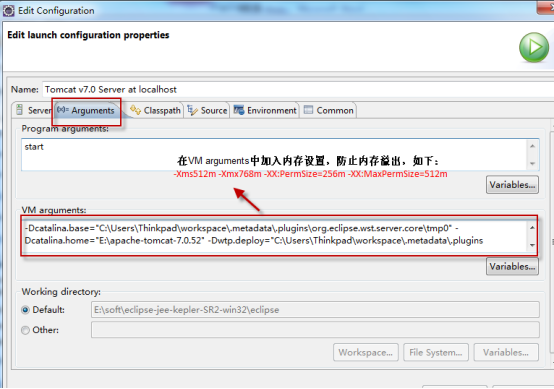
在上边红色框内加入java内存设置命令:
-Xms128m -Xmx512m -XX:PermSize=128m -XX:MaxPermSize=512m
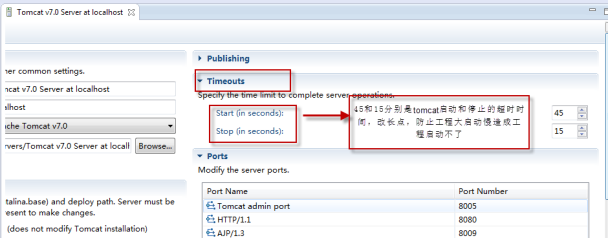
Eclipse默认将工程部署至eclipse的目录中,目录层次较深不易操作,这里改到tomcat 自己的部署目录 中。
注意:如果eclipse的tomcat已添加工程需要在eclipse中将tomcat下的工程全部移除后方可设置该项

配置完成,点击保存。
eclipse默认字符集
将eclipse默认字符集更改为utf-8
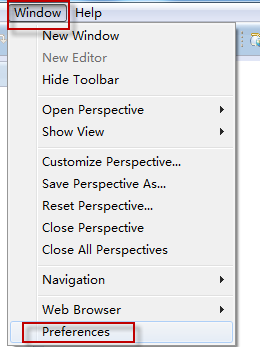

Web工程测试
创建一个web工程测试tomcat是否可以使用。
创建动态web工程
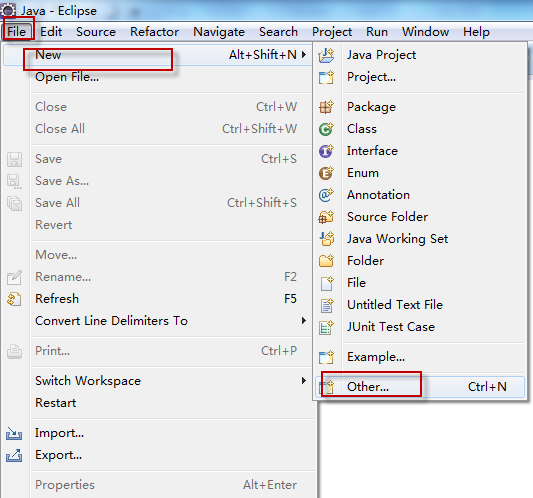

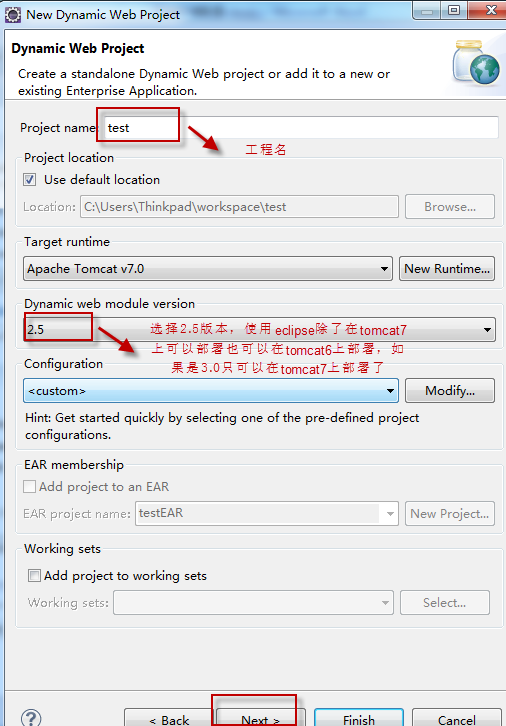

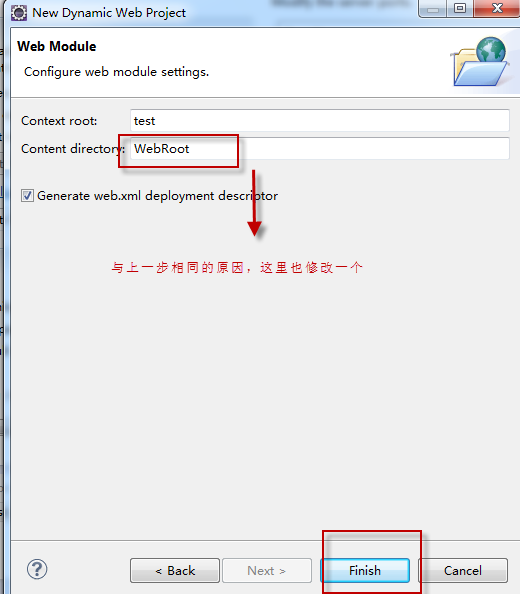
新建一个jsp:
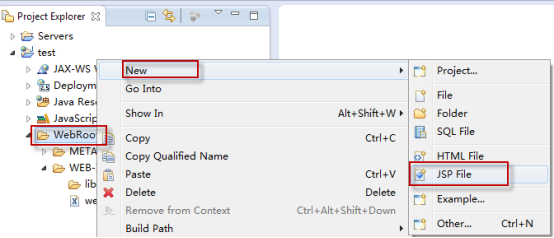

在tomcat中部署运行
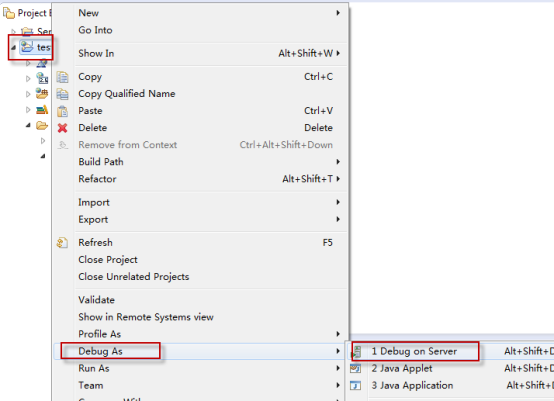
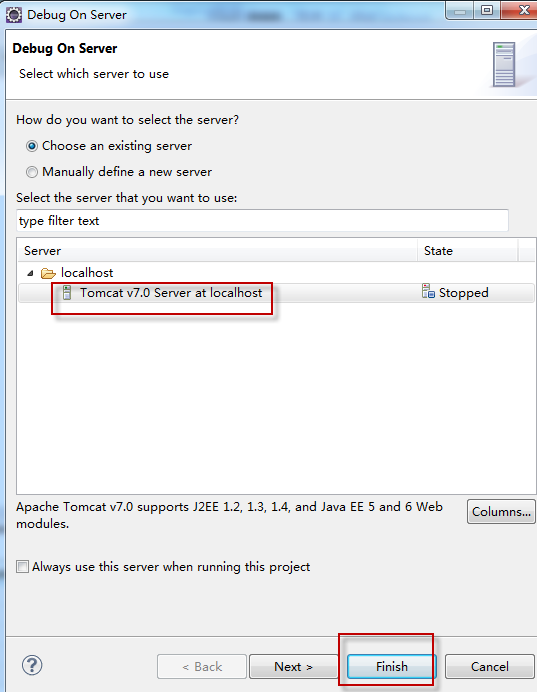
重新部署:
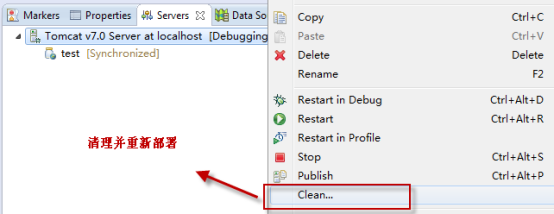
eclipse内存设置
为防止eclipse在启动运行时内存溢出,修改eclipse.ini文件添加如下:
-Xms128m
-Xmx768m
-XX:permSize=64M
-XX:MaxPermSize=128M
eclipse字体修改
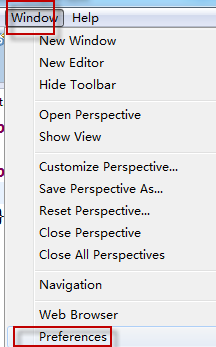
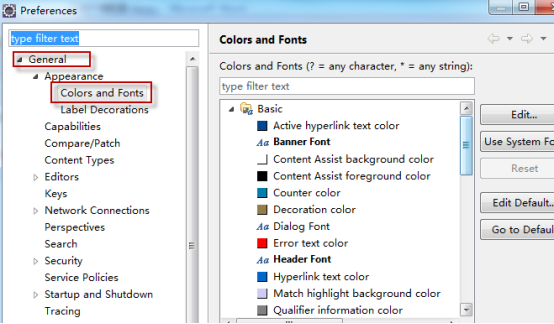
eclipse添加代码提示
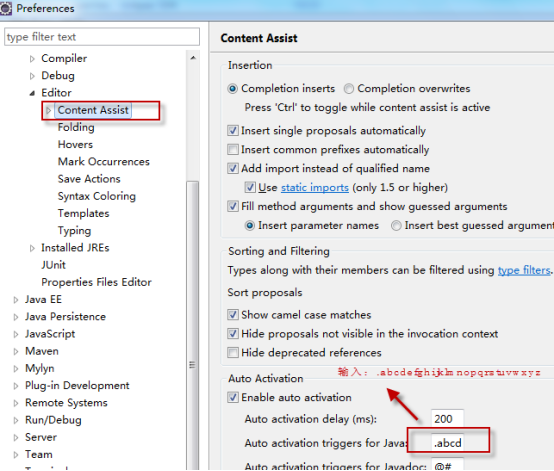
在上边红色框内输入:.abcdefghijklmnopqrstuvwxyz




