VMware虚拟机安装CentOS-7
虚拟机的安装
(1)、第一步安装向导

(2)、接受条款
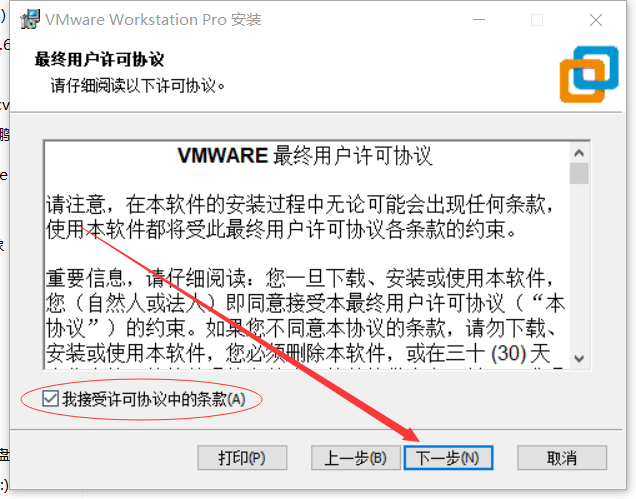
(3)、自定义安装部分,安装位置为虚拟机的安装位置,通常都会放在C盘以外的地方。
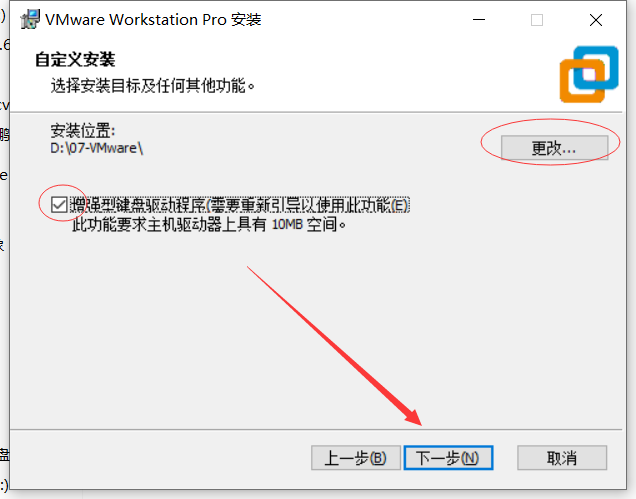
(4)、这里可以取消用户体验选项,这项功能会给虚拟机增加更多的数据产生,导致所占空间增大。
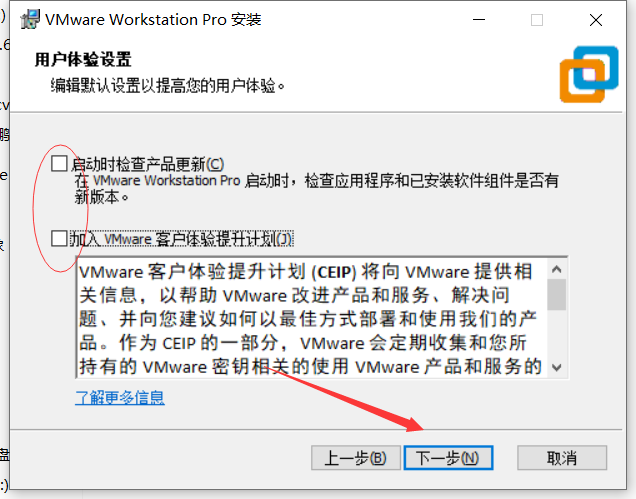
(5)、挨着点击下一步就完成安装,点击安装会持续一段时间。
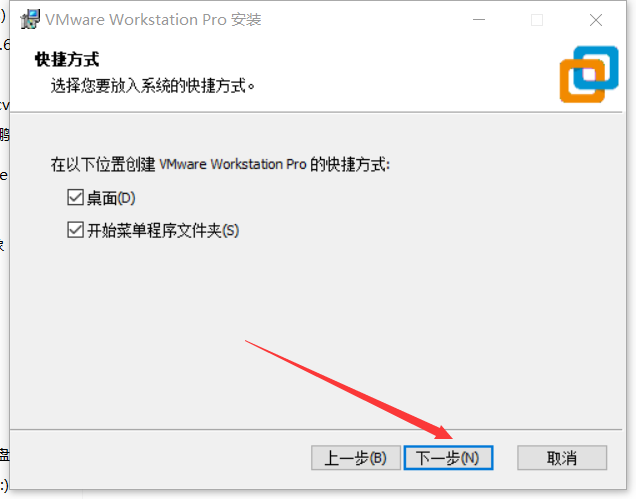
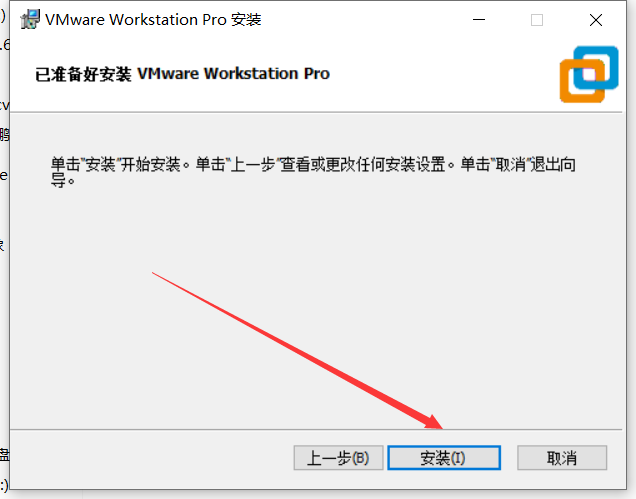
(6)、虚拟机内部页面
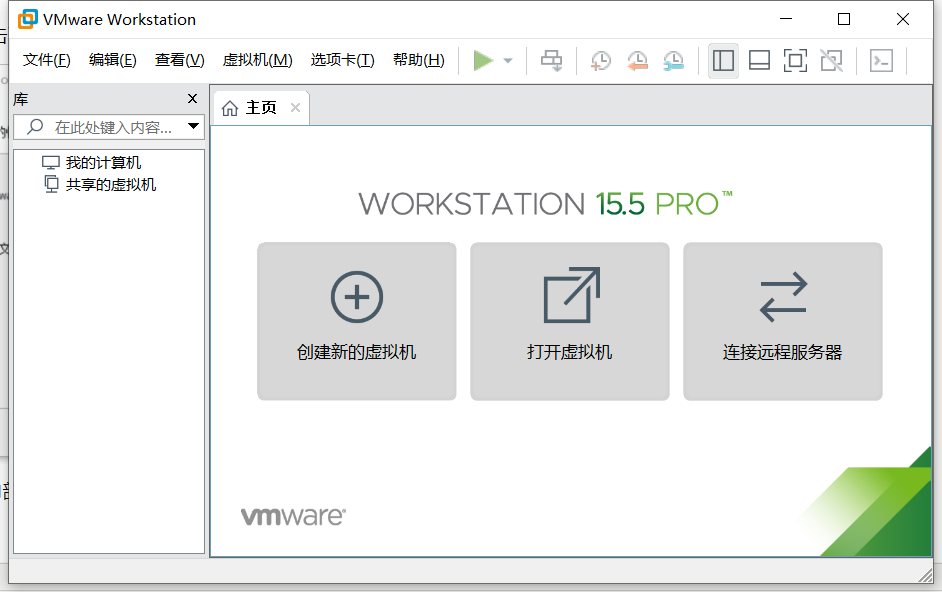
CentOS-7的安装
(1)、点击添加虚拟机,选择自定义(高级)进行下一步安装。
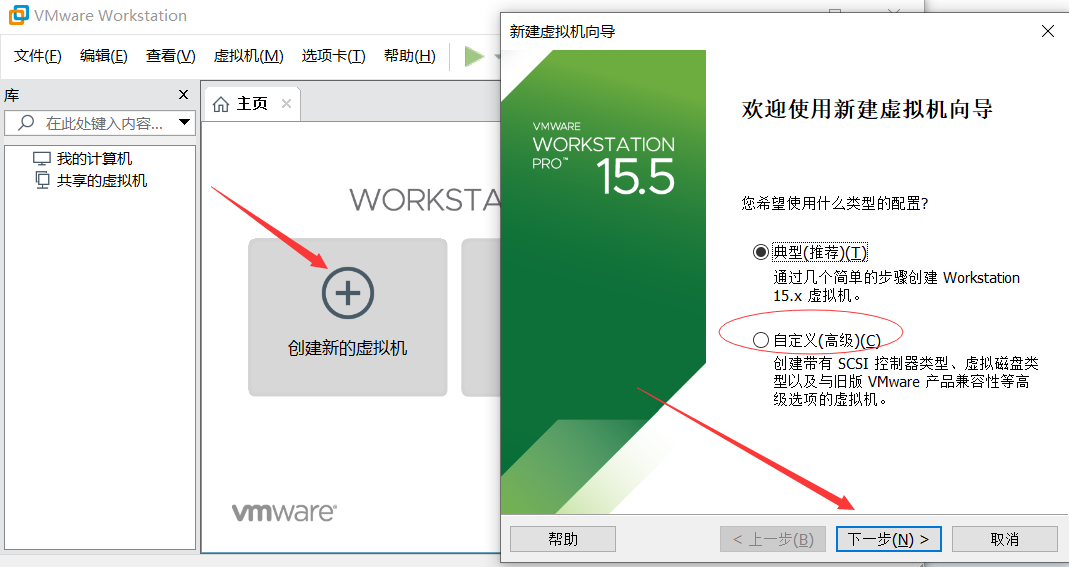
(2)、选择稍后安装操作系统,可在后面一起配置属性
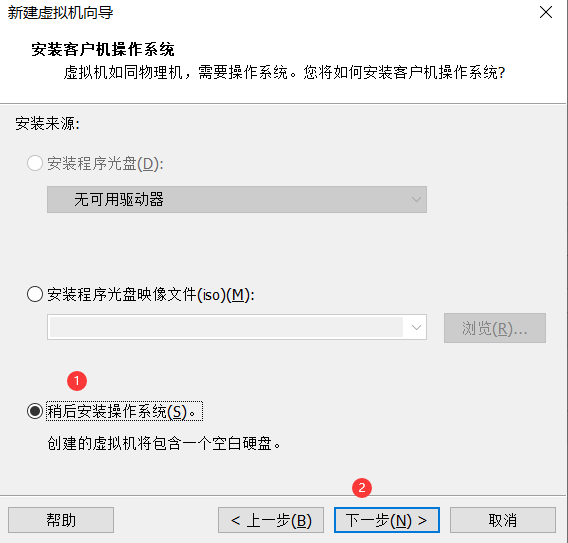
(3)、这里linux系统,选centOS 64位
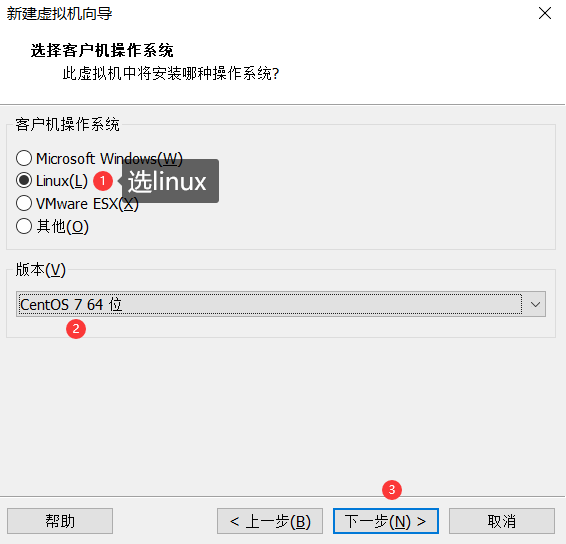
(4)、位置可放在除了c盘以外的其他盘,这个路径是镜像安装系统后存在的位置,可直接删除这样连操作系统一起删除掉
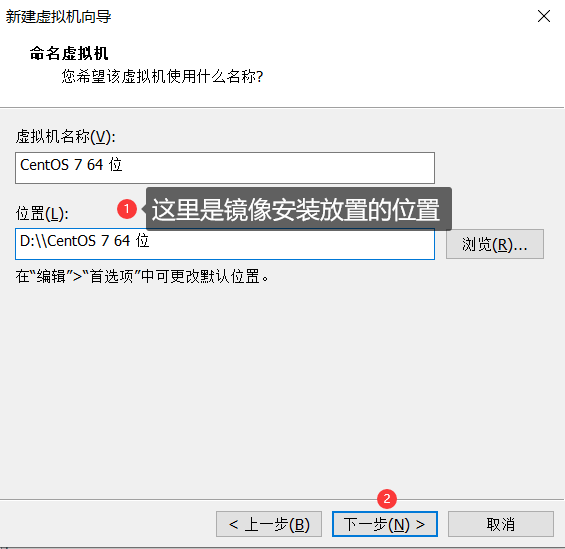
(5)、接下来默认设置
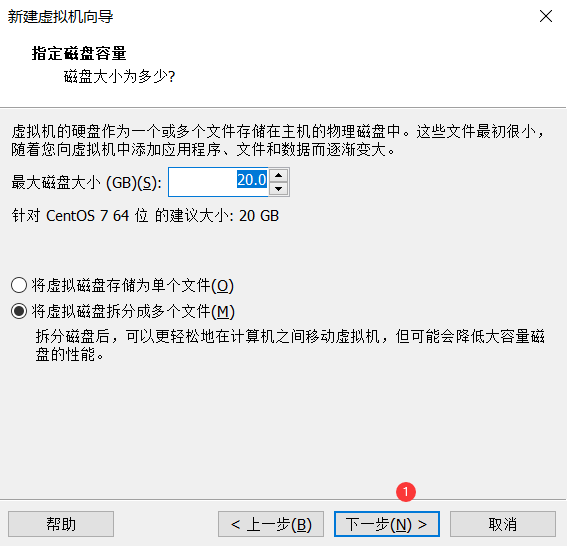
(6)、可根据自己电脑核数设置适当的核数,虚拟化Intel
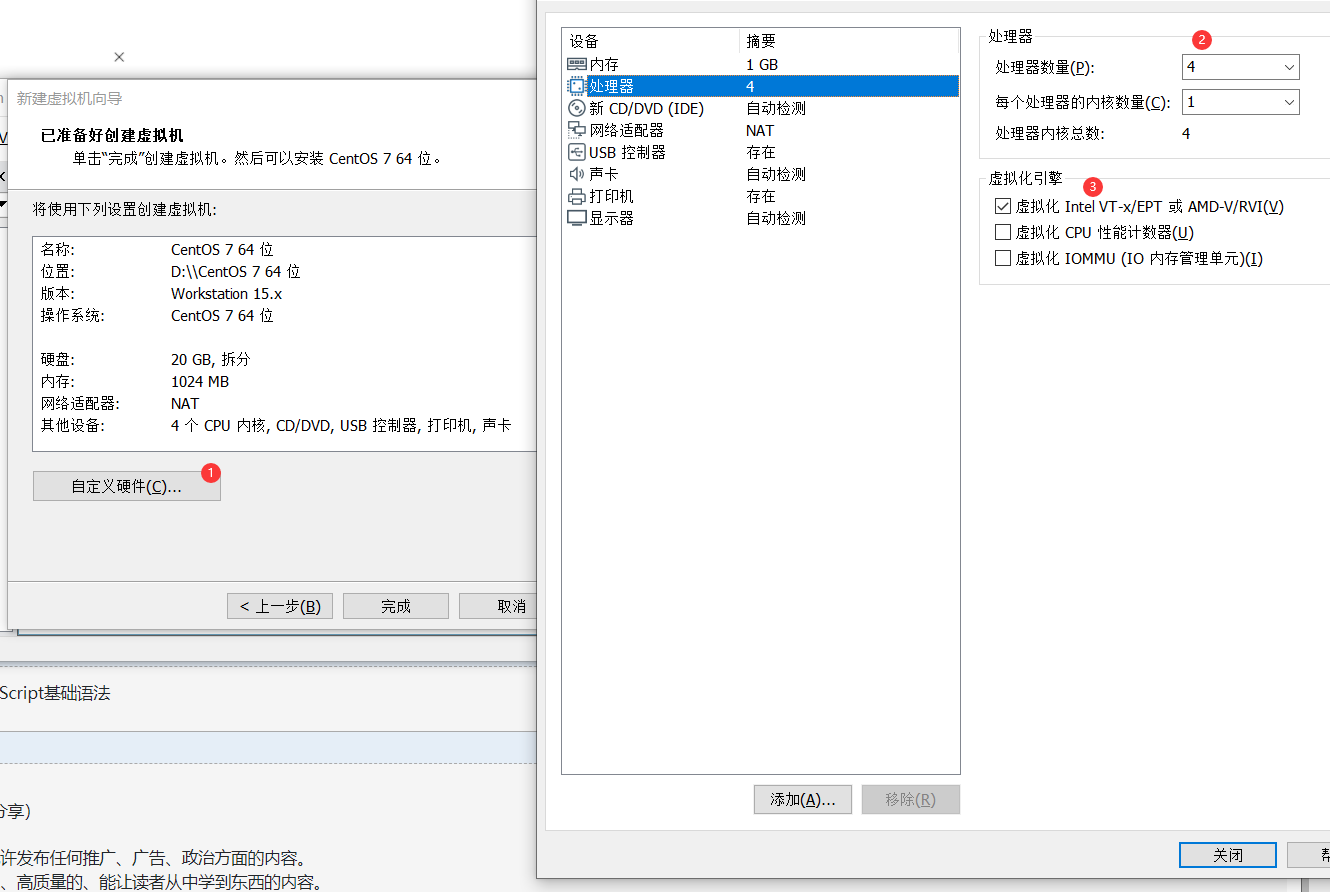
(7)、CD选项、这里是放入系统镜像,将事先下载好centOS-7的iso文件引入。
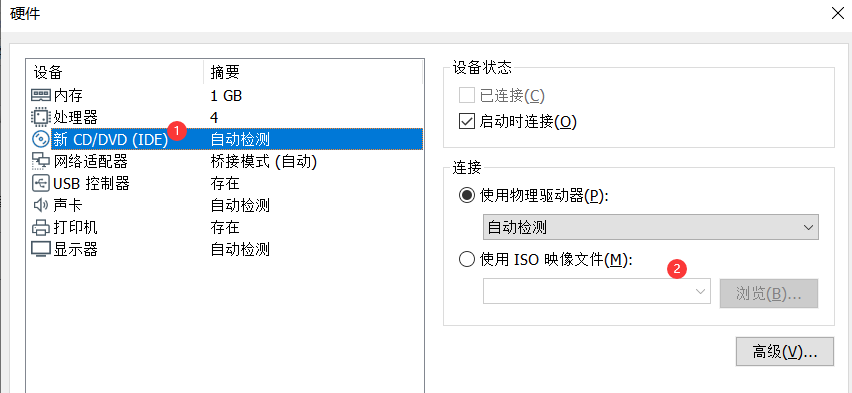

(8)、网络适配器的选择,在虚拟机内,linux可以通过桥接模式,连接外部window的网络。设置完毕点击完成。
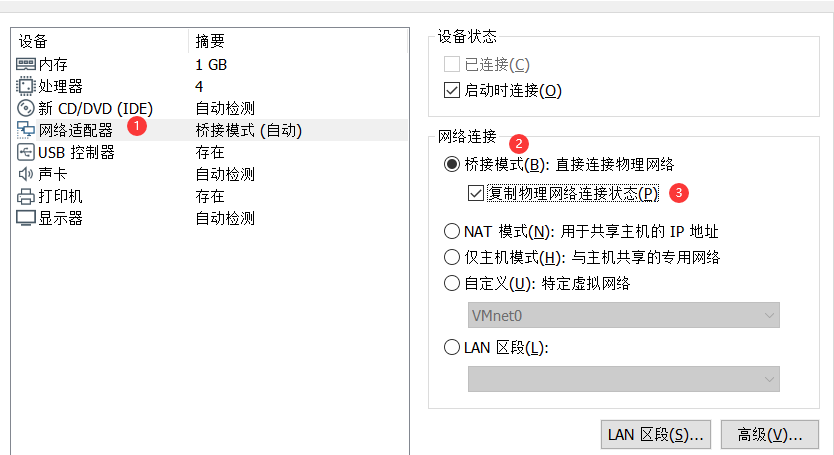
(9)、返回虚拟机首页,点击开启虚拟机,进入centOS配置界面、键盘方向键当白色覆盖Install CentOS 7时,Enter键进入配置

(10)、这里可选择English、按照个人情况也可以选择简体中文。在后面的安装会有中文提示,同时操作系统的使用中,也会附带部分中文提示
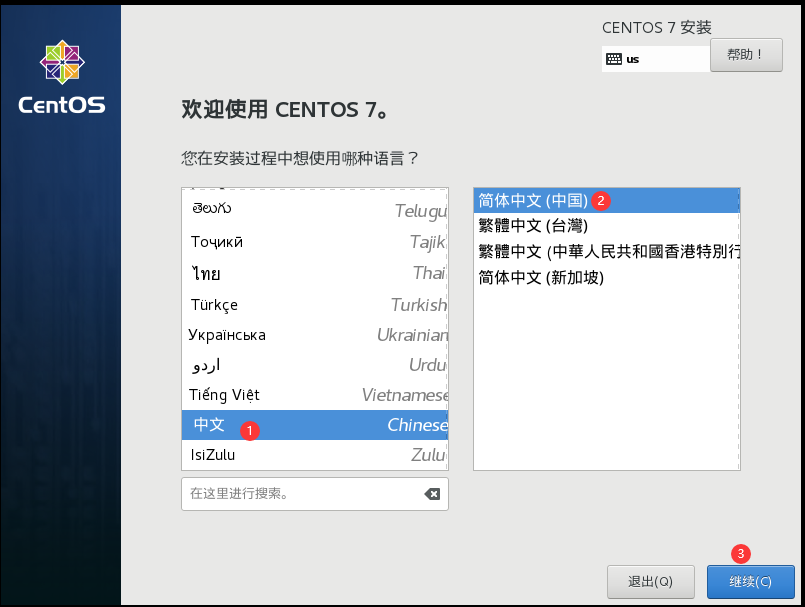
(11)、点击网络和主机名,进行网路的设置、连接外网。这里分区采用默认分区,如果有特殊的需求,可以在操作系统内部进行更加细致的分区。
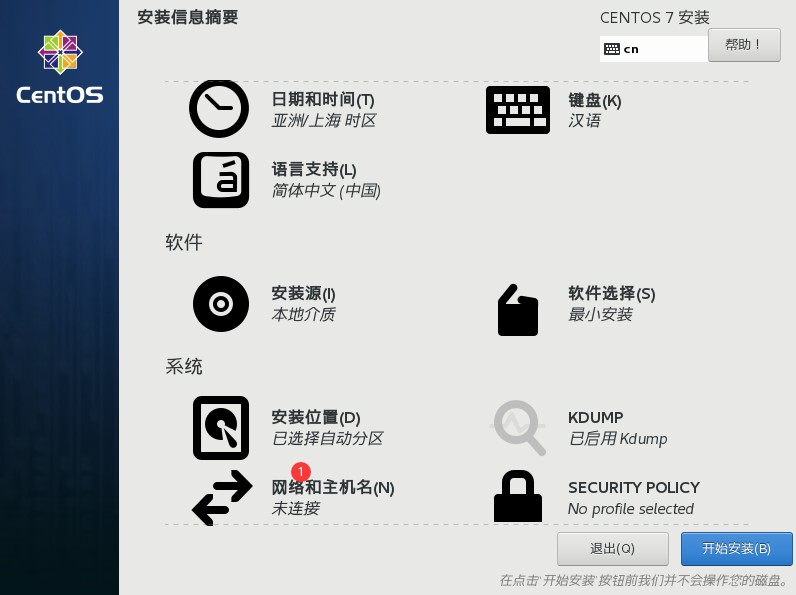
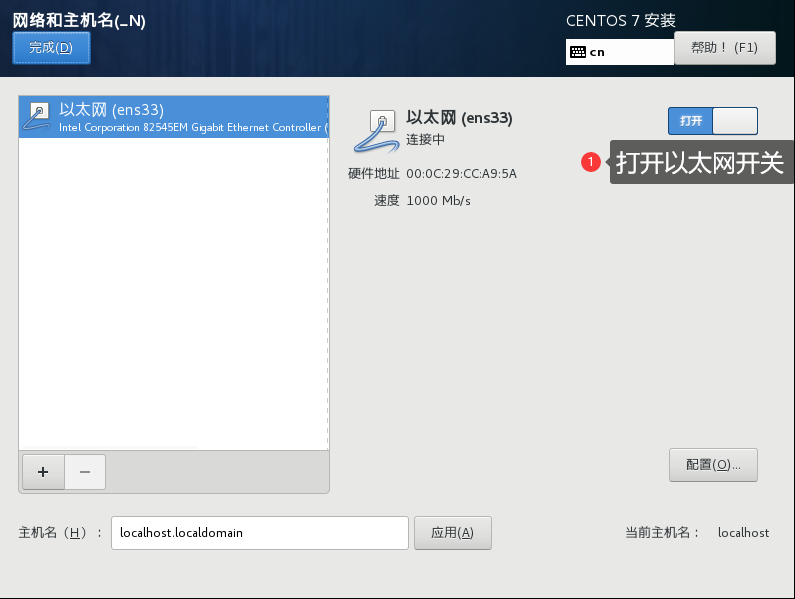
(12)、完成以上配置进行开始安装,跳转到密码设置页面,密码设置相对复杂一点,不然容易不通过。可以不用创建用户,在系统内创建也可以。安装成功后进行重启系统。
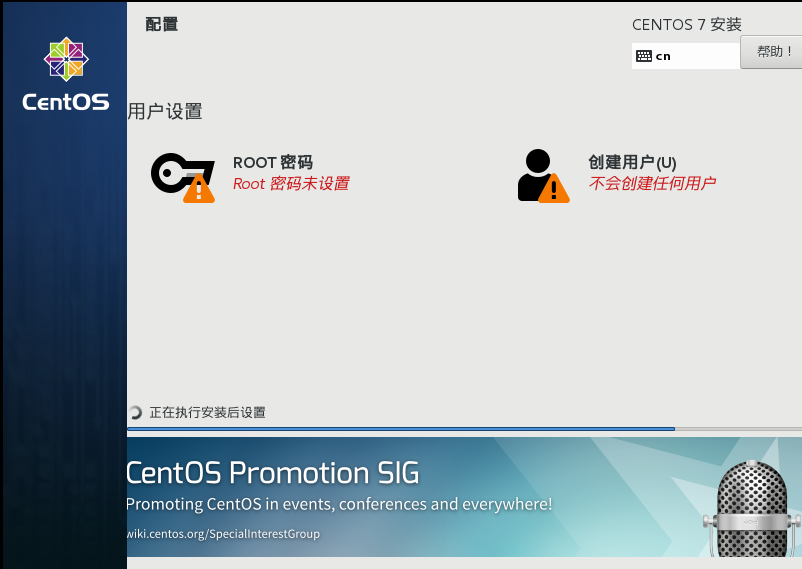
(13)、用户输入root、输入(12)设置的密码进入系统完成CentOS的安装






