Android Toolbar详解
Toolbar简介
Toolbar 是 Android 5.0 推出的一个 Material Design 风格的导航控件 ,用来取代之前的 Actionbar 。与 Actionbar 相比,Toolbar 明显要灵活的多。它不像 Actionbar 一样,一定要固定在Activity的顶部,而是可以放到界面的任意位置;
Toolbar使用
首先我们来看一下Toolbar的效果:
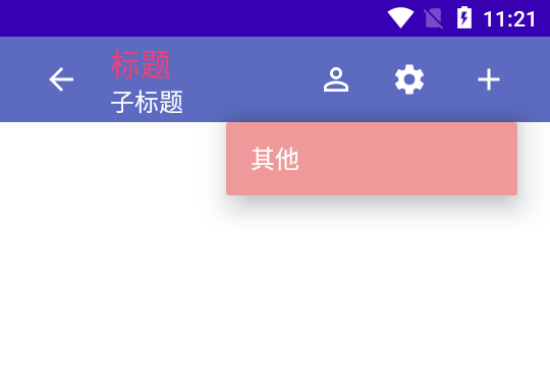
从上图中我们可以看到Toolbar有以下几部分组成:
1、返回按钮(左侧返回icon)
2、标题、子标题
3、溢出菜单(用户icon、设置icon、其他)
4、溢出菜单按钮(+号)
ok接下来我们一步一步来介绍,如何实现这样的Toolbar
Toolbar的基本使用
1、布局中代码
<androidx.appcompat.widget.Toolbar android:layout_width="match_parent" android:layout_height="wrap_content" tools:ignore="MissingConstraints" />
2、主题改为Theme.MaterialComponents.NoActionBar.Bridge
<!-- Base application theme. -->
<style name="Theme.MyApplication14" parent="Theme.MaterialComponents.NoActionBar.Bridge">
<!-- Customize your theme here. -->
<item name="colorPrimary">@color/colorPrimary</item>
<item name="colorPrimaryDark">@color/colorPrimaryDark</item>
<item name="colorAccent">@color/colorAccent</item>
</style>
3、activity中的代码
Toolbar toolbar = findViewById(R.id.toolbar);
setSupportActionBar(toolbar);
这是Toolbar的效果为:
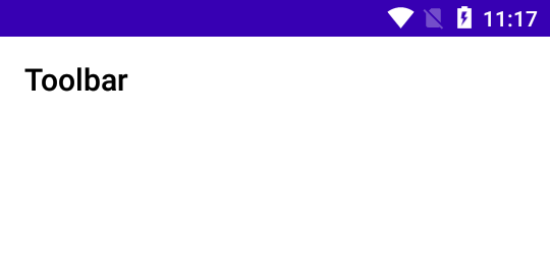
接下来我们给Toolbar设置背景色
android:background="#5C6BC0"
并设置标题、子标题,并设置标题子标题颜色;
android:background="#5C6BC0" app:title="标题" app:titleTextColor="#EC407A" app:subtitle="子标题" app:subtitleTextColor="@color/white"
整个XML代码为:
<androidx.appcompat.widget.Toolbar android:id="@+id/toolbar" android:background="#5C6BC0" app:title="标题" app:titleTextColor="#EC407A" app:subtitle="子标题" app:subtitleTextColor="@color/white" android:layout_width="match_parent" android:layout_height="wrap_content" tools:ignore="MissingConstraints" />
显示效果为:
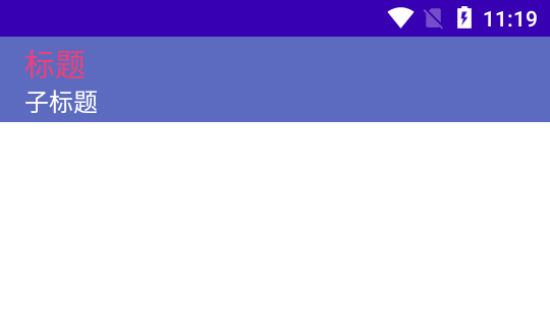
是不是还是看着很别扭,接下来我们把左侧返回按钮弄出来,因此,我们在activity中加入以下代码
toolbar.setNavigationIcon(R.drawable.ic_baseline_arrow_back);
注:R.drawable.ic_baseline_arrow_back 图标文件来自于android studio 自带的 Vector Asset 功能。
显示效果:
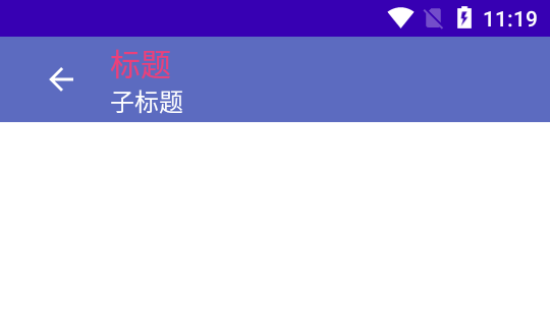
ok,返回按钮我们搞出来了,接下来我们把右侧的溢出菜单搞出来:
首先我们在res的menu目录中创建一个menu资源文件
<?xml version="1.0" encoding="utf-8"?> <menu xmlns:android="http://schemas.android.com/apk/res/android" xmlns:app="http://schemas.android.com/apk/res-auto"> <item android:id="@+id/toolbar_user" android:icon="@drawable/ic_baseline_person_outline" android:title="用户" app:showAsAction="always" /> <item android:id="@+id/toolbar_setting" android:icon="@drawable/ic_baseline_settings" android:title="设置" app:showAsAction="always" /> <item android:id="@+id/toolbar_other" android:icon="@drawable/ic_baseline_add" android:title="其他" app:showAsAction="never" /> </menu>
然后在布局中添加代码
app:menu="@menu/toolbar_menu"
这样我们就创建了右侧的溢出菜单,显示效果如下
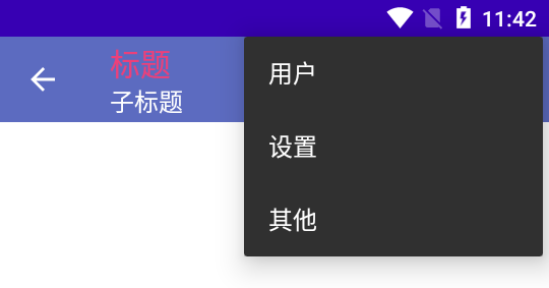
那么,如何将溢出菜单的一些菜单按钮显示在Toolbar上呢,这里注意我们在定义menu菜单的时候
<item android:id="@+id/toolbar_user" android:icon="@drawable/ic_baseline_person_outline" android:title="用户" app:showAsAction="never" />
有个showAsAction属性,showAsAction属性共有三个值:ifRoom、never、always
1.always:总是显示在界面上
2.never:不显示在Toolbar上,只出现溢出菜单中
3.ifRoom:如果有位置就显示在Toolbar上,不然就出现溢出菜单中
故而,如果我们把menu菜单中的 app:showAsAction="always" 属性这样设置的话,就会把该menu按钮显示在toolbar上,我们把其中两个menu的属性改成always后效果如下:
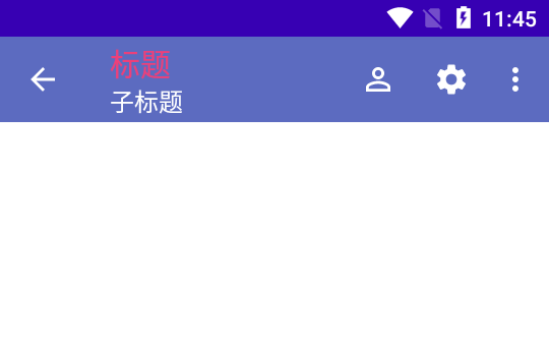
好了,到此,Toolbar的所有元素组件都搞出来了,
接下来我们接着说如何自定义Toolbar,比如自由设置左侧返回标签的icon,标题子标题的文字大小,溢出菜单的背景字体颜色等;
自定义Toolbar
设置标题和子标题的字体大小
我们需在style文件中定义
<!-- toolbar标题文字大小 -->
<style name="ToolbarTitleSize" parent="@style/TextAppearance.Widget.AppCompat.Toolbar.Title">
<item name="android:textSize">18sp</item>
</style>
<!-- toolbar子标题文字大小 -->
<style name="ToolbarSubTitleSize" parent="@style/TextAppearance.Widget.AppCompat.Toolbar.Title">
<item name="android:textSize">12sp</item>
</style>
并在布局文件中Toolbar下设置
app:subtitleTextAppearance="@style/ToolbarSubTitleSize"
app:titleTextAppearance="@style/ToolbarTitleSize"
效果如下
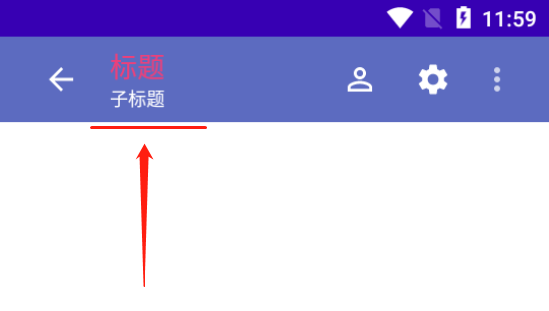
溢出菜单自定义,设置溢出菜单icon自定义,背景,字体颜色等
溢出菜单icon自定义在style中添加如下代码
<!-- toolbar溢出菜单图标自定义 -->
<style name="OverflowButtonStyle" parent="android:Widget.ActionButton.Overflow">
<item name="android:src">@drawable/ic_baseline_add</item>
<item name="android:scaleType">centerInside</item>
</style>
溢出菜单字体颜色自定义
<!--toolbar溢出菜单文字颜色-->
<style name="Overflow_Menu_Text_style" parent="@style/TextAppearance.AppCompat.Widget.PopupMenu.Large">
<item name="android:textColor">#A5D6A7</item>
</style>
然后将这两个style引入到Toolbar的style中
<style name="Theme.MyApplication14" parent="Theme.MaterialComponents.NoActionBar.Bridge">
<!-- Primary brand color. -->
<item name="colorPrimary">@color/purple_500</item>
<item name="colorPrimaryVariant">@color/purple_700</item>
<item name="colorOnPrimary">@color/white</item>
<!-- Secondary brand color. -->
<item name="colorSecondary">@color/teal_200</item>
<item name="colorSecondaryVariant">@color/teal_700</item>
<item name="colorOnSecondary">@color/black</item>
<!-- Status bar color. -->
<item name="android:statusBarColor" tools:targetApi="l">?attr/colorPrimaryVariant</item>
<!-- Customize your theme here. -->
<!-- 溢出菜单图标颜色-->
<item name="colorControlNormal">@android:color/white</item><!-- 溢出菜单图标自定义-->
<item name="android:actionOverflowButtonStyle">@style/OverflowButtonStyle</item>
<!-- 溢出菜单文字颜色-->
<item name="textAppearanceLargePopupMenu">@style/Overflow_Menu_Text_style</item>
</style>
溢出菜单背景自定义
<!-- toolbar弹出菜单样式背景 -->
<style name="ToolbarPopupTheme" parent="@style/ThemeOverlay.AppCompat">
<item name="android:colorBackground">@color/background</item>
</style>
将该style引入到布局文件Toolbar属性中
app:popupTheme="@style/ToolbarPopupTheme"
设置完以上属性后效果如下
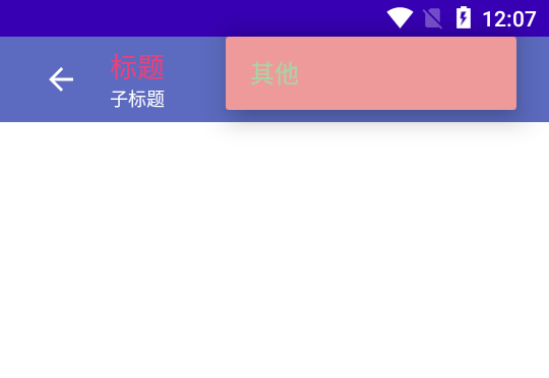
设置溢出菜单弹出位置
以上效果图看着很别扭,溢出菜单弹出的位置遮住了Toolbar,因此我们可以将溢出菜单弹出到Toolbar下面
定义style属性
<style name="OverflowMenuStyle" parent="@style/Widget.AppCompat.PopupMenu.Overflow">
<!-- 是否覆盖锚点,默认为true,即盖住Toolbar -->
<item name="overlapAnchor">false</item>
<item name="android:dropDownWidth">wrap_content</item>
<item name="android:paddingRight">5dp</item>
<!-- 弹出层背景颜色 -->
<item name="android:colorBackground">#EF9A9A</item>
<!-- 弹出层垂直方向上的偏移,即在竖直方向上距离Toolbar的距离,值为负则会盖住Toolbar -->
<item name="android:dropDownVerticalOffset">5dp</item>
<!-- 弹出层水平方向上的偏移,即距离屏幕左边的距离,负值会导致右边出现空隙 -->
<item name="android:dropDownHorizontalOffset">0dp</item>
<!-- 设置弹出菜单文字颜色 -->
<item name="android:textColor">#A5D6A7</item>
</style>
并将该属性引入到布局文件中的Toolbar中
app:popupTheme="@style/OverflowMenuStyle"
运行效果如下
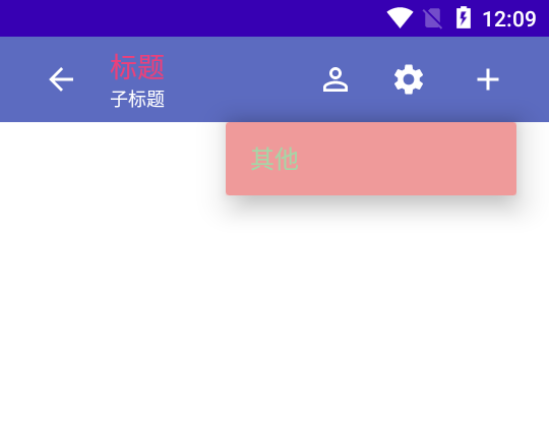
至此,我们就实现了开头我们Toolbar的效果,Toolbar的各部分如何使用以及自定义Toolbar我们就都介绍完毕了,
接下来我们接着说一下各个按钮的事件如何监听触发;
Toolbar各事件监听
左侧返回按钮监听
toolbar = (Toolbar) findViewById(R.id.toolbar); toolbar.setNavigationIcon(R.drawable.ic_baseline_arrow_back); toolbar.setNavigationOnClickListener(new View.OnClickListener() { @Override public void onClick(View v) { Toast.makeText(MainActivity.this, "点了一下返回", Toast.LENGTH_SHORT).show(); } });
溢出菜单监听
我们在menu中定义Toolbar的menu菜单时定义了每个menu的id,所以我们只需要在setOnMenuItemClickListener中监听即可,代码如下
toolbar.setOnMenuItemClickListener(new Toolbar.OnMenuItemClickListener() { @Override public boolean onMenuItemClick(MenuItem item) { switch (item.getGroupId()){ case 0: case 1: case 2: case 3:{ Toast.makeText(MainActivity.this, "点了一下"+item.getTitle(), Toast.LENGTH_SHORT).show(); break; } } return false; } });
至此Toolbar的相关知识就介绍到这里了,相信大家看完本篇对Toolbar的使用有了更新的认识,Toolbar使用起来更将得心应手;
自制的demo:https://github.com/17396743/Android_Toolbar
日后谈:
敲这篇文章,花了我一上午的时间去测试,所使用的的android studio的版本是4.1.1,主要是为了以后回忆起来会更快上手。
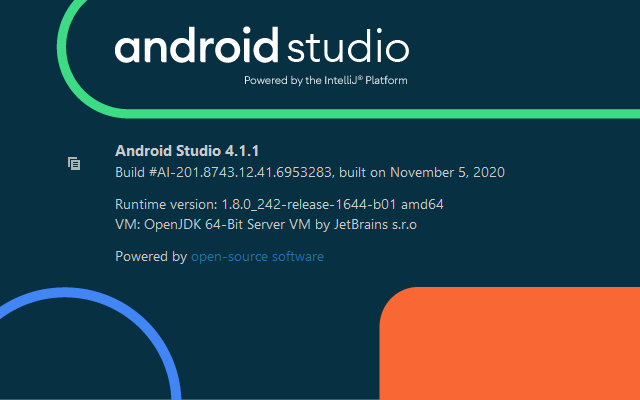



 浙公网安备 33010602011771号
浙公网安备 33010602011771号