环境搭建
之前有问过朋友去到新公司,搭建开发环境一般用多久时间,朋友给我的回复是1天。我在这家公司花费了两天以上,而且还是在同事的协助下完成的,遇到了很多问题,也有很多地方需要回顾和总结:
一、MySQL下载和安装教程(参考文章):
基于Windows平台的MySQL安装文件有两个版本,一种是以.msi作为后缀名的二进制分发版,一种是以.zip作为后缀的压缩文件。其中.msi的安装文件提供了图形化的安装向导,按照向导提示进行操作即可完成安装,.zip的压缩文件直接解压就可以完成MySQL的安装。
一、下载MySQL:
1.下载mysql数据库:访问官网:https://www.mysql.com/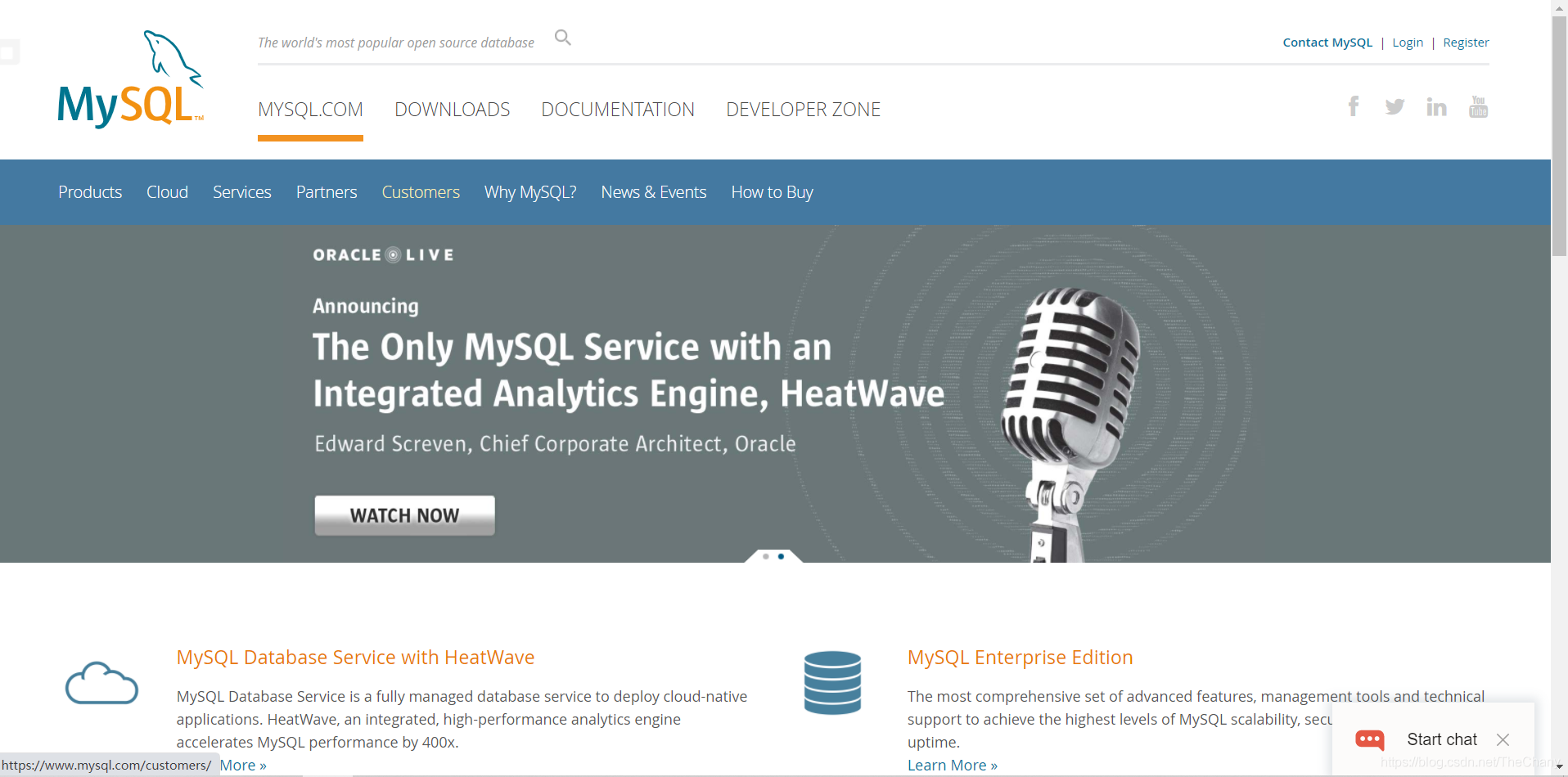
2. 点击进入DOWNLOADS页面,下滑选择MySQL Community (GPL) Downloads

3 选择MySQL Installer for Windows。如下图:
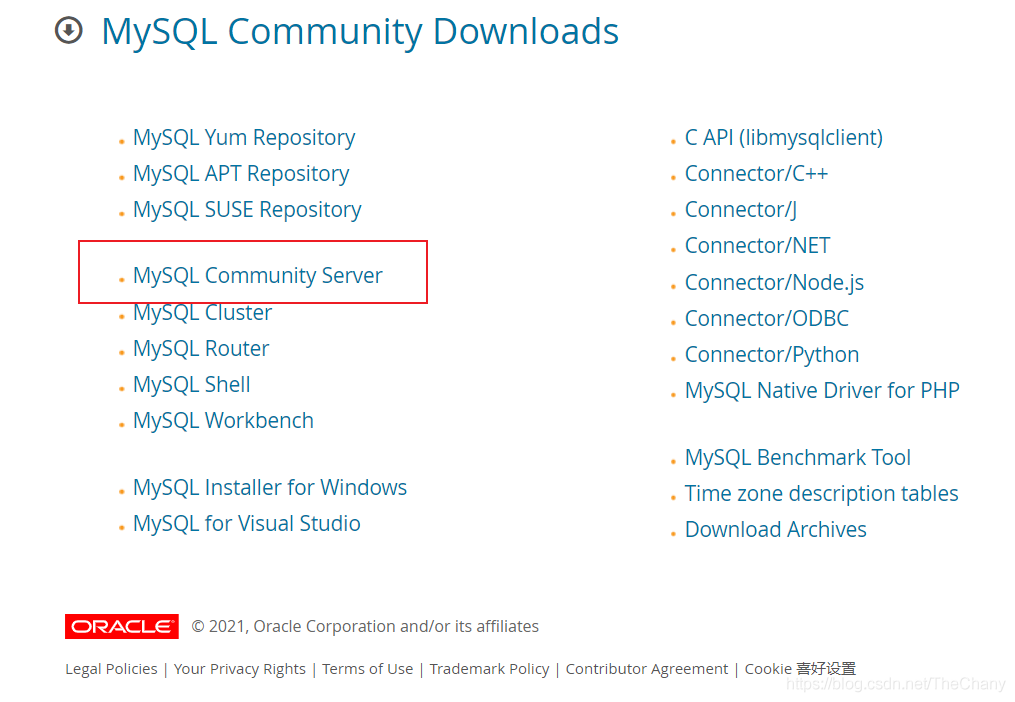
4.下载最新MySQL版本( 此处有两个下载文件,本人选择的是附带Debug与Test版本,参见后续步骤,此处选择的是第一个版本,内容来源于网络,两个版本的区别,未做详细比较) :
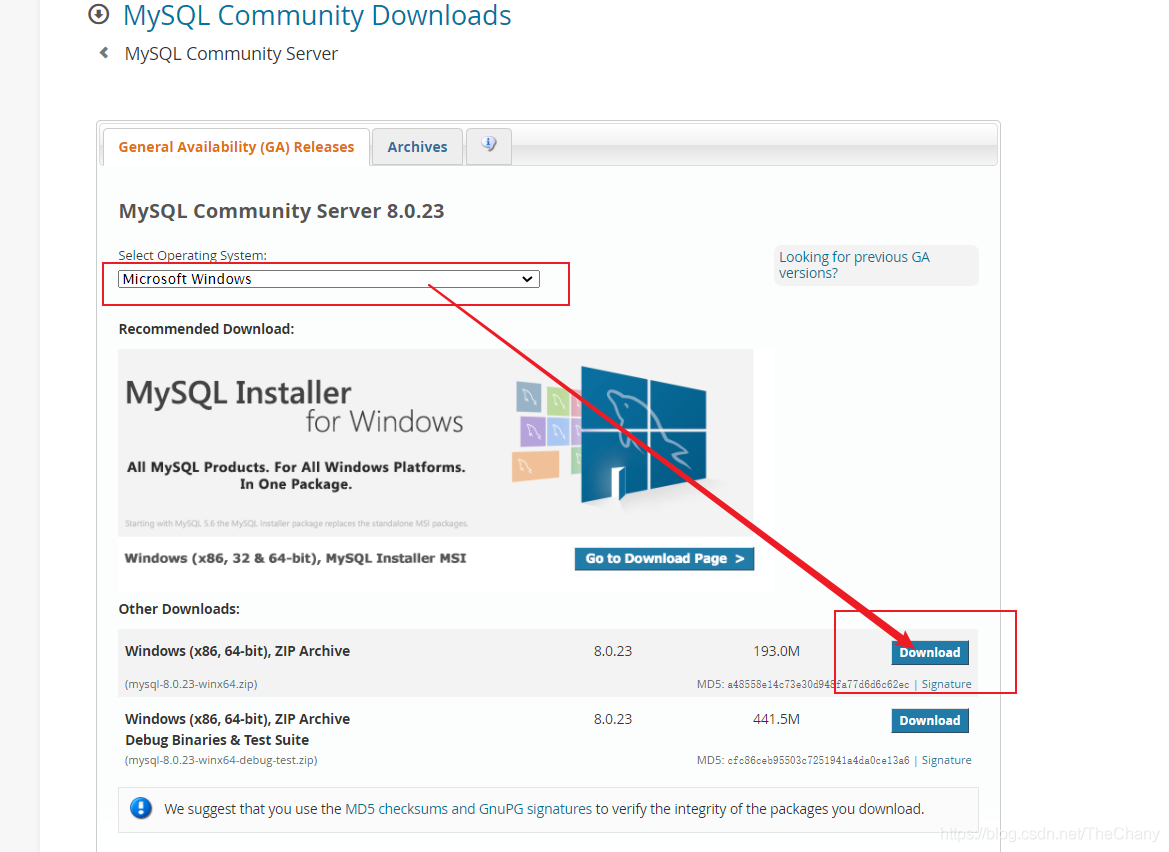
说明 (内容来源于网络,未做实测):
MSI Installer注意有两个,这两个有什么区别呢?
第一个(大小是10多M)是联网在线安装,会在线下载安装包。
第二个(大小是200多M)是离线安装,这里我们选第二个(下图红框的那个,已经同时包含了32位和64位安装包),下载到本地进行安装。点击“Downloda”进入下载页面。

5. 选择No thanks, just start my download就可以开始下载了

6.若想查看或下载历史版本,点击如下:先点击 Archives

7.查询mysql版本号(通用方式,无论是否配置mysql环境变量):进入安装的MySQL的bin路径下:如 D:\PHPFiles\xampp\mysql\bin
在该路径下输入 cmd 进入系统管理器,然后输入指令 mysql -V
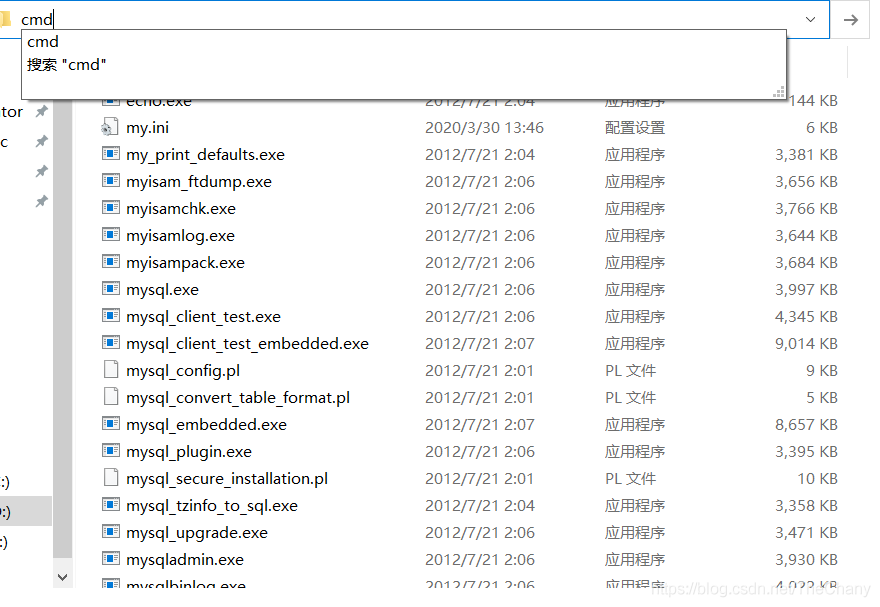
4.下载最新MySQL版本( 此处有两个下载文件,本人选择的是附带Debug与Test版本) :

5.选择No thanks, just start my download,不用登陆或注册账户,直接下载:

二、安装MySQL:
打开刚刚下载好的安装包,安装包下载解压后双击安装:
开始安装MySQL (这里有4给选项,分别为Developer Default,Server only,Client only,Full 和 Custom,本人选择的是Developer Default,常见的安装选项还有 Server only 和 Custom,参见后续步骤)。
1. 选择安装模式:Developer Default:开发者默认类型,只安装常用的组件;Server Only:只安装服务器,Client Only:只安装客户端;Full:安装所有产品,占用磁盘空间较大,一般不推荐。Custom:自定义安装,可以自由选择需要安装的组件、选择安装路径等。
这里选择Developer Default,然后点击next进入下一步。

2. 这一步是检查安装条件,选择需要按安装的项目,然后点击excute,本次没选择,直接点击next进入下一步(选择项目的安装模式是Custom安装):

3. 直接点击execute执行。
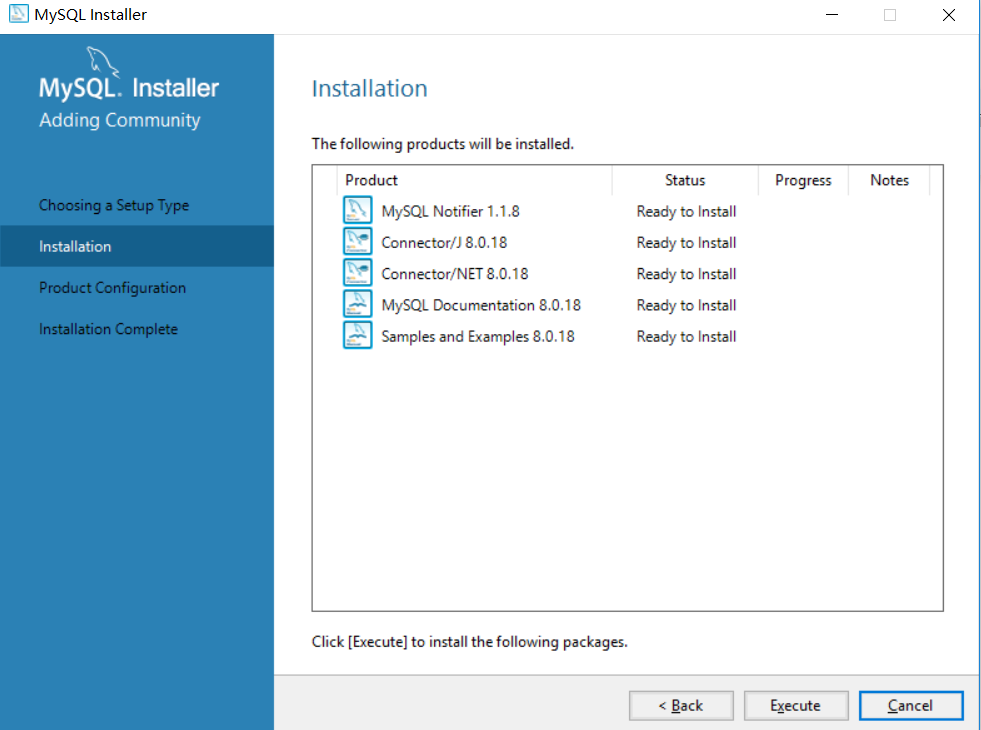
4. 等status显示为complete执行完后,点击next进入下一步

5. 继续点击next进入下一步。

6. 点击excute,完成后点击finish
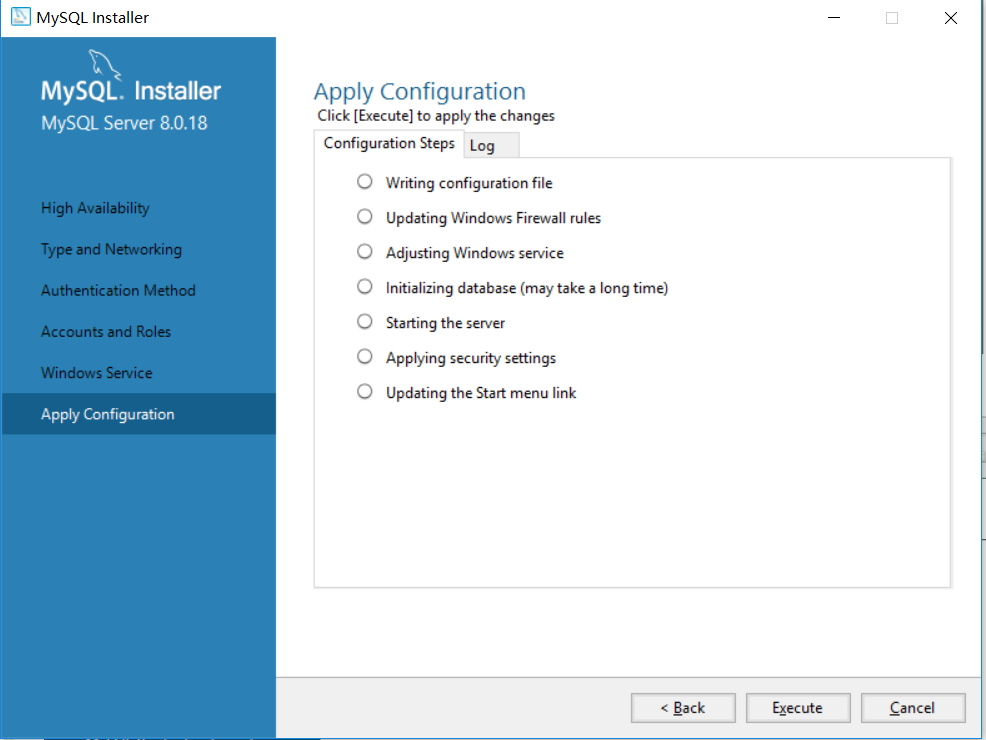
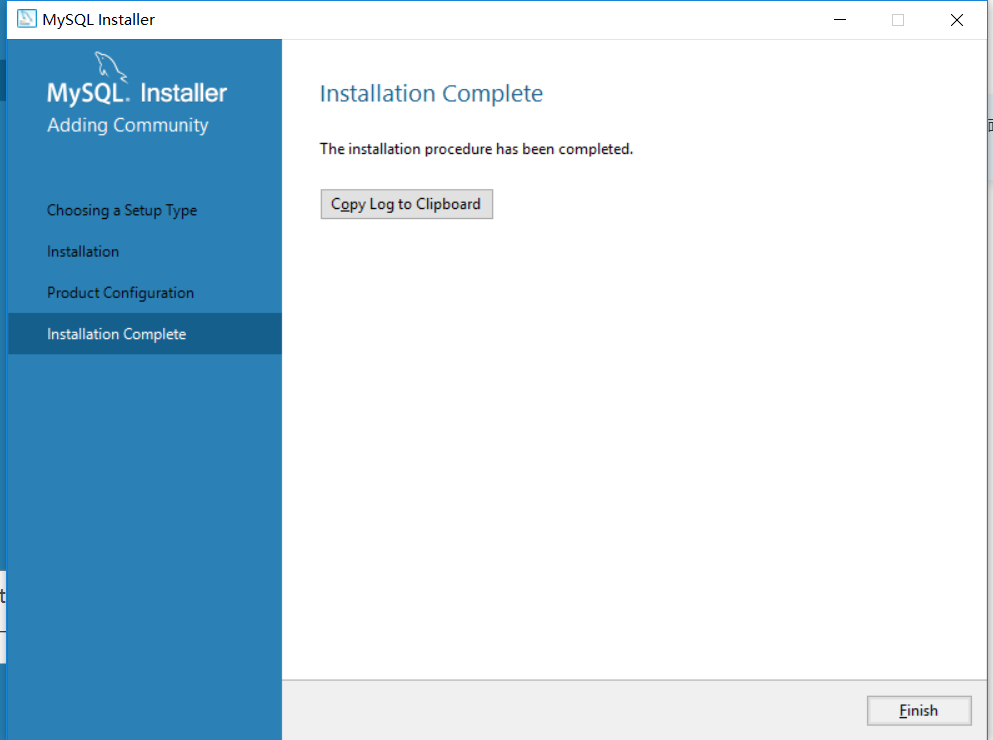
7. 因为前面没有选择项目(Custom)安装,这里需要重新选择安装,已经安装的后面会有配置信息,选择安装则点击Add...按钮
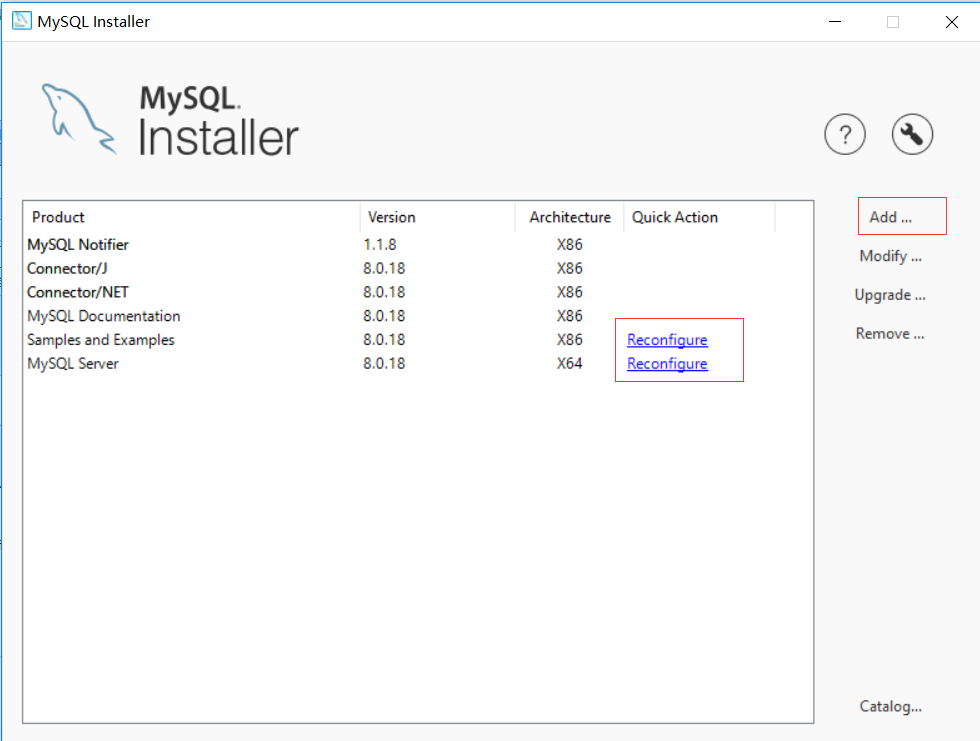
8. 选选择安装的产品(/组件),分别为:MySQL Server、MySQL Workbench,然后Next的(注意:在最新版的MySQL中(202103),这里在选择MySQL Server的同时,必须要选择MySQL Workbench,否则MySQL Server将可能无法完成安装):
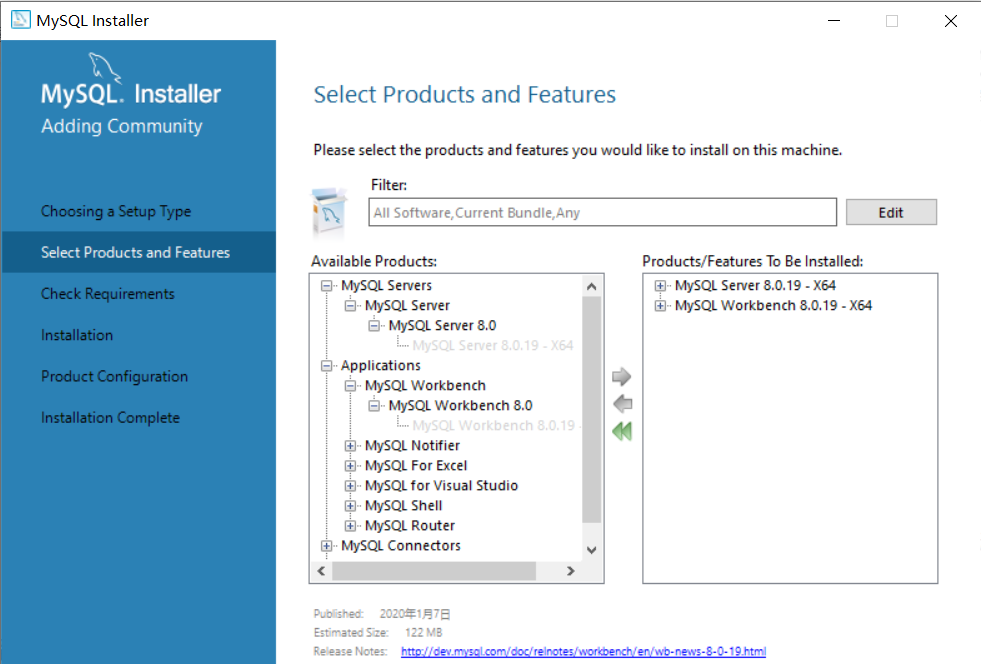
(1) MySQL Server:是数据库服务,要安装这个 。
(2) MySQL Workbench:一款MySQL的ER/数据库建模工具。
(3) MySQL for Visual Studio:你要是使用VS编程,并且要用VS来连接数据库进行表管理就需要装这个。
(4) MySQL for Excel:是一个Excel插件,能让我们在Microsoft excel中处理MySQL数据。
(5) MySQL Notifier :是一款 MySQL 数据库的辅助工具。它可以在系统任务栏通知区域(系统托盘)处驻留图标,用于快捷监视、更改服务器实例(服务)的状态。同时,也可以与一些图形化管理工具(如 MySQL Workbench)集成使用。一般用不到。
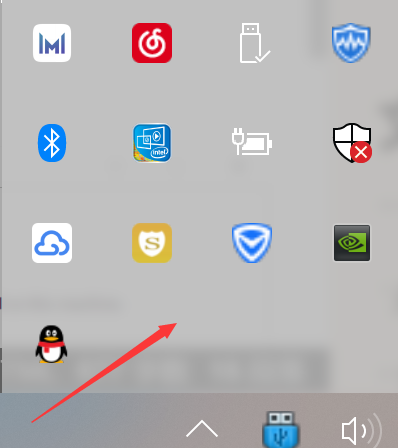
(6) MySQL Shell:是MySQL Server的高级客户端和代码编辑器。
(7) MySQL Router:一般用不到。
(8) MySQL Connector :一些连接mysql的驱动包。
(9) MySQL Documentation :一些mysql的官方文档。
9. 点击excute,
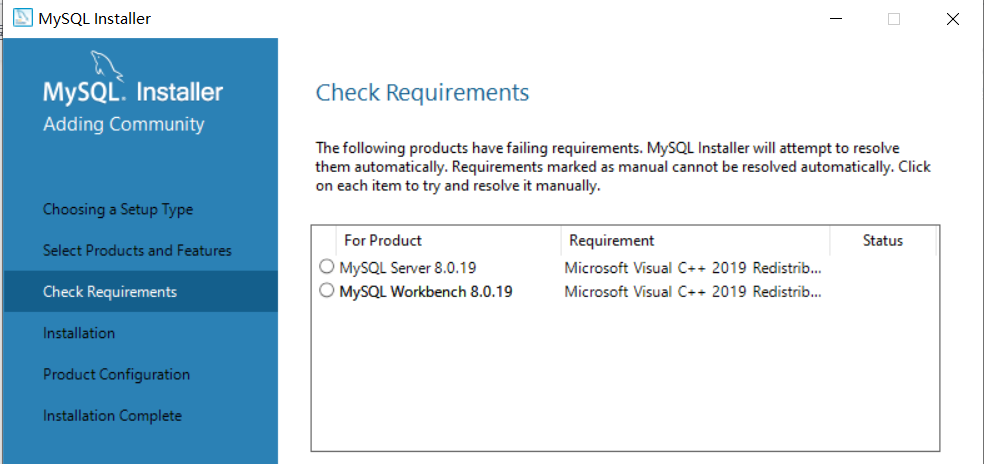
10. 默认选择第一个,然后点击next进入下一步。

11. 继续默认,这里直接点击next进入下一步就可以了
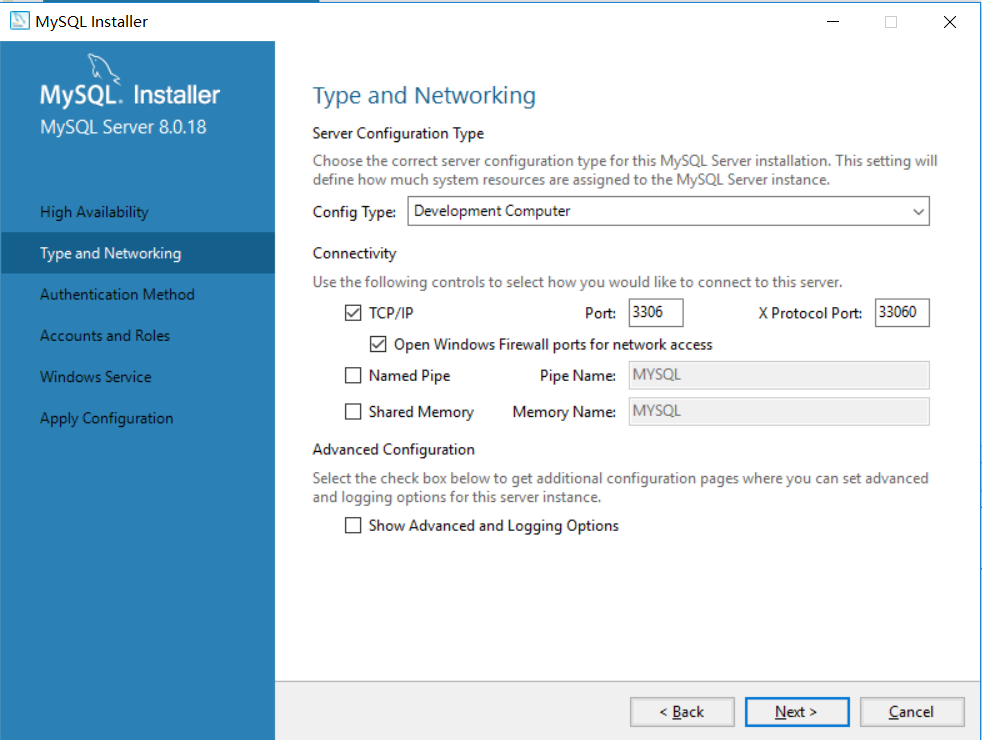
12. 密码验证方式(Authentication Method)这一步很重要:本人默认选择了第一个,可能会出现Navicat连接MySQL报错1251,具体见后面解决方案。
第一个是强密码校验,mysql推荐使用最新的数据库和相关客户端,MySQL8换了加密插件,所以如果选第一种方式,很可能你的navicat等客户端连不上mysql8。
所以这里一定要选第二个(下图红框的地方),因为我们后面使用mysql客户端navicat版本是9.X,它链接mysql用的是就是这个加密算法,所以这一步很重要。(重要的事情说三遍)

13. 设置root密码然后点击next进入下一步。设置密码,需要牢记,最好将登陆用户名(是root)和密码(下图的地方设置)记录到其他地方,因为后面要用这个密码连接数据库。

14.默认点击next继续 (如果出现下图红框的警告,表示名称重复了,换个其他名称):

15. 点击execute执行。
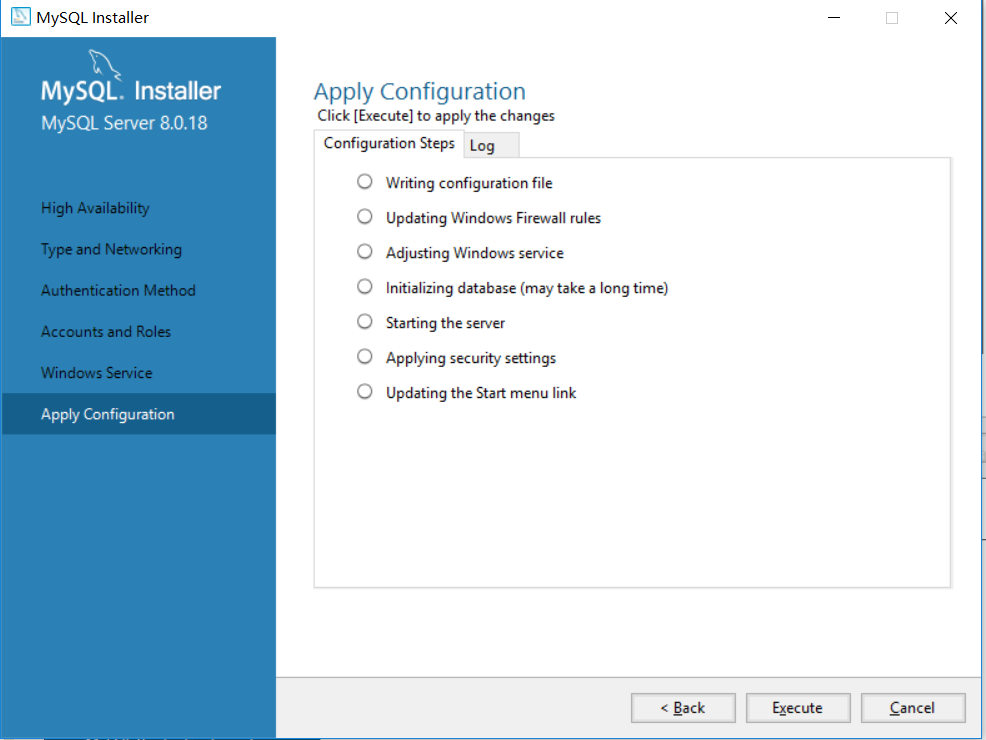
16. 点击finish
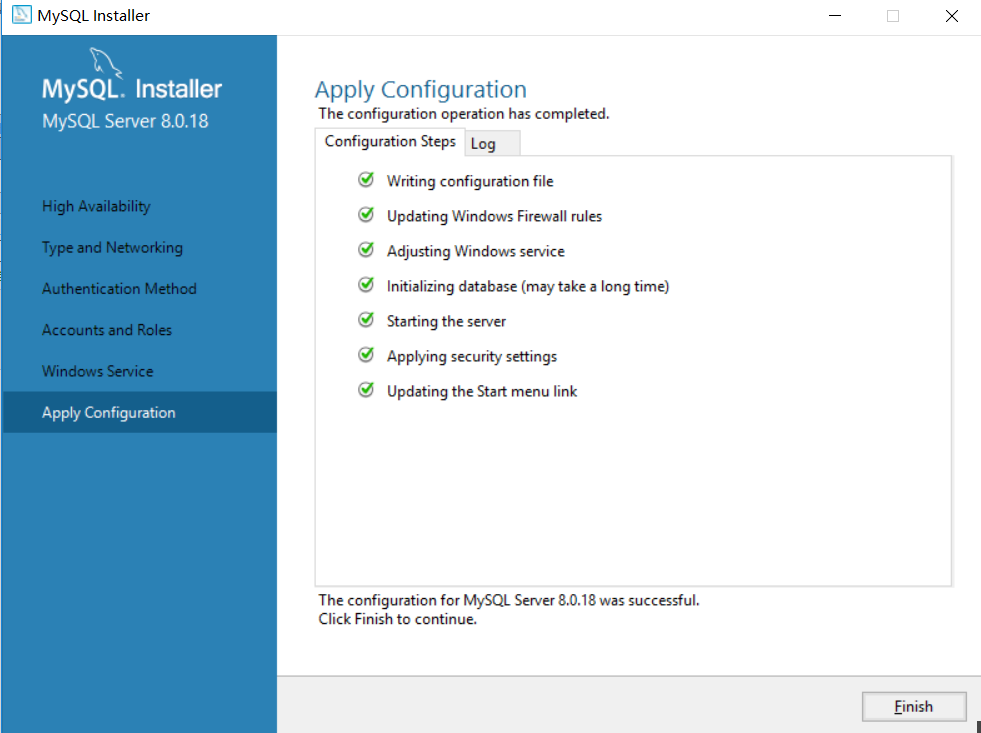
到这里,MySQL就成功在你的电脑上安装完成了。
此时可以通过,windows开始程序,打开MySQL自带客户端:
bin目录下保存了MySQL常用的命令工具以及管理工具、data目录是MySQL默认用来保存数据文件以及日志文件的地方(我的因刚安装还没有data文件夹)、docs目录下是MySQL的帮助文档、include目录和lib目录是MySQL所依赖的头文件以及库文件、share目录下保存目录文件以及日志文件。
进入bin目录,按住shift键然后点击鼠标右键可以选择在该目录下打开命令窗口,或者在地址栏中输入cmd进入命令窗口。输入mysql -u root -p后回车,然后会提示输入密码,输入密码后就会进入MySQL的操作管理界面。
输入show databases;(注意末尾有分号)可以查看当前MySQL中的数据库列表,输入use test;可以进入test数据库(前提是要有此数据库),输入show tables可以查看test数据库中的所有表,输入quit可以退出MySQL的操作管理界面。

三、配置环境变量:有两种方式。
为了使用Windows10命令行操作MySQL数据库,我们要配置一下环境变量
(1) 右击此电脑=>属性=>高级系统设置=>高级=>环境变量,在打开的窗口中选择 系统变量 下的 “新建” 按钮创建环境变量
创建MYSQL_HOME环境变量
变量名:MYSQL_HOME,变量值:D:\Program Files\MySQL\MySQL Server 8.0 (变量值为MySQL的安装路径)
变量值可通过浏览目录选择
编辑Path环境变量,在Path环境变量底部添加:%MYSQL_HOME%\bin
或者:
(2) 选中系统变量中的“path”,在path值开头处输入mysql安装目录下的bin文件夹所在路径:D:\Program Files\MySQL\MySQL Server 8.0\bin,保存退出即可。
测试是否配置成功:打开cmd,输入“mysql -u root -p”回车,然后输入mysql安装时设置的root账号的密码(root),若提示“Welcome to the MySQL monitor.”说明配置成功了。
后续:如有遇到 Navicat连接MySQL报1521错误
1、新安装的mysql8,使用破解版的navicat连接的时候一直报错,如图所示:

2、解决方案:网上查找原因发现是mysql8 之前的版本中加密规则是mysql_native_password,而在mysql8之后,加密规则是caching_sha2_password, 解决问题方法有两种,一种是升级navicat驱动,一种是把mysql用户登录密码加密规则还原成mysql_native_password. 由于用的是破解版的navicat,所以只能用第二种方法解决了;
3、首先以管理员身份运行cmd,然后使用命令进入mysql。

然后输入你安装mysql是设置的root密码即可进入。进入后界面如下

注意:如果你在输入mysql -u root -p后,cmd提示mysql 不是内部或外部命令,也不是可运行的程序 或批处理文件,说明你之前安装mysql后没有在环境变量PATH中将mysql的路径添加进去。该方法在文章最后有提示;
4、然后在mysql中先更改加密方式,指令如下:
ALTER USER 'root'@'localhost' IDENTIFIED BY 'password' PASSWORD EXPIRE NEVER;
5、然后再更改密码,由于加密规则更改,所以需要重新设置密码;
ALTER USER 'root'@'localhost' IDENTIFIED WITH mysql_native_password BY '新密码'; //比如:将新密码设置root ALTER USER 'root'@'localhost' IDENTIFIED WITH mysql_native_password BY 'root';
6、最后在刷新一下数据库;
FLUSH PRIVILEGES;
最后,写一下怎么在环境变量PATH中将mysql的路径添加进去;
1、win+r-->services.msc-->右击mysql服务-->属性-->找到可执行路径并复制出来;
2、右击“我的电脑”-->属性-->高级系统设置-->环境变量-->系统变量-->PATH-->编辑-->新建-->上面的“可执行路径”,如下图所示;
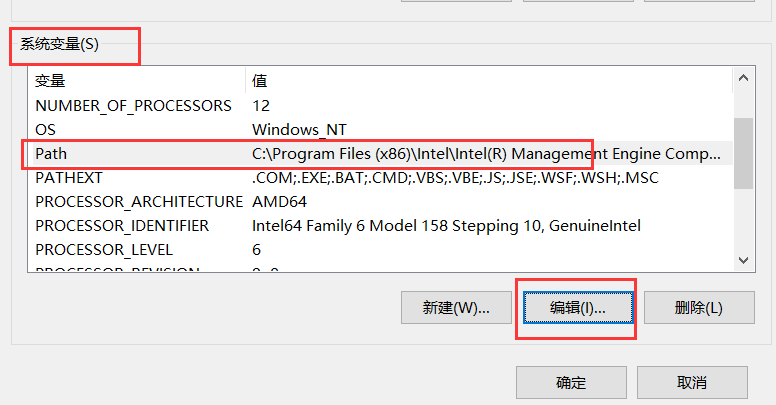

参考文章:
1. https://blog.csdn.net/TheChany/article/details/113711530
2. https://www.cnblogs.com/leslie12956/p/11775424.html
3. https://blog.csdn.net/qq_27009225/article/details/103956756?utm_source=distribute.pc_relevant.none-task
https://blog.csdn.net/qq_27009225/article/details/103956756?spm=1001.2014.3001.5501
4. https://m.php.cn/article/454993.html
5. https://blog.csdn.net/weixin_42365530/article/details/104401745
6. https://www.cnblogs.com/aishangJava/p/13335254.html
7. https://blog.csdn.net/qq_42830966/article/details/112736797
8. https://www.cnblogs.com/wanglei-xiaoshitou1/p/9412288.html (配置环境变量)
9. https://www.cnblogs.com/blessYou/p/10766979.html
10. https://www.cnblogs.com/wuzm/p/11391455.html
11. https://blog.csdn.net/zhx060315/article/details/108769683
微服务系列之Nacos配置中心的初步学习
一、Nacos 介绍
Nacos 是 Alibaba 公司推出的开源工具,用于实现分布式系统的服务发现与配置管理。英文全称 Dynamic Naming and Configuration Service,Na 为 Naming/NameServer 即注册中心,co 为 Configuration 即配置中心,Service 是指该注册/配置中心都是以服务为核心。服务(Service)是 Nacos 世界的一等公民。
1.Nacos 致力于发现、配置和管理微服务。Nacos 提供了一组简单易用的特性集,可以快速实现动态服务发现、服务配置、服务元数据及流量管理。
2.Nacos 可以更敏捷和容易地构建、交付和管理微服务平台。 Nacos 是构建以“服务”为中心的现代应用架构的服务基础设施。
3.使用 Nacos 简化服务发现、配置管理、服务治理及管理的解决方案,让微服务的发现、管理、共享、组合更加容易。
Nacos 官网:https://nacos.io/zh-cn/
Github:https://github.com/alibaba/nacos
二、Nacos 支持系统与运行环境
- 64 bit OS,支持 Linux/Unix/Mac/Windows,推荐选用 Linux/Unix/Mac。
- 64 bit JDK 1.8+;下载 & 配置 环境变量。
- Maven 3.2.x+;下载 & 配置 环境变量。
Nacos的下载路径:
1. https://github.com/alibaba/nacos/releases/tag/2.0.0-BETA (2021.03-最新版)
2. https://github.com/alibaba/nacos/releases (历史稳定版本)
3. https://github.com/alibaba/nacos/tags (所有版本)
Nacos的Windows安装、启动 与 访问:
1. 下载好后进行解压可以看到如下目录结构
参考文章:
1. https://blog.csdn.net/qq_39151461/article/details/113434858
2. http://www.mamicode.com/info-detail-3071794.html
3. https://nacos.io/zh-cn/docs/quick-start.html
4. https://blog.csdn.net/showadwalker/article/details/110083360
5. https://blog.csdn.net/showadwalker/article/list/1



