ImageKnife组件,让小白也能轻松搞定图片开发
原文:https://mp.weixin.qq.com/s/sWp_vinnhmMQ2lBPwECSrw,点击链接查看更多技术内容。
本期我们给大家带来的是开发者周黎生的分享,希望能给你的HarmonyOS开发之旅带来启发~
图片是UI界面的重要元素之一, 图片加载速度及效果直接影响应用体验。ArkUI开发框架提供了丰富的图像处理能力,如图像解码、图像编码、图像编辑及基本的位图操作等,满足了开发者日常开发所需。
但随着产品需求的日益增长,基本的图像处理能力已不能胜任某些比较复杂的应用场景,如无法直接获取缓存图片、无法配置占位图、无法进行自定义PixelMap图片变换等。
为增强ArkUI开发框架的图像处理能力,ImageKnife组件应运而生。本期我们将为大家带来ImageKnife的介绍。
一、ImageKnife简介
ImageKnife是一个参考Glide框架进行设计,并基于eTS语言实现的图片处理组件。它可以让开发者能轻松且高效地进行图片开发。
注:Glide是一个快速高效的图片加载库,注重于平滑的滚动,提供了易用的API,高性能、可扩展的图片解码管道,以及自动的资源池技术。
- 功能方面,ImageKnife提供了自定义图片变换、占位图等图片处理能力,几乎满足了开发者进行图片处理的一切需求。
- 性能方面,ImageKnife采用LRU策略实现二级缓存,可灵活配置,有效减少内存消耗,提升了应用性能。
- 使用方面,ImageKnife封装了一套完整的图片加载流程,开发者只需根据ImageKnifeOption配置相关信息即可完成图片的开发,降低了开发难度,提升了开发效率。
如图1所示,是ImageKnife加载图片的整体流程。
 图1 ImageKnife加载图片整体流程
图1 ImageKnife加载图片整体流程
二、ImageKnife实现原理
下面我们将为大家介绍ImageKnife加载图片过程中每个环节的实现原理,让大家更深刻地认识ImageKnife组件。图2是ImageKnife加载图片的时序图:
 图2 ImageKnife加载图片的时序图
图2 ImageKnife加载图片的时序图
1. 用户配置信息
在加载图片前,用户需根据自身需求配置相应的参数,包括图片路径、图片大小、占位图及缓存策略等。ImageKnife提供了RequestOption类,用于封装用户配置信息的接口,如图3所示列举了部分接口供大家参考:
 图3 用户配置参数
图3 用户配置参数
通过ImageKnifeExecute()方法获取用户配置信息,然后执行ImageKnife.call(request),正式启动图片加载任务。相关实现代码如下:
imageKnifeExecute() {
// 首先需要确保获取ImageKnife单例对象
if(ImageKnife){
}else{
ImageKnife = globalThis.exports.default.data.imageKnife;
}
// 生成配置信息requestOption
let request = new RequestOption();
// 配置必要信息和回调
this.configNecessary(request);
// 配置缓存相关信息
this.configCacheStrategy(request);
// 配置显示信息和回调
this.configDisplay(request);
// 启动ImageKnife执行请求
ImageKnife.call(request);
}
2. 加载图片
加载图片过程是ImageKnife组件的核心部分,如图4所示,包含占位图填充、缓存实现及图片解码三个环节。下面我们将为大家分别介绍每个环节的实现。
 图4图片加载过程
图4图片加载过程
(1) 占位图填充
占位图就是图片加载过程中页面上的过渡效果,通常表现形式是在页面上待加载区域填充灰色的占位图,可以使得页面框架不会因为加载失败而变形。ImageKnife提供了占位图功能,开发者可在RequestOption中配置是否启动占位图任务。
如图5所示是占位图工作流程,执行图片加载任务后,占位图会填充加载页面。如果图片解析成功则将页面上填充的占位图替换为待加载的图片。如果图片解析失败,则将页面上填充的占位图替换为“图片解析失败占位图”。
 图5 占位图工作流程
图5 占位图工作流程
相关实现代码如下:
// 占位图解析成功
placeholderOnComplete(imageKnifeData: ImageKnifeData) {
// 主图未加载成功,并且未加载失败 显示占位图 主图加载成功或者加载失败后=>不展示占位图
if (!this.loadMainReady && !this.loadErrorReady && !this.loadThumbnailReady) {
this.placeholderFunc(imageKnifeData)
}
}
// 加载失败 占位图解析成功
errorholderOnComplete(imageKnifeData: ImageKnifeData) {
// 如果有错误占位图 先解析并保存在RequestOption中 等到加载失败时候进行调用
this.errorholderData = imageKnifeData;
if (this.loadErrorReady) {
this.errorholderFunc(imageKnifeData)
}
}
(2) 缓存实现
缓存是图片加载过程中最关键的环节,缓存机制直接影响了图片加载速度及图片滚动效果。开发者可通过以下方法来灵活配置缓存策略。

为了保障图片的加载速度,ImageKnife通过使用Least Recently Used(最近最少使用)清空策略来实现内存缓存及磁盘缓存。
如图7所示,在图片加载过程中,CPU会首先读取内存缓存中的数据,如果读取到图片资源则直接显示图片,否则读取磁盘缓存数据。如果在磁盘缓存上仍然没有读取到数据,则可判定为该图片为网络图片,这时需要将网络图片解码后再进行显示(后面章节会详细介绍),并将解码后的图片文件缓存至磁盘。
 图7 图片缓存过程
图7 图片缓存过程
下面我们将分别介绍两种缓存机制的具体实现:
① 内存缓存
内存缓存,就是指当前程序运行内存分配的临时存储器,当我们使用ImageKnife加载图片时,这张图片会被缓存到内存当中,只要在它还没从内存中被清除之前,下次再加载这张图片都会直接从内存中读取,而不用重新从网络或硬盘上读取,大幅度提升图片的加载效率。
ImageKnife内存缓存的实现,需控制最大空间(maxsize),以及目前占用空间(size),相关实现代码如下:
// 移除较少使用的缓存数据 trimToSize(tempsize: number) { while (true) { if (tempsize < 0) { this.map.clear() this.size = 0 break } if (this.size <= tempsize || this.map.isEmpty()) { break } var delkey = this.map.getFirstKey() this.map.remove(delkey) this.size-- } } // 缓存数据最大值 maxSize(): number{ return this.maxsize } // 设置缓存数据量最大值 resize(maxsize: number) { if (maxsize < 0) { throw new Error('maxsize <0 & maxsize invalid'); } this.maxsize = maxsize this.trimToSize(maxsize) } // 清除缓存 evicAll() { this.trimToSize(-1) }
② 磁盘缓存
默认情况下,磁盘缓存的是解码后的图片文件,需防止应用重复从网络或其他地方下载和读取数据。ImageKnife磁盘缓存的实现,主要依靠journal文件对缓存数据进行保存,保证程序磁盘缓存内容的持久化问题。
相关实现代码如下:
//读取journal文件的缓存数据 readJournal(path: string) { var fileReader = new FileReader(path) var line: string = '' while (!fileReader.isEnd()) { line = fileReader.readLine() line = line.replace('\n', '').replace('\r', '') this.dealwithJournal(line) } this.fileUtils.deleteFile(this.journalPathTemp) this.trimToSize() } //根据LRU算法删除多余缓存数据 private trimToSize() { while (this.size > this.maxSize) { var tempkey: string = this.cacheMap.getFirstKey() var fileSize = this.fileUtils.getFileSize(this.dirPath + tempkey) if (fileSize > 0) { this.size = this.size - fileSize } this.fileUtils.deleteFile(this.dirPath + tempkey) this.cacheMap.remove(tempkey) this.fileUtils.writeData(this.journalPath, 'remove ' + tempkey + '\n') } } //清除所有disk缓存数据 cleanCacheData() { var length = this.cacheMap.size() for (var index = 0; index < length; index++) { this.fileUtils.deleteFile(this.dirPath + this.cacheMap[index]) } this.fileUtils.deleteFile(this.journalPath) this.cacheMap.clear() this.size = 0 }
(3) 图片解码
当我们使用ImageKnife去加载一张图片的时候,并不是将原始图片直接显示出来,而是会进行图片解码后再显示到页面。图片解码就是将不同格式的图片(包括JPEG、PNG、GIF、WebP、BMP)解码成统一格式的PixelMap图片文件。
ImageKnife的图片解码能力依赖的是ArkUI开发框架提供的ImageSource解码能力。通过import image from '@ohos.multimedia.image'导入ArkUI开发框架的图片能力,并调用createImageSource()方法获取,实现代码如下:
import image from '@ohos.multimedia.image' export class TransformUtils { static centerCrop(buf: ArrayBuffer, outWidth: number, outHeihgt: number, callback?: AsyncTransform<Promise<PixelMap>>) { // 创建媒体解码imageSource var imageSource = image.createImageSource(buf as any); // 获取图片信息 imageSource.getImageInfo() .then((p) => { var sw; var sh; var scale; var pw = p.size.width; var ph = p.size.height; // 根据centerCrop规则控制缩放比例 if (pw == outWidth && ph == outHeihgt) { sw = outWidth; sh = outHeihgt; } else { if (pw * outHeihgt > outWidth * ph) { scale = outHeihgt / ph; } else { scale = outWidth / pw; } sw = pw * scale; sh = ph * scale; } var options = { editable: true, rotate: 0, desiredRegion: { size: { width: sw, height: sh }, x: pw / 2 - sw / 2, y: ph / 2 - sh / 2, }, } if (callback) { // 回调,创建相关配置pixelmap callback('', imageSource.createPixelMap(options)); } }) .catch((error) => { callback(error, null); }) } }
3. 显示图片
获取到PixelMap解码文件后,接下来就是将它渲染到应用界面上。ImageKnife的图片渲染能力依赖的是ArkUI开发框架提供的Image组件的渲染能力。由于eTS是声明式的,我们无法直接获得Image组件的对象,需要依赖ArkUI开发框架的@State能力绑定输入参数,在改变属性对象之后,通知UI组件重新渲染,达到图片显示的效果。
相关代码如下:
@Component
export struct ImageKnifeComponent {
@Watch('watchImageKnifeOption') @Link imageKnifeOption: ImageKnifeOption;
@State imageKnifePixelMapPack: PixelMapPack = new PixelMapPack();
@State imageKnifeResource: Resource = $r('app.media.icon_loading')
@State imageKnifeString: string = ''
@State normalPixelMap: boolean = false;
@State normalResource: boolean = true;
previousData: ImageKnifeData = null;
nowData: ImageKnifeData = null;
build() {
Stack() {
//Image组件配置
Image(this.normalPixelMap ? this.imageKnifePixelMapPack.pixelMap : (this.normalResource ? this.imageKnifeResource : this.imageKnifeString))
.objectFit(this.imageKnifeOption.imageFit ? this.imageKnifeOption.imageFit : ImageFit.Fill)
.visibility(this.imageVisible)
.width(this.imageWidth)
.height(this.imageHeight)
}
}
//必要的用户配置和回调方法
configNecessary(request: RequestOption){
request.load(this.imageKnifeOption.loadSrc)
.addListener((err, data) => {
console.log('request.load callback')
this.imageKnifeChangeSource(data)
this.animateTo('image');
return false;
})
if (this.imageKnifeOption.size) {
request.setImageViewSize(this.imageKnifeOption.size)
}
}
// imageknife 第一次启动和数据刷新后重新发送请求
imageKnifeExecute() {
let request = new RequestOption();
this.configNecessary(request);
this.configCacheStrategy(request);
this.configDisplay(request);
ImageKnife.call(request);
}
//返回数据Image渲染展示图片
imageKnifeSpecialFixed(data:ImageKnifeData) {
if (data.isPixelMap()) {
this.displayPixelMap(data);
}
else if (data.isString()) {
this.displayString(data);
} else if (data.isResource()) {
this.displayResource(data);
} else {
}
}
}
注:@State装饰的变量是组件内部的状态数据,当这些状态数据被修改时,将会调用所在组件的build方法进行UI刷新。
三、ImageKnife实战
通过上文的介绍,相信大家对ImageKnife组件有了深刻的了解。下面我们将创建一个ImageKnife_Test项目,为大家展示ArkUI开发框架中ImageKnife组件的使用。
通过将ImageKnife组件下载至项目中,然后根据ImageKnifeOption配置相关信息,即可完成GIF图片的加载。
1. 创建项目
如图8所示,在DevEco Studio中新建ImageKnife_Test项目,项目类型选择Application,语言选择eTS,点击Finish完成创建。
 图8 创建项目
图8 创建项目
2. 添加依赖
成功创建项目后,接下来就是将ImageKnife组件下载至项目中。
首先,我们需找到.npmrc 配置文件,并在文件中添加 @ohos 的scope仓库地址:@ohos:registry=https://repo.harmonyos.com/npm/,如图9所示:
 图9 添加 scope仓库地址
图9 添加 scope仓库地址
配置好npm仓库地址后,如图10所示,在DevEco Studio的底部导航栏,点击“Terminal”(快捷键Alt+F12),键入命令:npm install @ohos/imageknife并回车,此时ImageKnife组件会被自动下载至项目中。下载完成后工程根目录下会生成node_modules/@ohos/imageknife目录。
 图10 下载至项目
图10 下载至项目
3. 编写逻辑代码
ImageKnife组件成功下载至项目中后,接下来就是逻辑代码编写,这里我们将为大家介绍两种使用方式:
方式一:首先初始化全局ImageKnife实例,然后在app.ets中调用ImageKnife.with()进行初始化。相关代码如下:
import {ImageKnife} from '@ohos/imageknife'
export default {
data: {
imageKnife: {} // ImageKnife
},
onCreate() {
this.data.imageKnife = ImageKnife.with();
},
onDestroy() {
},
}
然后在页面index.ets中使用ImageKnife,相关代码如下:
@Entry
@Component
struct Index {
build() {
}
// 页面初始化完成,生命周期回调函数中 进行调用ImageKnife
aboutToAppear() {
let requestOption = new RequestOption();
requestOptin.load($r('app.media.IceCream'))
.addListener((err,data) => {
//加载成功/失败回调监听
})
...
ImageKnife.call(requestOption)
}
}
var ImageKnife;
var defaultTemp = globalThis.exports.default
if (defaultTemp != undefined) {
ImageKnife = defaultTemp.data.imageKnife;
}
方式二:在index.ets中,直接使用ImageKnifeOption作为入参,并配合自定义组件ImageKnifeComponent使用。相关代码如下:
import {ImageKnifeOption} from '@ohos/imageknife'
@Entry
@Component
struct Index {
@State imageKnifeOption1: ImageKnifeOption =
{
loadSrc: $r('app.media.gifSample'),
size: { width: 300, height: 300 },
placeholderSrc: $r('app.media.icon_loading'),
errorholderSrc: $r('app.media.icon_failed')
};
build() {
Scroll() {
Flex({ direction: FlexDirection.Column, alignItems: ItemAlign.Center, justifyContent: FlexAlign.Center }) {
ImageKnifeComponent({ imageKnifeOption: $imageKnifeOption1 })
}
}
.width('100%')
.height('100%')
}
}
以上就是本期全部内容,恭喜大家花几分钟时间收获了一个实用的组件。希望广大开发者能利用这个强大的开源组件开发出更多精美的应用。



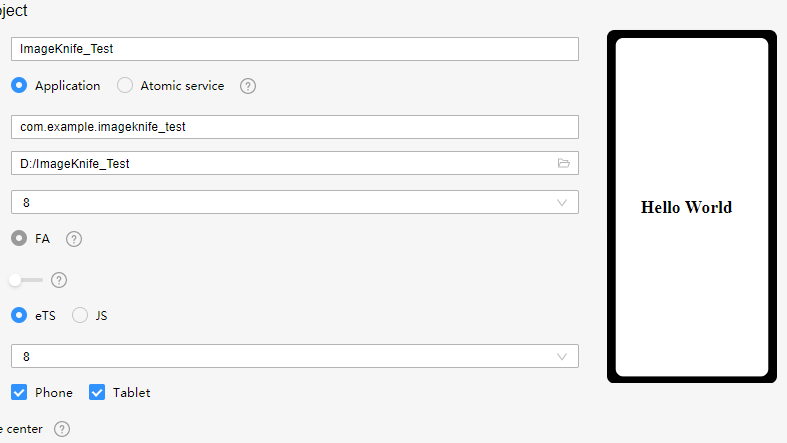 为增强ArkUI开发框架的图像处理能力,ImageKnife组件应运而生。本期我们将为大家带来ImageKnife的介绍。
为增强ArkUI开发框架的图像处理能力,ImageKnife组件应运而生。本期我们将为大家带来ImageKnife的介绍。


【推荐】国内首个AI IDE,深度理解中文开发场景,立即下载体验Trae
【推荐】编程新体验,更懂你的AI,立即体验豆包MarsCode编程助手
【推荐】抖音旗下AI助手豆包,你的智能百科全书,全免费不限次数
【推荐】轻量又高性能的 SSH 工具 IShell:AI 加持,快人一步