跟阿斌一起学鸿蒙(3). 远程虚拟设备的限制和使用方法
相信很多人都没有鸿蒙OS真机可以进行调试,那么,先了解一下当前的开发工具提供的测试环境,对于设计分布式Hello Harmony的用例是很重要的。
前边提到DevEco Studio可以使用远程虚拟设备进行调试:
菜单->Tools->HVD Manager
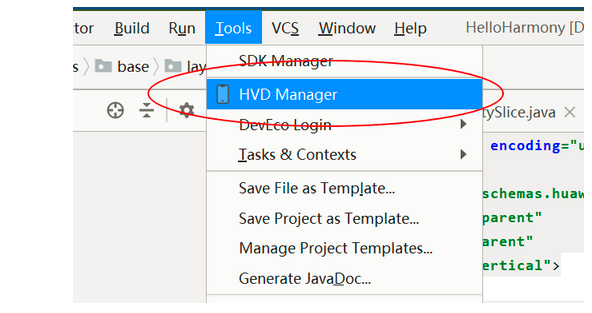
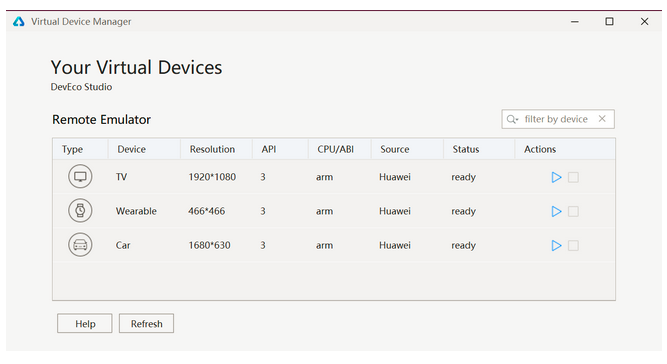
但是这些虚拟设备的使用,是有一定规则和限定条件的。
0. 华为开发者账号
首先,你必须有一个华为开发者账号,这是要使用华为提供的虚拟设备的前提,也是未来要正式发布应用的前提。
1. 时间限制1小时
远程虚拟机一次可以连续使用1小时,也就是说,
1). 在这1小时内,你在该设备上进行的任何操作都不会被重置,除非你自己手动释放。
2). 1小时后,该设备被强制释放,你所做的操作,包括安装应用和修改设置,都会被重置为初始设置。
所以,如果想要在同一台设备上进行连续实验(例如数据读写,多应用之间通信),则需要在一个小时内完成。
2. 用鼠标模拟触屏操作
使用鼠标可以模拟:
1). 点击操作,可用于菜单选择
2). 滑动操作(上下左右),视所使用的设备支持的功能。
3. 使用控制键
在模拟器的右侧,有5个控制键,从上到下,分别是
1). 释放设备
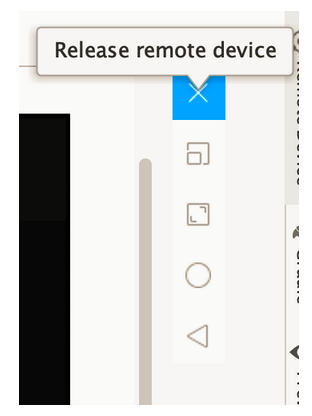
2). 设置分辨率
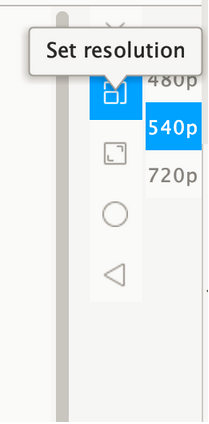
3). 设置显示比例
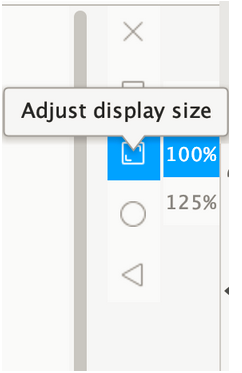
4). Home,返回主菜单
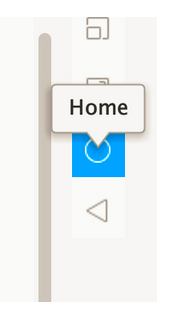
5). Back,后退
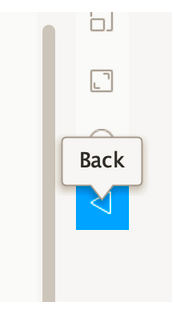
其中Home和Back两个按键最为实用,是可以直接操作远程设备的。
另外,Home在不同设备上有不同的效果。
例如,
* 在TV上,是返回电视的桌面。
* 在手表上,则直接调出应用列表。
5. 如何查看已经安装的应用
5.1. TV
1). 按Home键返回桌面
2). 在底部菜单栏,向左滑动,在菜单的最右侧找到“全部应用”
3). 点击“全部应用”,即可打开应用列表,找到所有的安装的应用,包括系统应用和调试时安装的应用
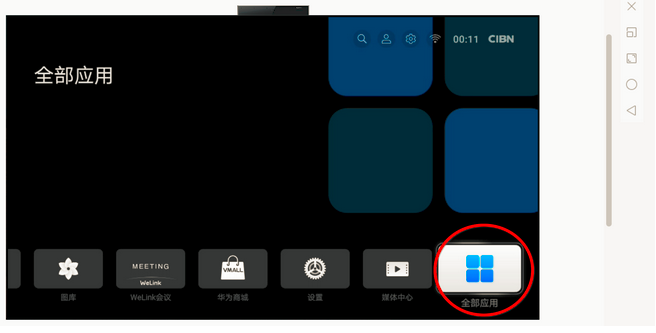
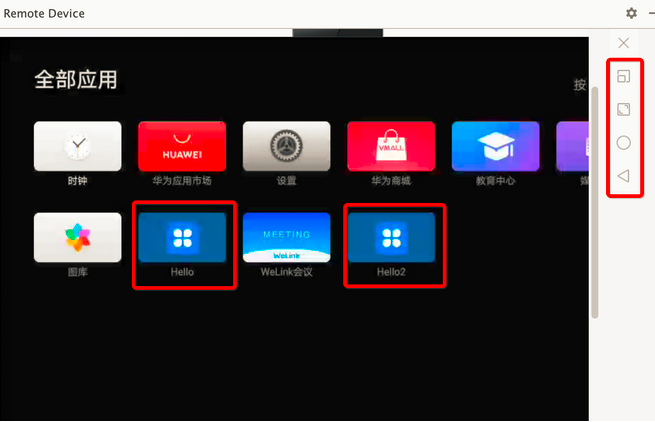
远程TV好像是可以在线看电影的,但是我没有测试过,真的!
5.2. 手表
按下Home键即可查看所有应用
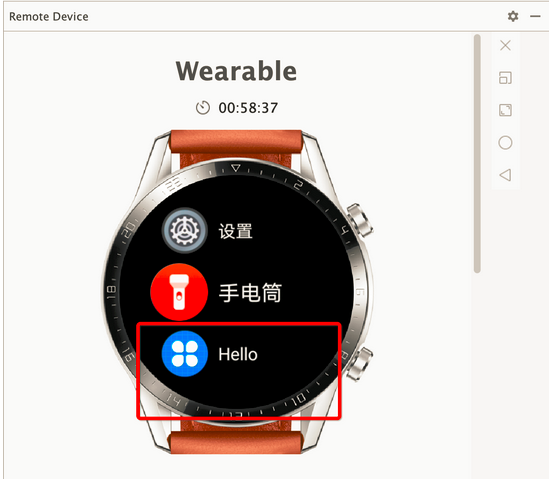
对了,虚拟手表上的两个实体键是没法直接用鼠标操作的,我试过了。
6. 设备数量限制
目前每个人一次只允许打开一个设备,如果试图启动第二个设备,则会提示是否替换:
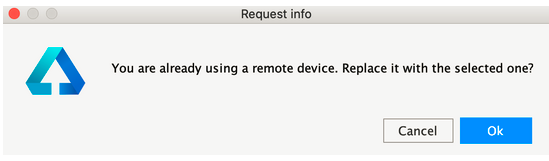
而且,这个设备是多个项目可共享的。
7. 多个项目共享虚拟设备
虽然一个人只允许打开一个设备,而且,但是,这个设备是多个项目共享的。
也就说,你可以在同一台设备上安装/测试多个项目。
总结
1. 希望未来可以提供更多更灵活的测试环境,比如一次可以开多个设备(包括同类和不同类的),并且可以进行自由组网。
2. 受目前测试环境限制,要测试分布式Hello Harmony,只能在一台设备上进行了。
下一节,我们就正式开始尝试“分布式Hello Harmony”。
作者:IT男阿斌
想了解更多内容,请访问: 51CTO和华为官方战略合作共建的鸿蒙技术社区https://harmonyos.51cto.com





