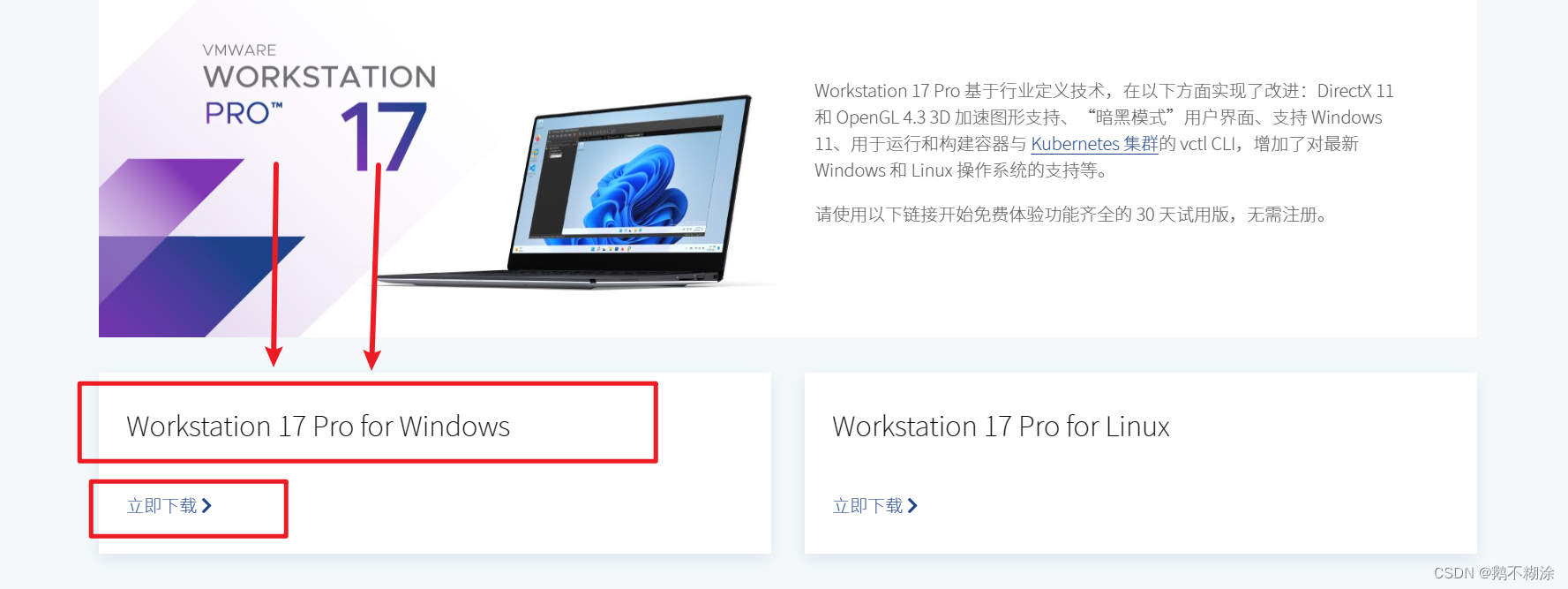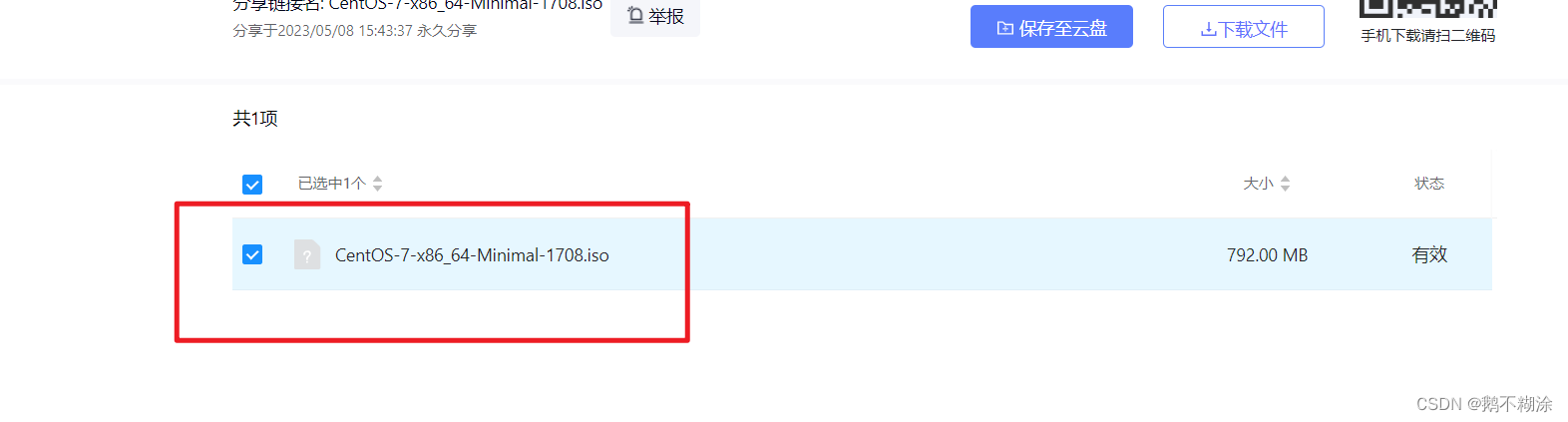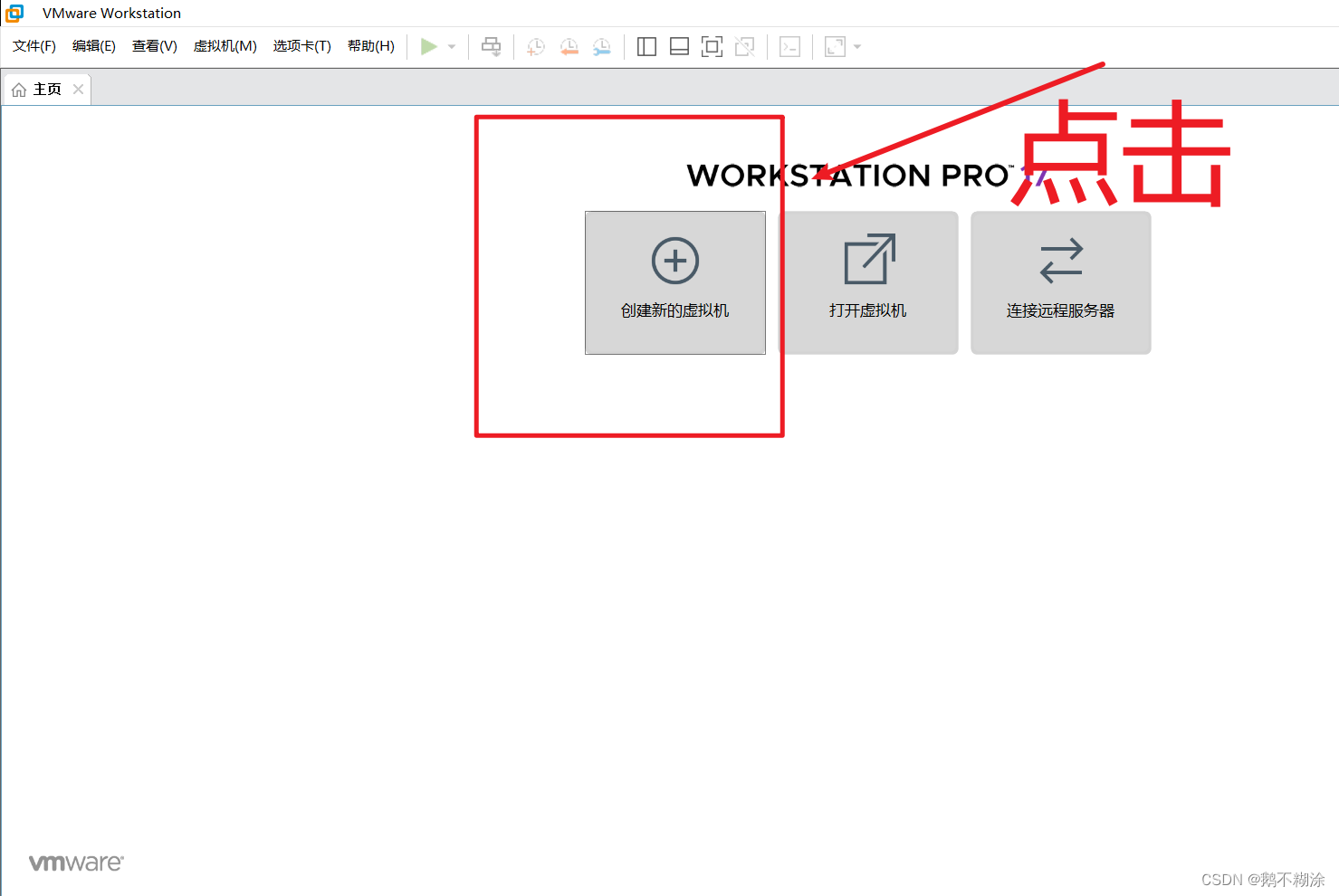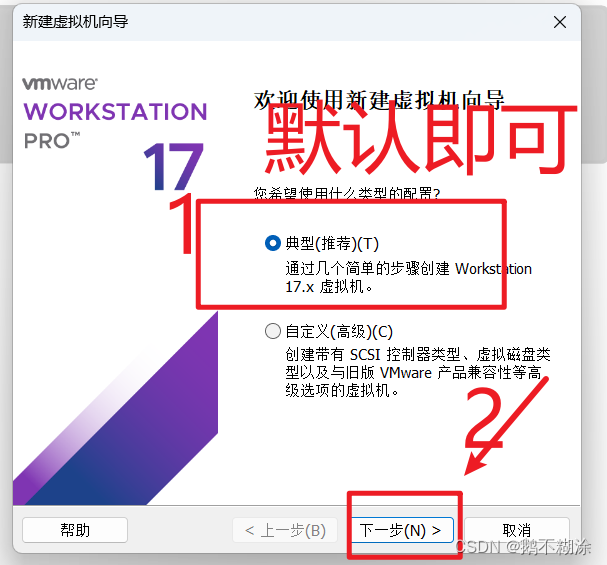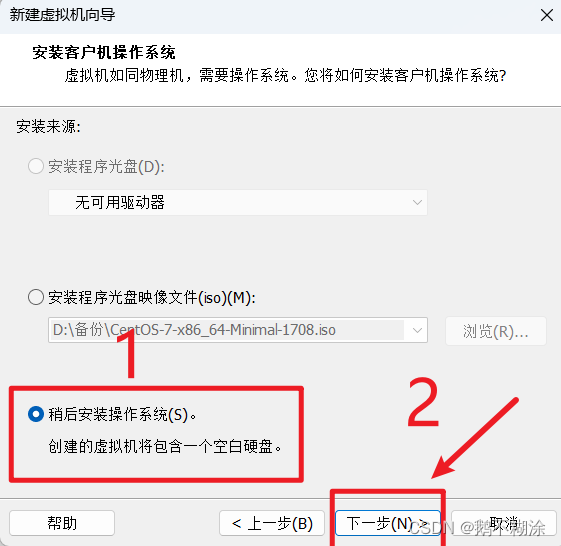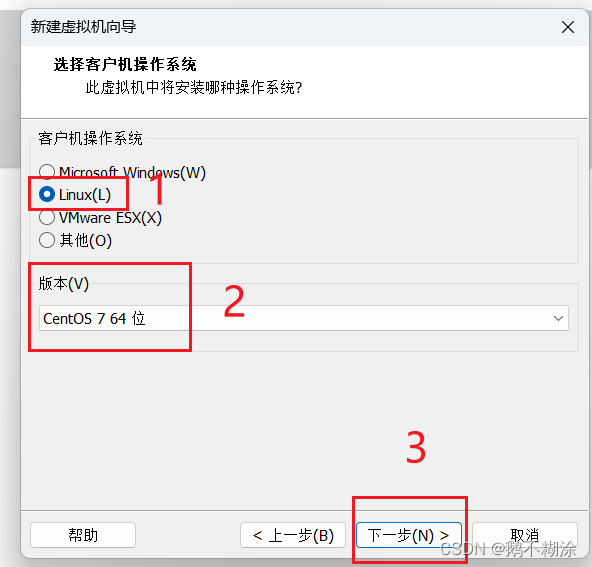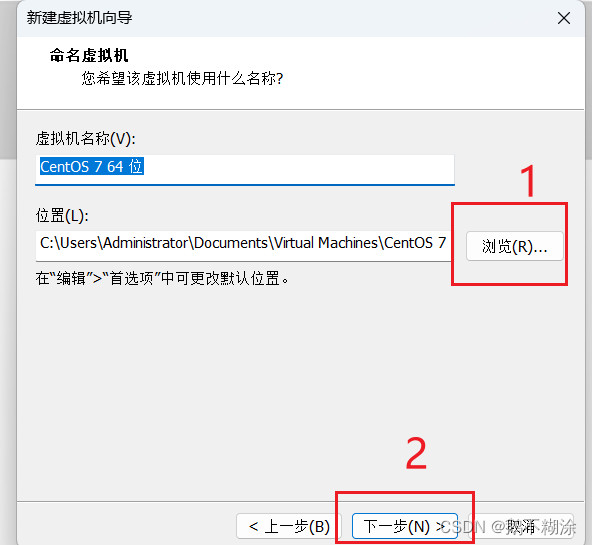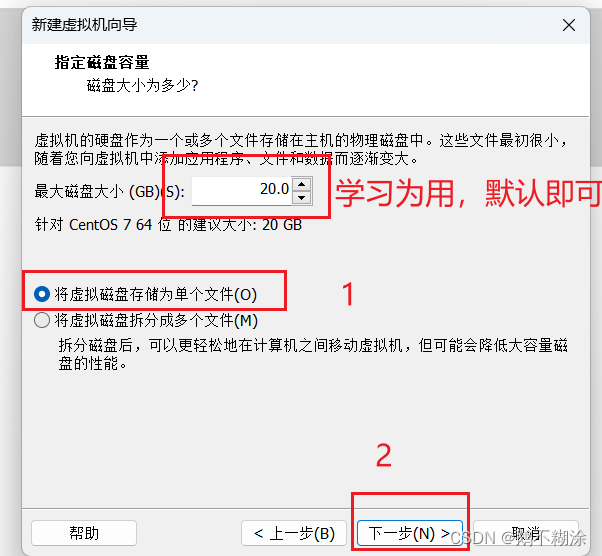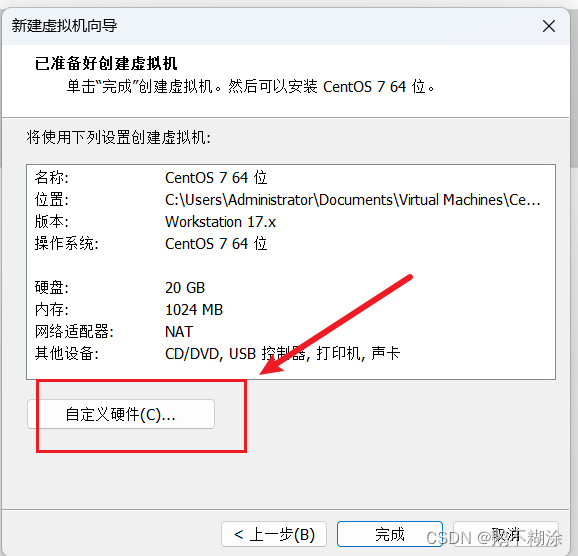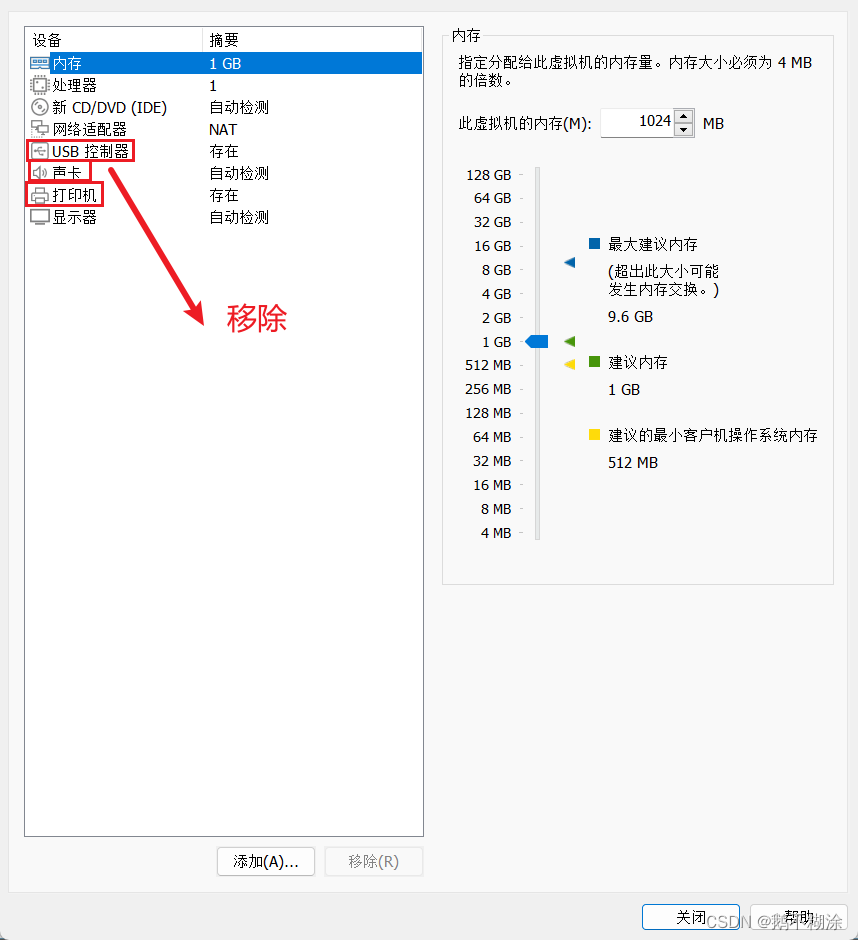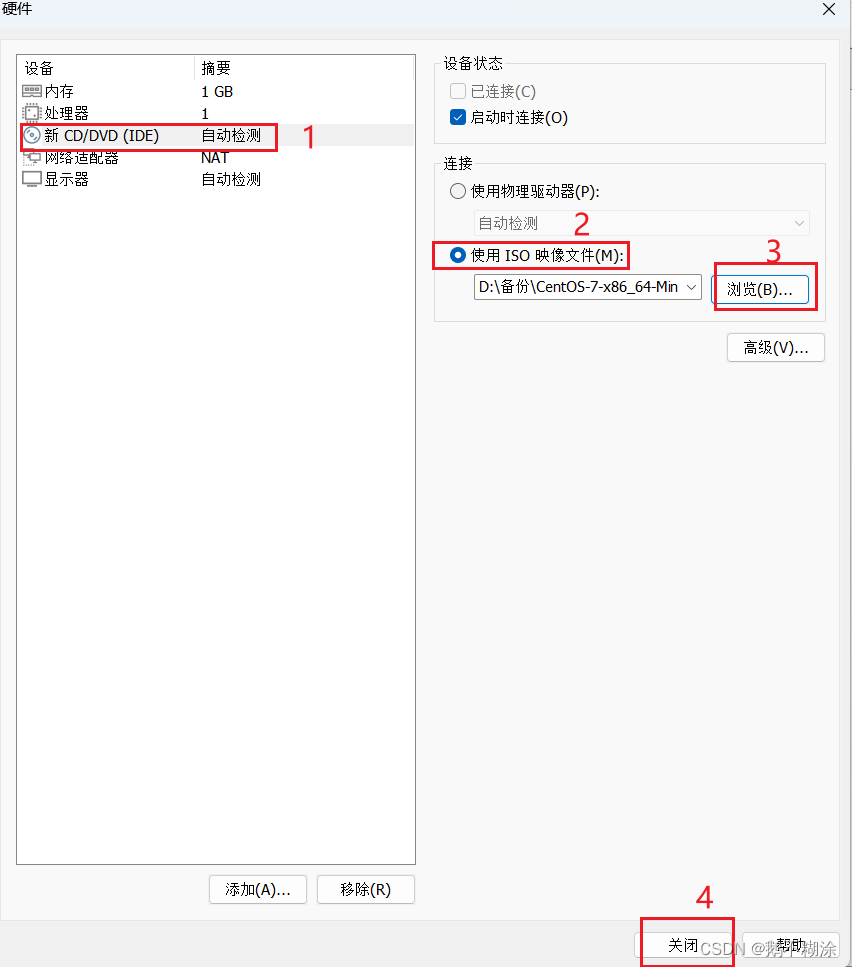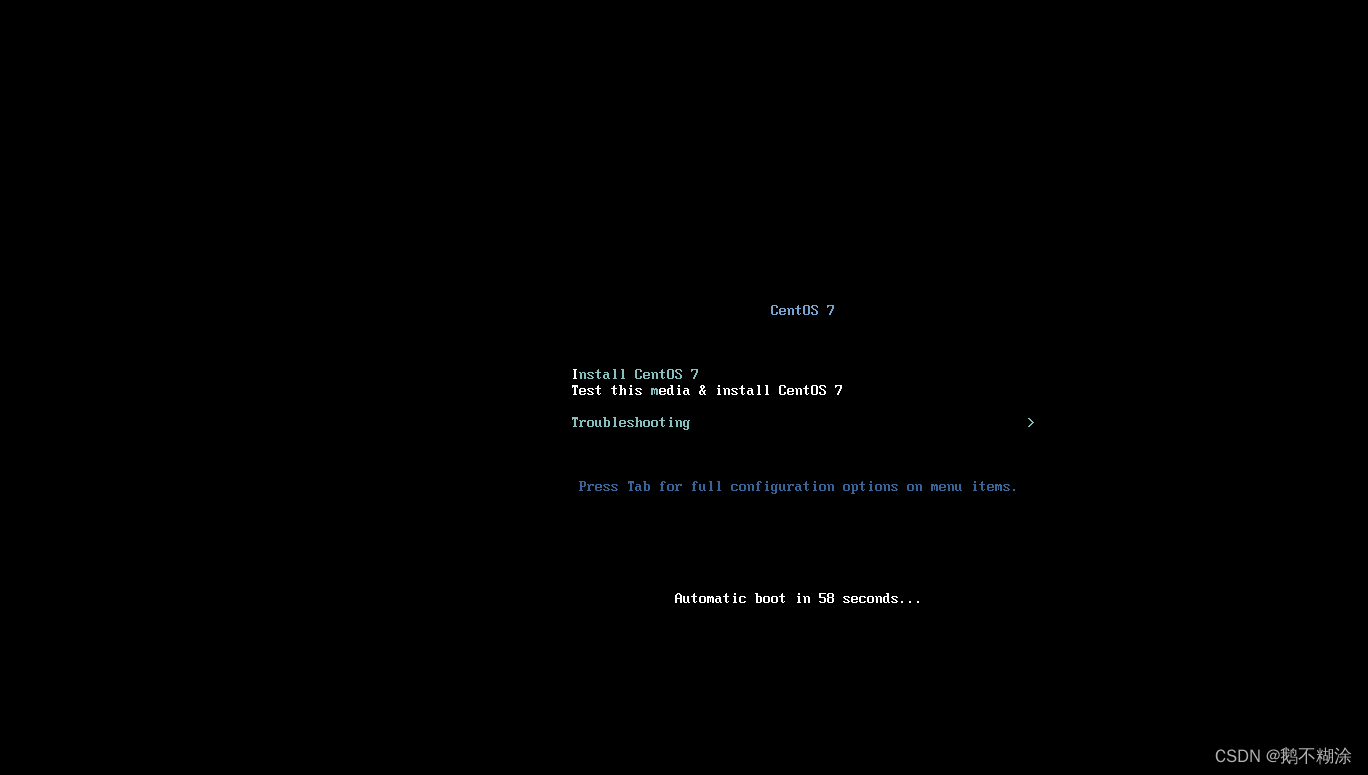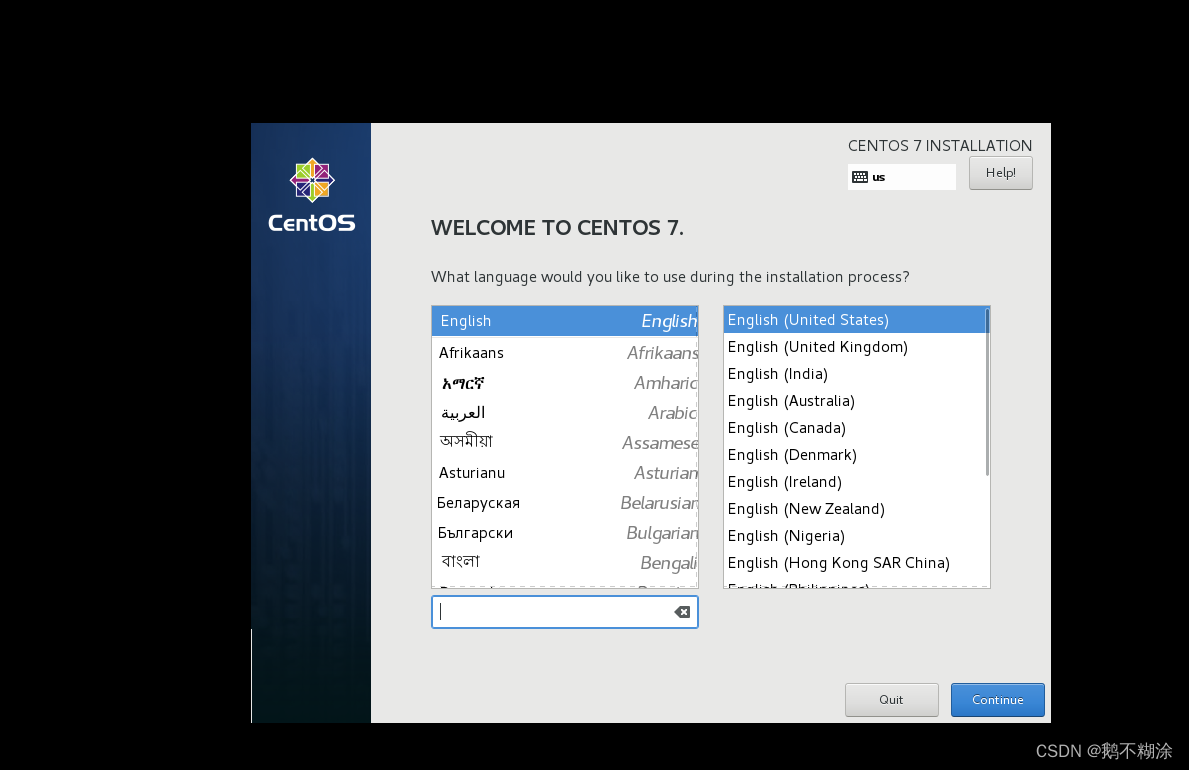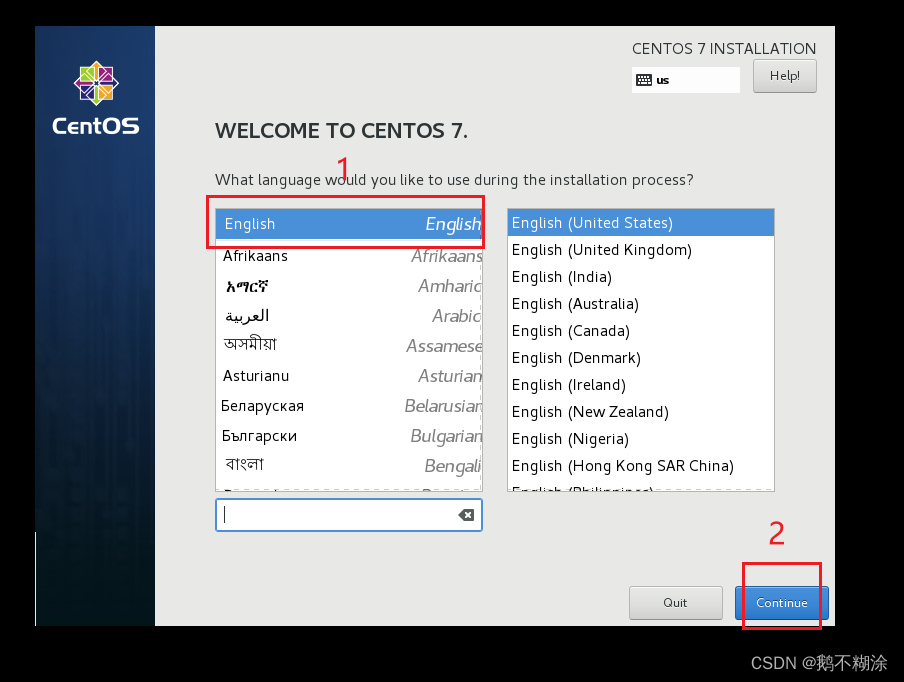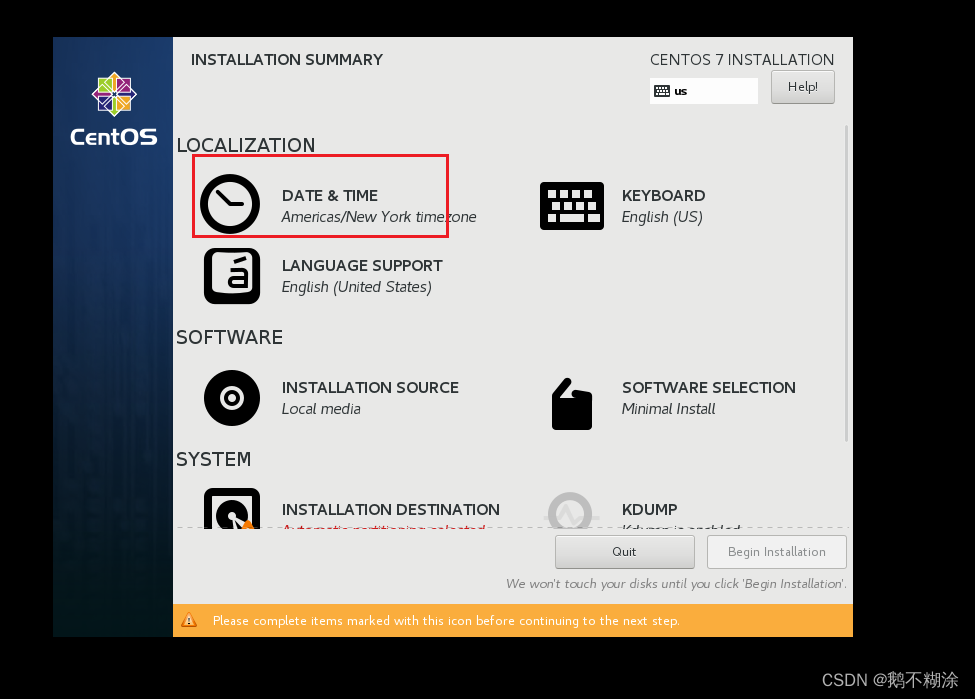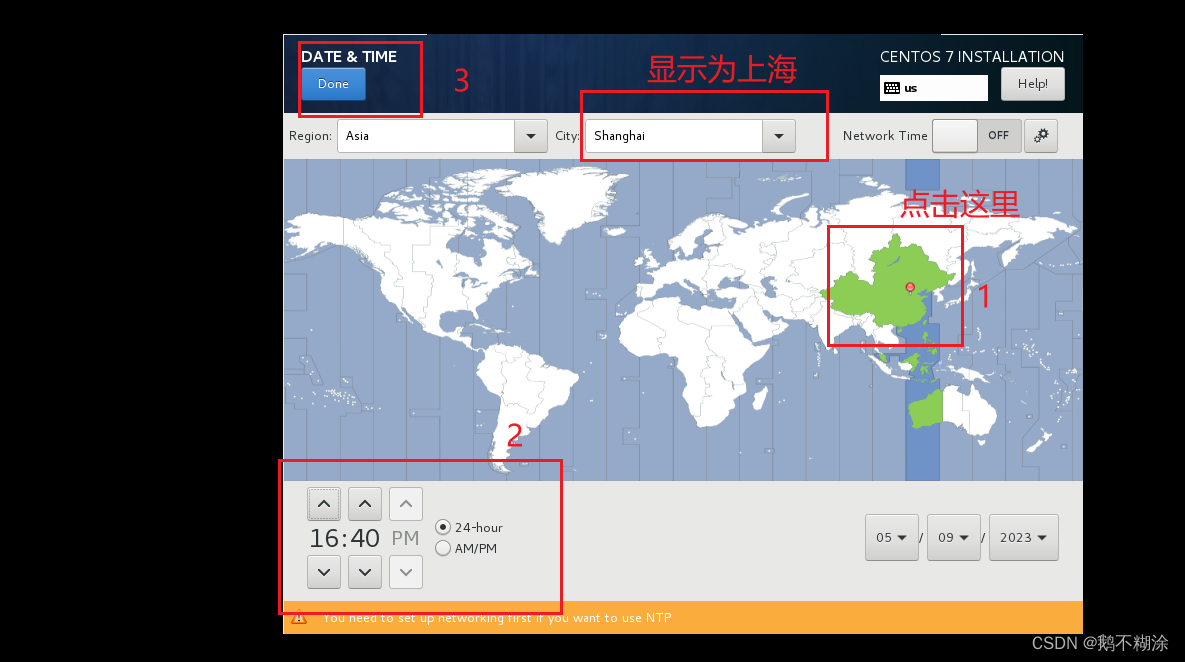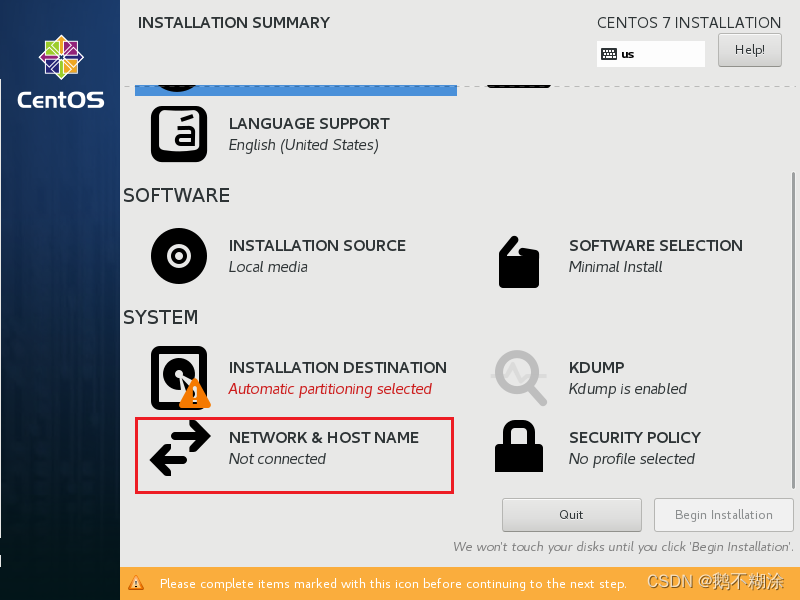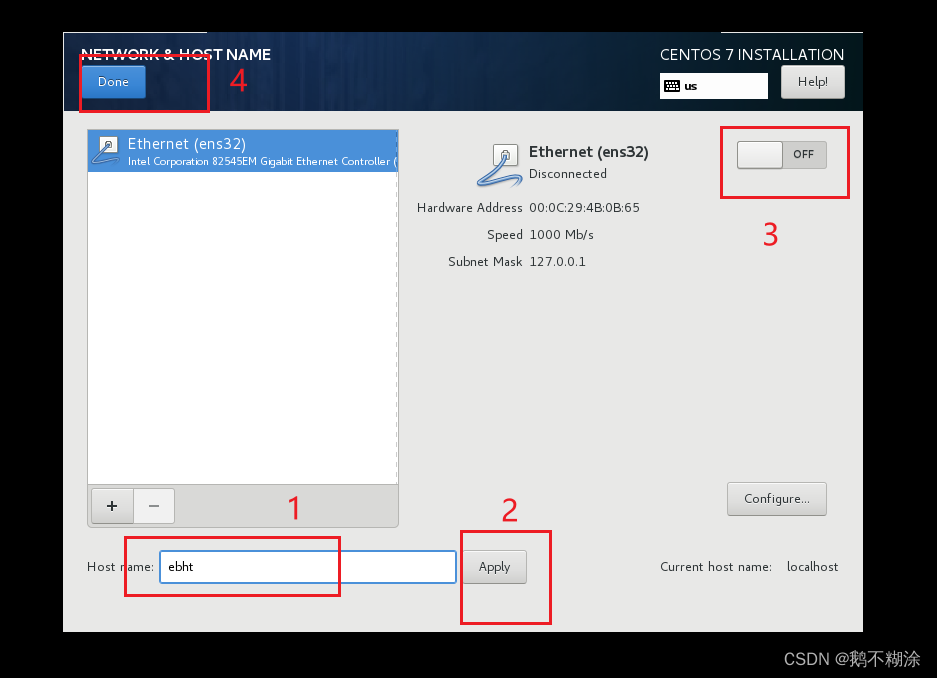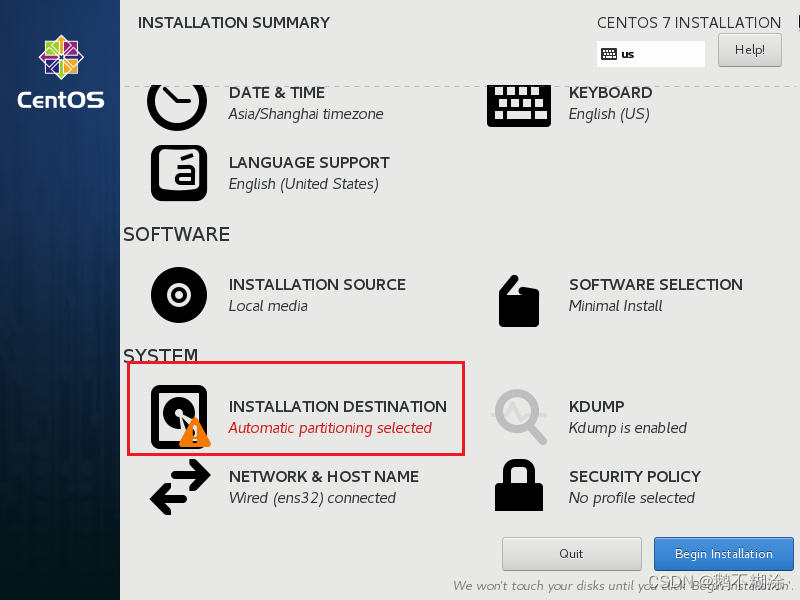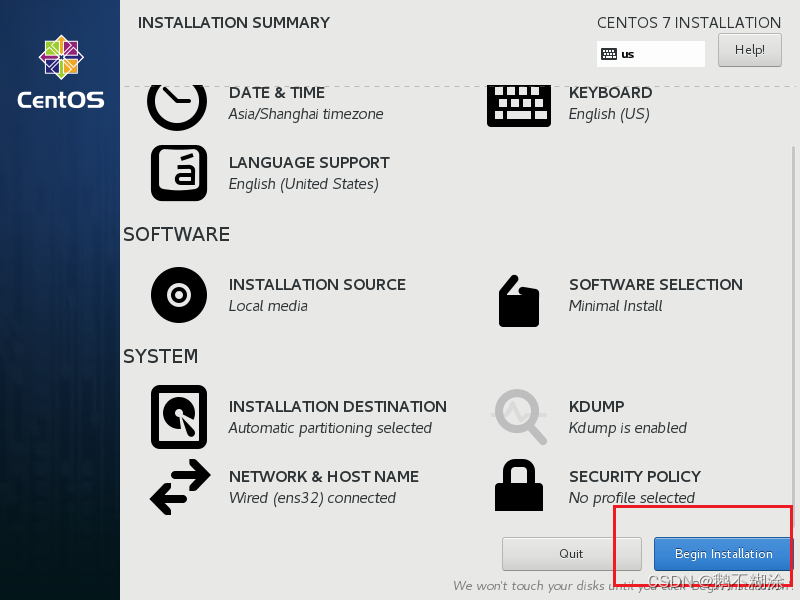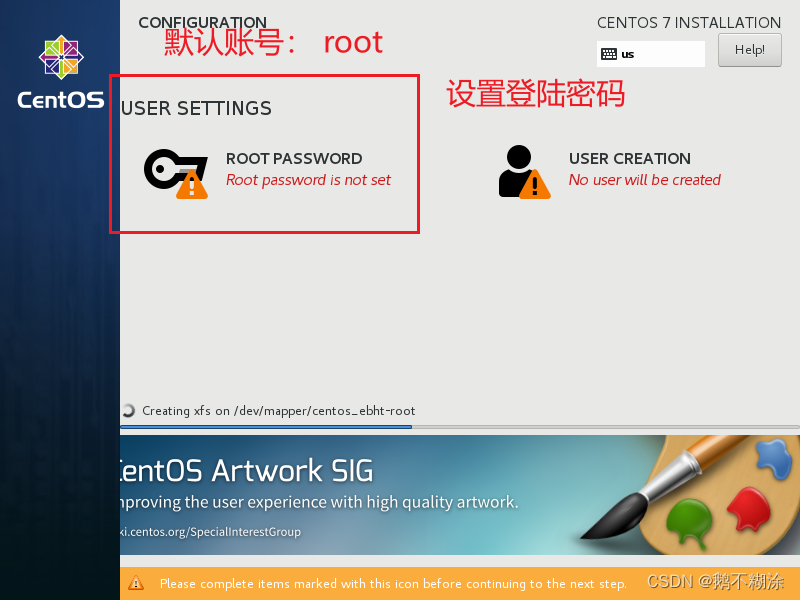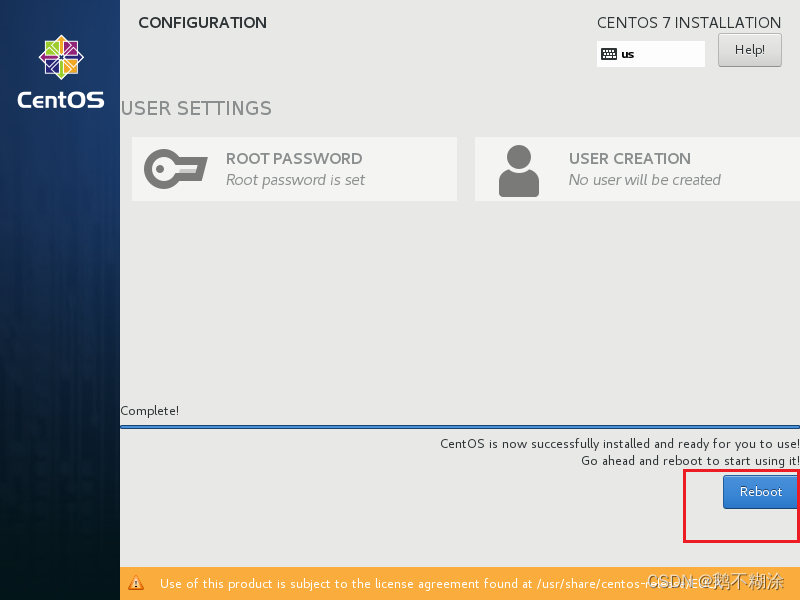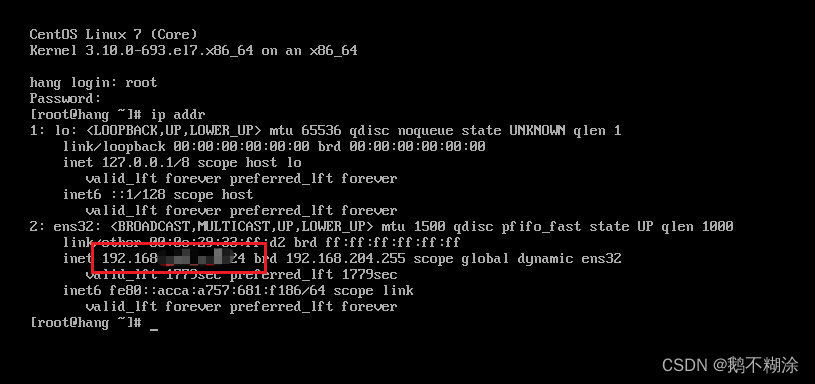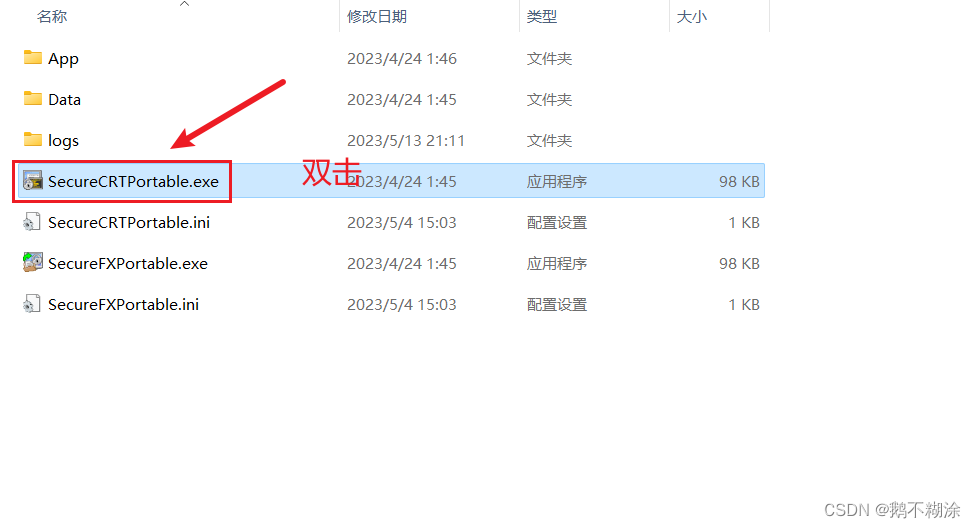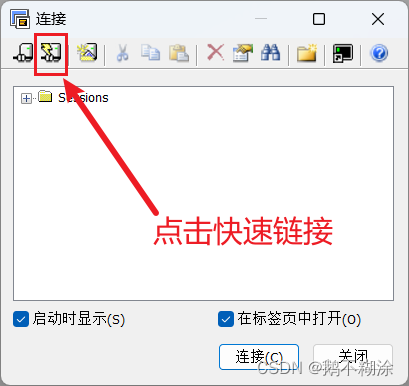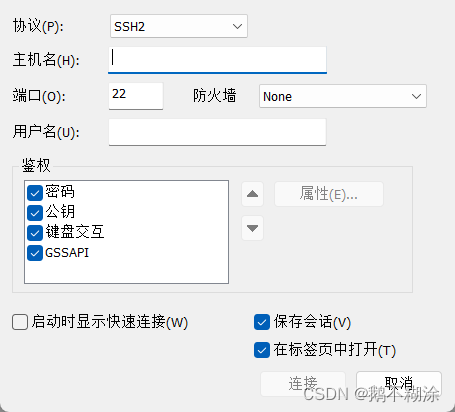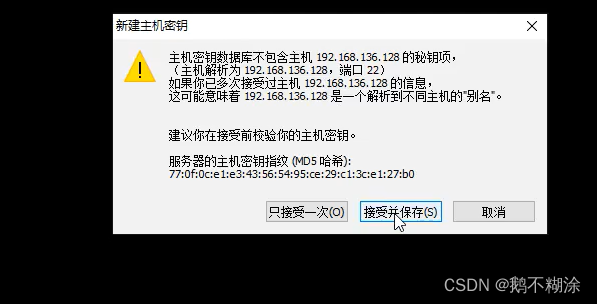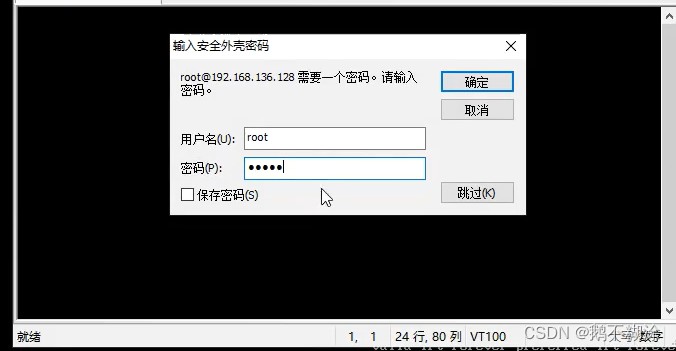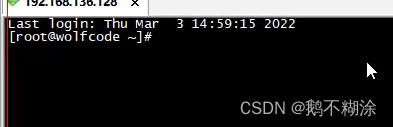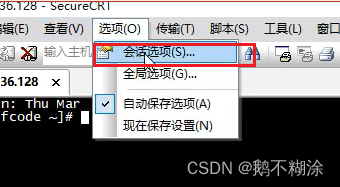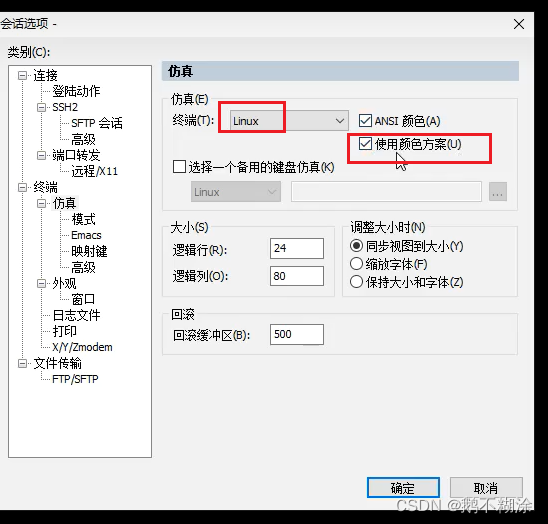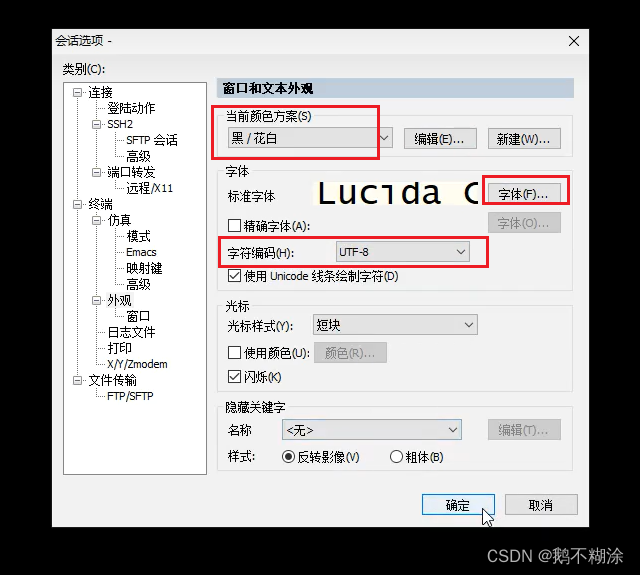VMware Workstation 17 Pro安装配置CentOS 7与ssh工具链接配置
下载安装虚拟机VMware Workstation 17 Pro
虚拟机官网:点击直达
下载Cent os 7 镜像文件
123网盘地址:点击直达
提取码
1213
在虚拟机中安装Cent os 7
第一步 点击
创建新的虚拟机
第二步 默认 选择
典型点击下一步
第三步 选择
稍候安装操作系统点击下一步
第四步 客户机操作系统 选择
Liunx版本 选择Cent OS 7然后点击下一步
第五步 选择
安装位置,我选择D盘 如果你的系统盘即C盘够大的话也可以默认;选择完毕点击下一步
第六步 选择
磁盘存储单个文件;我们只是简单的学习使用,最大磁盘大小默认即可,如果要进行其他高操作,可自行自定义大小;选择完毕,点击
下一步
第七步 点击
自定义硬件移除不必要的硬件,如USB控制器、声卡、打印机;
第八步 点击
新CD/DVD (IDE)添加 Cent OS 7镜像文件 添加完成点击关闭
对虚拟机中的Cent OS 7进行配置
第一步 点击
打开虚拟机最后等,或者用鼠标点进去,按键盘上的Enter键直到出现设置界面
第二步 默认选择英文,你也可以选择中文我也不拦着你
第三步 选择时区为
上海
第四步 选择
网络主机名进行设置
自定义一个host name 点击
apply打开右上角的开关,显示为On第五步 可以看到上面还有感叹号,点进去
done出来就行。最后点击begin installation
第六步 设置
登陆密码,密码太短会提示,再点一次done就会退出了
第七步 安装完毕进行
重启
ssh工具链接与配置
在重启后输入账号密码
账号默认root
密码是你自己设置的
密码输入时不会显示,输入完毕回车
输入命令
ip addr
第一步 打开
SecureCRTSecureCRT
123网盘地址:点击直达
在主机名那里填入
通过IP addr 查询出来的地址如192.168什么什么
/24不用写用户名填写
root点击链接
点击
接受并保存密码
admin保存密码 点击确定
ok 链接完毕 !!!
现在开始简单的配置
- 点击
选项里的会话选项- 点击
终端里的仿真- 将终端更改为
Liunx,并勾选使用颜色方案
- 点击
外观自定义一个好看的颜色方案与字体- 将字符编码修改为
UTF-8到这里,简单的ssh工具
链接与配置就到此结束了!!!