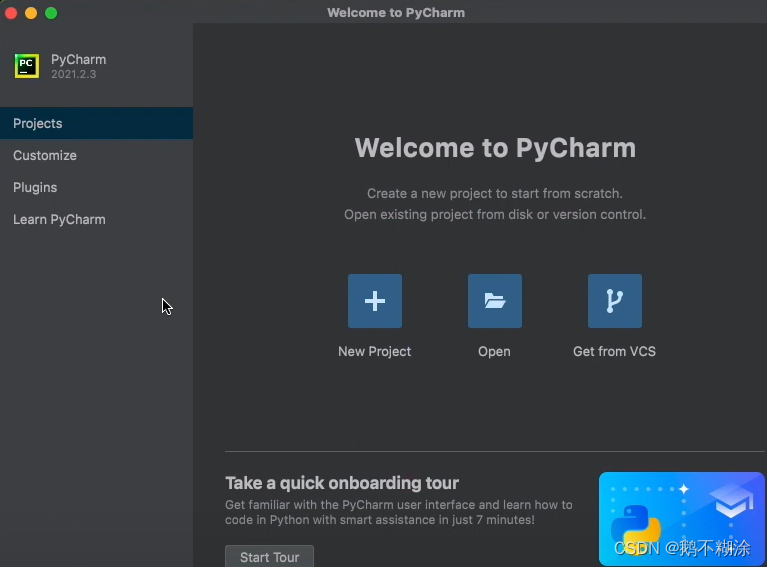Python自学指南-第一章-安装运行
1.1 【环境】快速安装 Python 与PyCharm
“工欲善其事,必先利其器”,为了自学之路的顺利顺利进行。首先需要搭建项目的开发环境。
1. 下载解释器
进入 Python 官网,目前 Python 最新 Python 稳定版为 3.11,点击如下链接
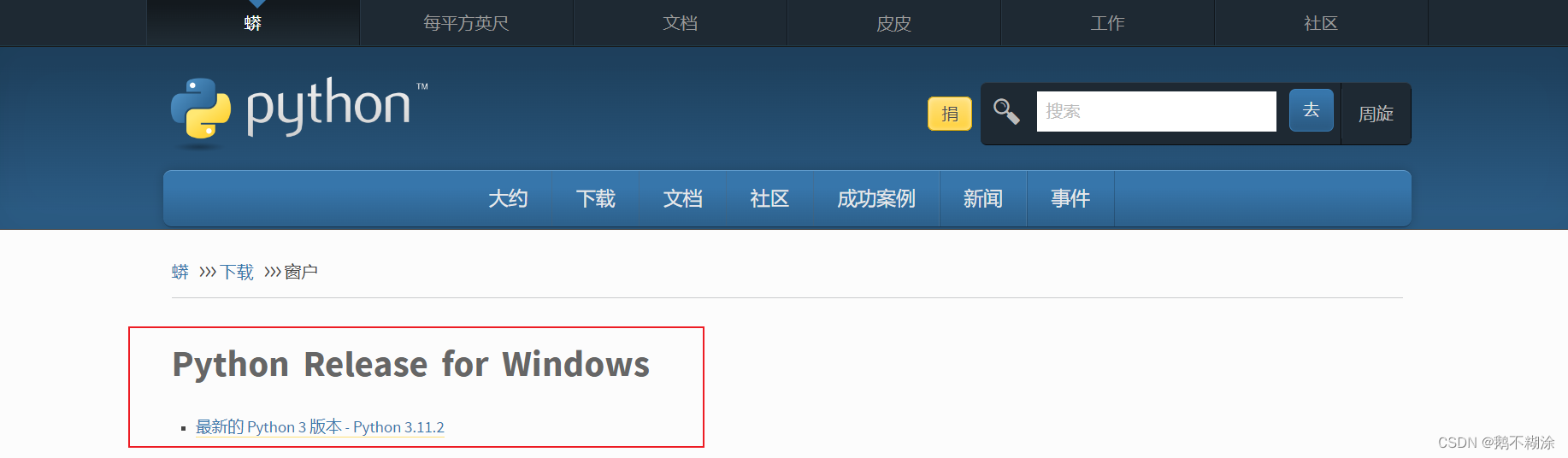
直接跳到最后,根据你电脑系统以及的位数
- Win64位: 选择 Windows installer (64-bit)
- Win32位: 选择 Windows installer (32-bit)
- Mac : macOS 64-bit universal2 installer
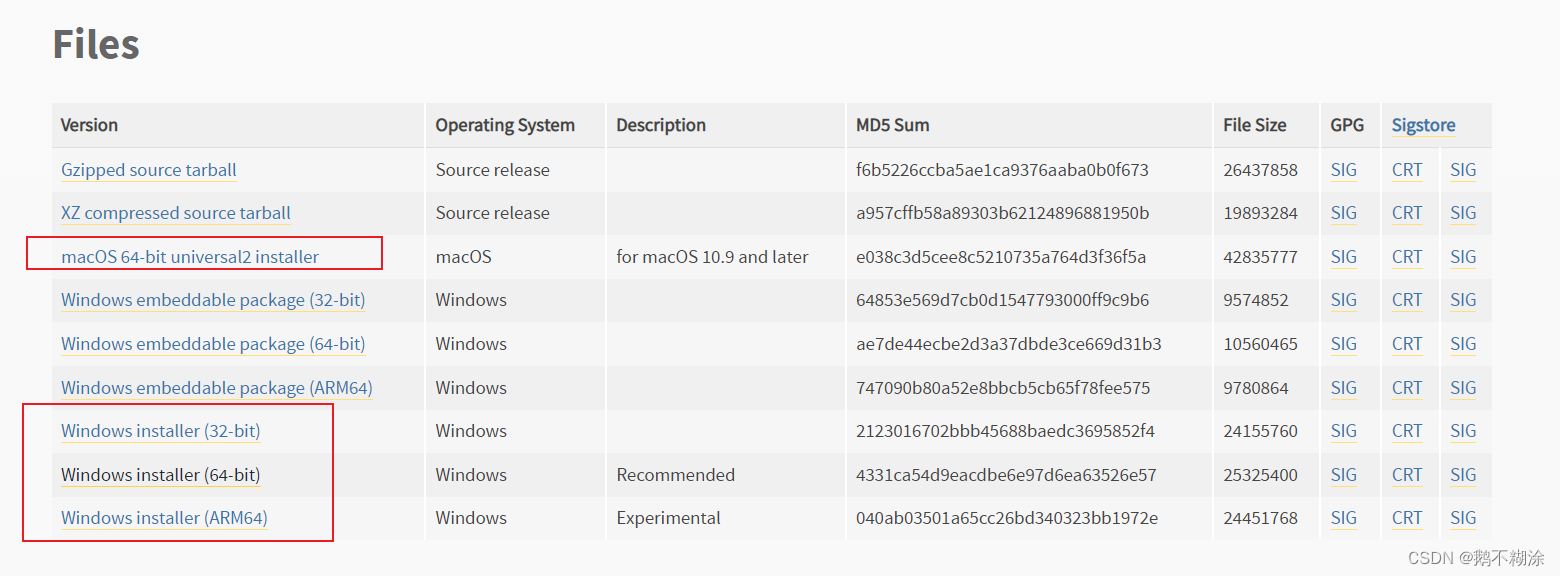
下载下来后,根据你的电脑系统选择后面的内容进行阅读。
2. Win 安装
下载到本地后,双击打开开始安装

记得勾选 Add Python 3.11 to PATH,这是把你的 Python 路径加入到系统环境变量中。如果不想自定义选择安装路径,可以直接点击 Install Now,如果要选择安装路径,点击下图位置。
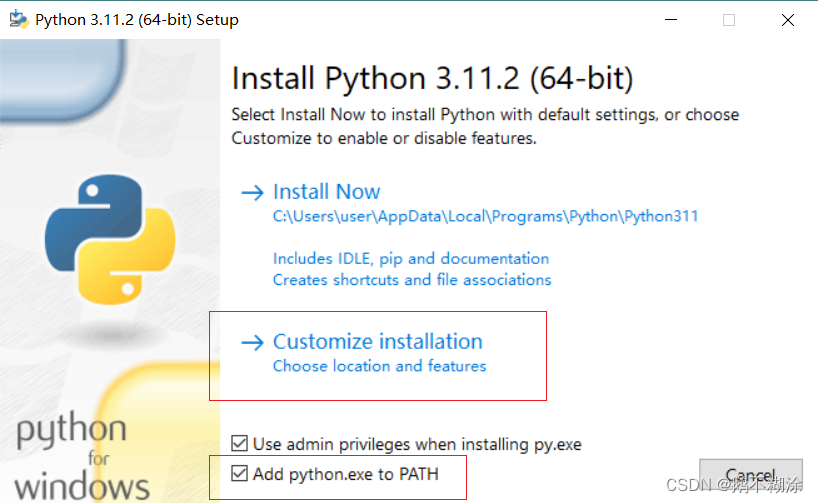
然后全部选上,然后点击 Next
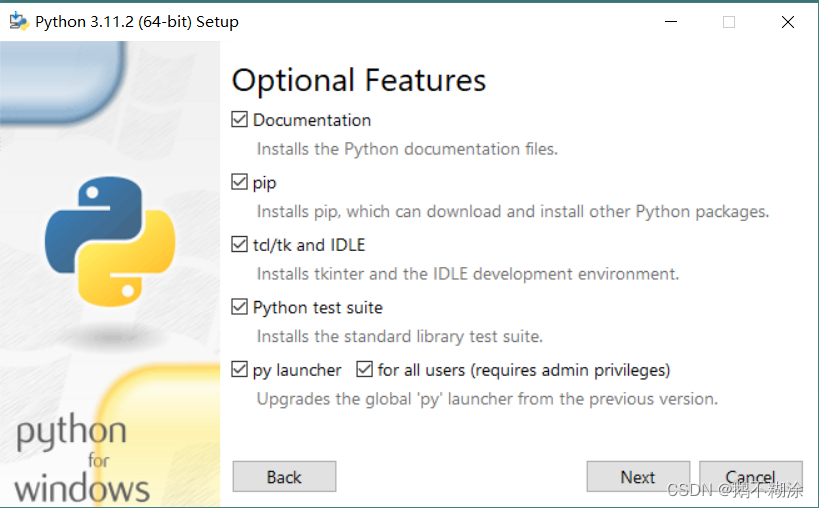
这里根据需要进行打勾,一般默认就行,然后点击 Browse ,选择你想要把 Python 安装到的哪那个目录里。
然后再直接点击 Install 开始安装。
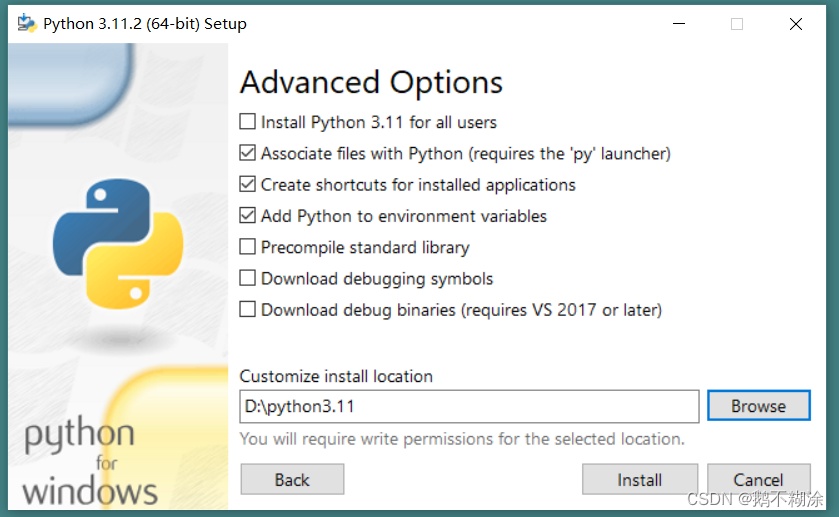
安装过程只要几分钟就行
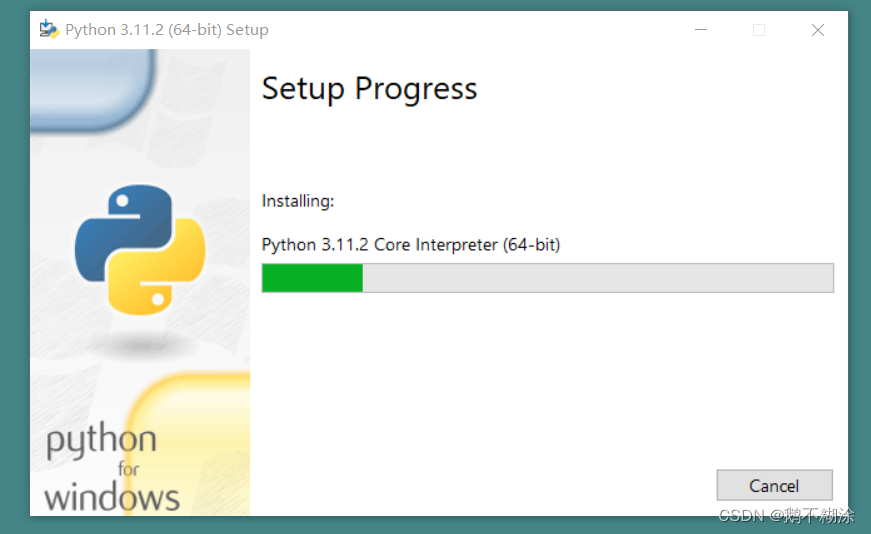
出现如下界面,说明安装过程已经结束。
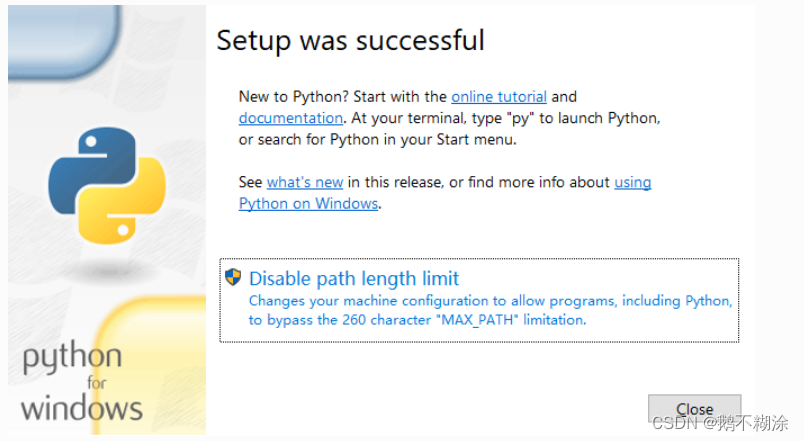
安装是安装上了,那么如何验证呢?
使用 windows 搜索 cmd,选择 命令提示符 (我们把这个称之为你的终端)
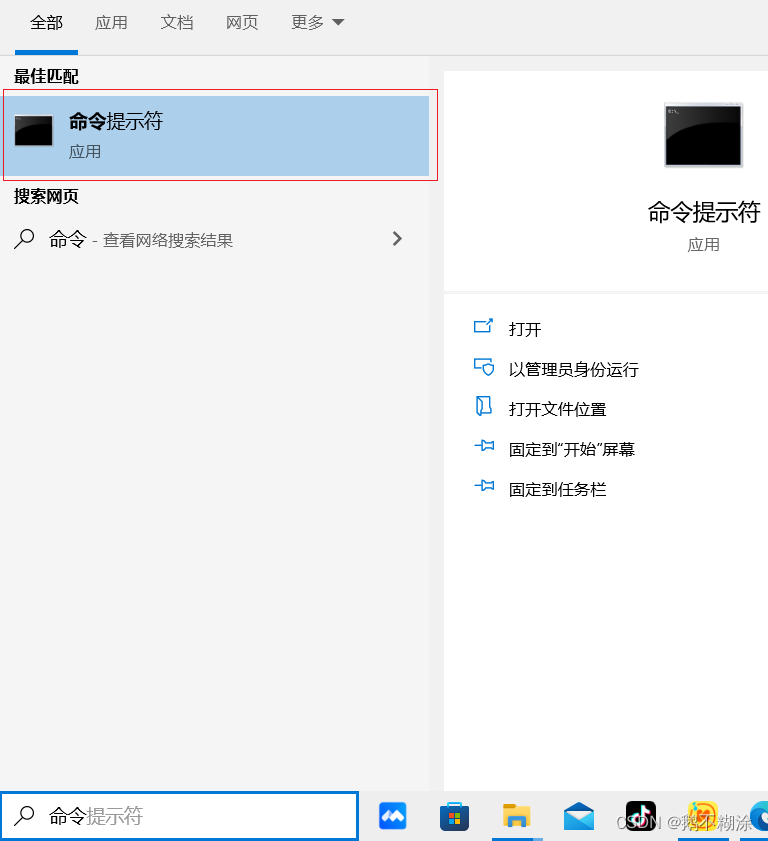
然后敲入 python ,若出现如下界面,则说明 Python 已经成功安装到你的机器上。
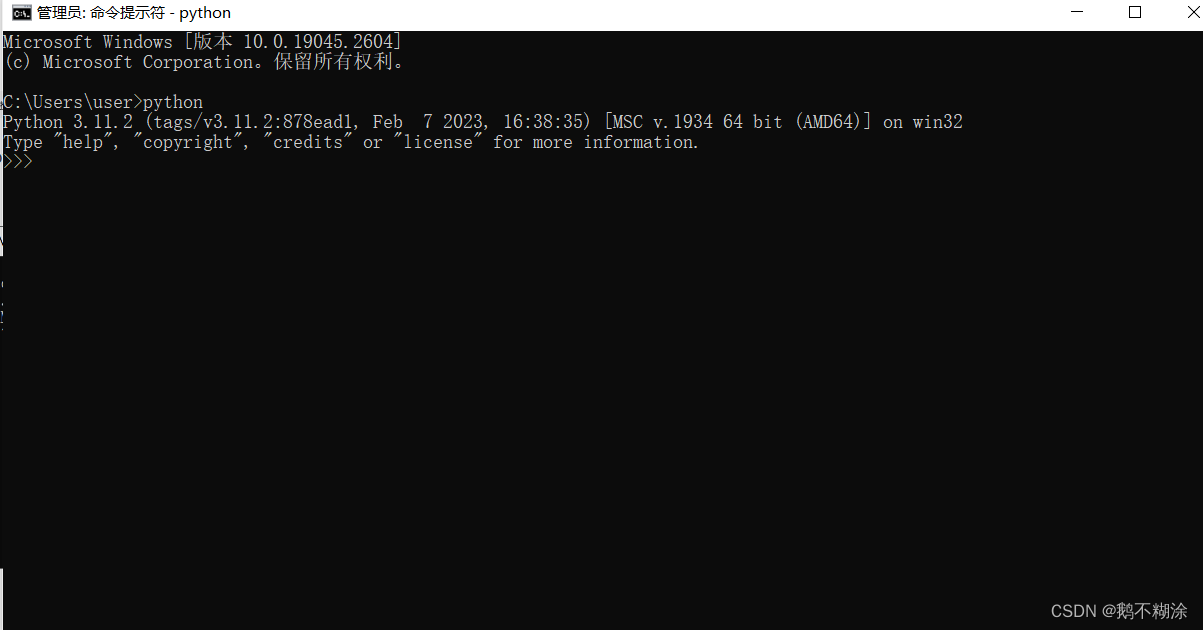
3. Mac 安装
下载到本地后,双击打开开始安装

出现如下界面,一直点继续
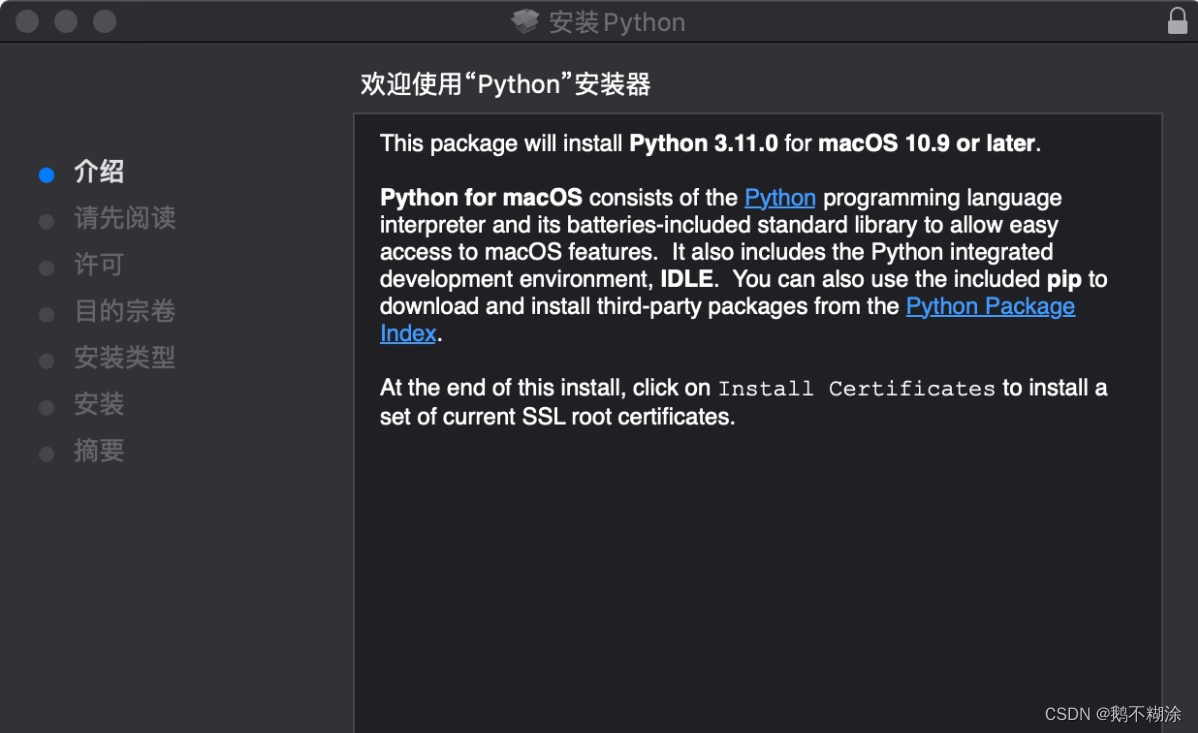
直到出现如下界面,输入密码开始安装
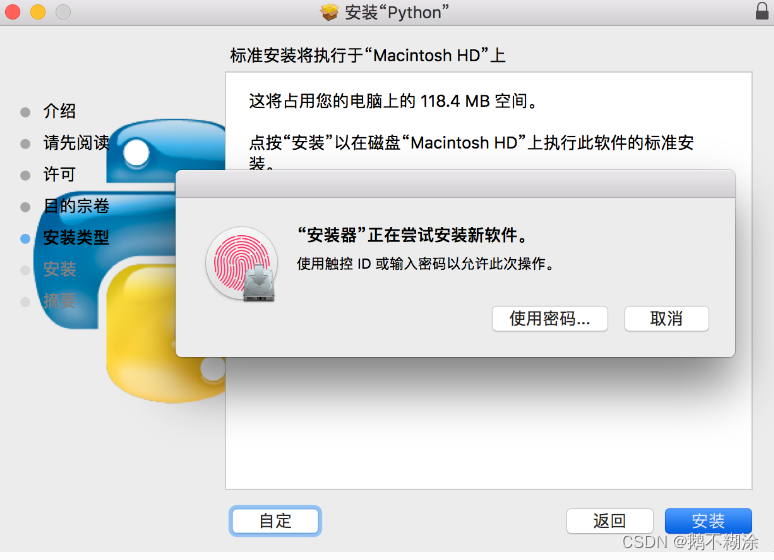
安装的速度非常地快,大概在一分钟左右
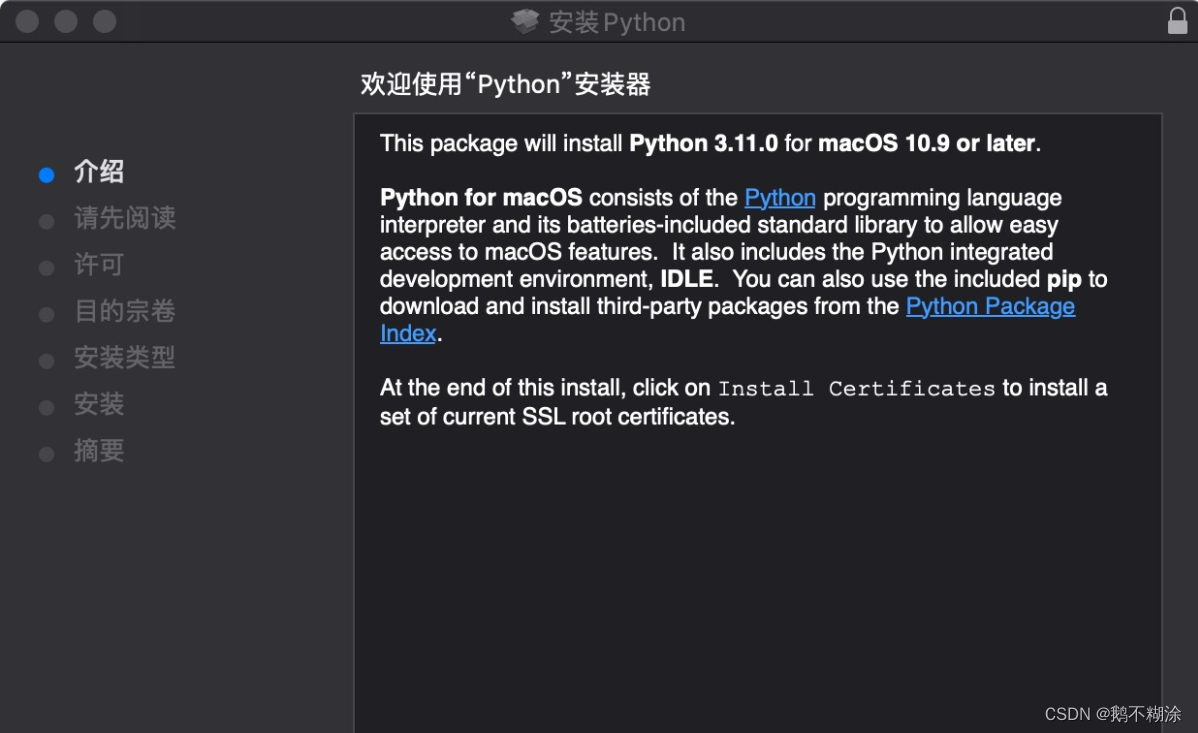
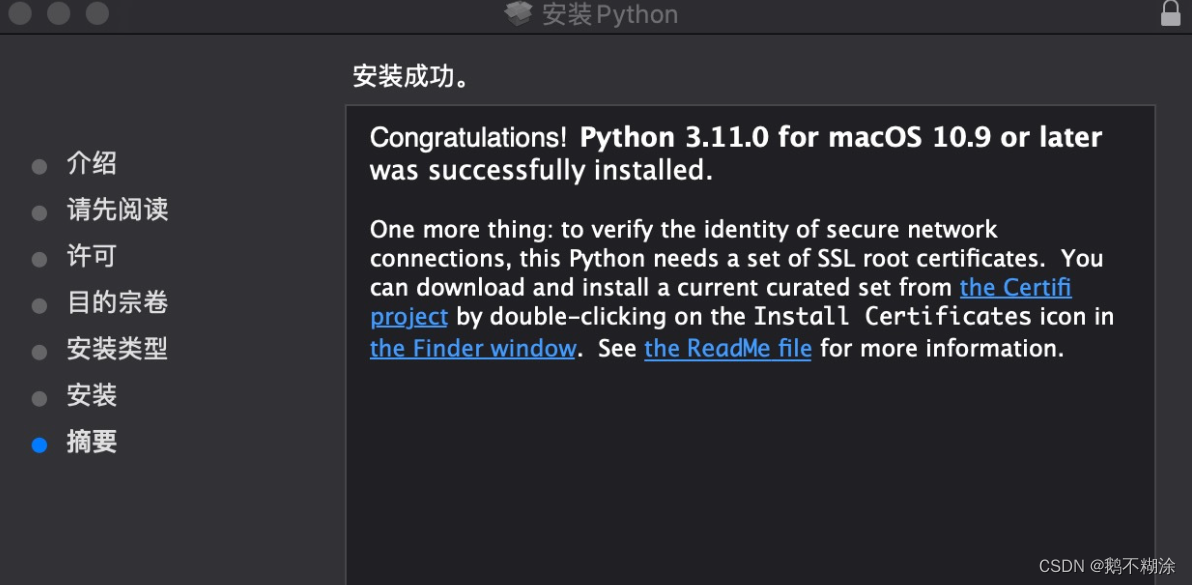
打开Terminal 或者 iTerm(同样我们把这个称之为你的终端),输入 Python 3 ,如果进入如下界面,说明 Python3 已经安装完成。
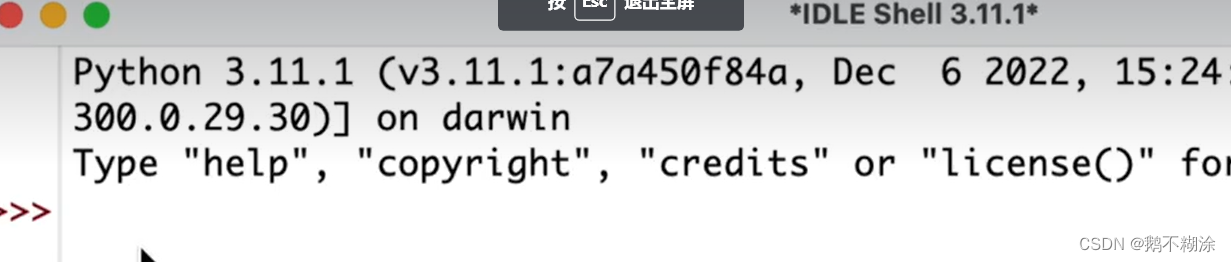
4.下载PyCharm
4.1-PyCharm Windows版本下载地址:PyCharm
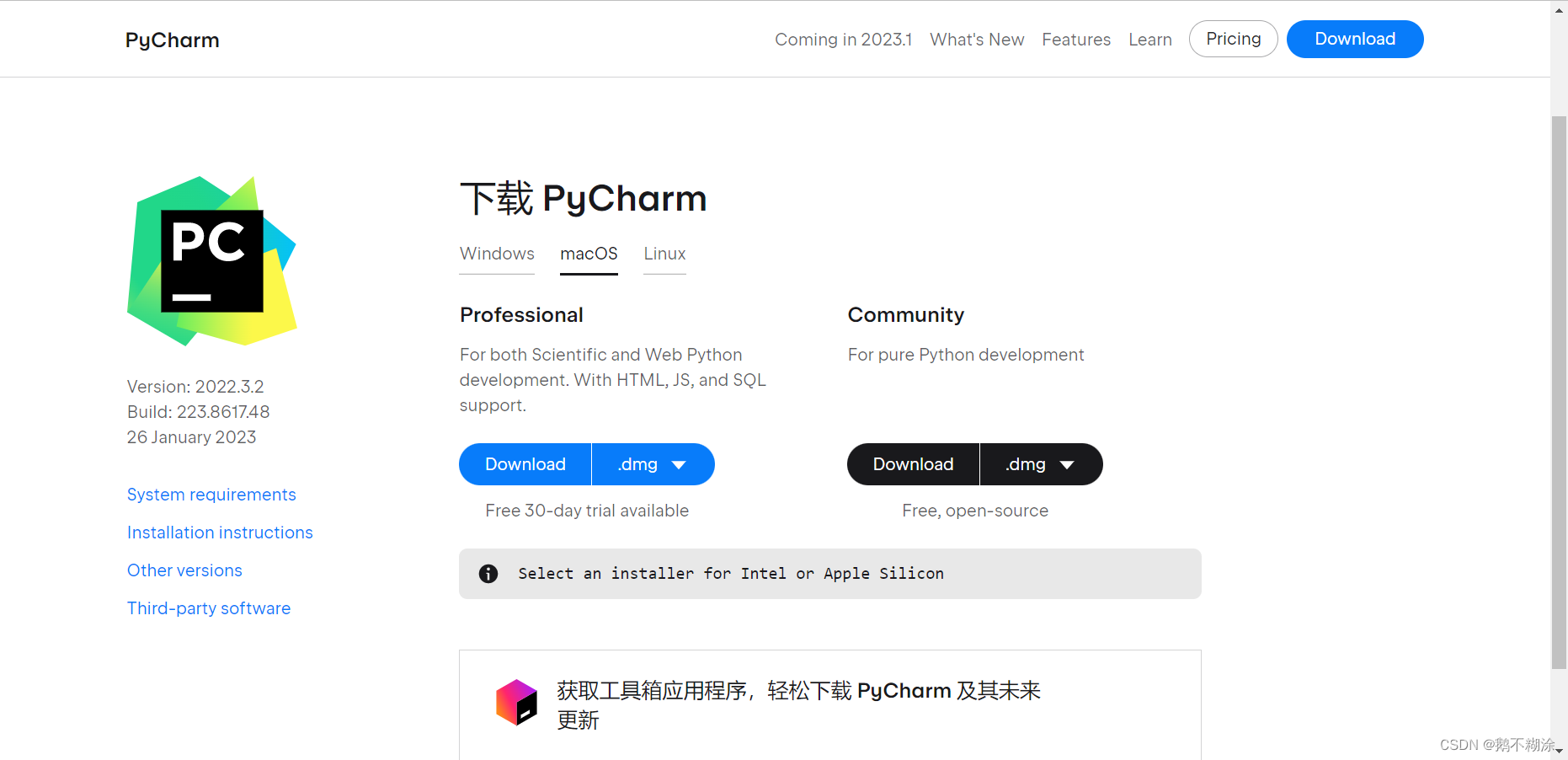
5.Win安装
5.1-点击”Download“完成Pycharm社区版安装包的下载
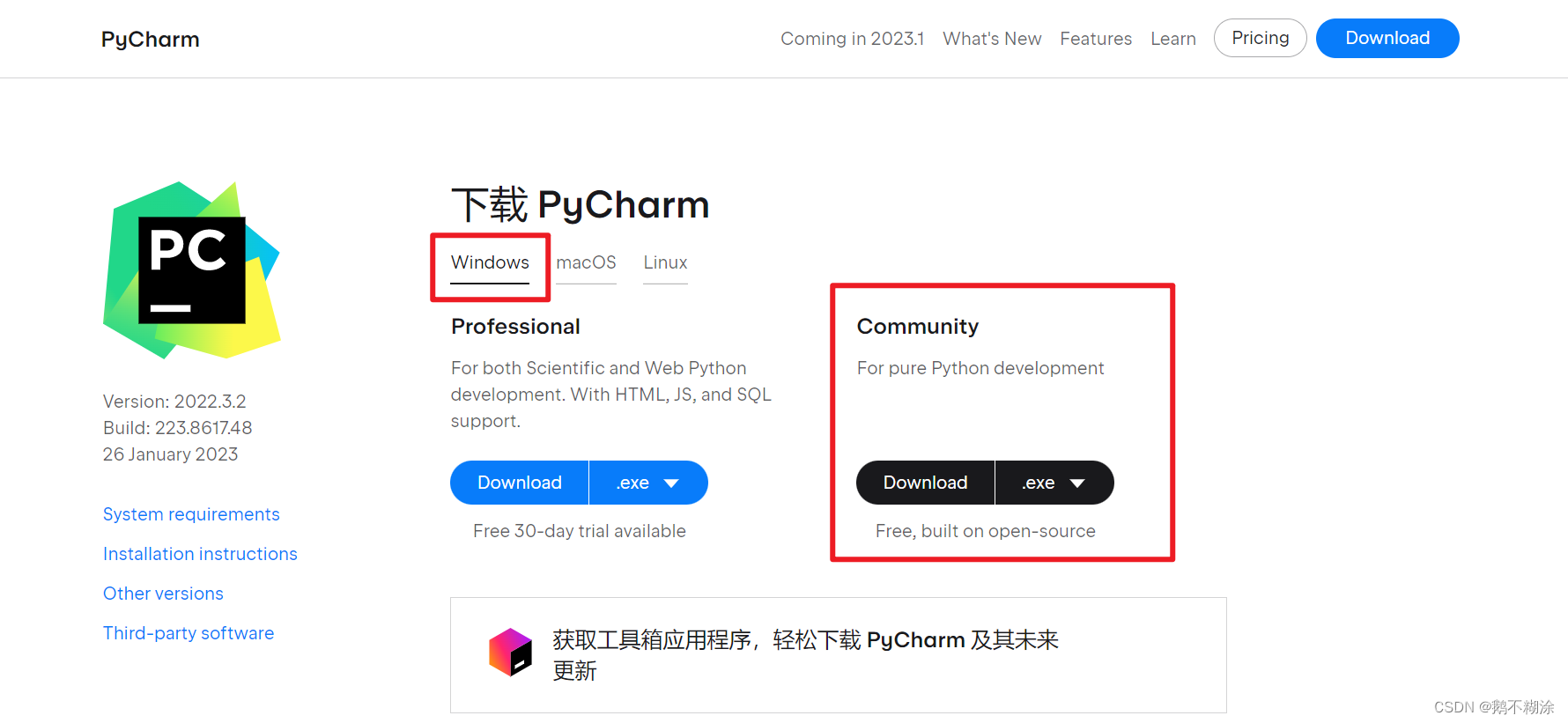
5.2-打开安装程序,点击“Nxet”
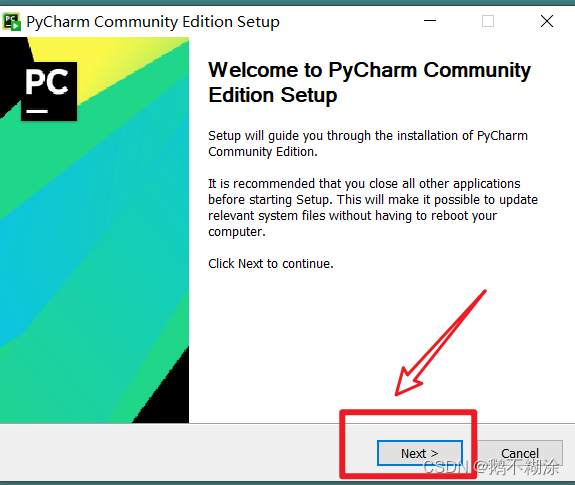
5.3-选择安装路径,再次点击“Nxet”
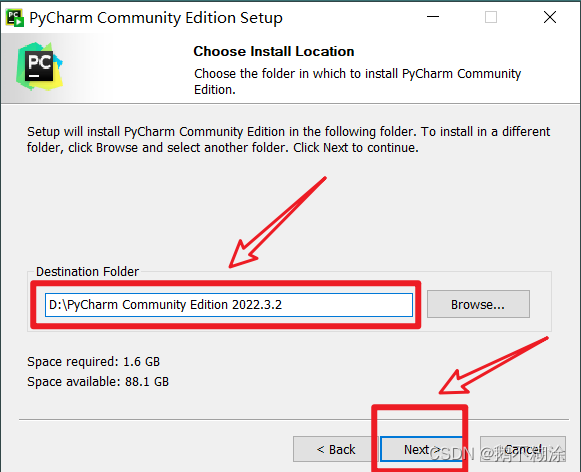
5.4-将下图中四个选项全部勾选,再次点击“Nxet”
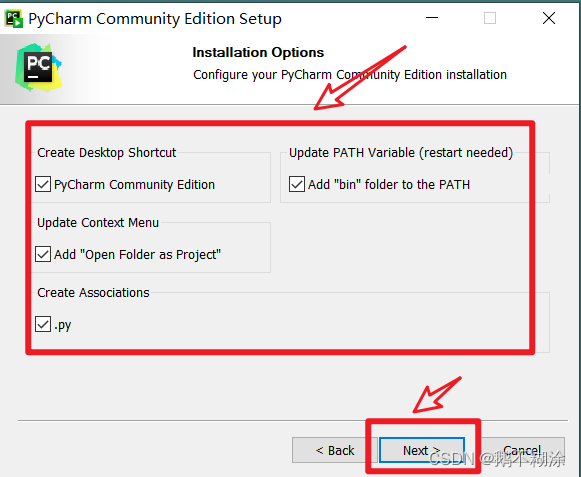
5.5-点击“install”,正式开始安装
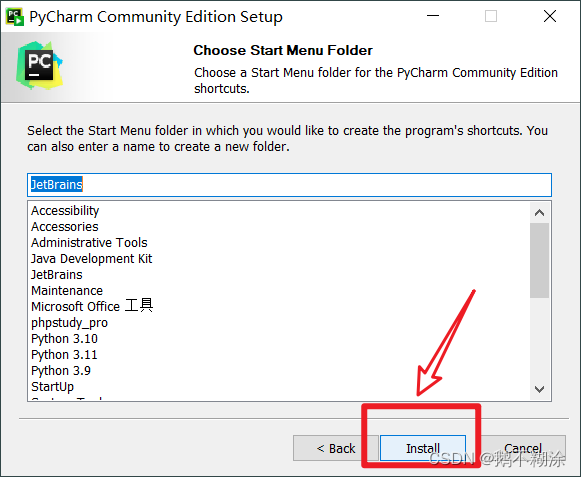
5.6-点击“Finish”即可完成安装
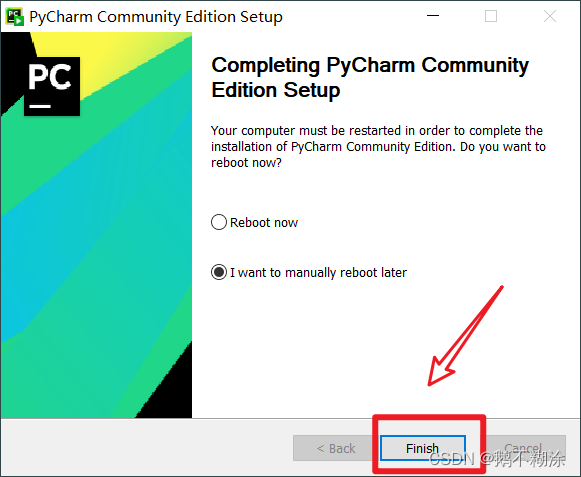
6.Mac安装
6.1-点击”Download“完成Pycharm社区版安装包的下载
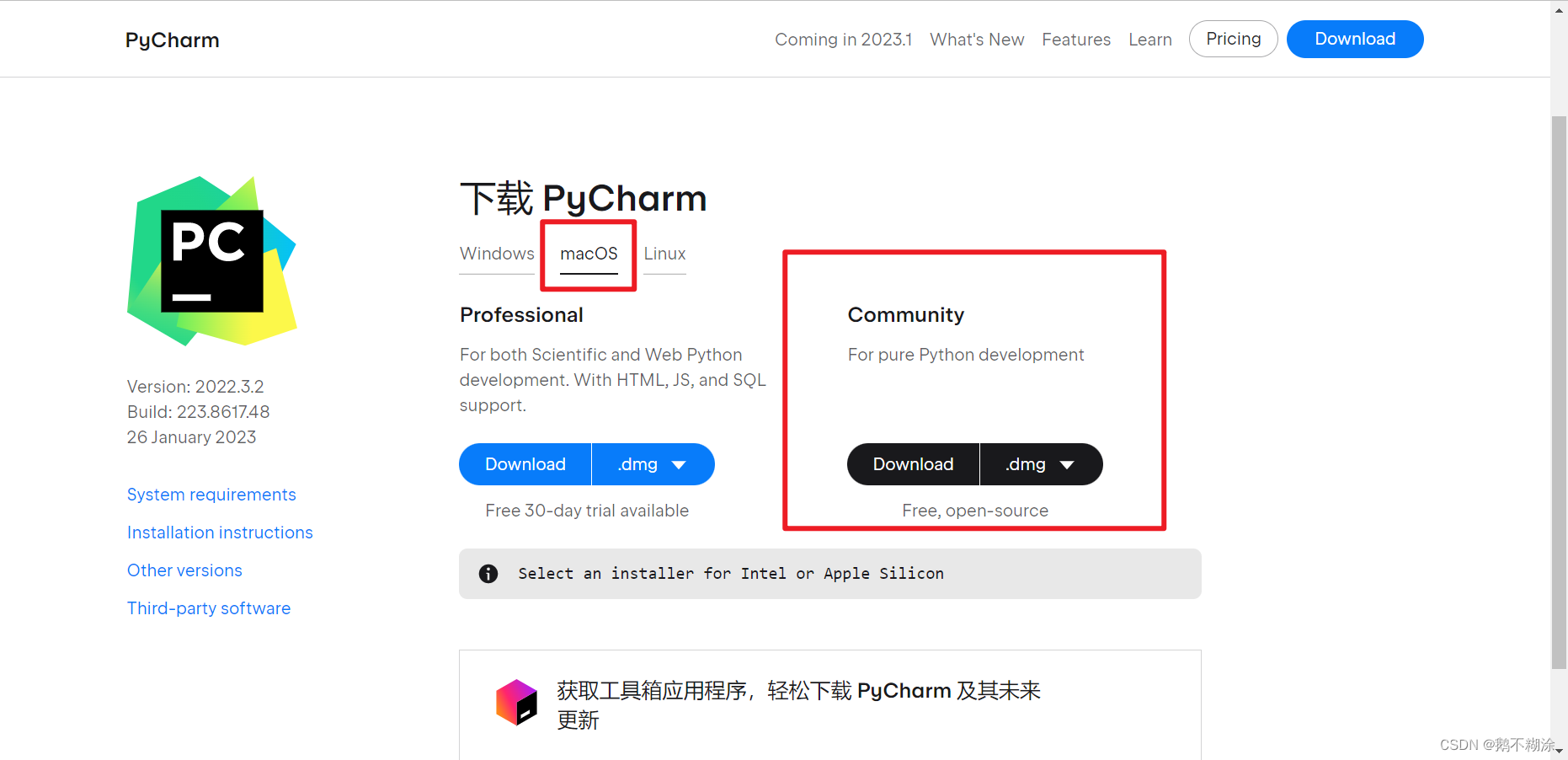
6.2-将安装包拖到应用程序里面
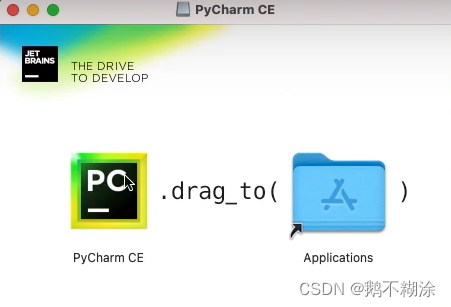
6.3-双击打开 Pycharm CE,勾选用户协议,最后点击“Continue”进行跳过
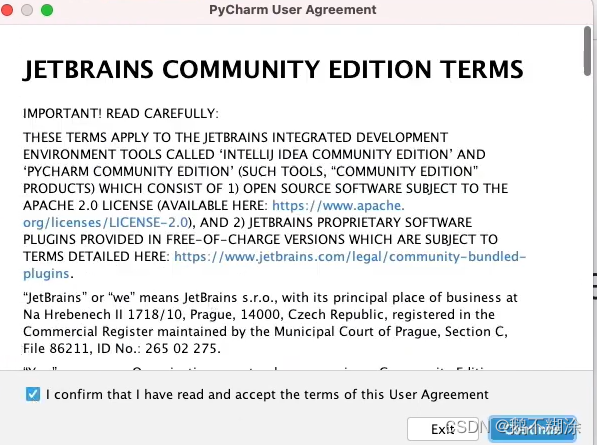
6.4-出现这个界面,Pycharm安装成功