【摄影】Lightroom系列教程
1|0LR系统教程_秋凉
1|1LR快捷键
1|2后期与前期
后期处理无法改变的那些事
-
曝光
- 曝光不足的照片在提亮时更容易产生噪点,而完全过曝的照片则失去高光部分的细节
-
对焦
RAW&JPEG
- 拍摄RAW
- 可在后期任意调整
- 白平衡
- 相机配置文件,即改变照片外观风格的工具,如索尼的创意风格等
- 高感光度降噪
- 色彩空间
- 各种相机自带的艺术效果功能
- RAW拍摄建议
- 正确光圈、快门和感光度
- 使用自动白平衡
- 低对比度的配置文件
- 相对较高的锐化值
- 关闭高感光度降噪
- 可在后期任意调整
1|3分析照片
直方图与影调
- 影调
- 照片上的明暗改变
评价曝光
标准直方图
阴影到高光部分的分布都比较均匀,符合钟形分布,直方图从两侧向中间聚拢,中间调在照片上占据比较大的区域。
分析直方图
如果把照片可以显示的亮度看作从0~255的均匀分布,那么0代表最暗,而255则代表最亮
-
阴影剪切是指亮度比0还低的部分。这些区域因为太暗,在照片上分不出任何层次,因此会表现为纯黑,即曝光不足的区域
-
高光剪切:是指亮度比255还高的部分。这些部分因为太亮,在照片上也分不出任何层次,因此会表现为纯白,即过曝的区域,也经常被称为高光溢出。
-
Lightroom
在Lightroom中,你可以通过单击这两个小三角分别显示阴影剪切和高光剪切。阴影剪切会以蓝色显示,而高光剪切会以红色显示。你还可以使用J键来切换阴影剪切和高光剪切的显示状态。
- 曝光不足但高光溢出
- 不一定都以标准的直方图为参照
- 记录最佳数据和获得最终结果不是一件事情
- 不要被理论上所谓的标准局限住,善用技术却不要执着于技术
理解白平衡
-
相机中设置的白平衡是一个特定的色温值,但是这个色温值不一定正好与你拍摄光源的色温值相同。因此,对你来说真正重要的是:当你的白平衡设定值高于拍摄场景的实际色温时,照片会偏黄;
-
当你的白平衡设定值低于拍摄场景的实际色温时,照片会偏蓝;而如果你的白平衡设定值正好等于拍摄场景的实际温,照片的色彩就会相对准确。
-
尽管在大多数时候我们需要准确的白平衡,然而“准确”不见得一定是“正确”的。中性的色彩带来最真实的体验,但是偏暖和偏冷的色彩则能带来相应的情感体验。
1|4LR设置
首选项
- 编辑- 首选项- 性能-Camera Raw cache 缓存设置
- 设置缓存文件目录
目录设置
- 编辑-目录设置-元数据-勾选将更改自动写入XMP中
- 为了其他应用能够使用LR处理后的结果
- 编辑-目录设置-文件处理-预览配置:高
- 高:ProPhotoRGB
- 中:AdobeRGB
- 低:AdobeRGB
导入照片
-
ctrl+shift+I(import)
-
切换到单独模式:单击alt
-
拷贝/移动
- 文件处理
- 构建预览-标准(本质上是性能和速度的权衡,色彩空间越好,耗费时间越多)
- 最小、嵌入与附属文件会使用sRGB
- 标准、1:1会使用ProPhotoRGB
- sRGB和ProPhotoRGB表现不同的色彩空间
- sRGB表现较小的色彩空间,ProPhotoRGB表现更大的色彩空间
- 勾选不导入可能重复的照片
- 构建预览-标准(本质上是性能和速度的权衡,色彩空间越好,耗费时间越多)
- 在导入时应用
- 输入关键字
- 目标位置
- 文件处理
新建目录
- 文件-新建目录
1|5LR基本操作
视图
缩放显示图片
- 导航器
- 适合
- 100%
- 自定义百分比
- 依次放大照片:crtl+加号键
比较照片
图库
- 比较视图:选择候选图片
1|6整理和组织照片
关键字
使用星标、色标和旗标标记照片
检索照片
- 显示或隐藏过滤器: ;(中文输入法) 或者\(英文输入法)
- 关闭或打开过滤器: Ctrl+L
- 打开文本搜索输入框:ctrl+F
元数据筛选
收藏夹
一个收藏夹集类似于一个文件夹,不同的是收藏夹集只能容纳收藏夹而不能容纳照片。
- 新建收藏夹:Ctrl+N
- 智能收藏夹
- 智能收藏夹也是收藏夹,所不同的是它会自动把照片添加到收藏夹里而不需要你去操作。
基本操作
1|7照片的基本修正
污点去除
- 打开污点去除工具:Q
- 再次点击Q完成或者退出污点
- []调整画笔大小
- 仿制是单纯把原图像复制到目标区域,修复会对周围区域进行处理
裁剪叠加
- 打开裁剪叠加工具:R
- 导航面板可以预览裁剪后的效果
- 固定长宽比:按住shift
- 取消锁定长宽比:A
- ctrl+alt+R:复位裁剪
拉直工具
- 打开裁剪工具,按住Ctrl可以将裁剪叠加工具切换成矫正工具,然后再照片上沿着垂直或水平方向拖动直线
基本操作
- 快速打开/关闭面板:Ctrl+0~8
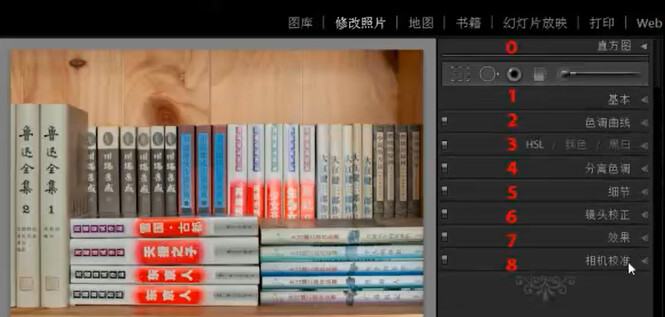
- 比较修改前和修改后:\
- 横向比较修改之前和修改之后:Y
- 纵向比较修改之前和修改之后:alt+Y
- 切换拆分识图:shift+Y
- 复位:双击滑块或双击命令
- 复位面板:按住alt
- 复位所有面板:Ctrl+Shift+R
1|8影调与色彩调整
白平衡
- 可以将色温和色调看作两个不同维度的调整,色温基本再黄·蓝轴上的调整(A-B)而色调则是在绿-品红轴上的调整(G-M)

- 通常先考虑色温,如果存在明显的偏绿或偏品红,再调整相应的色温值
- 激活白平衡工具:W
- 以画面的中性色为参照作为设置
- 白色、灰色甚至黑色的物体都可以作为白平衡设置的参考
- 可用导航器作为参考
基本影调调整
- 显示/隐藏阴影剪切和高光剪切:J
清晰度
- 增强边缘的对比度,也增强中间调的对比度
- 某种程度上非常类似于锐化命令,可能会损害照片的局部细节,并且造成不太真实的效果
鲜艳度和饱和度
-
两者都可控制照片的饱和度,但鲜艳度是非线性的饱和度调整工具
-
使用影调和色调曲线等命令时,都会不经意地改变照片的色彩,有时将明显改变色彩,完成影调调整后,有可能会觉得照片过饱和了,因此把饱和度调整放到最后,当作画龙点睛
曲线
- 改变曲线
- 改变特定区域的亮度
- 改变特定区域的对比度
- 改变特定区域的色彩
HSL
- 颜色面板以HSL面板是一样的,只是组织形式不同。
- HSL面板以属性组织选项卡,而颜色面板则以颜色来组织选项卡。
- 色相
- 滑块右移即色环顺时针变化,如红色右移-橙色,反之逆时针
黑白
- 切换彩色和黑白模式:V
1|9照片局部与细节修饰
渐变滤镜与调整画笔
- 渐变滤镜
- 打开/关闭线性渐变滤镜:M
-
可实现渐变中灰密度镜的模拟
-
调整画笔
- 打开/关闭调整画笔:K
- 大小、羽化、流畅度、密度
- 大小:画笔大小
- 羽化:过渡
- 流畅度:画笔的流量,控制画笔的每一笔强度,可叠加
- 密度:控制画笔的总体强度,不可叠加
- 切换橡皮擦工具:alt
- 在画面中更改画笔大小:[与]
- 可在同一个区域叠加不同的画笔,实现你想要的效果
- 可通过清晰度和锐化进行皮肤柔化
噪点
- 噪点类型
- 颜色噪点
- 在照片上表现为红、绿、蓝三种颜色
- 亮度噪点
- 在照片上表现为灰色的噪点,有点类似与胶片上的颗粒
- 颜色噪点
- 由于颜色噪点对画面的影响很大,会明显影响色彩表达,因此在处理噪点时,我们总是首先考虑颜色噪点
- 降低细节会使降噪更加明显,但可能会影响正常的颜色,提高有助于保留颜色,但可能会让噪点出现
- 在细节与噪点之间,细节经常要比噪点更重要
锐化
- 锐化本质
- 对细节的模糊,通过对边缘细节的模糊来凸显两侧的反差,从而产生锐利的效果
- 显示锐化半径:按住alt +拖动滑块
- 参数
- 数量:锐化的强度
- 半径:半径决定模糊的氛围,半径设置越低照片的细节保留越好,反之亦然
- 细节:定义边缘的方式,细节设置越低,会越倾向于寻找明显的边缘而对轮廓进行锐化
- 高细节设置能使锐化效果看起来更强,但也更容易导致对噪点的过分锐化
- 蒙版:蒙版能够决定设置的锐化参数应用到照片的哪个部分
- 当蒙版为0,整张照片都将被锐化,随着蒙版值的提高,锐化会越来越被局限在明显的边缘
- 显示锐化蒙版:按住alt+拖动滑块
- 降噪所造成的锐度损失可以通过锐化命令获得一定的补偿,但锐化本身又可能将噪点一并锐化而削弱降噪效果
- 一般来说,在顺序上,先降噪后锐化
照片效果
-
暗角
- 效果-裁剪后暗角
- 数量:暗角强度
- 中点:暗角范围
- 圆度:暗角形态
- 羽化:渐变
-在大多数情况下,高光优先是合理的选项,当压暗四角之后造成明显偏色时,可以 尝试使用颜色优先样式
- 效果-裁剪后暗角
-
分离色调(颜色分级)
- 分离色调能为阴影、中间调和高光分别加上不同的颜色
- 不太常用的命令,属于是锦上添花
- 分离色调最常用的地方是在黑白照片的着色上
- 分离色调能为阴影、中间调和高光分别加上不同的颜色
1|10输出照片
在不同照片之间同步设置
- 选定多张照片,选同步
同时编辑多张图片
- 选定多张照片,选自动同步
- 建议编辑后将自动同步调为同步,不然可能会有误操作
历史记录和快照
- 快照:回到历史记录的某个特定画面
- ctrl+N:创建快照
预设
- 新建预设:ctrl+shift+N
LR与PS
- 右键-在应用程序中编辑-PS
- 在LR中可以看到ps处理的文件
导出照片
- 导出照片:ctrl+shift+e
- 文件设置
- 图像格式:JPEG最为常用
- 色彩空间:sRGB最为常用
- 品质:压缩比率
2|0LR系统教程_泰罗
2|1照片管理、筛选与批量处理
照片的标注与筛选
- 设置色标
- 右键照片-设置色标
- 点击照片后点击数字键(6:红色、7:黄色)
- 过滤器
- 点击各个色块
- 设置星级
- 右键照片-设置星级
收藏夹与筛选的配合
虚拟的索引集合
- 创建收藏夹
修图流程
- 导入照片到LR
- 通过筛选筛选出几组照片
- 放到不同的收藏夹
- 再放到PS精修
照片的批量修改
- 快速修改照片
- 同时选中,同时编辑
2|2直方图与曝光调整
基本栏
- 曝光:调整画面整体亮度
- 对比度增加:同时提升画面高光及压暗暗部
- 高光、阴影、白色色阶、黑色色阶
- 白色色阶指画面最亮的部分,高光次之
- 黑色色阶指画面最暗的部分,阴影次之
直方图的原理
- 直方图:亮度的统计报告图
- 横坐标:0-255的亮度级别
- 最右边代表最亮的部分,最左边代表最暗的部分
- 纵坐标:该亮度级别下,像素数量的多少
- 越高,代表亮度级别在图片中的面积越大
2|3曲线是调色之王吗?
曲线的工作原理
对直方图的重新分布
- 通过映射,重塑直方图
用曲线实现日系小清洗
- 大幅提亮,中间往上抬
- 绿色通道,中间和阴影位置抬一点,高光位置固定一下不偏向任何色彩
- 蓝色通道,中间打一个点,阴影位置压一点
- 红色通道,整体往下压一点
简单记住补色
2|4色温色调与分离色调
色温色调
- 城市夜景人文调色思路之一
- 降低色温
- 降低色调
- 提高阴影
- 二次构图
分离色调(颜色分级)
- 一个有意思的调色思路
- 阴影偏黄绿(50-70)
- 高光偏冷青(190-220)
曲线和分离色调
-
曲线工具
- 精确选择区域
- 不精确赋予色彩
-
分离色调
- 不精确选择区域
- 精确赋予色彩
2|5HSL工具
H(色相) S(饱和度) L(明度)
- 上下滑动
- 点击小按钮后可通过上下滑动进行调整色相/饱和度/明度
2|6浅谈如何让画面更清晰--锐化、清晰度与局部调整工具的应用
-
锐化
- 锐化的本质:描边(通过描边的方式让线条显得更加清晰)
- 半径(一般保持默认):描边的粗细程度,半径越大所描的线的宽度就越宽
- 细节(一般保持默认):描边的黑白反差,细节越大描边越明显
- 蒙版
-
清晰度与锐化的区别
- 清晰度:没有描边,黑白交界处黑色更黑,白色更白,图片反差更大
-
局部调整工具的应用(直方图下的蒙版)
2|7提升摄影后期水准的建议
-
降噪
- 明度噪点:调节噪点消除中的明亮度
- 彩色噪点:调节噪点消除中的颜色
-
导出
- 若发pyq,在导出的调整图像大小设置为短边,像素为1080,分辨率不用调,可避免微信的二次压缩
-
提升后期水准的建议
-
简单矫正,还原眼睛之所见
- 学好基础的后期工具
-
局部修饰,还原脑海之所现
- 了解美学的基本原理,多临摹
- 检索平面构成、立体构成和色彩构成
- 学习前辈的术
-
艺术加工,还原心中之所想
- 多体验多读书
-
2|8让图片更干净的简易修图法
调色步骤
- 压低曲线的高光,提高曝光值--让画面更干净,使对比更强,同时抹去无用的细节
- 压缩曲线的阴影
- 提高橙色,追加一些饱和度,红色追加饱和度--增加人脸肤色
- 绿色色相往右滑动,明亮度和饱和度同时提高--使绿色更好看点
- 蓝色色相往右滑动--使蓝天更好看点
- 曲线红色通道稍微下压,使图偏青色一点点
LR调色时不同顺序,对结果有影响
曲线是最高优先级,其他怎么调也不会超过曲线范围--相当于LR把曲线放在最后一步执行
3|0参考
- LR系统教程【泰罗】:https://www.bilibili.com/video/BV1R7411N7uM/?spm_id_from=333.788&vd_source=8405a2d2371234ad61e94f09701fd778
- 秋影随行:http://qiuliang.com/index.html
- 《Lightroom5 高手之道 数码摄影后期处理完全手册》 秋凉
__EOF__
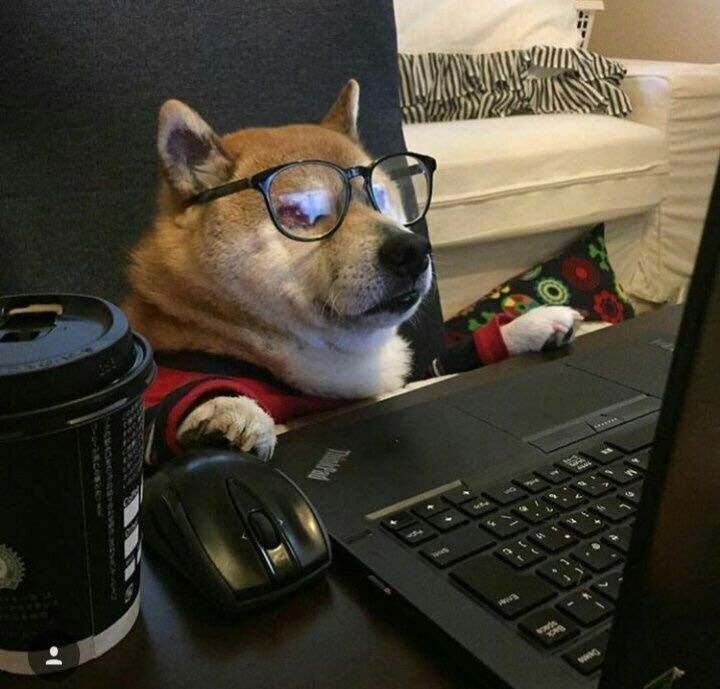
本文链接:https://www.cnblogs.com/HLBBLOG/p/16908653.html
关于博主:O ever youthful,O ever weeping.
版权声明:本博客所有文章除特别声明外,均采用 BY-NC-SA 许可协议。转载请注明出处!
声援博主:如果您觉得文章对您有帮助,可以点击文章右下角【推荐】一下。您的鼓励是博主的最大动力!

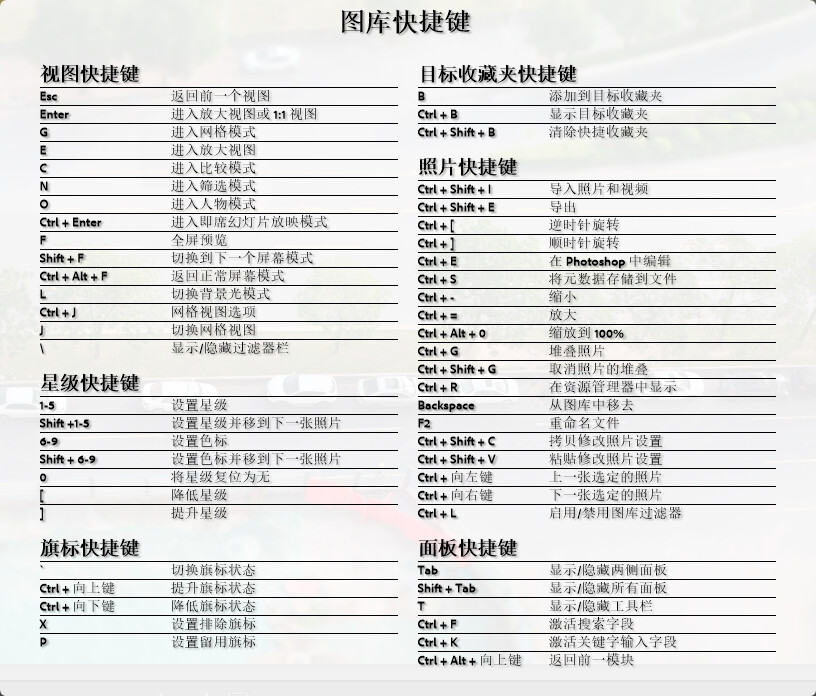
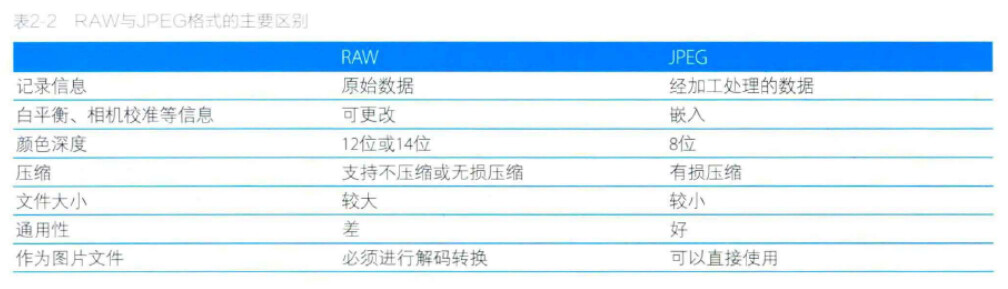


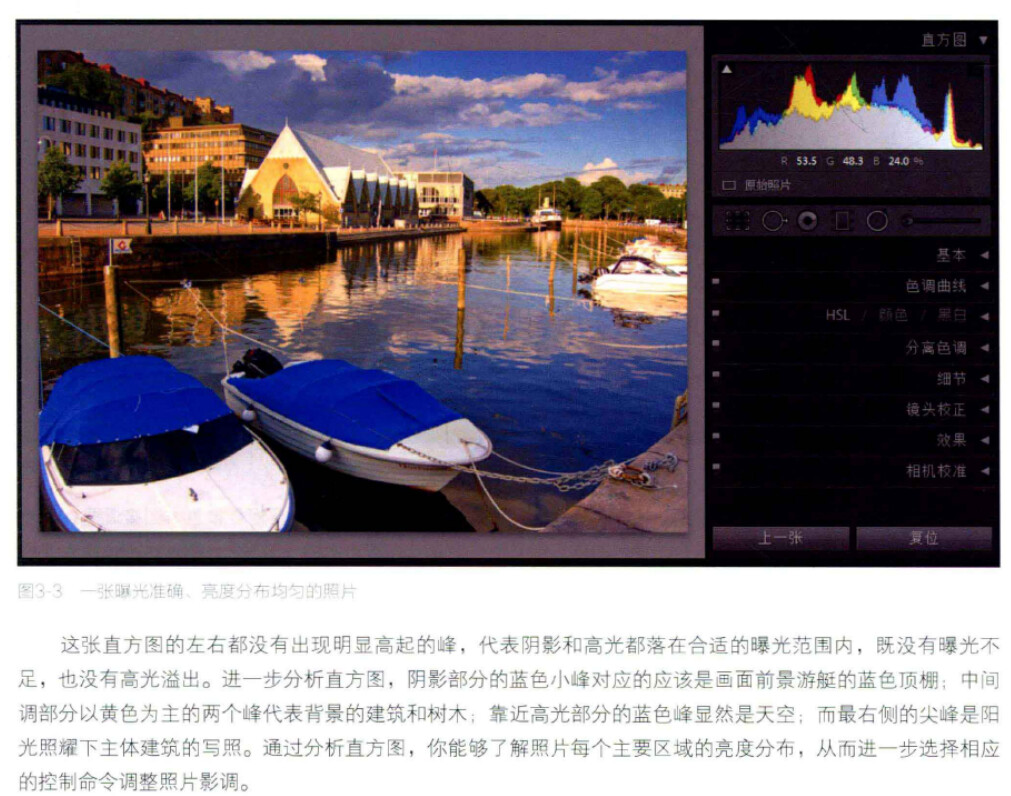
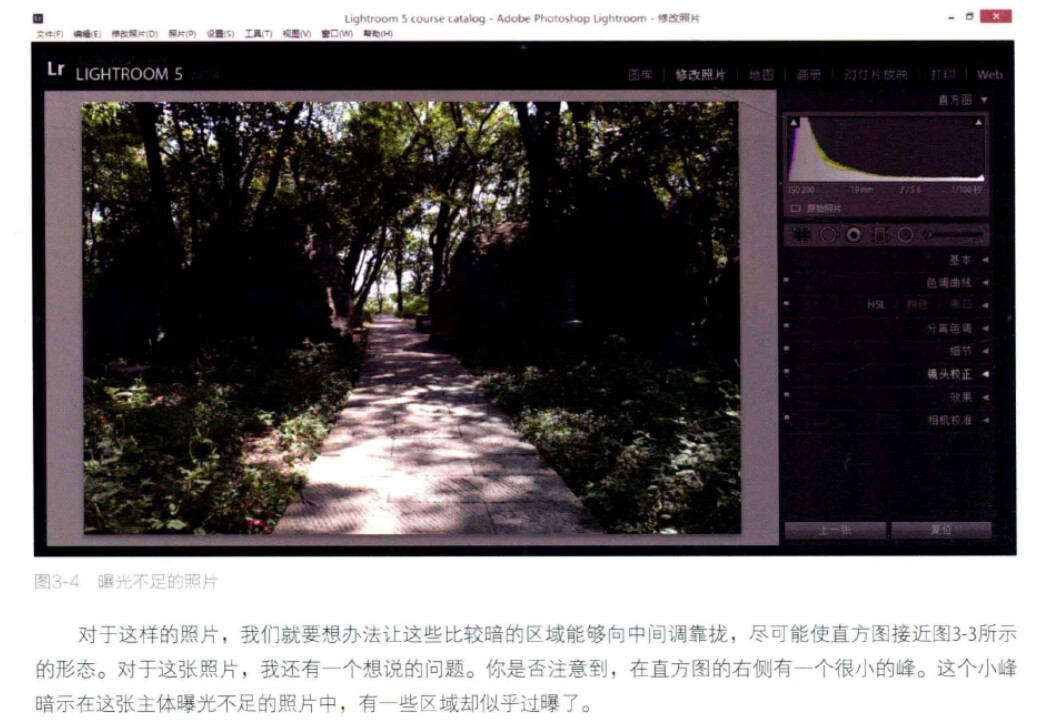
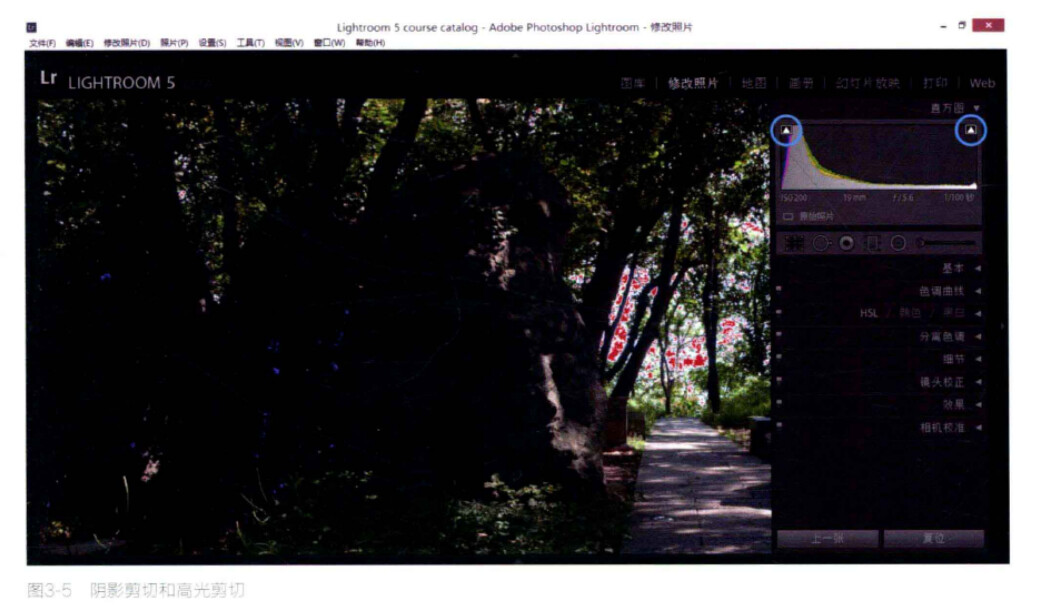

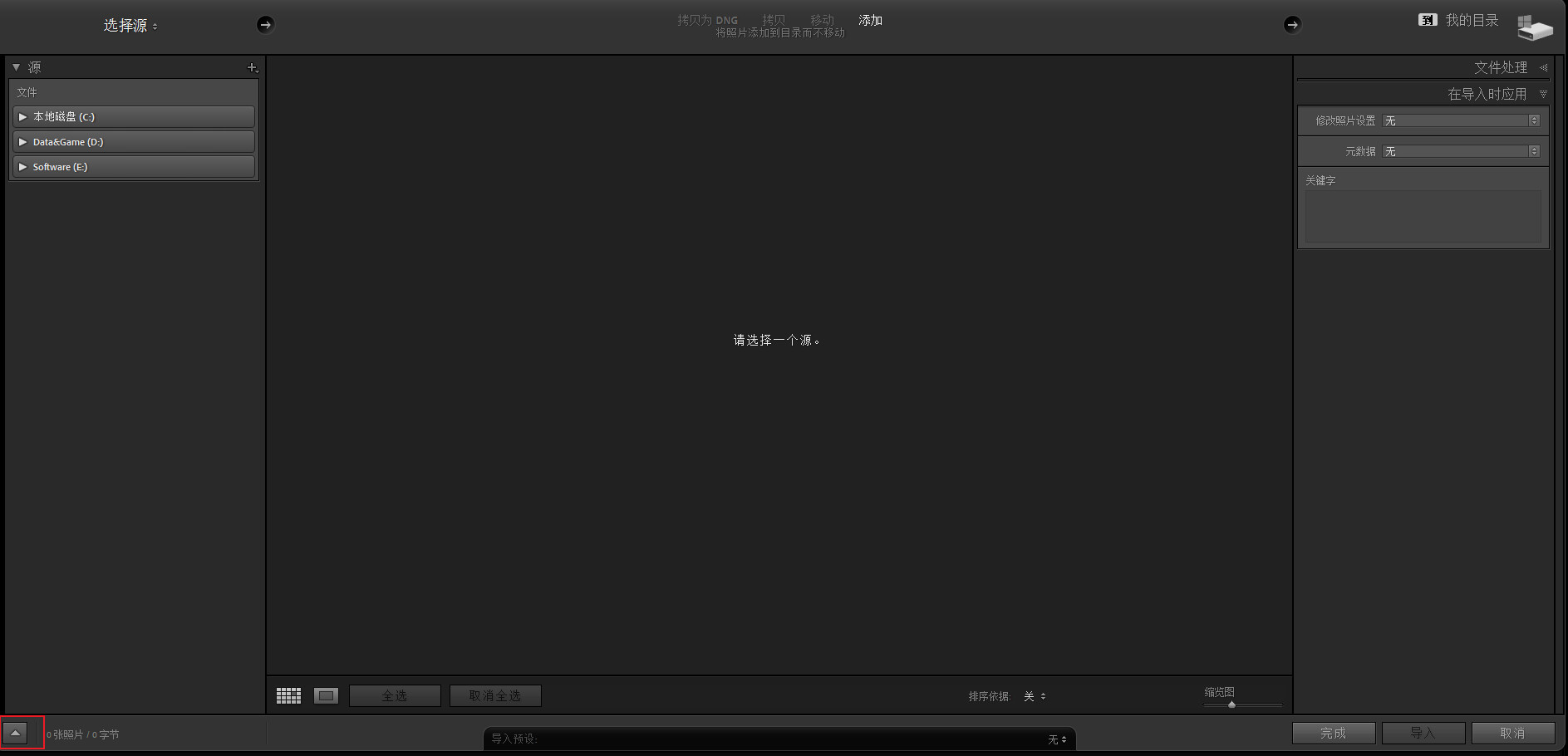
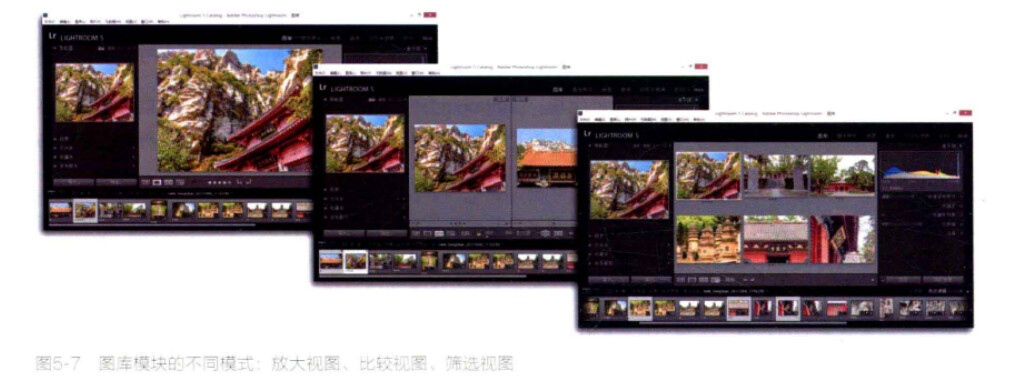

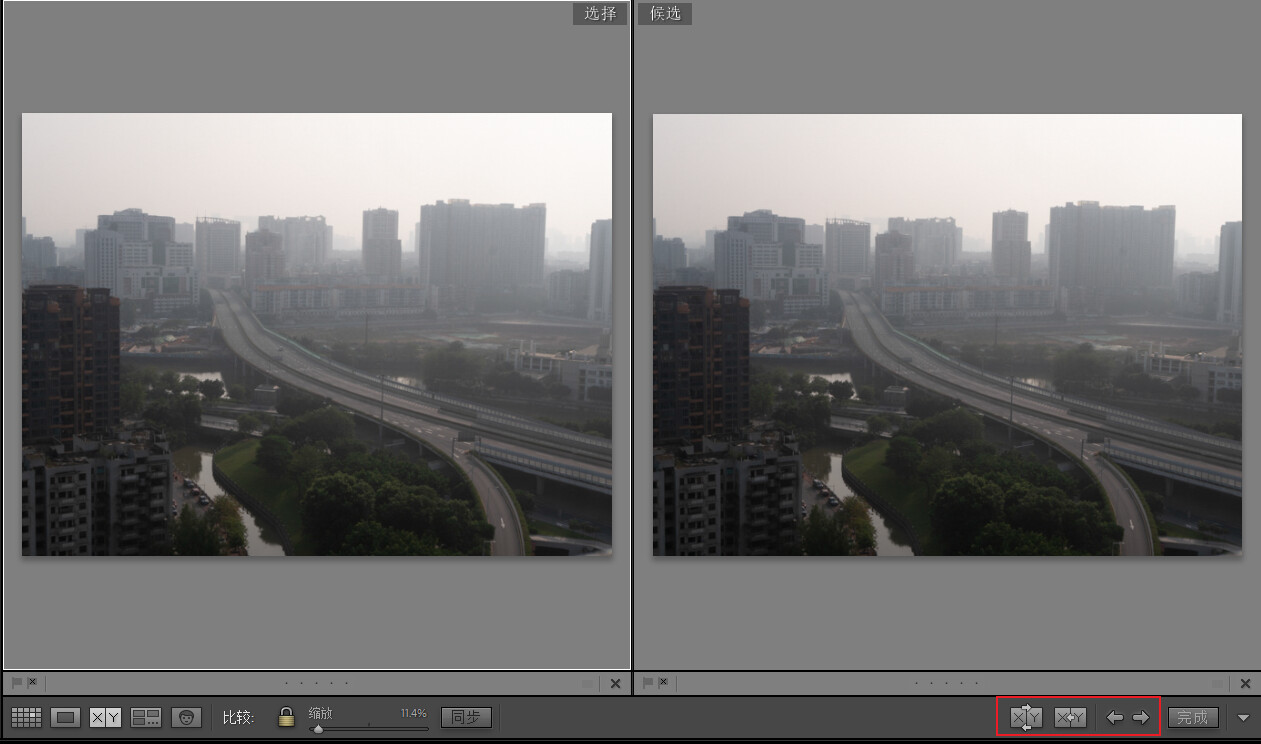
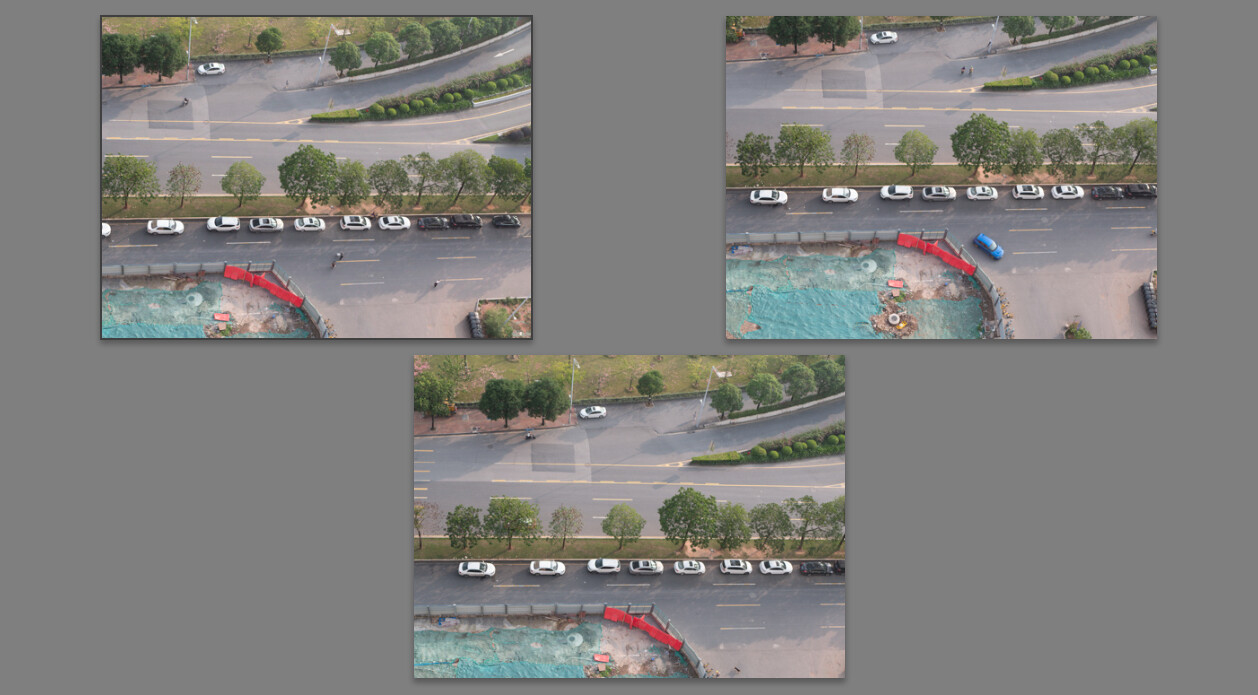
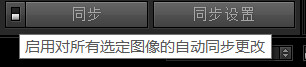
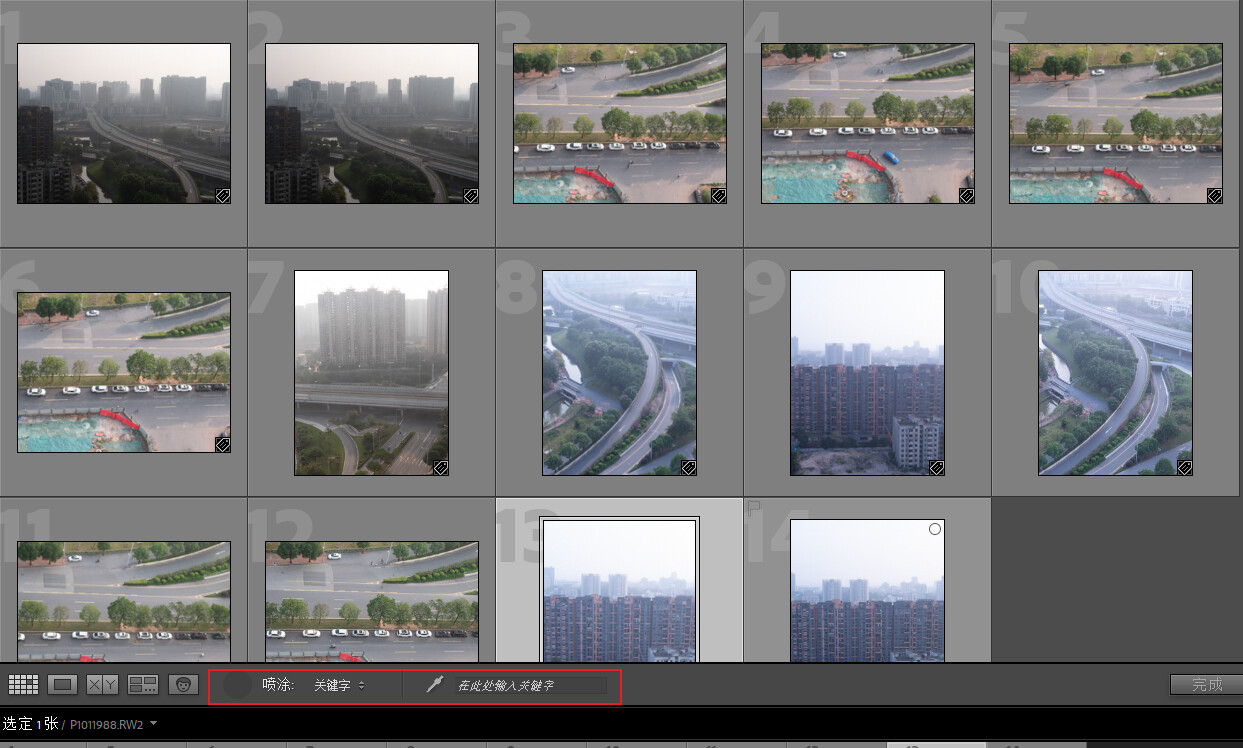

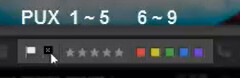
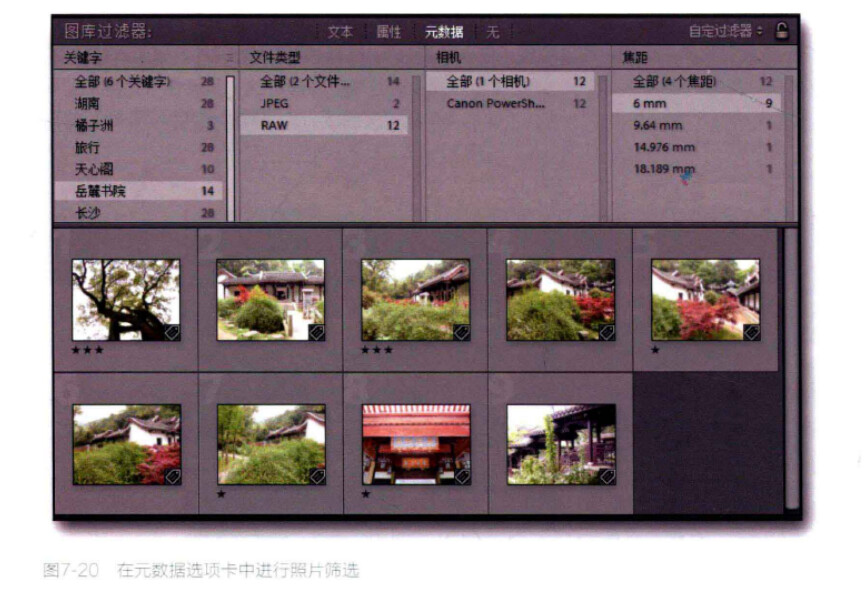
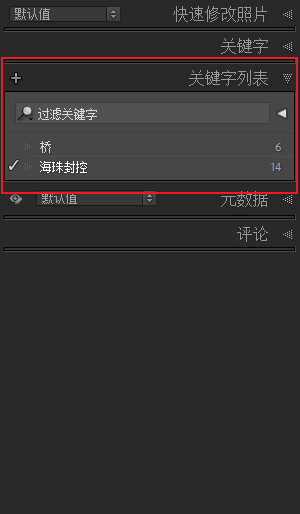
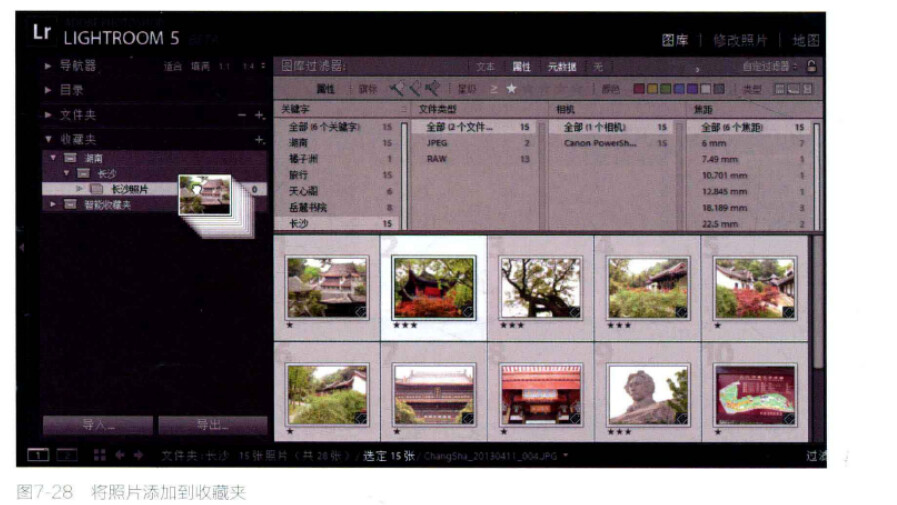
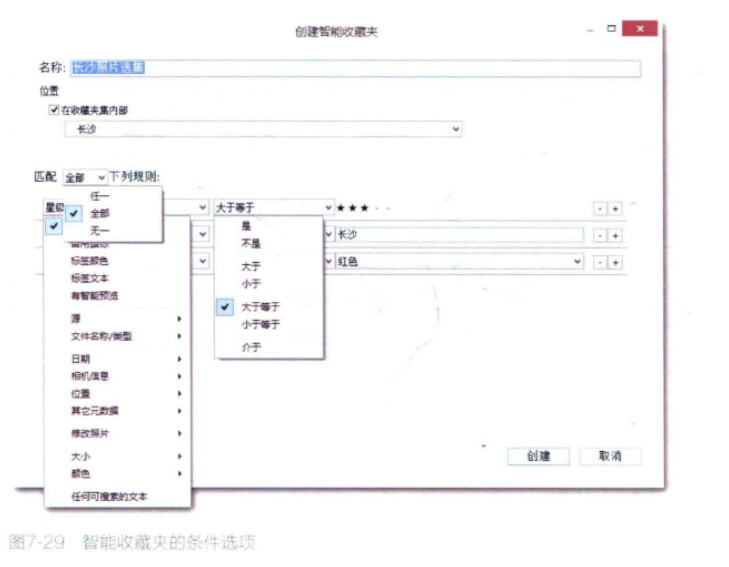

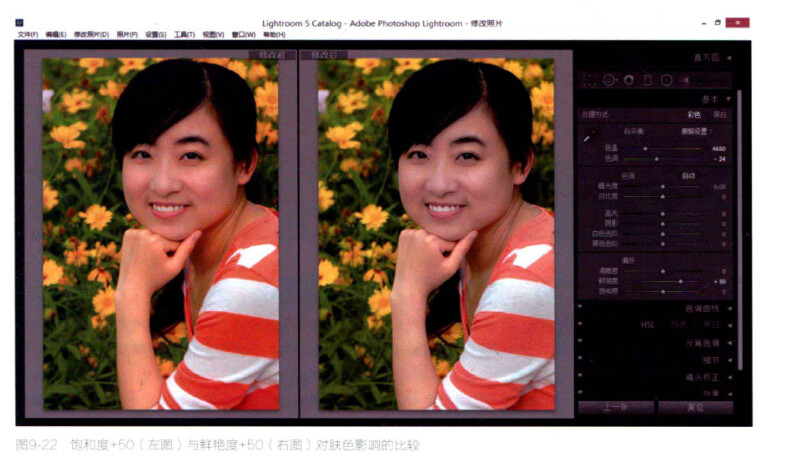
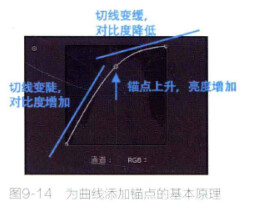
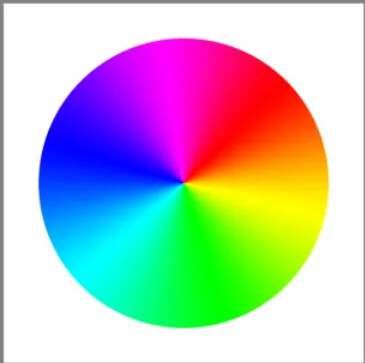


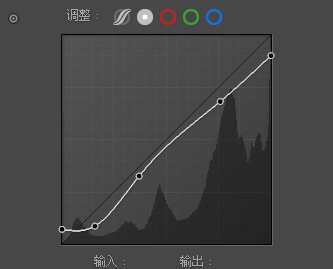
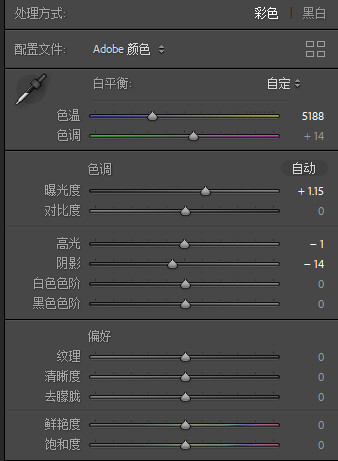
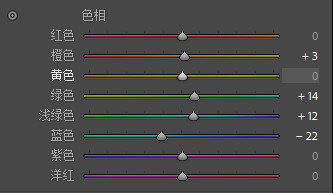
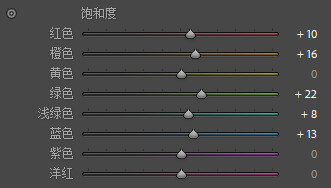
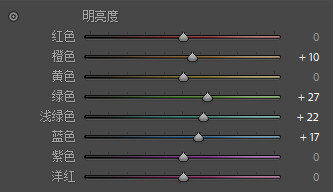


【推荐】国内首个AI IDE,深度理解中文开发场景,立即下载体验Trae
【推荐】编程新体验,更懂你的AI,立即体验豆包MarsCode编程助手
【推荐】抖音旗下AI助手豆包,你的智能百科全书,全免费不限次数
【推荐】轻量又高性能的 SSH 工具 IShell:AI 加持,快人一步
· 阿里最新开源QwQ-32B,效果媲美deepseek-r1满血版,部署成本又又又降低了!
· AI编程工具终极对决:字节Trae VS Cursor,谁才是开发者新宠?
· 开源Multi-agent AI智能体框架aevatar.ai,欢迎大家贡献代码
· Manus重磅发布:全球首款通用AI代理技术深度解析与实战指南
· 被坑几百块钱后,我竟然真的恢复了删除的微信聊天记录!