Cocos2d-x 4.0 + cpp + Windows环境搭建
Cocos2d-x 4.0 + cpp + Windows环境搭建
准备工作
Python环境
官方推荐的版本是Python2.7,这里安装的是Python2.7.17rc1
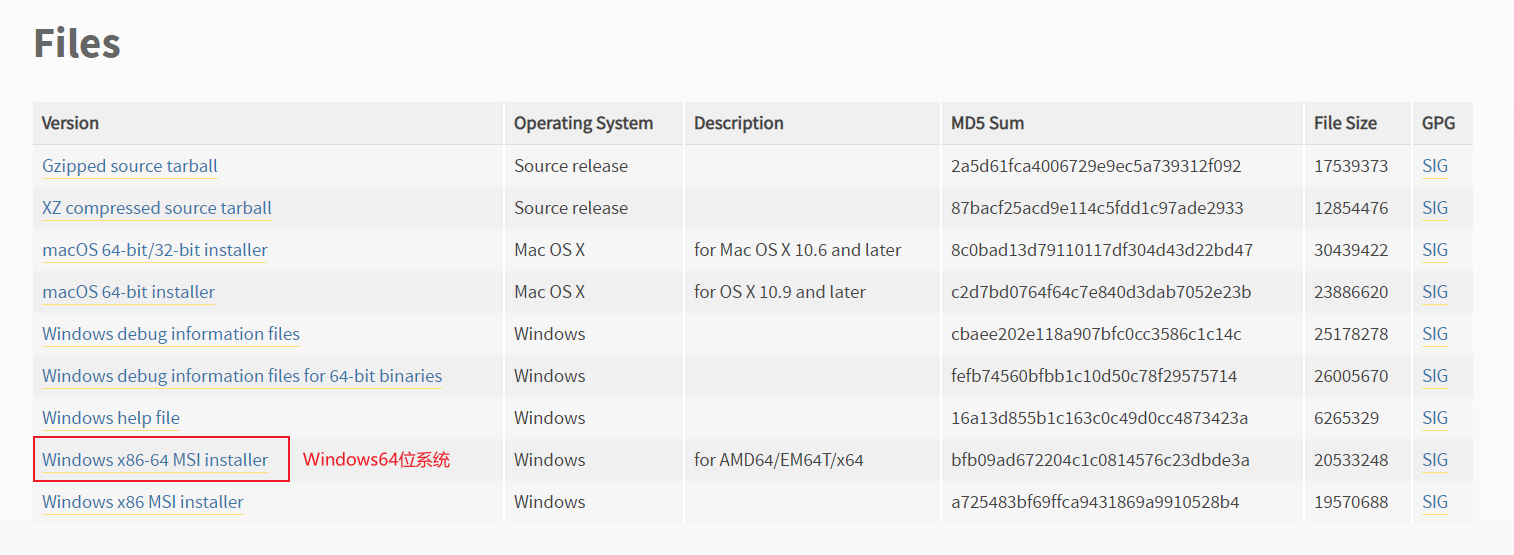
打开环境变量界面,win10自带搜索可进行查找。
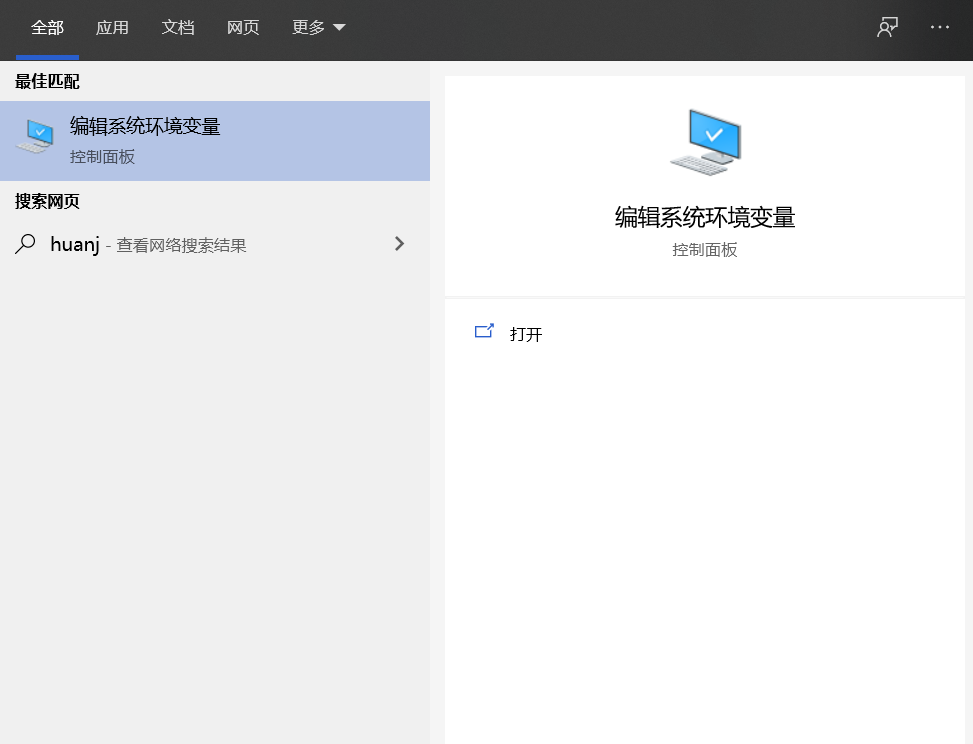
在系统变量找到Path变量,打开并加入最后两行(根据你Python的安装目录)。
若存在%USERPROFILE%\AppData\Local\Microsoft\WindowsApps这一项,则将添加的两行上移到该项上面。
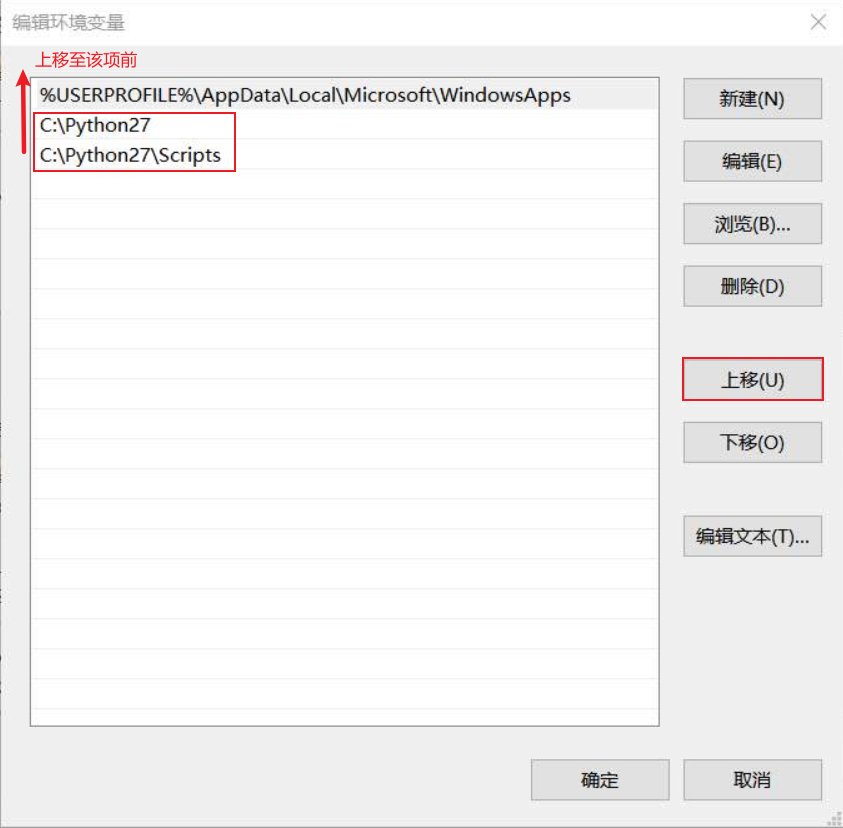
在cmd窗口输入python --version得到以下信息
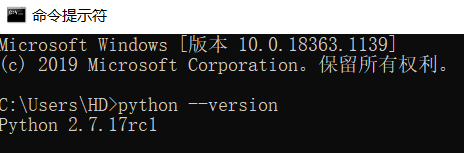
则Python环境安装成功。
Visual Studio
VS的安装网上教程很多,就不展示了。这里安装的是VS2019,使用Visual Studio Installer时勾选C++游戏开发并安装。
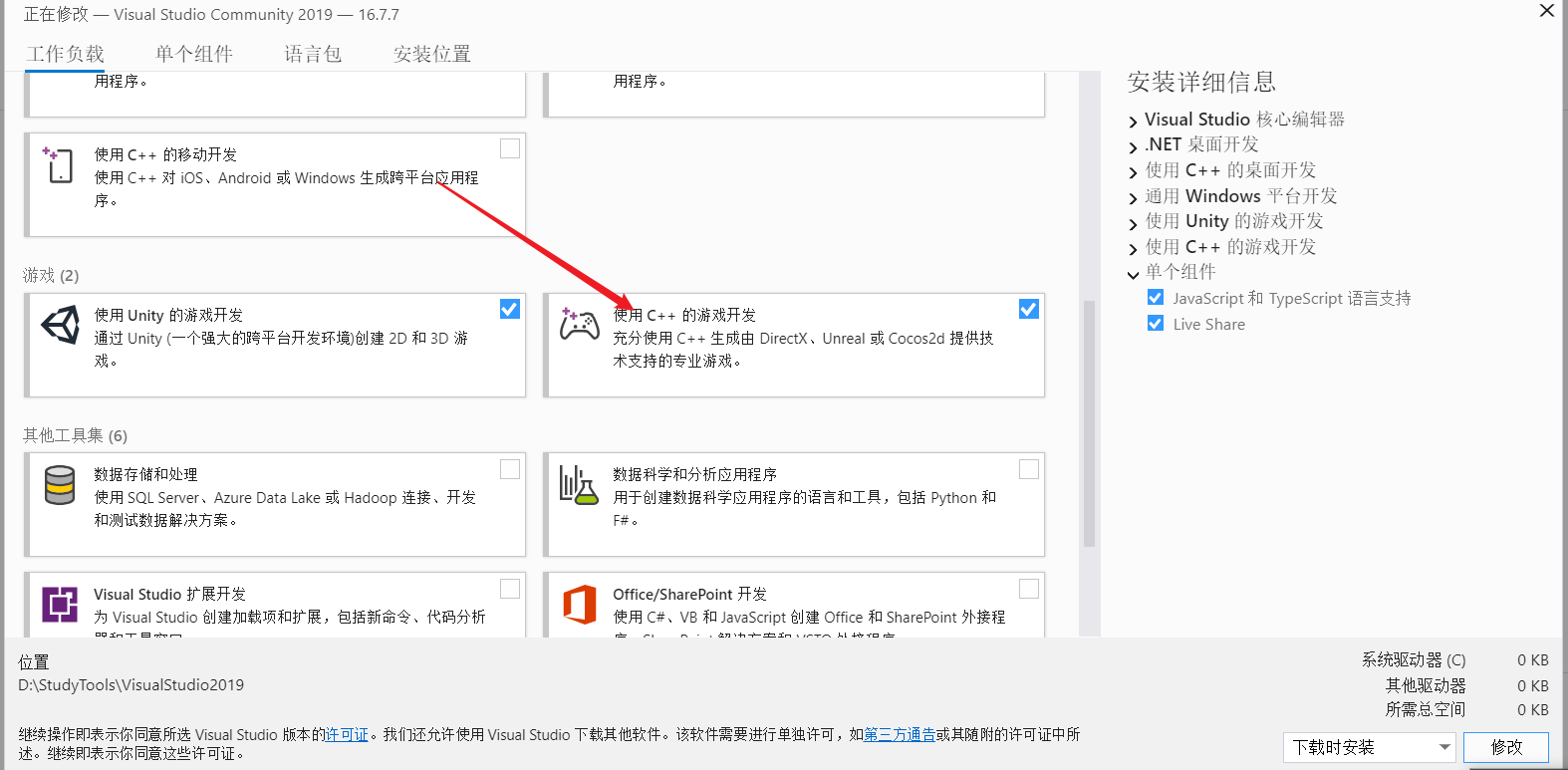
CMake
CMake官网下载,这里下载的是cmake-3.19.0-rc3-win64-x64.msi
在cmd窗口输入指令cmake --version得到以下信息
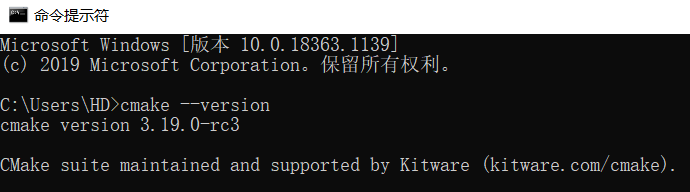
则CMake安装成功。
Cocos2d-x环境
Cocos2d-x官网下载4.0版本,解压下载好的cocos2d-x-4.0压缩包,得到cocos2d-x-4.0文件夹。进入cocos2d-x-4.0文件夹,运行setup.py。
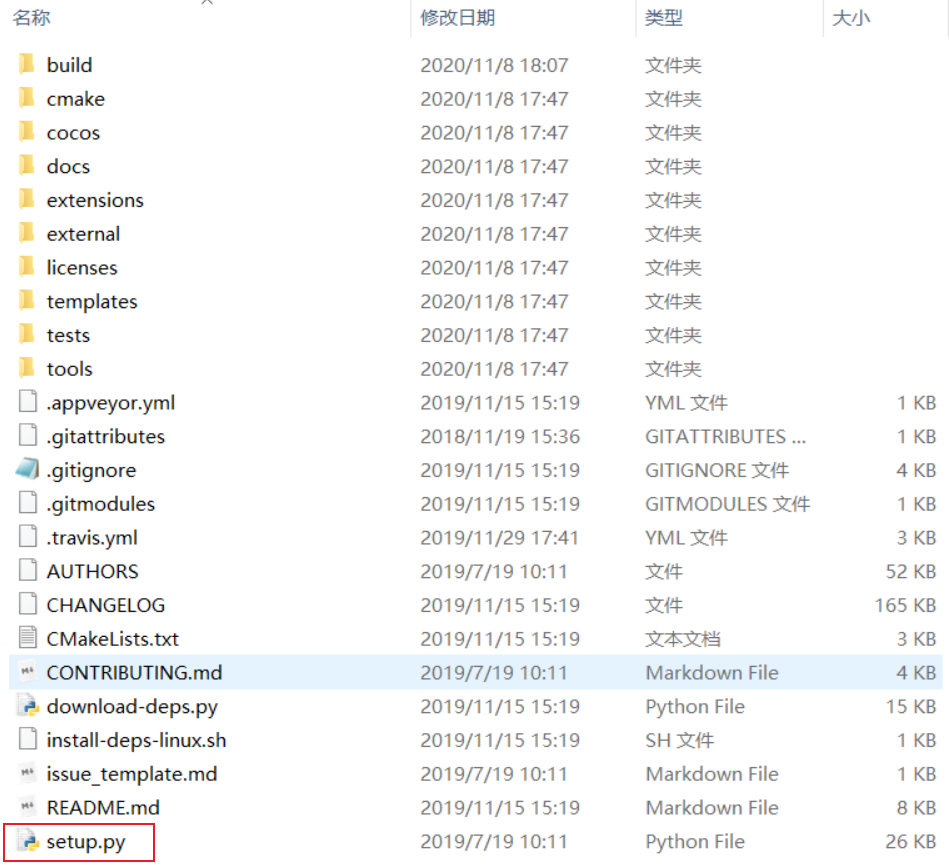
安装过程中会问你NDK和Android SDK的路径,直接回车就行。
完成后打开cmd窗口,输入cocos --version
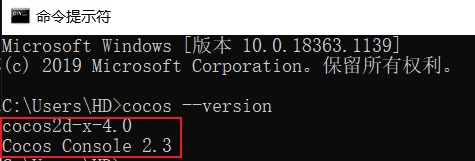
新建Cocos项目
打开cmd窗口,输入下面指令cocos new 项目名 -l cpp -d 项目创建路径
如我的输入为:cocos new cocos2d-x4.0_test -l cpp -d D:\StudyTools\cocos2d-x
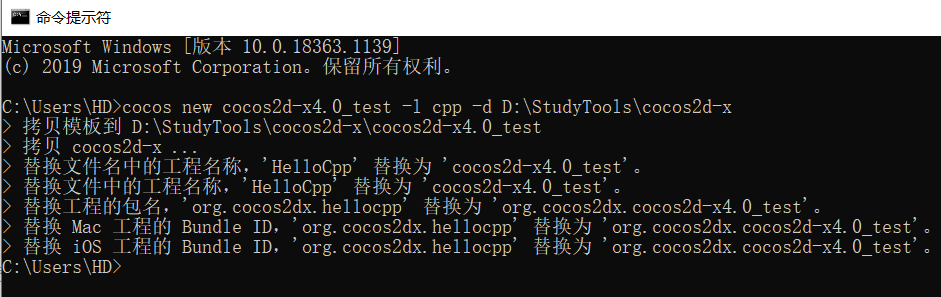
执行完后可以看到指定路径下已经创建好了项目文件夹和项目文件,与cocos2d-x 3.17版本不同,proj.win32文件夹中是没有VS工程文件的,需要我们手动cmake。
在项目文件夹中建立build文件夹。
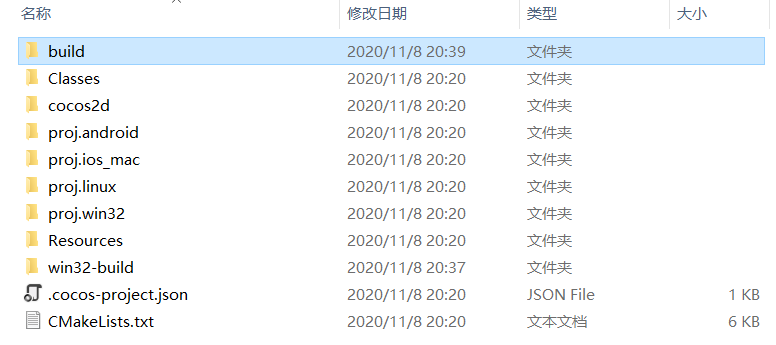
cmd进入build文件夹,输入指令cmake .. -G"Visual Studio版本" -A Win32
如我的输入是:cmake .. -G"Visual Studio 16 2019" -A Win32
cmake命令后两个点是返回上一级目录,也就是我们要构建的CMakeList所在的路径,-G作用是指定要生成的项目类型,这里指定VS2019项目。-A Win32指定编译器架构为Win32架构。
等待cmake运行完毕后,可以看到build文件夹中多了部分内容。
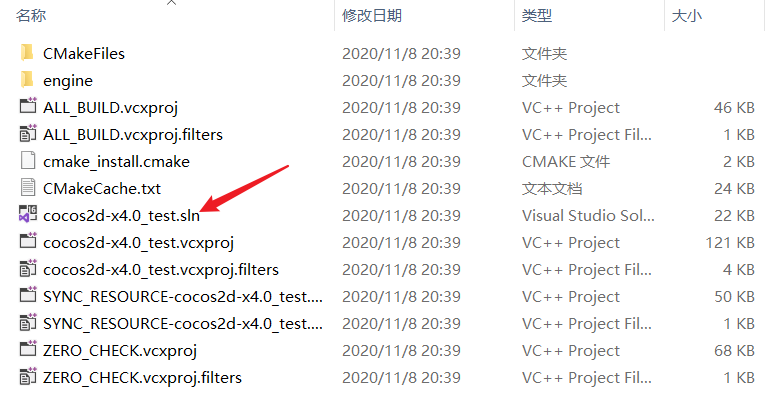
打开.sln文件,在VS中启动,在视图->解决方案资源管理器中找到该.sln文件,右键设为启动项目。
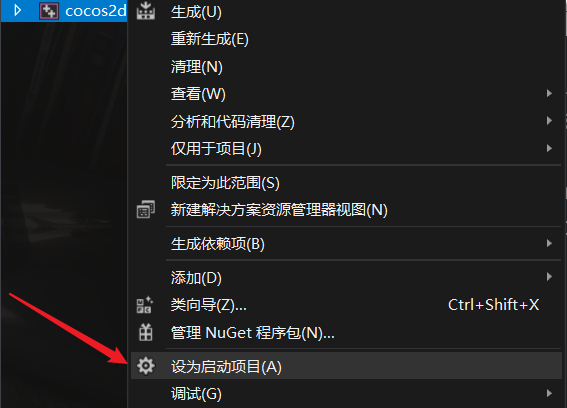
按Ctrl+F5编译运行,一段时间后,你将看到:
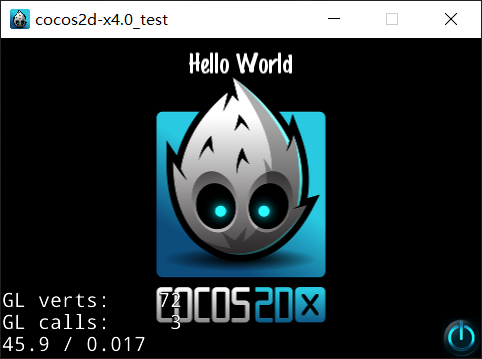
那么恭喜你,Cocos2d-x开发环境搭建完成。


