LINUX系统的安装
1、VMware workstation虚拟机新建
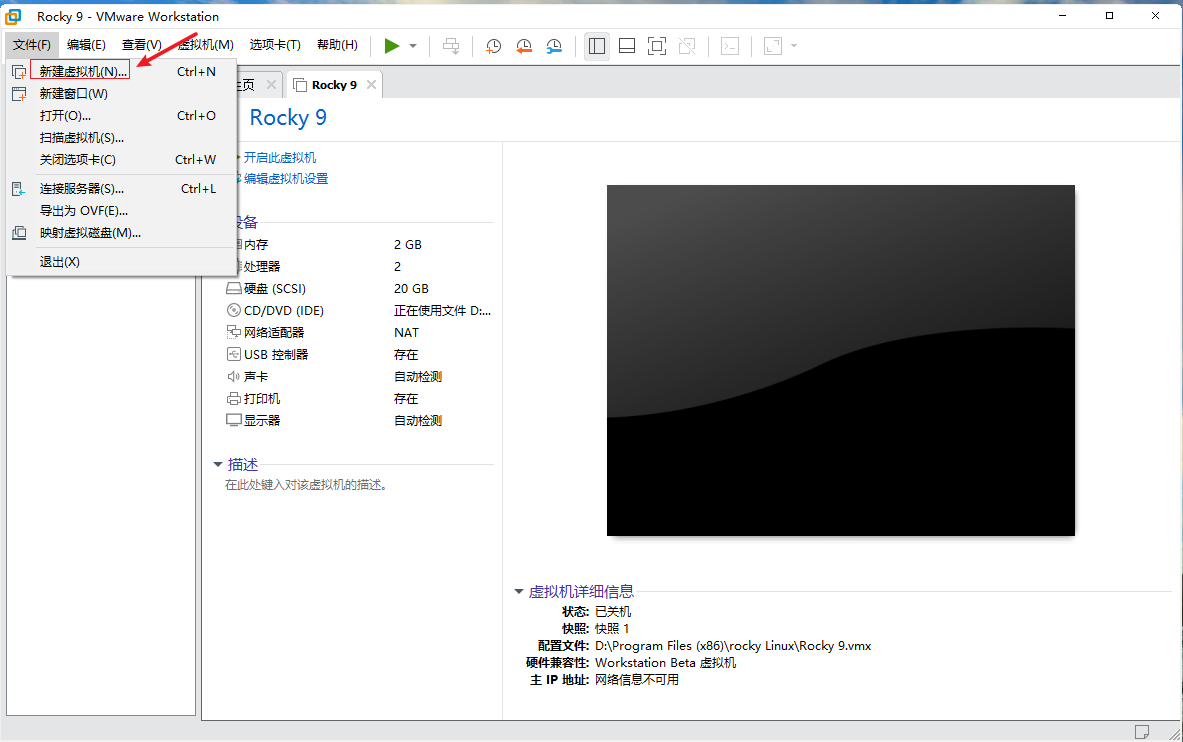
2、
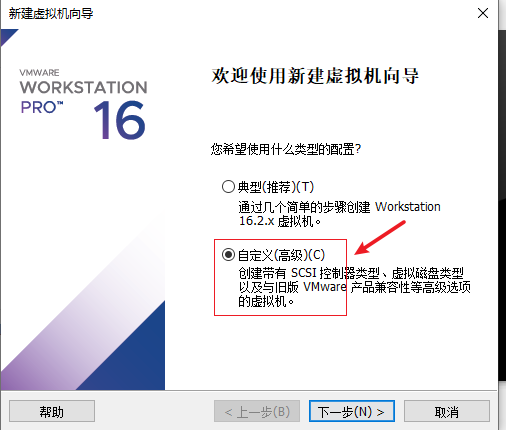
3、
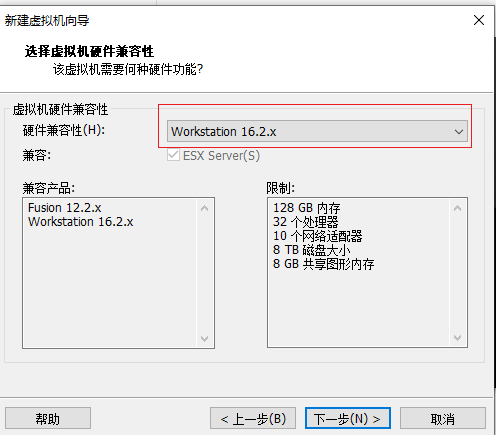
4、
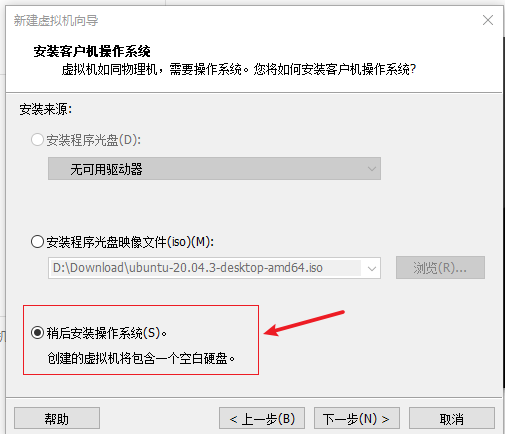
5、
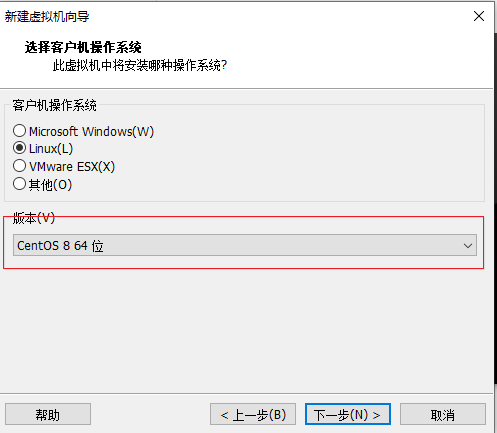
6、在电脑D盘建一个放虚拟机的文件夹我这里使用的是centos8
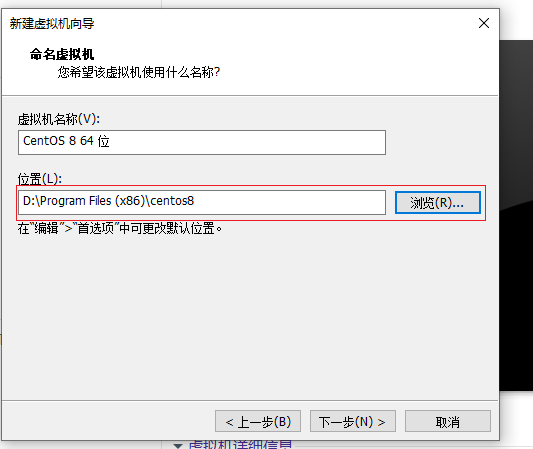
7、分cpu处理器数量2个
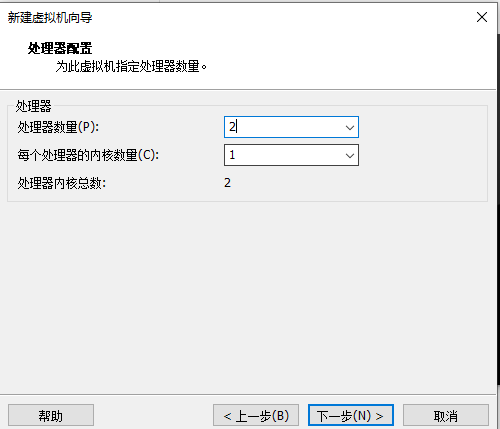
8、内存指导2G
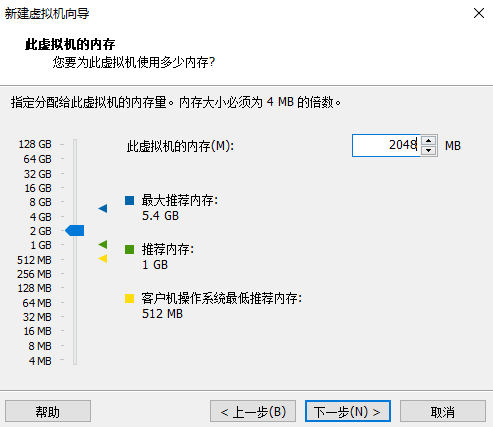
9、网络选择NAT模式
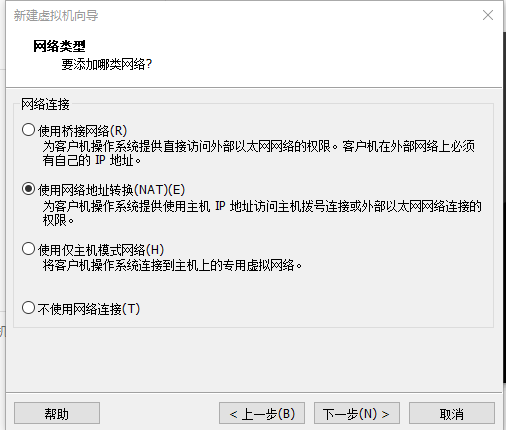
10、控制器选择LSTL(L)
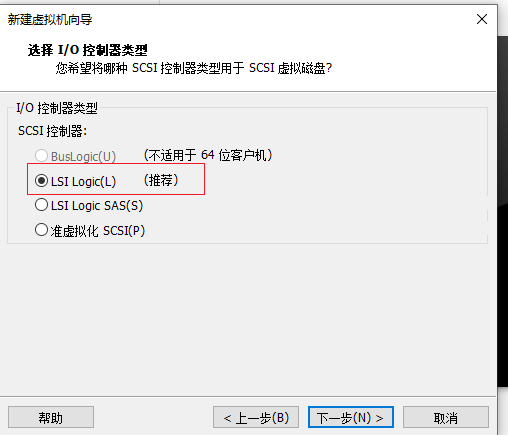
11、硬盘类型选择SCSI
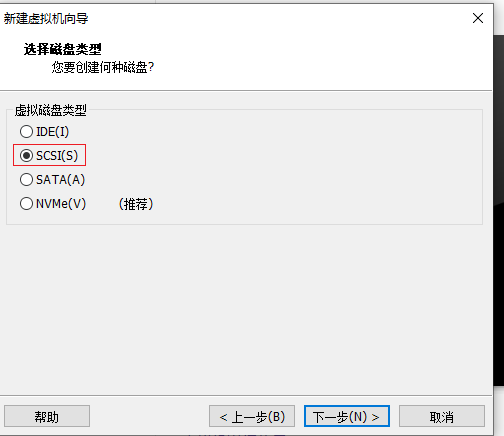
12、创建新磁盘
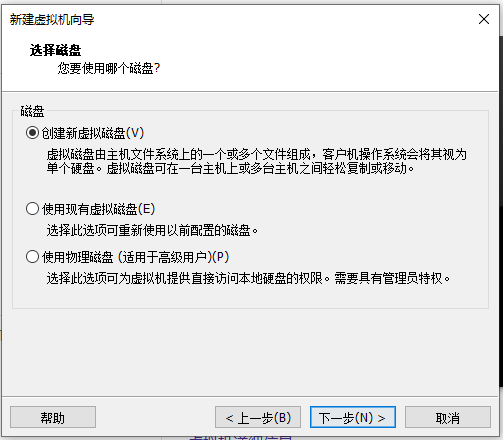
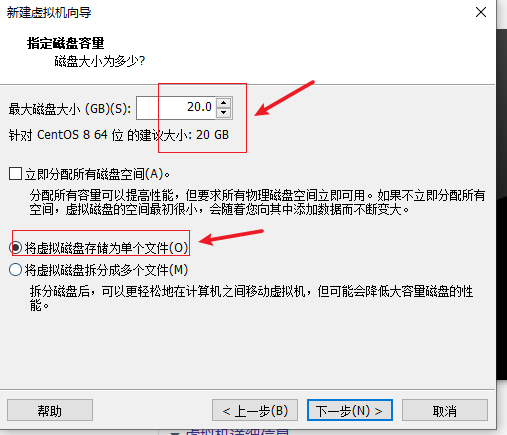
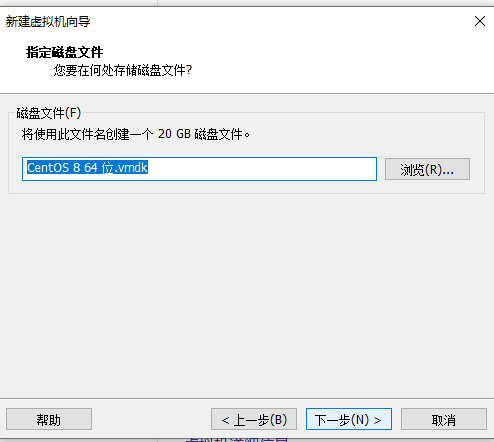
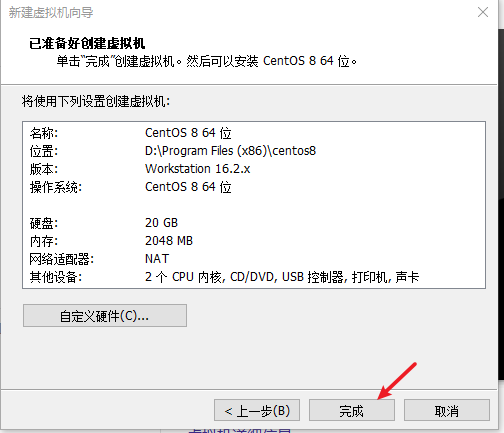
点击完成:
2、配置虚拟机的网路
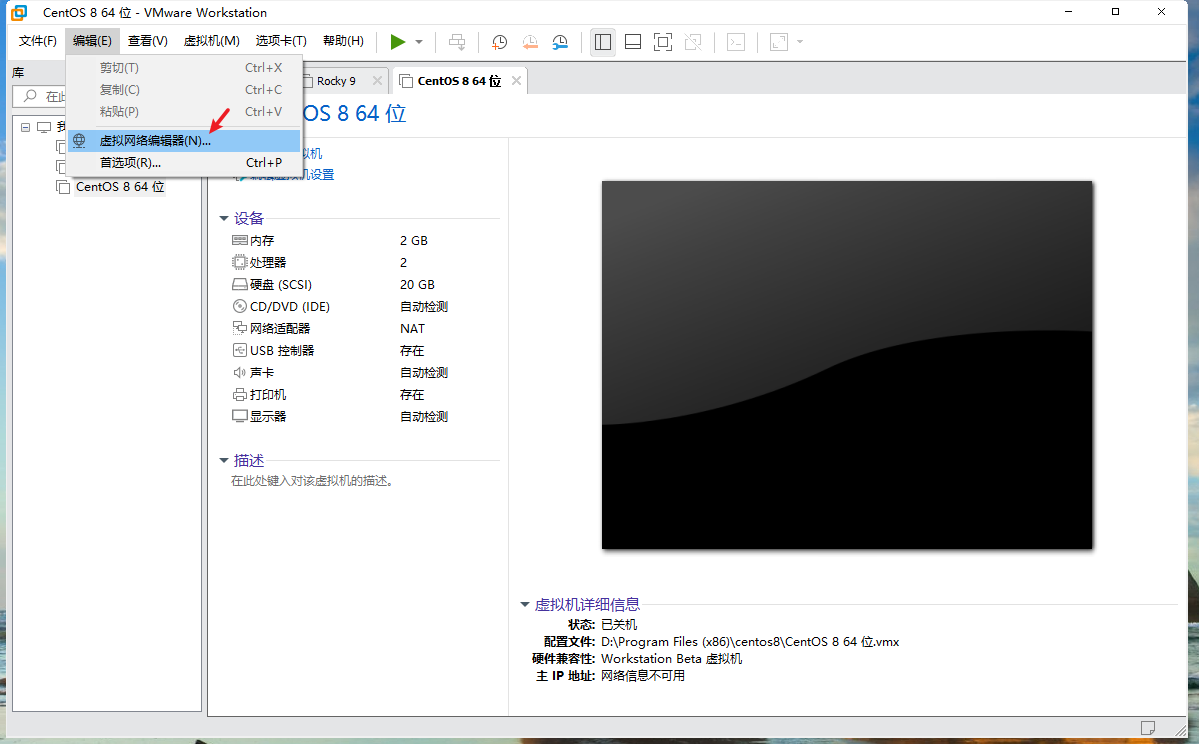
1、找到vmnet1 ,如果没有vmmet1点击新建一个vmnet1
2、更改子网设置,将子网的ip地址设置为192.168.10.0 子网掩码255.255.255.0
3、DHCP设置更改起始ip地址为 192.168.10.128-192.168.10.254
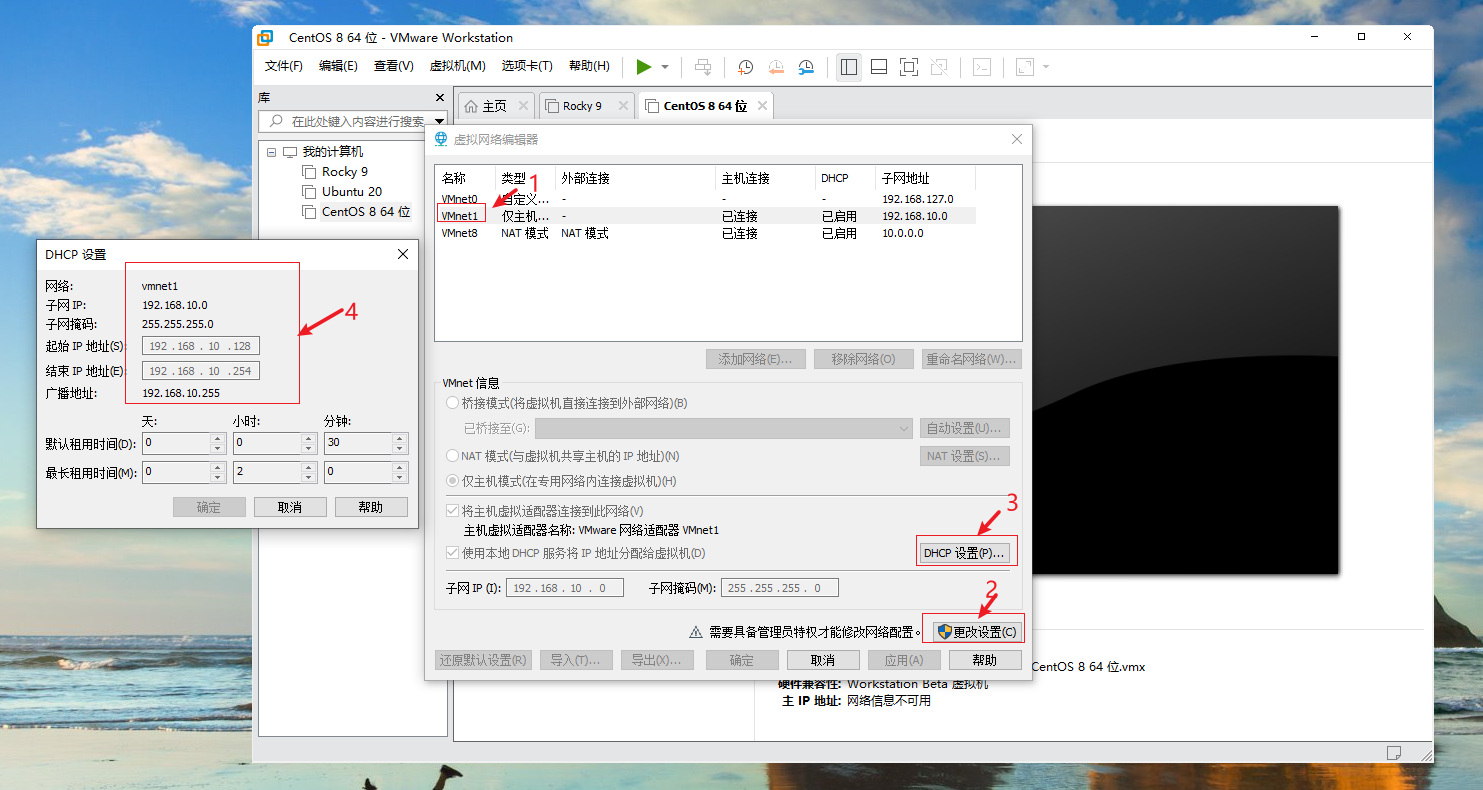
1、找到vmnet8 ,如果没有vmmet1点击新建一个vmnet8
2、更改子网设置,将子网的ip地址设置为10.0.0.0 子网掩码255.255.255.0
3、DHCP设置更改起始ip地址为 10.0.0.150-10.0.0.254
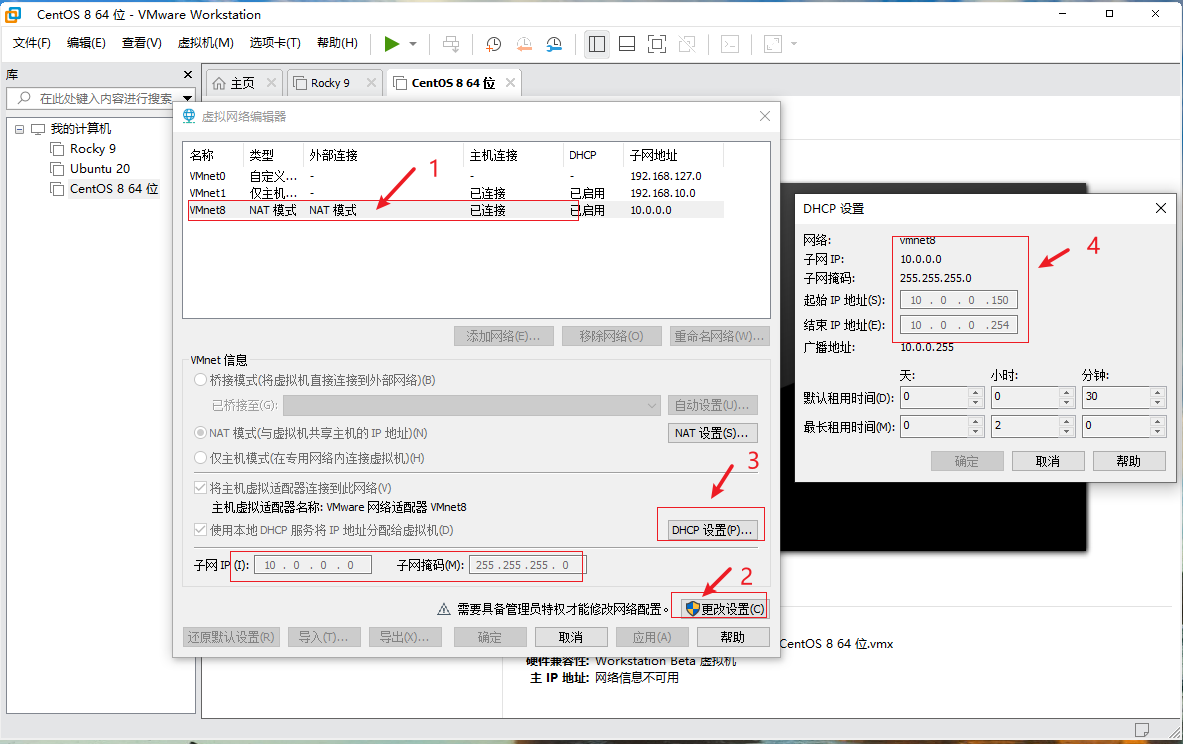
点击保存
找到新创建的虚拟机点击编辑虚拟机设置
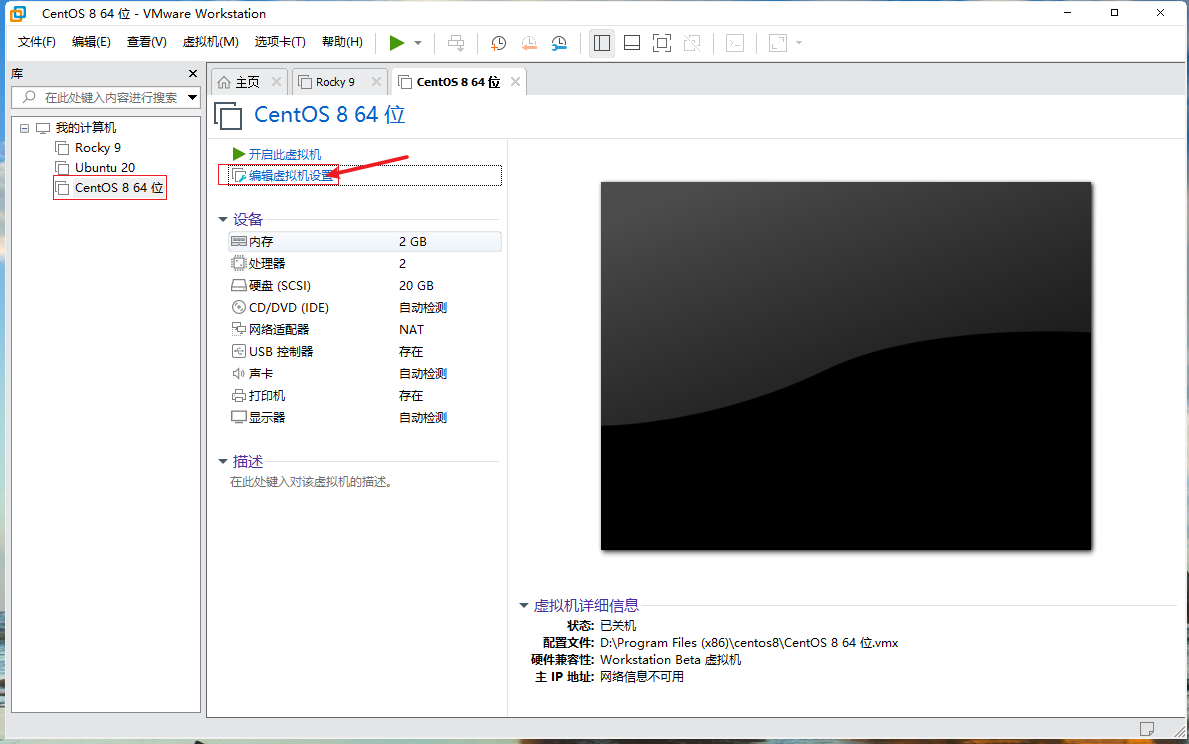
选择CD/DVD找到centos的安装镜像文件 然后点击开启虚拟机
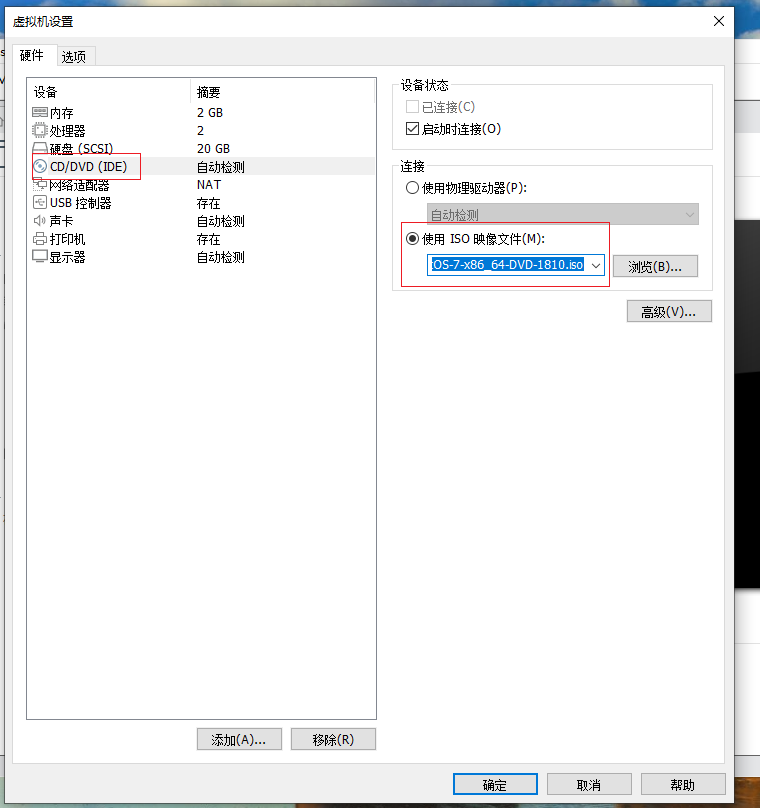
然后开启虚拟机安装系统即可。centos和rockylinux大同小异,这里拿rockylinux的安装界面进行展示:
3、安装ROCKY 9 (centos同步骤)
1、点击开启虚拟机
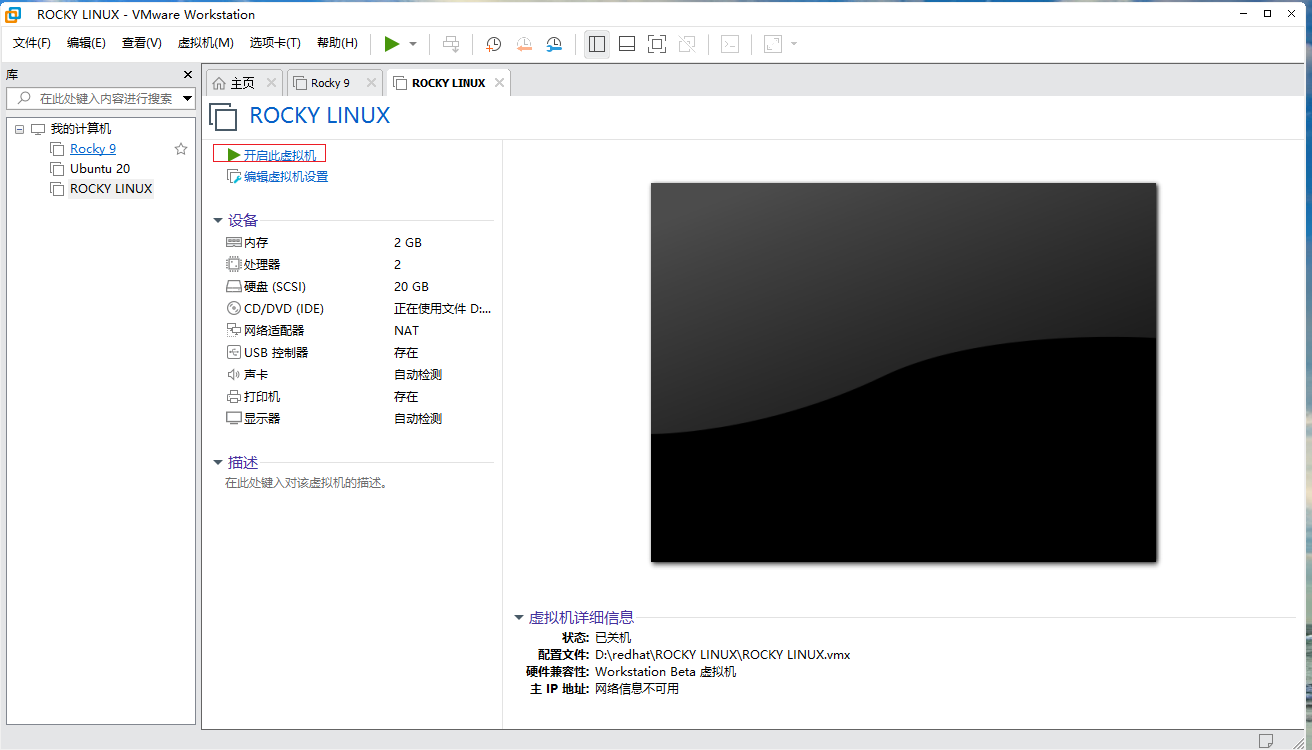
2、选择 install
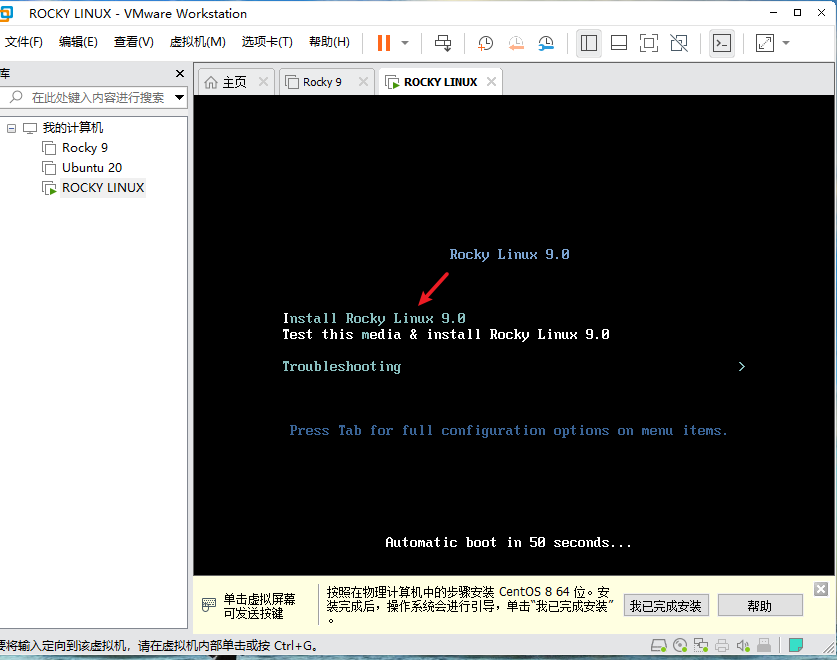
语言选择中文,英文都可。这里选择中文便于理解
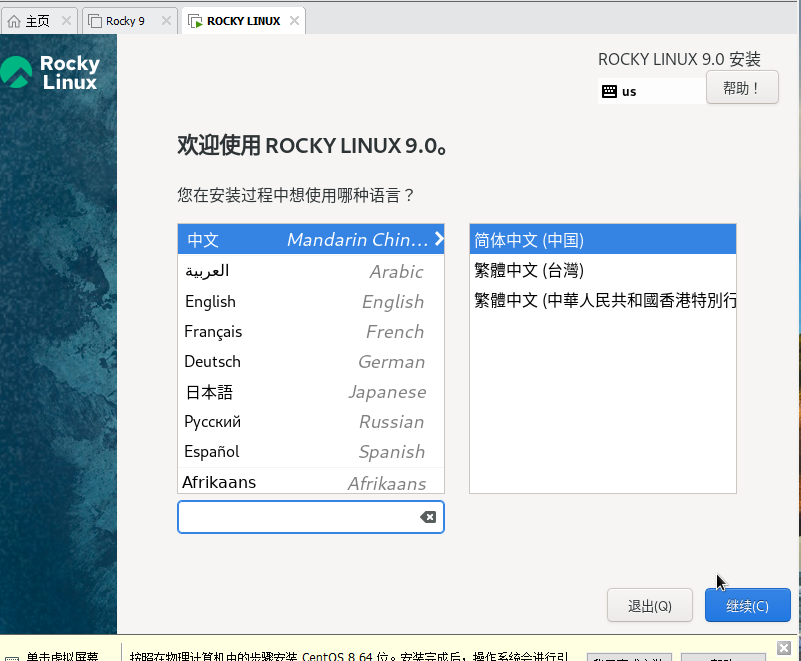
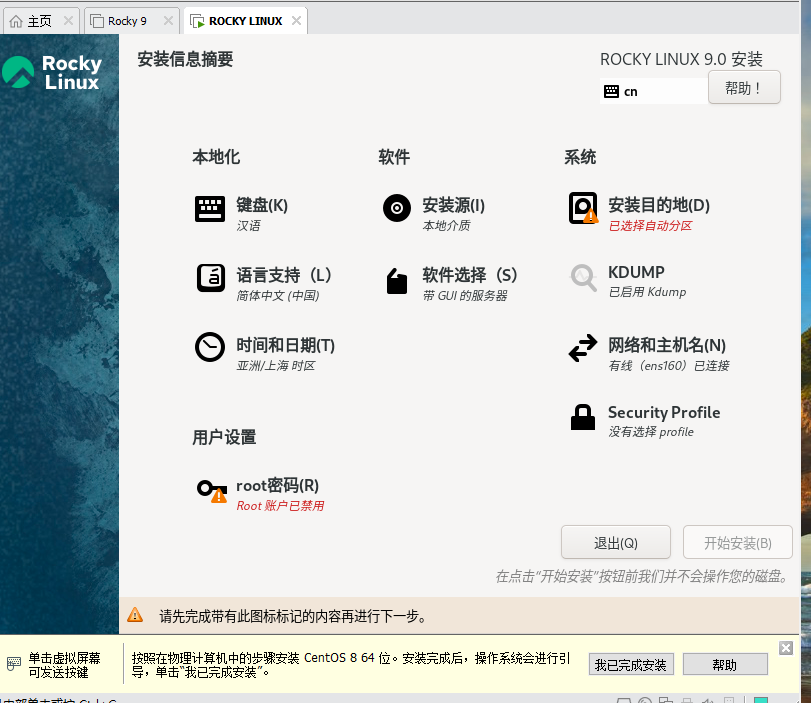
选择本地标准磁盘点击完成
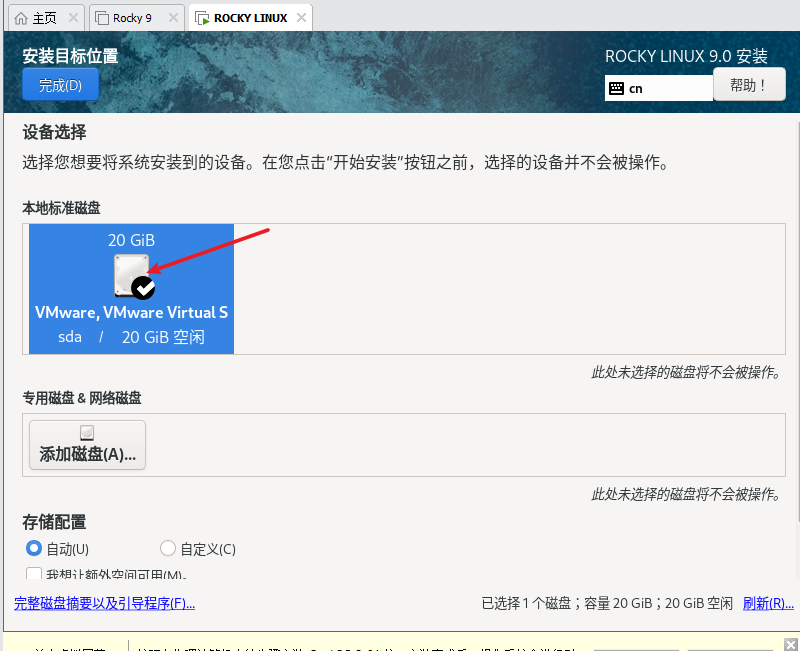
点击root密码 这里选择运行root用户使用密码进行ssh登陆,root密码设置为:123456
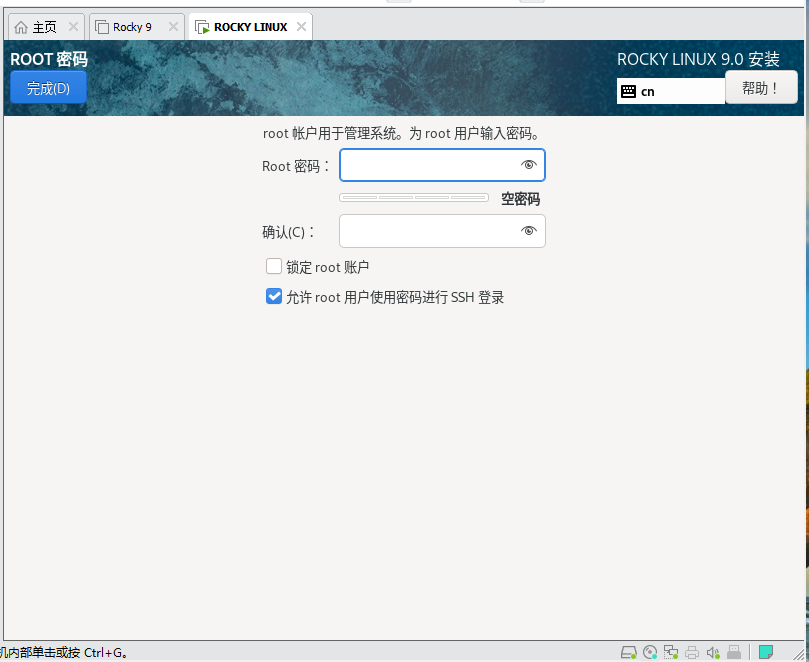
设置主机名为rocky
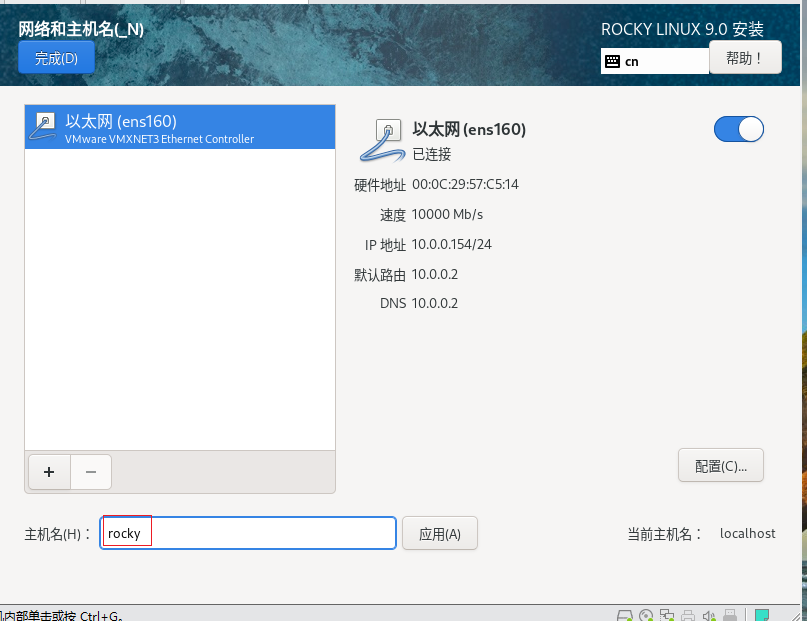
软件选择这边按需选择 一般环境选择最小安装。有需要图形界面的可以选择带GUI服务器安装
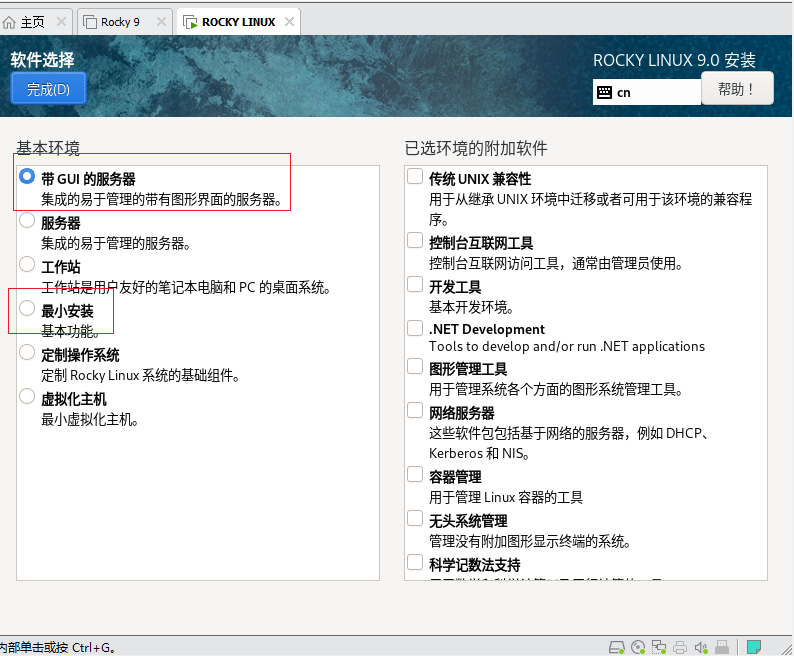
时间选择亚洲上海
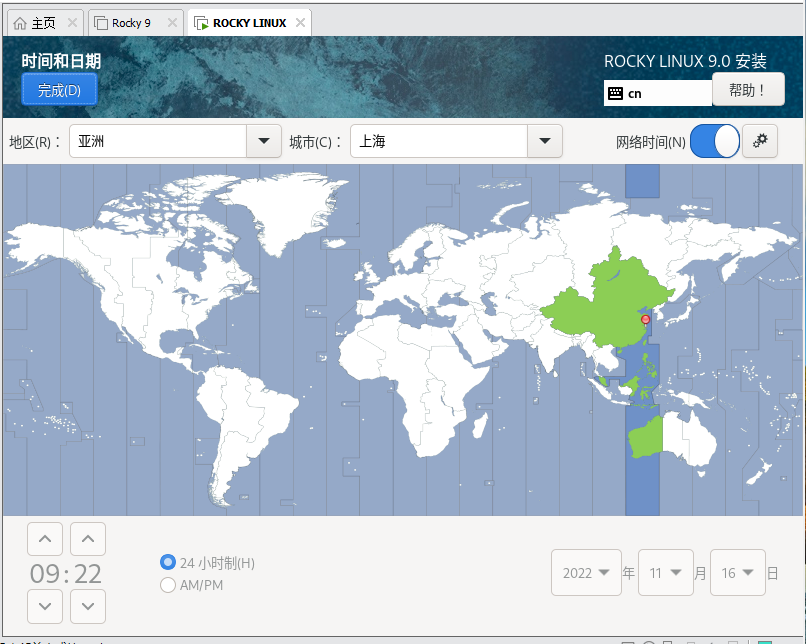
然后点击开始安装即可,安装过程有点长,等待即可。
安装完重启系统即可
4、安装Ubuntu
ubuntu在新建虚拟机步骤上唯一不同的是选择客户机操作系统选择的linux的版本为Ubuntu 64位
这里安装ubuntu20举例子
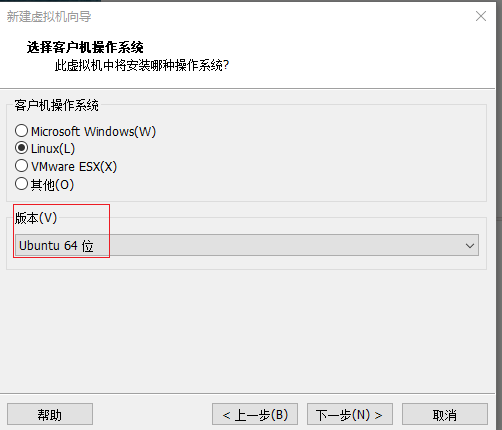
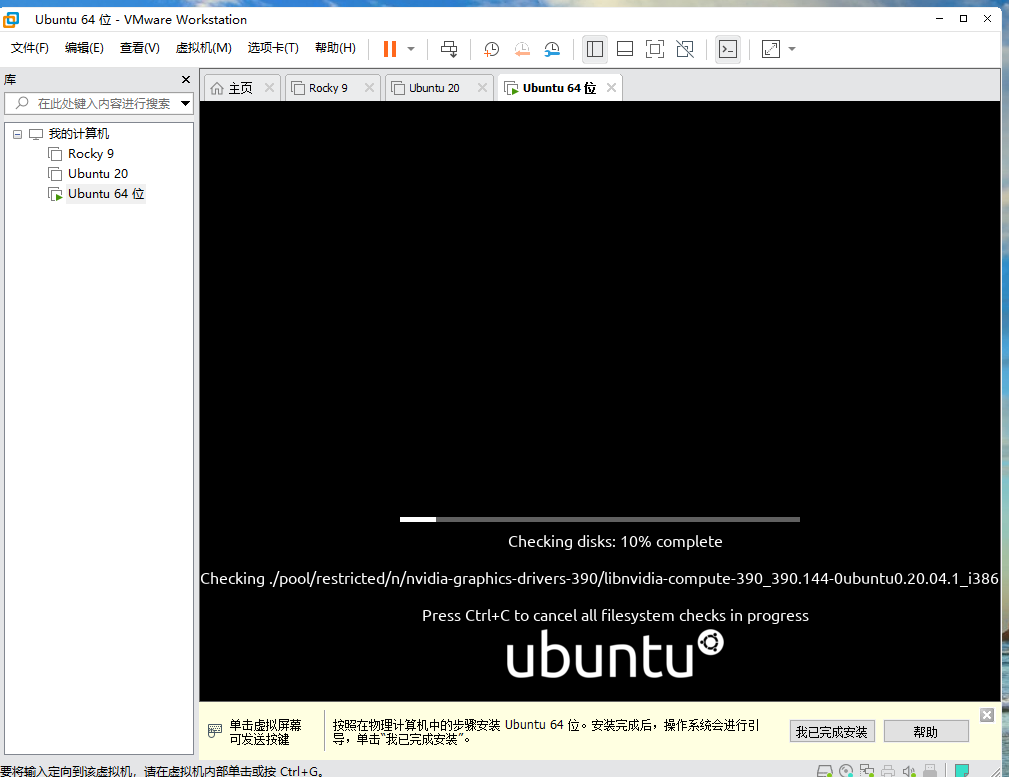
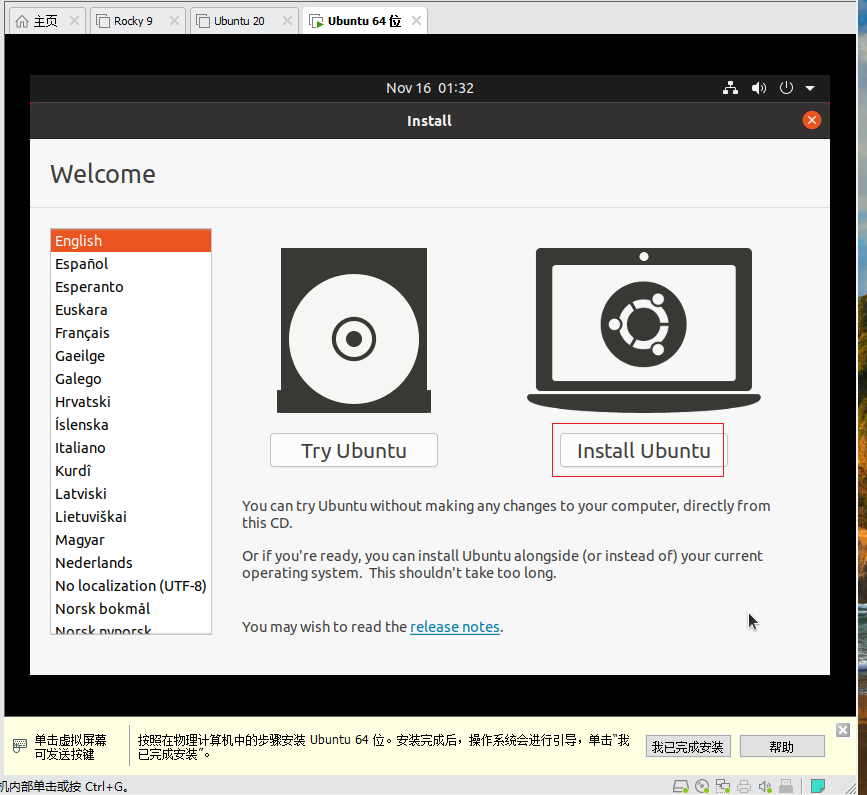
选择英文点击继续
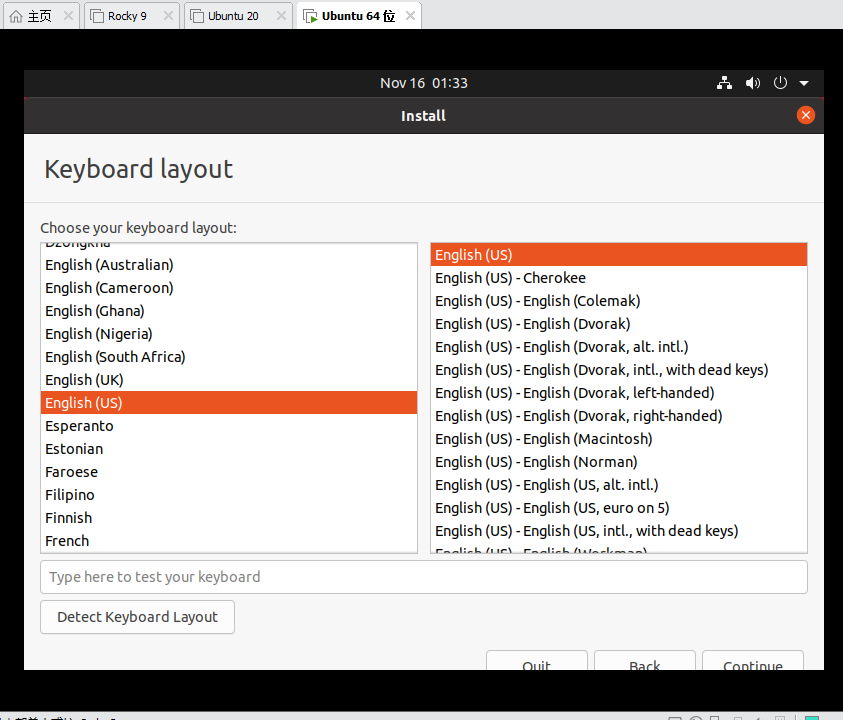
去掉跟新,选择normal安装或者选择最小化安装。最小化安装不带图形化界面。
选择清除磁盘安装ubuntu
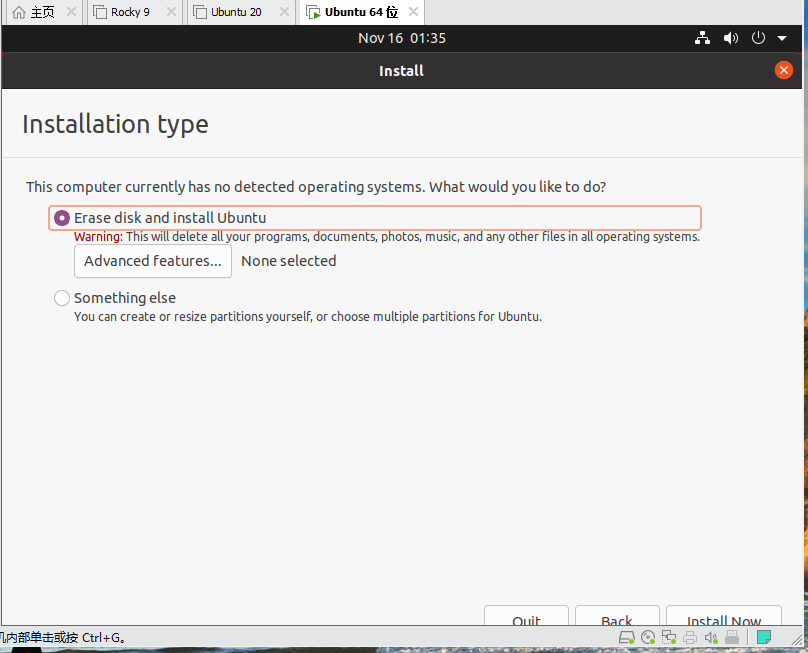
时间选择上海
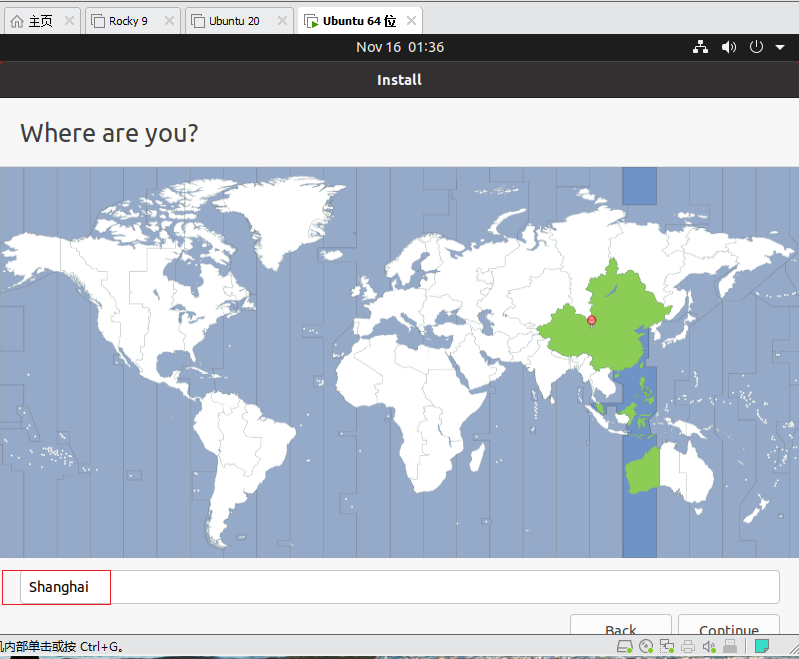
设置用户名称和密码
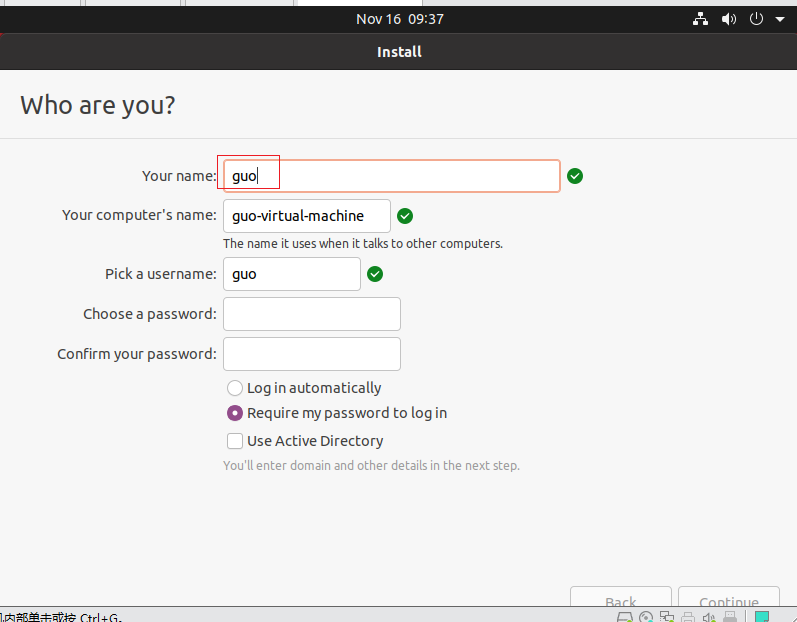
等待安装
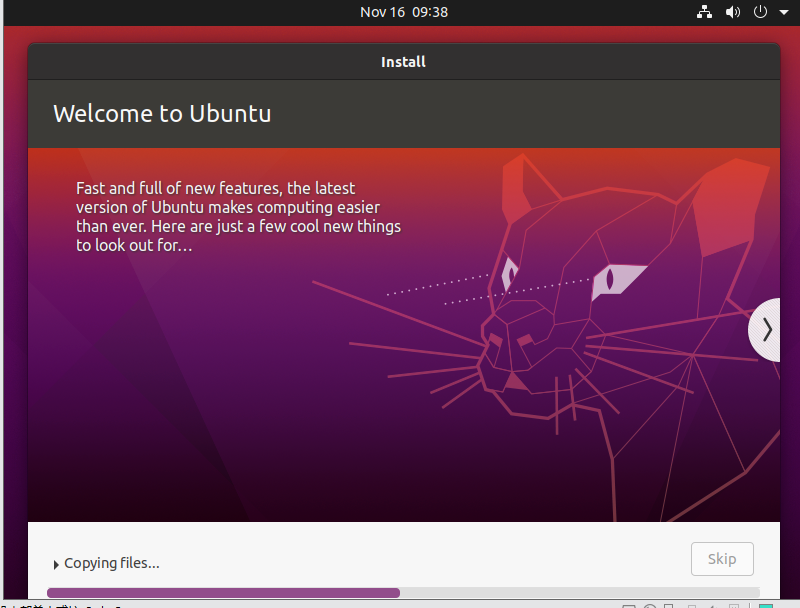
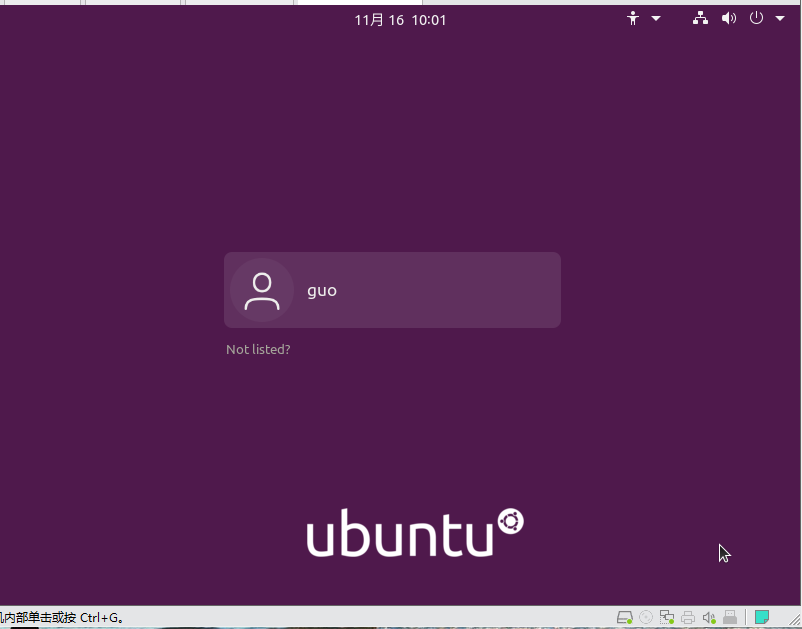
登录即可。目前系统安装已经完成。
备注:镜像下载 可以到阿里云的镜像仓库找对应的系统版本进行下载。
下载Rocky 9 :
阿里云镜像地址下载 https://mirrors.aliyun.com/rockylinux/9.0/isos/x86_64/?spm=a2c6h.25603864.0.0.558bdce9r72YMq
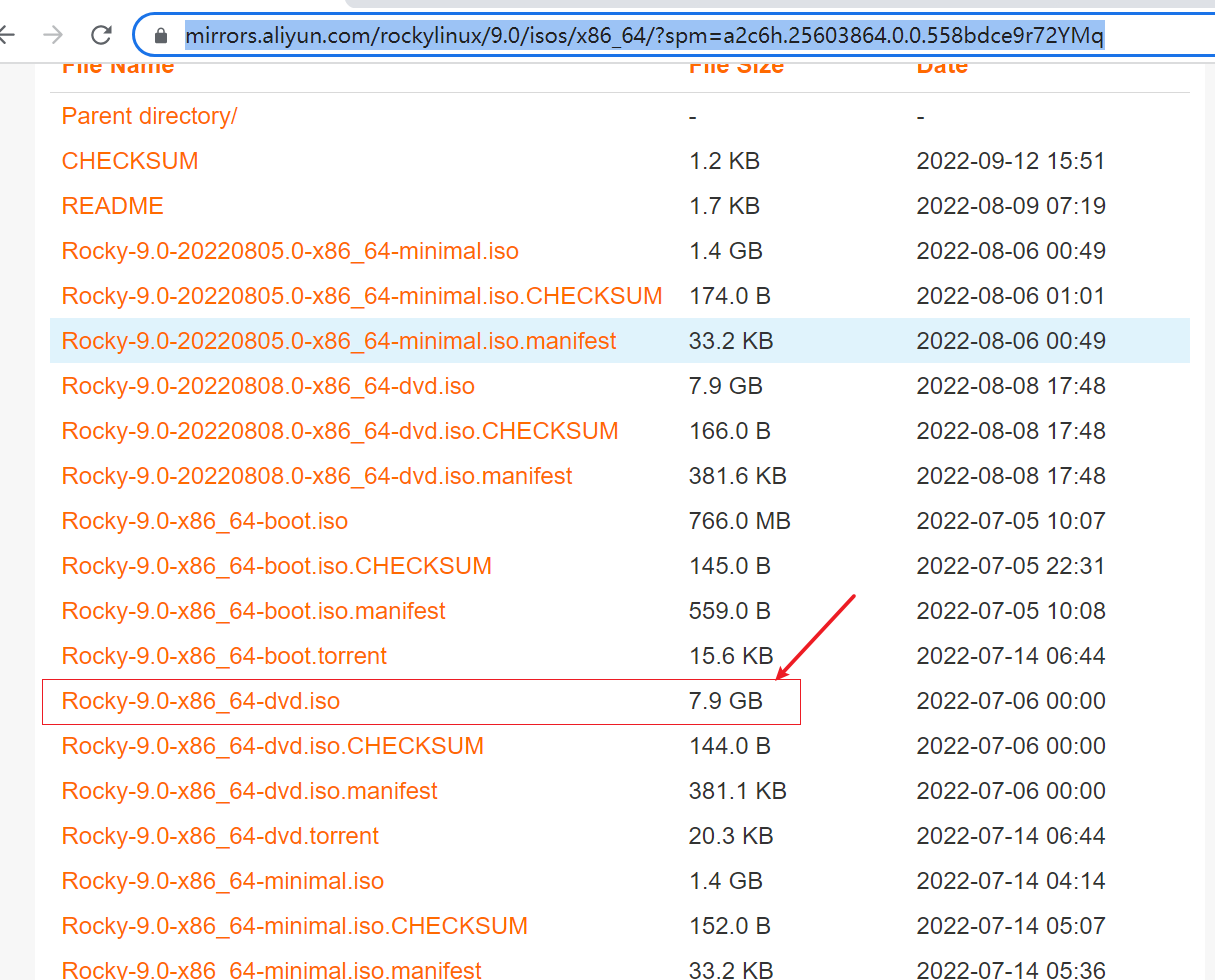





【推荐】国内首个AI IDE,深度理解中文开发场景,立即下载体验Trae
【推荐】编程新体验,更懂你的AI,立即体验豆包MarsCode编程助手
【推荐】抖音旗下AI助手豆包,你的智能百科全书,全免费不限次数
【推荐】轻量又高性能的 SSH 工具 IShell:AI 加持,快人一步
· 无需6万激活码!GitHub神秘组织3小时极速复刻Manus,手把手教你使用OpenManus搭建本
· Manus爆火,是硬核还是营销?
· 终于写完轮子一部分:tcp代理 了,记录一下
· 别再用vector<bool>了!Google高级工程师:这可能是STL最大的设计失误
· 单元测试从入门到精通