手把手教你玩转 Gitea|在 Windows 系统上安装 Gitea
Gitea 支持在 Windows 系统上安装和使用。Gitea 本身作为一个单体应用程序,即点即用,如需长期驻留作为后台服务并开机运行就要依靠 Windows 服务工具 sc.exe。
通过本文,你将学习到以下内容:
- 安装 Git for Windows
- 注册 Windows 服务
- 启用 Gitea 内置的 SSH 服务器
- 编辑 Windows 防火墙
环境准备
服务器配置
本文所采用的服务器配置如下,建议内存最少在 4GB 以上。OS 版本可以是 Windows 7/8/8.1/10/11 以及 Server 2012/2016/2019/2022,本文优先使用 Windows Server 2022 LTSC,其他系统版本操作类似。
| OS | Version | CPU | RAM |
|---|---|---|---|
| Windows Server | LTSC 2022 |
4 Core | 4GB |
Git for Windows
Gitea 执行各项 Git 操作依赖的是背后的 git 命令行工具,因此在 Windows 平台上你需要安装最新的 Git for Windows
下载安装包:https://gitforwindows.org
数据库
Gitea 支持的数据库: SQLite、PostgreSQL、MySQL(MariaDB)、MSSQL
如果无特殊需求(例如集群化、高可用),建议一开始使用内置的 SQLite 作为数据库搭建轻量级的 Gitea 服务器,数据直接存储在文件中,备份迁移都更加方便。
Gitea
Gitea 官网提供了预编译的 Windows 平台二进制程序。
下载预编译的二进制程序:https://dl.gitea.io/gitea/
进入下载页面后,选择适合你的 Windows 平台的二进制程序。
对于 Windows 而言, windows-4.0-amd64 适用于 64 位操作系统,windows-4.0-386 即 32 位操作系统。
另外,带有 gogit-windows 名字的 Windows 版本程序使用了 gogit 用于解决在一部分在老旧版本的 Windows 上调用 git 后端导致的性能问题,但 gogit 本身也依赖后端的 git 程序,同时自身功能也有局限。换句话说,如果你的 Gitea 运行良好,性能不错,就不必尝试这个版本了。
安装
Git for Windows
一般使用 Git for Windows 安装包一步步安装即可。当然,你也要确保 git 命令始终在 Windows 环境变量 PATH 中,检查办法是通过终端执行 git 命令。
PS C:\Users\Administrator> git --version
git version 2.38.0.windows.1
看到 git version 2.38.0.windows.1 说明程序调用成功,打印出了当前版本。
如果出现没有找到 Git 命令,那么打开,系统设置 - 环境变量 - 系统变量 - Path,手动添加 Git 程序目录,例如 C:\Program Files\Git\cmd。
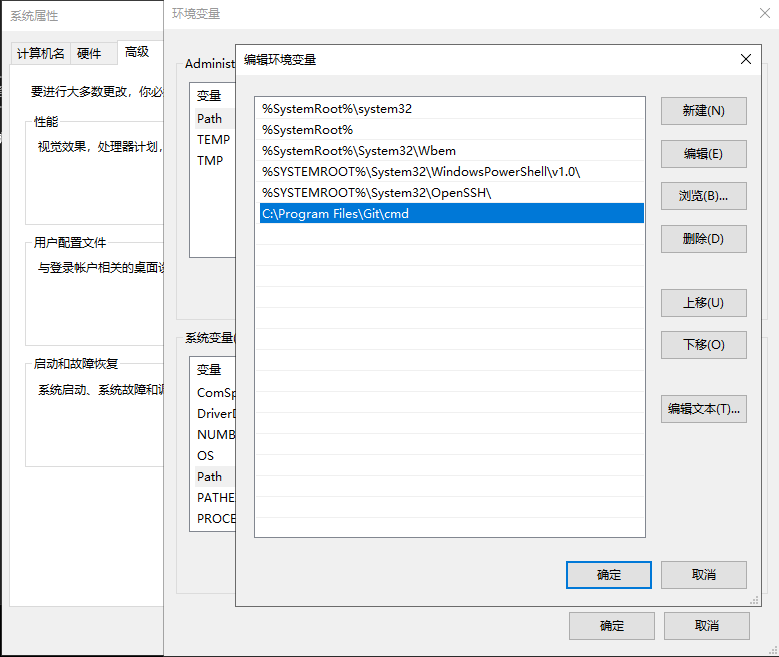
安装 Gitea
Gitea 的安装路径可以自定义,比如使用 C:\gitea。将前面准备好的二进制程序 (例如 gitea-1.17.2-windows-4.0-amd64.exe) 重命名并复制到 C:\gitea\gitea.exe。双击可执行程序启动 Gitea。
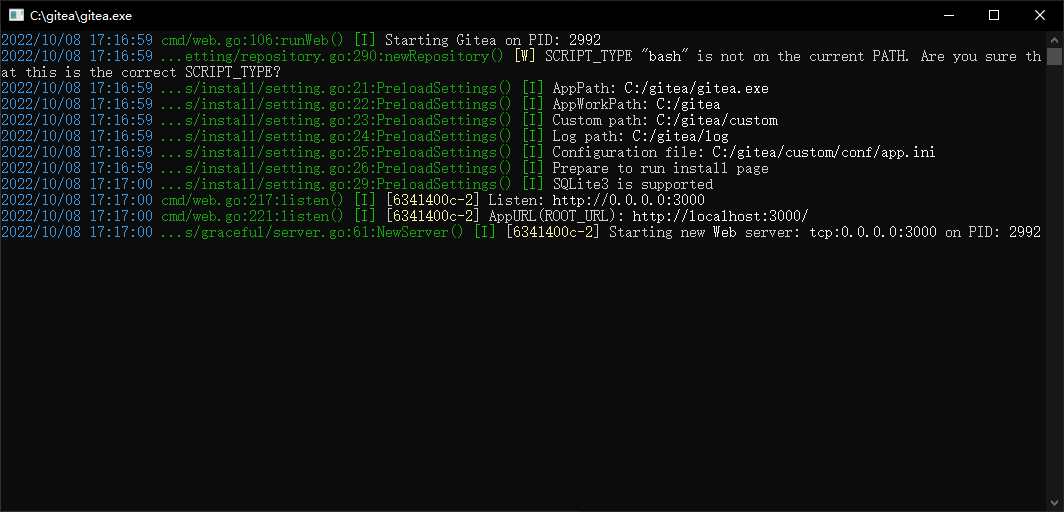
当你第一次运行 Gitea 时,你需要打开 http://localhost:3000 根据指引完成 Gitea 的初始化安装。这个步骤会创建配置文件并存储到 C:\gitea\custom\conf\app.ini,稍后我们在注册 Windows 服务时会用到。
初始配置
在 Windows 中 Gitea 的 RUN_USER (以用户名运行)并不与 Windows 系统的账户系统关联(这一点与 Linux 不同),因此你可以在此处填写任意用户名,推荐填写 git。
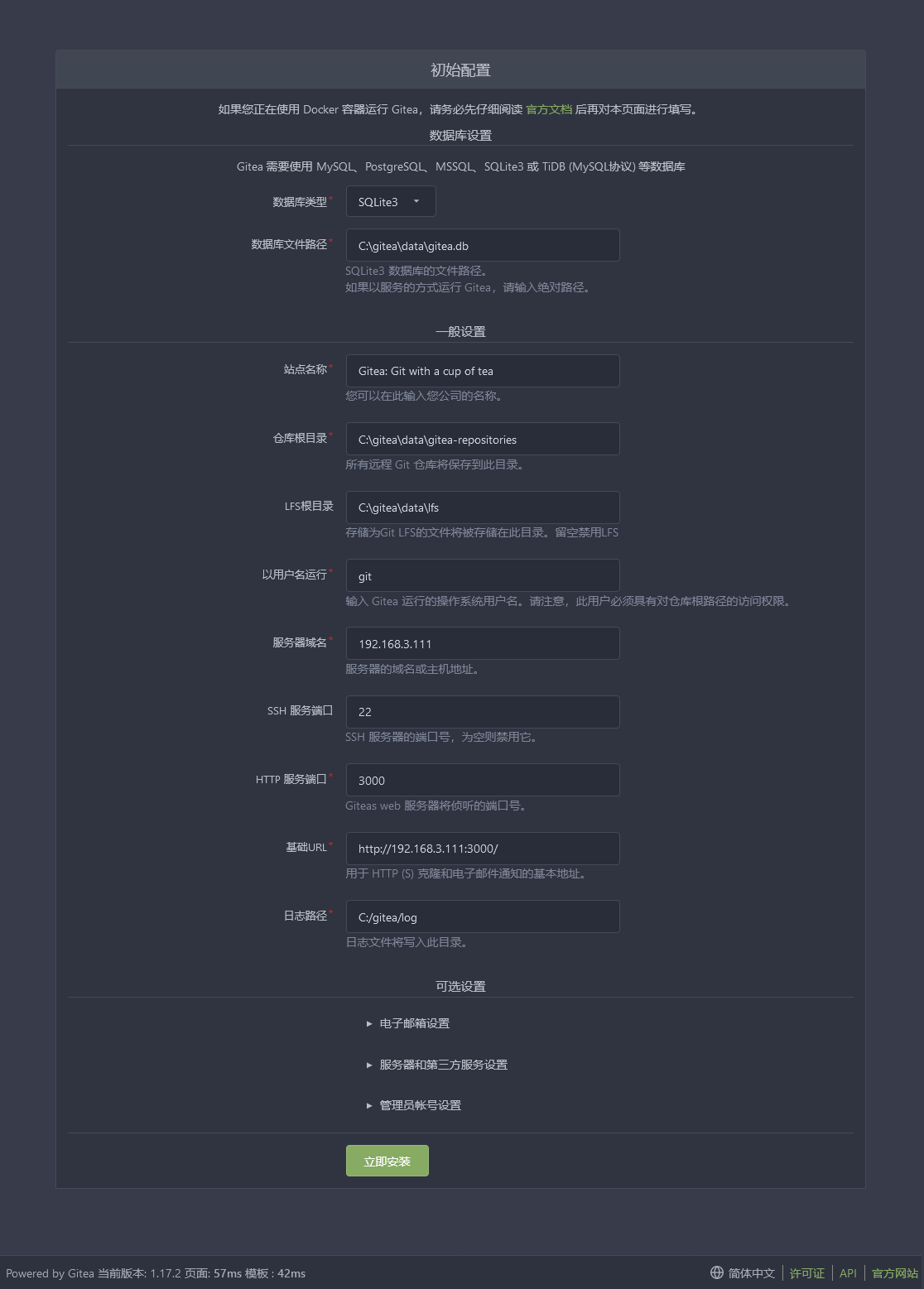
最后,关闭 gitea.exe 窗口即结束 Gitea 主程序,也可以使用 Ctrl+C 结束。
将 Gitea 注册为 Windows 服务
- 请以管理员身份打开命令提示符 (CMD),然后运行以下命令:
sc create gitea start= auto binPath= "\"C:\gitea\gitea.exe\" web --config \"C:\gitea\custom\conf\app.ini\""
请注意,
start=和binPath=等号后面有空格
- 启动服务
sc start gitea
- WIN + R 打开运行窗口,输入
services.msc并启动 Windows 服务管理工具,可以找到你刚新建的 Gitea 服务,单机右键可以选择 启用、停止 或更改 属性。
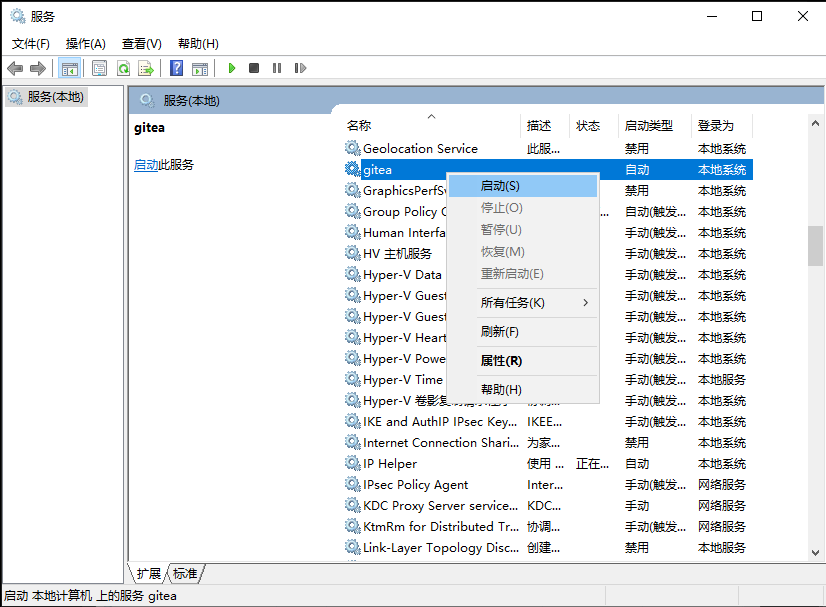
如需删除服务并重新创建,则使用 sc delete 命令。
sc delete gitea
配置
启用 Gitea 内置的 SSH 服务器
一般情况下,Windows 系统无需额外安装 OpenSSH 服务。Gitea 内置了一个轻量级的 Go SSH 服务器,安装好之后可以通过修改配置文件手动开启。
编辑 C:\gitea\custom\conf\app.ini, 找到 [server] 条目添加 START_SSH_SERVER = true 用于启动内置的 SSH 服务。
[server]
START_SSH_SERVER = true
重启 Gitea 服务使之生效。
编辑 Windows 防火墙
如果你的 Windows 系统禁止所有入站连接,你将无法通过服务器的外部 IP 地址访问 Gitea 实例。
解决办法:
- 依次打开 控制面板\系统和安全\Windows Defender 防火墙\允许的应用。
- 点击允许其他应用,点击“浏览”选择
C:\gitea\gitea.exe并添加,这将允许 Gitea 通过防火墙接受入站连接。 - 在防火墙高级设置中,你还可以精细化设置 Gitea 的 TCP 入站连接。



【推荐】还在用 ECharts 开发大屏?试试这款永久免费的开源 BI 工具!
【推荐】国内首个AI IDE,深度理解中文开发场景,立即下载体验Trae
【推荐】编程新体验,更懂你的AI,立即体验豆包MarsCode编程助手
【推荐】抖音旗下AI助手豆包,你的智能百科全书,全免费不限次数
【推荐】轻量又高性能的 SSH 工具 IShell:AI 加持,快人一步