准备工作:
下载好Arch Linux的镜像文件
百度打开Arch官网点击download(下载)转到下载界面,点击磁力下载或者种子下载(官网默认是英文,英文不好的童鞋可以安装浏览器翻译插件,本人使用Windows10自带的edge浏览器,推荐安装Translator For Microsoft Edge进行翻译)

下载好种子文件后双击进行下载,这里本人的电脑安装了迅雷极速版(体积小,没有广告,速度快),所以直接弹出迅雷进行下载
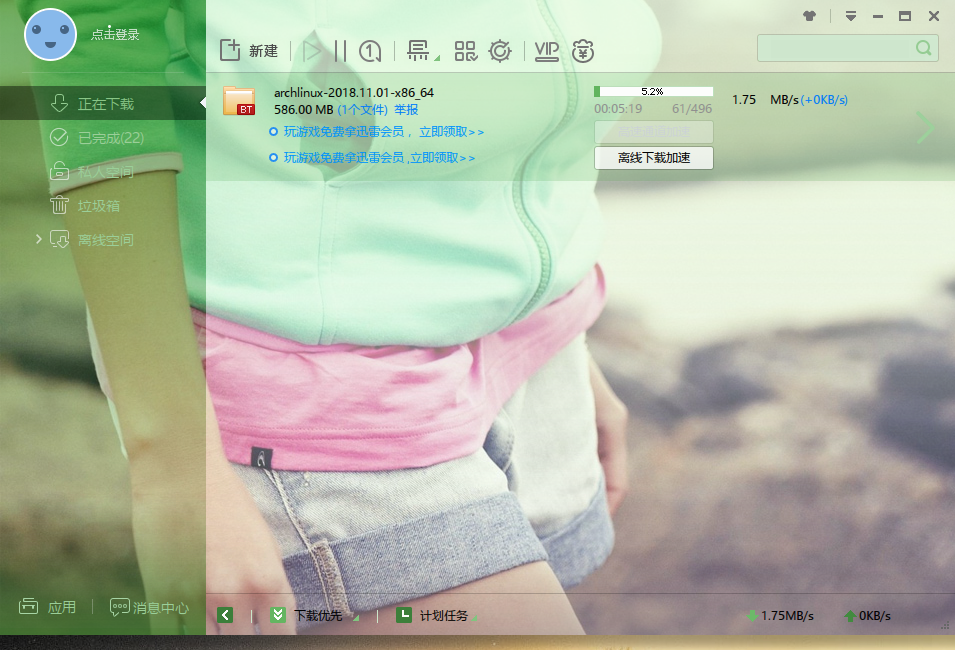

虚拟机配置:
新建虚拟机,如图所示

选择镜像文件

选择Linux内核版本
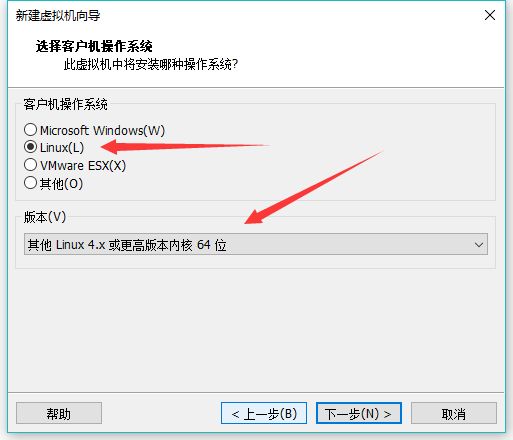
重命名虚拟机,并选择虚拟机系统文件保存路径(此处本人将F盘作为VMware的默认保存位置,虚拟机首选项里面可以设置)

选择磁盘空间(练习使用推荐20G,至少要有8G磁盘空间)

点击自定义硬件进行最后的配置,这里建议移除打印机,硬件条件好的童鞋可以视情况修改内存大小和CUP及虚拟加速项,网络默认NAT就OK
至此,虚拟机的设置告一段落,下面进入系统安装阶段
开始系统安装:(一定连接网络)
官方给出的安装步骤(不一定每个都要完成,视实际情况定,但是系统关键所需部分必须安装)
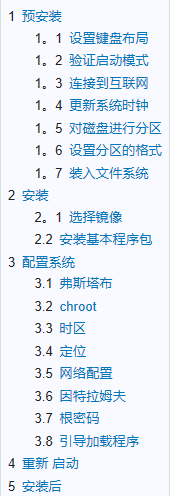

点击开启此虚拟机启动系统,进入安装界面后点击第一项进入预安装阶段

ifconfig检查网卡,ping测试网络连通信息

更新时钟,并设置硬件时钟

开始分区
/dev/sda1 启动分区
/dev/sda2 交换分区
/dev/sda3 根分区
fdisk -l 查看磁盘信息
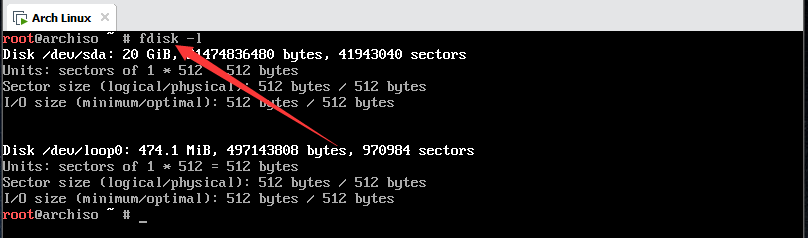
cfdisk /dev/sda 进入图形化分区工具进行分区操作

新建如图所示的三个分区(分区选择主分区primary),并将/dev/sda1设置成boot分区
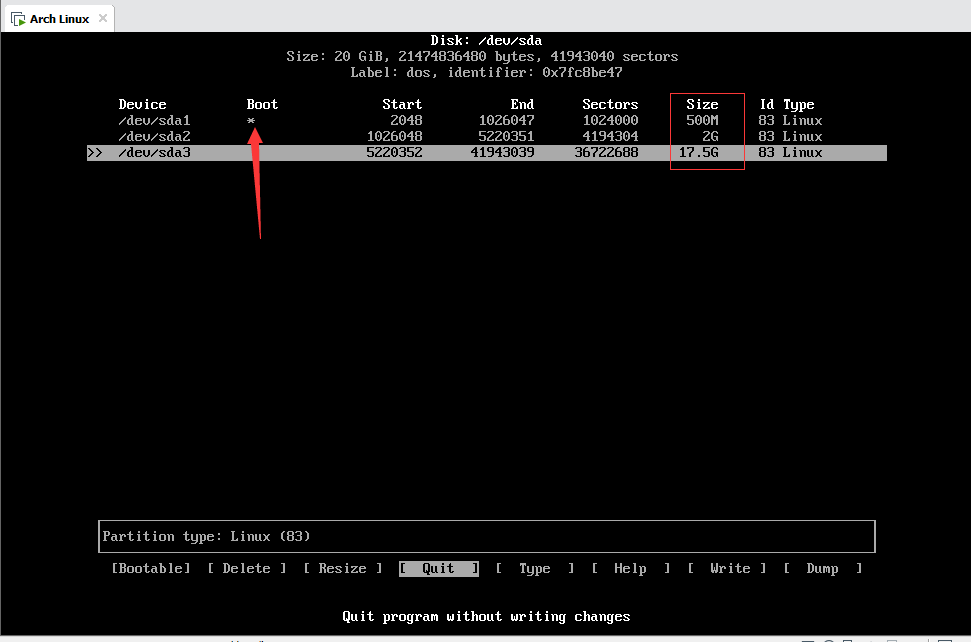

用mkfs工具创建系统文件系统
mkfs.ext4 /dev/sda1 启动分区文件系统
mkfs.ext4 /dev/sda3 根分区文件系统
mkswap /dev/sda2 交换空间文件系统
swapon /dev/sda2 开启交换空间 ,是否开启可用top命令查看,如果显示有交换空间说明开启,反之,没有
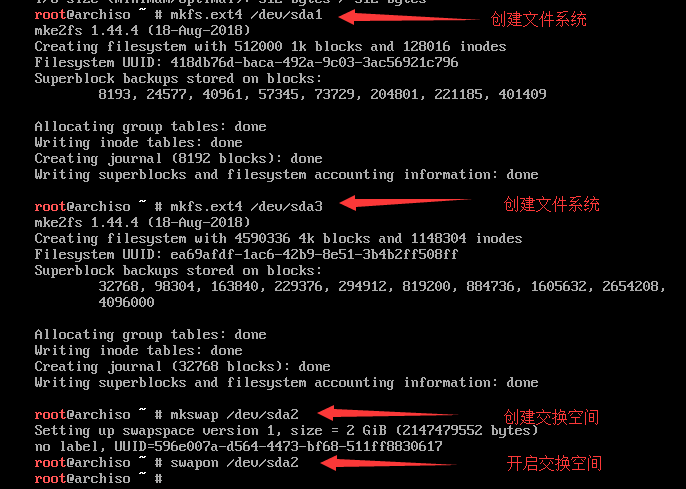
创建/mnt/boot目录,并挂载启动分区
接着挂载跟分区到 /mnt下,如图操作

查看挂载情况,如果没有挂载上必须重新挂载,以免后续操作失败
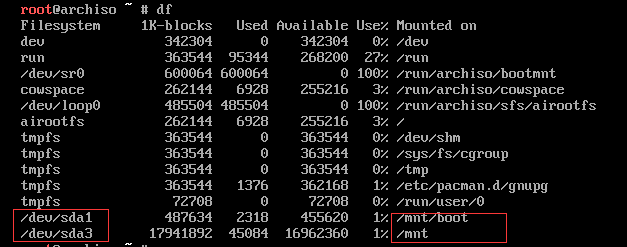
设置更新源信息
ls /etc/pacman.d/mirrorlist 查看路径
vim /etc/pacman.d/mirrorlist vim工具进行查看和配置

操作(此步不会的可以百度):
在命令模式下(不包括引号)
"set nu"置行号
"/China"索中国的源
安装v并移动光标进行选择,然后按y进行复制,再移动到文件头部按p进行粘贴
"wq"存并退出
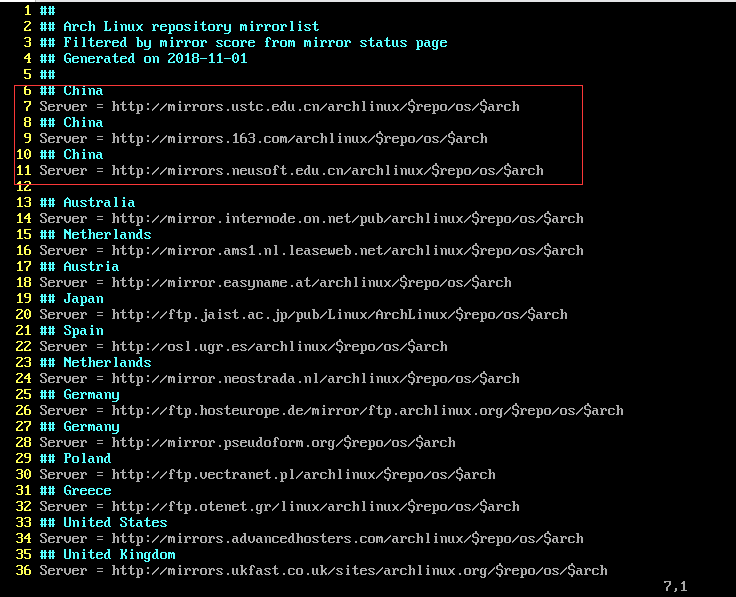
pacman -Sy 刷新系统
pacstrap /mnt base base-devel 安装基础系统,此处必须联网,安装速度视具体网速和硬件情况定

安装好好会有如图所示的提示信息,如果出现错误一定回头检查,一定在某一步设置错误,切记继续下面的步骤,徒劳

生成一个 fstab 文件来规定磁盘分区、块设备,或者远程文件系统是如何挂载进文件系统中
genfstab -U /mnt >>/mnt/etc/fstab

进入 chroot 环境,这样可以为当前进程以及子进程切换当前根目录
arch-chroot/mnt
有没有观察到root变色了???说明成功进入chroot环境

设置系统时区和时钟信息
用下面这条命令设定时区:
ln-sf /usr/share/<时区信息>/<地区>/<城市>/etc/localtime
获取时区列表,输入:
ls/usr/share/zoneinfo
用 hwclock 命令设定硬件时钟:
hwclock--systohc --utc

设置系统支持语言
vim /etc/locale.gen选择需要的语言(去掉前面的#即可)


用下面的命令在 /etc 文件夹里生成 关于地区的配置文件:
locale-gen
echo LANG=en_US.UTF-8 > /etc/locale.conf
expoet LANG=en_US.UTF-8
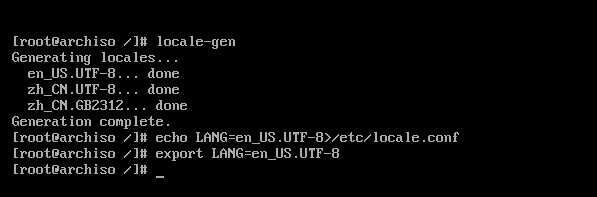
安装boot loader(启动)文件:
pacman -S grub 进行grub启动程序的下载

将grub安装到/dev/sda磁盘上面,并生成配置文件
grub-install /dev/sda (图中有误,多打了一个1)
grub-mkconfig -o /boot/grub/grub.cfg
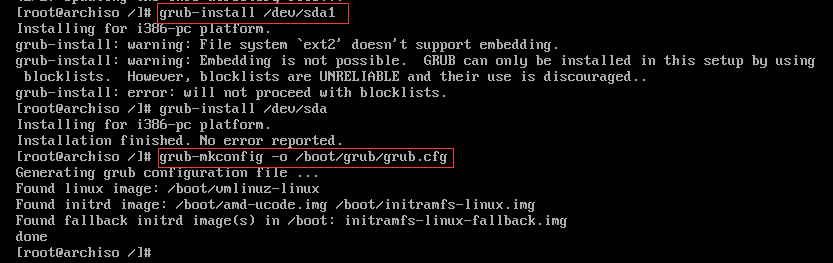
设置系统主机名
echo "angle" > /mnt/hostname

配置hosts
添加内容:127.0.0.1 angle.localdomain angle

设置root密码
passwd root (密码输入时不可见)

安装net-tools,方便在重启系统后进行个人软件的安装
pacman -Sy net-tools

reboot 重启后进入新系统,如果看到如下图所示界面,那么恭喜你Arch Linux系统安装成功,后续图形化界面和软件视个人需求安装,个人认为不要图形化界面系统运行速度更快,事故率会更低




