IAR新建工程模块及工程配置
step1:创建工程目录及工程文件目录
a.选择工程存放的路径,在路径下创建工程文件夹 STM32F407VG_Template

b.在工程目录下创建5个工程文件目录
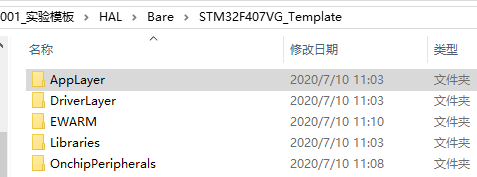
AppLayer -- 用于存放应用程序的C文件和头文件,属于应用层,与芯片和驱动层无关,完全分离。
DriverLayer -- 传感器驱动层,提供应用层接口,与应用层分离,可能会用到芯片上的外设,通过对片内外设接口的封装,也可以做到与芯片层的分离。
OnchipPeripherals -- 片上外设层,对ST库函数的进一步封装,该层的函数可以做到只调用官方的库函数,并对外提供接口来设置外设各项参数。
EWARM -- 包括IAR工程文件相关文件、 ICF 链接文件、IAR设置文件、.s汇编启动文件、Debug调试文件夹。
Libraries -- 包括 CMSIS 核心文件和 HAL 库的官方文件。
创建完上面五个文件夹之后,就可以往里面添加内容了,这里我们可以直接从之前的CubeMX工程中拷贝过来,目前只需要添加 EWARM 和 Libraries 中的内容。
EWARM
-- IAR工程文件相关文件,这部分文件会在后面创建工程的时候自动生成,不需要用户主动添加。
-- ICF 链接文件,可以直接将CubeMX EWARM 目录中的两个 ICF 文件拷贝过来即可。
-- IAR设置文件,也会在后面创建工程的时候自动生成。
-- .s汇编启动文件, 直接将CubeMX EWARM 目录中的拷贝过来即可。
-- Debug调试文件夹,用户自己创建一个空文件夹即可,后面可以在工程中将 Debug 路径设置为该文件。
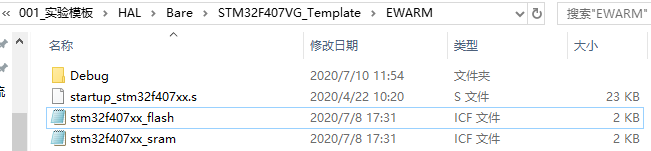
Libraries
-- 可以直接将CubeMX Drivers文件下的所有内容拷贝到此文件夹下。
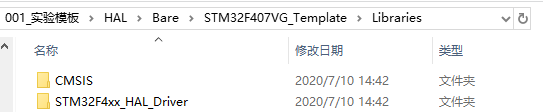
step2:创建IAR工程
打开IAR IDE 8.30 在菜单栏中点击到 Project弹出选项列表, 点击选项 Create New Project ,会弹出以下对话框
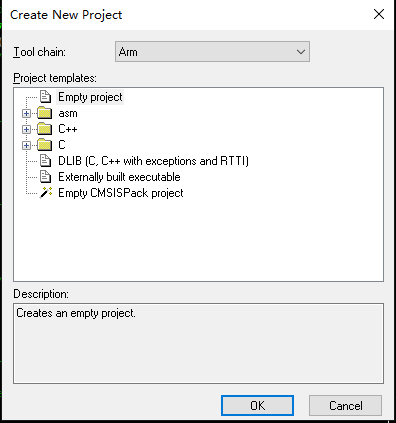
Tool chain - 工具链,默认ARM
Project templates - 工程模板,有asm、C++、C等模板可选,在新建的工程中将会添加对应模板的main文件,如果工程文件要自己编写的话默认选择Empty Project.
这里我们选择 C main

点击OK后会弹出一个选择工程存放路径的对话框,这里我们选择刚才创建的工程文件目录 EWARM 来存放IAR工程文件,然后点击保存
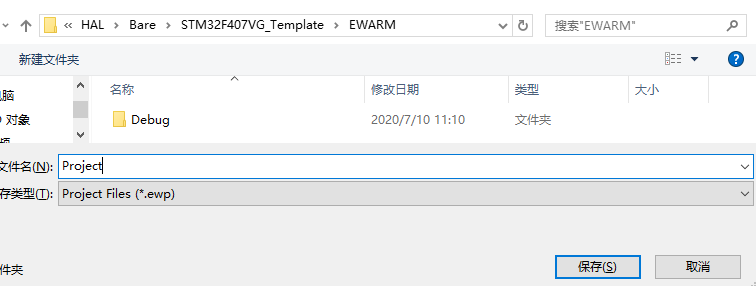
工程创建完成后会在 EWARM 文件夹中生成一个 main.c 文件,Project.ewp IAR工程文件,和一个用于存放IAR配置信息的 settings文件夹其中 Project.ewp 用于打开我们的IAR工程,可以直接通过菜单栏 Project --> Add Existing Project --> 选择Project.ewp 来打开我们的工程。编译完成之后还会生成一些其他的工程文件,这里我们不需要关心
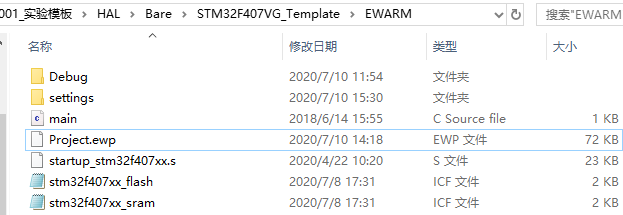
但是通过上面步骤打开一个工程未免显得有些麻烦,这里我们可以按一下 ctrl + s,这是就会提示你选择保存路径,这里保存的这个东西,就是快速打开IAR Workspace的专用文件,一般我们还是选择将该文件保存在 EWARM 文件夹下并取名为 STM32F407_Template,就可以看到生成了一个黑色图标 IAR IED 文件:
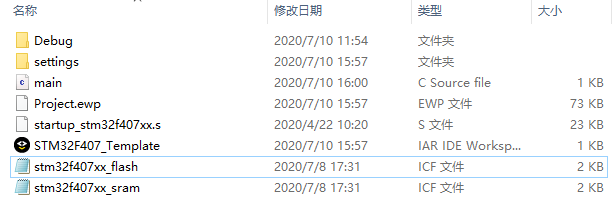
这时候在IAR的Workspace中就可以看到我们刚才创建的工程

到这里就完成了一个最简单工程的创建,接下来就需要对该工程进行配置并且添加文件
step3: 工程配置
a.选择芯片
右键工程 --> Options --> General Options --> Target --> Processor variant --> Device --> 选择芯片 ST STM32F407VG
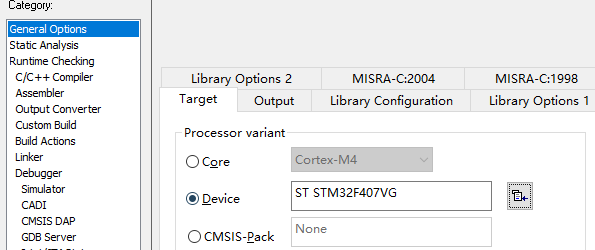
b.设置头文件路径
Options --> C/C++ Compiler --> Preprocessor 直接将以下路径拷贝到 Addinional include directories中
$PROJ_DIR$/../AppLayer
$PROJ_DIR$/../DriverLayer
$PROJ_DIR$/../OnchipPeripherals
$PROJ_DIR$/../Libraries/STM32F4xx_HAL_Driver/Inc
$PROJ_DIR$/../Libraries/STM32F4xx_HAL_Driver/Inc/Legacy
$PROJ_DIR$/../Libraries/CMSIS/Device/ST/STM32F4xx/Include
$PROJ_DIR$/../Libraries/CMSIS/Include
c.添加全局宏
要根据芯片的flash大小添加宏,具体的宏在stm32f0xx.h中有说明,如:STM32F40_41xxx。继续在上一步的页面中找到 Defined symbols 项,添加宏
USE_HAL_DRIVER
STM32F407xx

d. 配置输出文件
Output Converter --> Output 可以设置最终编译链接后输出的文件类型和名称。
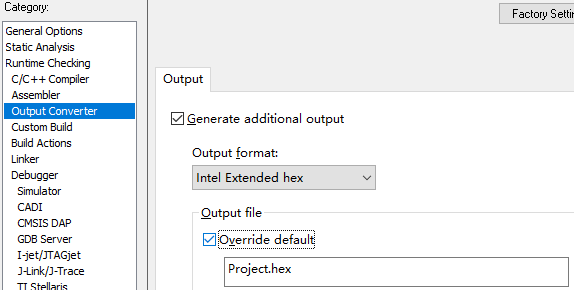
e.选择链接文件
Linker --> Config --> Linker configuration file 勾选上 Override default 重设默认文件,选择我们之前从CubeMX过来的 ICF 链接文件
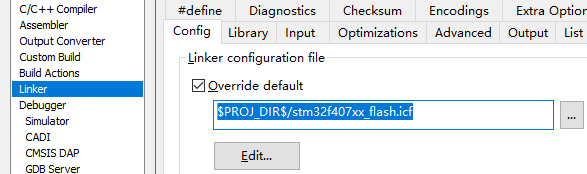
f.设置调试输出文件夹
General Options --> Output
之前我们在 EWARM文件夹下面创建了一个Debug 文件夹,这个文件夹就是用于存放在编译链接过程中生成的一系列文件,这里我们需要将该文件夹设置为生成文件的路径
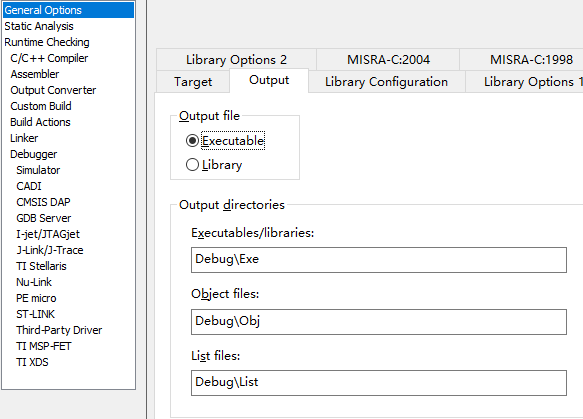
g.配置仿真器
Debugger --> Setup --> Driver,选择自己的仿真器, 这里我们选 ST-LINK
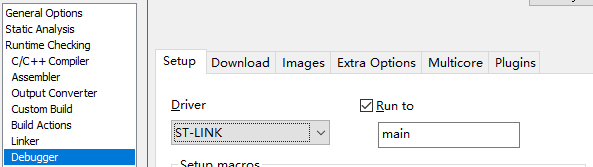
Debugger --> Setup --> Download, 勾选上Verify Download, 开启下载校验
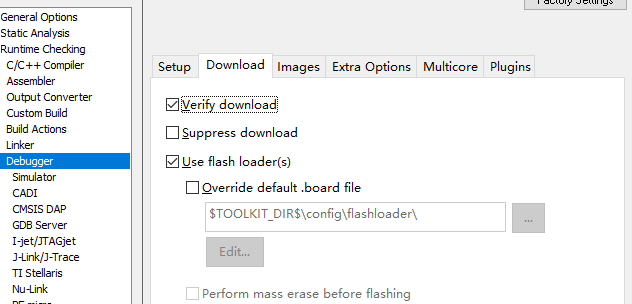
h. 还有一些其他的设置,我们可以参照 CubeMX 工程中的设置进行修改
下面列举了所有新工程和CubeMX工程有差异的配置项,用户可以根据自己的需要,决定是否修改

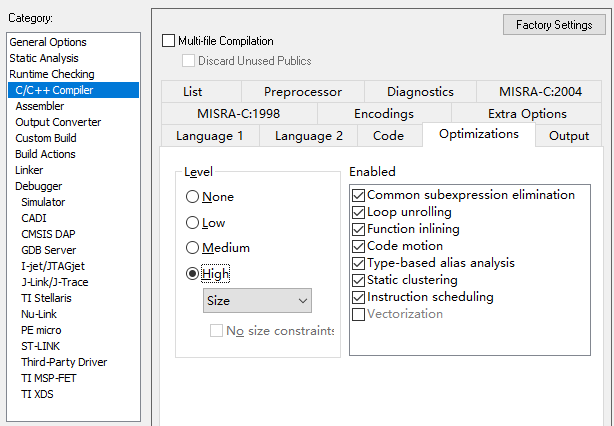
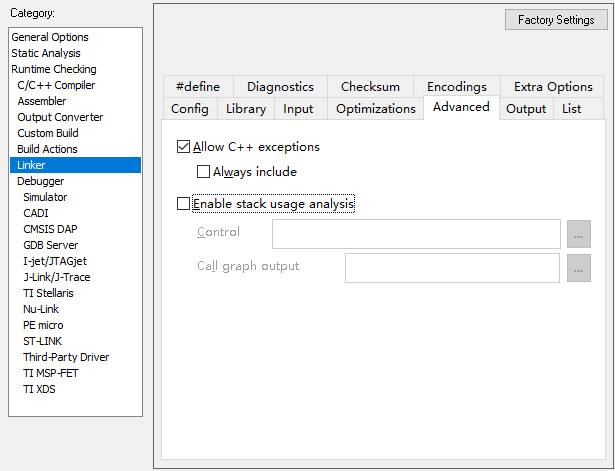
step4: 创建工程分组及添加工程文件
a.拷贝 CubeMX工程下 Inc和Src 下的文件到我们新工程的 Applayer 目录下
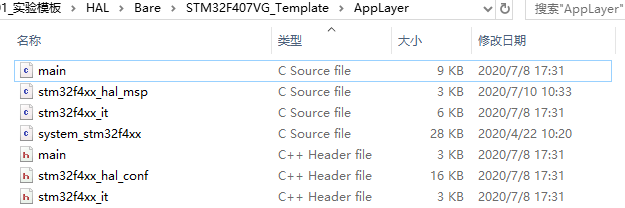
b.在 Workspace 中添加工程分组,尽量和我们的工程目录中的文件夹能对应起来,比如这里我们创建了4个和工程目录中的文件名称一样的4个分组
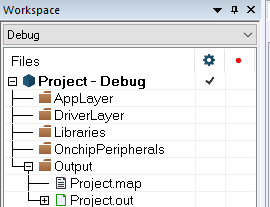
也可以向CubeMX一样为 Libraries 再添加几个二级分组

c.为每个分组添加对应的文件,这里可以参考CubeMX工程中添加的文件
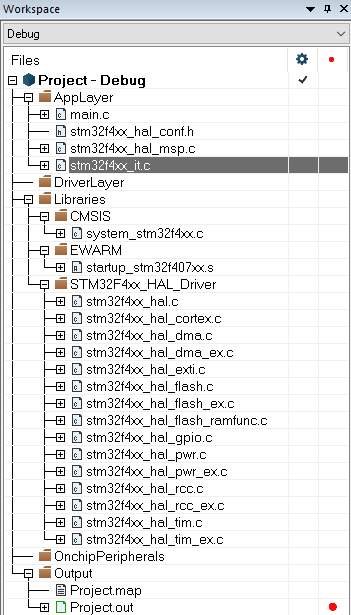
d.至此一个新的工程模板创建就完成了,不同型号的芯片的工程模板创建方法也是类似的,接下来就是编译,编译通过后我们就可以将该模板保存下来,后面我们会往该模板中添加外设使用例程,采用三层分离的模式创建一个万能模板,并且会对其的移植性进行探究。




