TeXworks 高效使用指南
TeXworks 是一款小巧好用的LaTeX编辑器。虽然不像其他LaTeX编辑器 (如 TeXStudio, TeXMaker, WinEdt) 有着各种高级的功能,但其自带的功能特性若能全部用上,对于编写大部分LaTeX文件已游刃有余。特别地,这一款编辑器非常符合简洁至上的准则和设计美学。Texworks 官方技术手册(A short manual for TeXworks) 可以在Texwork 界面工具栏 "帮助"按钮下找到。
功能介绍:
1.界面简介
TeXworks 的界面非常简洁,左侧是TeX 源文件的编辑器窗口,右侧是生成的PDF文件的预览窗口。左边的编辑器窗口最上面是标题栏和标准菜单项,接着是工具栏,中间最大的编辑区,最小面则是显示行列号的状态栏。右边的预览窗口则是PDF预览区。这一界面设置自有其优点和独特之处。特别,当有一块较大的电脑屏幕(22寸)时,利用 win10 系统的分屏功能,将两个窗口平铺满整个屏幕,对于编写LaTeX源文件以及实时查看编译效果,会非常方便和舒服。
2.使用流程
使用TeXWorks 也非常简单
(1) 在编辑区输入TEX源文件
(2)单击“保存” 按钮,给源文件起名并保存到正确的位置上。
(3)在排版按钮旁边的下拉菜单中选择“XeLaTeX”,单击排版按钮(即文件下的“绿色按钮”),查看结果。
3.初始设置(参见刘海洋前辈书籍)
刚刚安装的TeXWorks通常会使用很小的字体,而且可能没有语法高亮功能,给编辑工作带来许多不便。在Texworks 的“格式” 菜单中,“字体”项可以用来临时更改显示的字体,
而“语法高亮”项可以临时控制如何进行语法高亮。要使字体和语法高亮对所有文档都生效,则应该改变TeXworks的默认选项。单击TeXworks “编辑” 菜单的最后一项“首选项”,将弹出TeXworks 首选项窗口。在“编辑器”选项卡上,可以设置编辑器默认的字体及字号,一般将设置为 courier new 字体,字号设为 12磅 较为合适。其他设置可以参见下图。
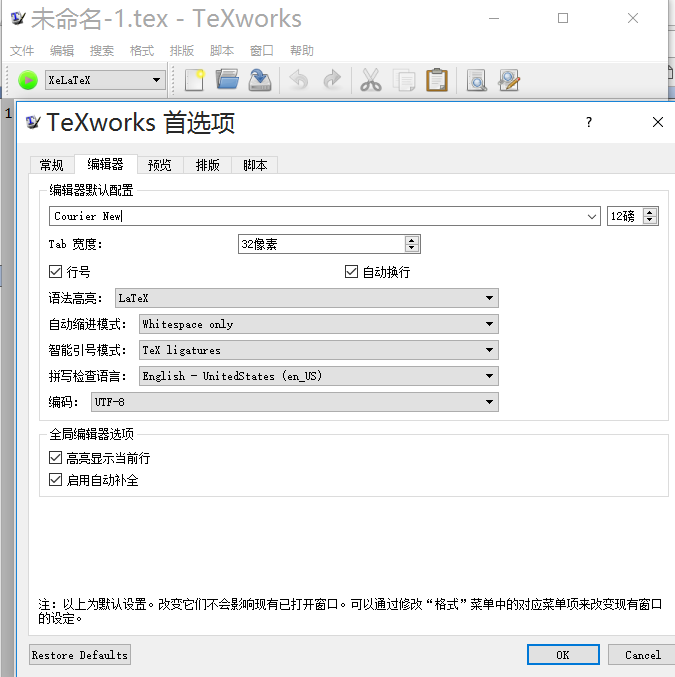
注意到勾选行号选项,可以显示行号。
关闭后再次打开 texworks, 设置的默认首选项就会生效。
4.语言和文字编码
TeXWorks 支持多种语言节面和多种文字编码。TeXWorks 默认的界面会与操作系统的默认语言一致,可以在选项设置窗口的“一般”(General)选项卡中设置程序的界面语言为中文。在“编辑器” 选项卡中则有“编码”选项,一般应该选择TeXworks 的默认值,即 UTF-8 编码,编辑器保存和打开文件将默认使用此编码。
5.排版处理工具
TeXWorks 选项设置窗口的“排版”选项卡可以用来设置TeXworks 的“排版” 按钮所执行的命令。一般常用 XeLaTeX 或者 PDFLaTeX。
注意,当源文件名中带有中文时,使用XeLaTeX 编译将出错,此时可以将文件名改为非中文名(例如数字和字母组合),重新编译,即可解决问题。或者换用 PDFLaTeX 进行编译也可以解决问题。
但 PDFLatex 编译 和 XeLatex 编译存在一些不同之处,具体见另一博客 LaTex 使用碰到的问题
6.标签标记
TeXWorks 可以在 "窗口" $\to$ “显示”$\to$ “标签”从而来显示标签,标签栏的标签分级显示,并对应于源文件中的 \section \subsection\ subsubseciton等的命令。这对于编写分为多个部分的长文件非常有帮助,我们可以从标签栏直接导航到我们需要继续编辑的部分,也可以在编写长文件之前,就先想好有几个section,搭好框架,然后直接往里填就好。
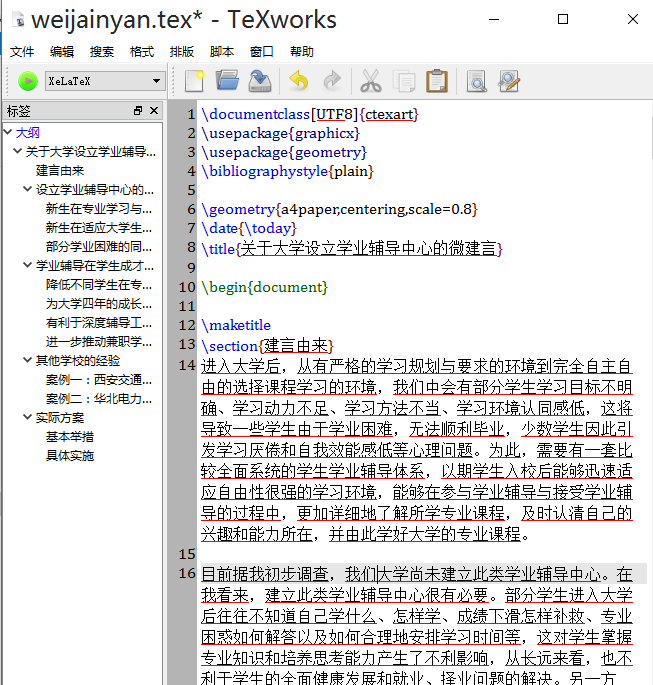
7.自动补全
TeXworks支持自动补全功能。输入一个助记词或命令的一部分,再按Tab键,则Texworks会根据配置补全整个命令或是环境,连续按Tab键可以切换补全的不同形式。
例如,输入 \doc 再按Tab 键,会补全命令 \documentcalss{};使用\beq 补全则可以得到公式环境。
一般而言,相对其他的 LaTeX 编译器的自动补全功能,TeXworks的自动补全功能可以说是较为薄弱了。不过实际上,一方面我们常用的符号及命令有限,大部分输入几次后我们都能够记下来。另一方面,TeXworks 的输入助记词补全的方式看似鸡肋,实则用起来方便而高效。其助记词的设计是具有很大的规律的,例如对于希腊字母的输入:输入 \xa 按Tab 键,即可得到 \alpha ,输入 \xb 按Tab 键,即可得到 \beta ,输入 \xg 按Tab 键,即可得到 \gamma ...倘若记住了这些规律,则能很大程度上提高输入公式的效率。具体更多的助记词请参见 TeXWorks "帮助” 栏的 “A short manual for TeXworks”。
8.行号查错
下面将介绍本篇博客中最想介绍的技巧,这也是本人最为欣赏 TeXWorks 这款编辑器的地方。
TeXWorks可以借助于行号,来高效的实现查错。
首先设置 编辑器的最左边显示行号。
我们可以用 快捷键 CTRL+T 进行编译,或点击源文件编辑窗口左上方的绿色按钮。
当编译过程中出现 错误 时,下方输出窗口会显示错误出现在哪一行。
用 快捷键 Ctrl +L 然后输入行号,直接跳至该行,在该行修改错误即可。
若该行过长,一时分辨不出错误的具体位置,则还可以将光标移至该行中间,输入回车,将该行分为两行,再编译一次,看现在错误出现在哪一行。如此可继续下去,直到找出错误的具体位置。
9.正反向查找
在文本编辑区或PDF预览区用 Ctrl 加鼠标左键单击 可以从源文件查找PDF文件的对应位置,或反过来从PDF文件的查找LaTeX源文件的对应位置。这个功能称为LaTeX文档的正反向查找,对编写长文件特别有用。正反向查找是由SyncTeX 机制实现的,需要源代码编辑器、PDF阅读器和Tex输出程序的共同参与。
10.自动跟踪焦点
利用 win10 的分屏功能(windows 键+方向键)将源文件编译窗口放在电脑屏幕左边,PDF预览窗口放在电脑屏幕右边。在编辑器功能 ”窗口” 勾选 “自动跟踪焦点”后,当用方向键在编译窗口上翻或者下翻时,相应的PDF预览也会随之上翻或者下翻;或者翻到PDF预览窗口的页面,相应的编译窗口的源文件也会随之翻动。此即自动跟踪当前的“焦点”。这一功能可帮助我们在查看PDF文件时,当发现自己预期之外的结果时,能迅速定位到源文件中要修改的地方。此功能在编写多页PDF文件时特别有效。
11.善用查找和替换
这也是高效使用TeXworks 的必不可少的技巧,比如说编辑一个长公式后,想把$\hat{A}$ (对应 \hat{A})换为$\widehat{A}$(对应 \widehat{A}) 。此时并不必一个一个在源文件中替换,只需选中要替换的范围,然后用 查找并替换 ,将\hat{A} 全部替换为 \widehat{A} 即可。
12.字典拼写检查(spelling-check)
TeXworks 可以手动安装英文字典进行英文拼写检查,这对于编写英文文档来说十分方便。这应该是TeXworks一个非常强大的亮点,也是其对于其他的LaTeX编辑器的一大优势。安装好字典后,具体见下图,
我们会看到,aboe 和 discusson 两个单词下面划了一道红线,这是因为正确单词为 above discussion.
借助于此拼写检查功能,我们能瞬间发现错误。
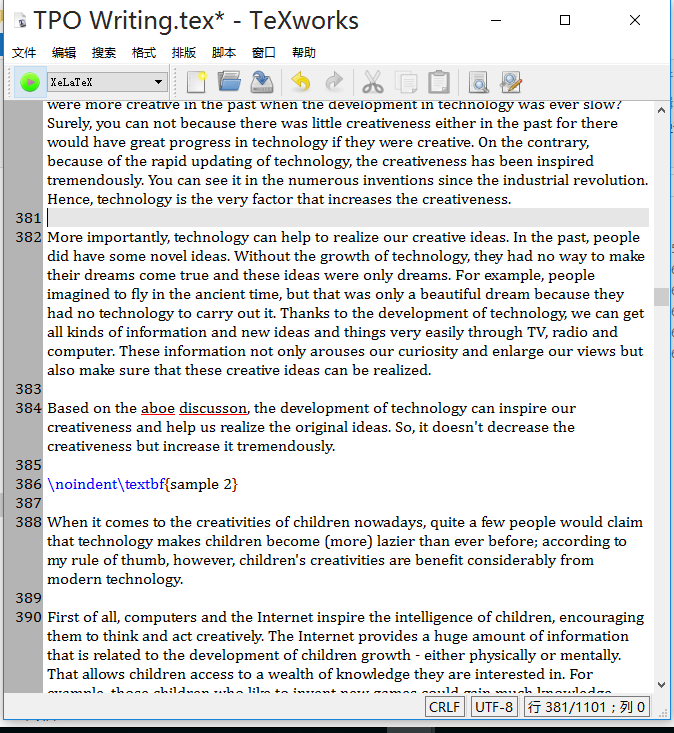
字典安装指南,可以参考官方指南 【A short manual for Texworks】(工具栏 [帮助] 按钮下可以打开此 manual)第 4.3 小节 及其所给的提示和链接。
1. 从 [如下网址] 下载英文拼写检查字典。
2. 在 <resources> 下生成一个新的文件夹 dictionaries, 然后把下载的文件 en_us.oxt 改变后缀名 oxt 为 zip, 然后解压缩并将解压后的所有文件直接 copy 到 dictionaries 目录下,不保留 en_us 目录:
ps. 对应我的电脑, resources 路径是 C:\Users\guixj\.texlive2020\texmf-config\texworks, 如下图所示:
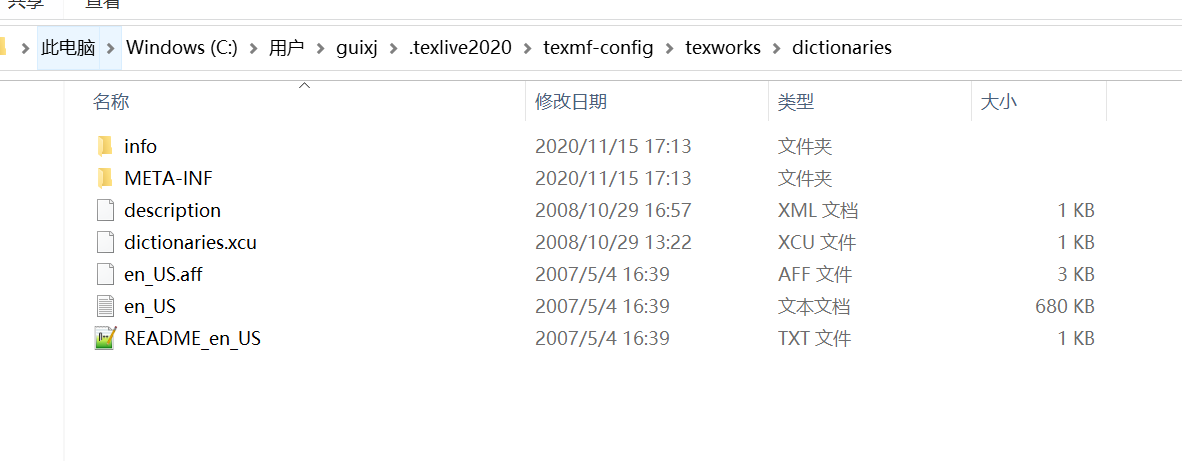
13.删去辅助文件
有时候编译出错时,辅助文件中也有错误,修改错误后,简单地重新编译无法解决问题,因为此时辅助文件还是有错。
需要删去辅助文件后,从头编译才能解决问题。
TexWorks 可以使用菜单栏的 " 文件-> 删除辅助文件" 功能,非常便捷,且没有误删文件的风险。
待补充:
14.自带模板
15.快捷键操作:跳至文首、文末, 大段注销
16. 各种括号环境分离




