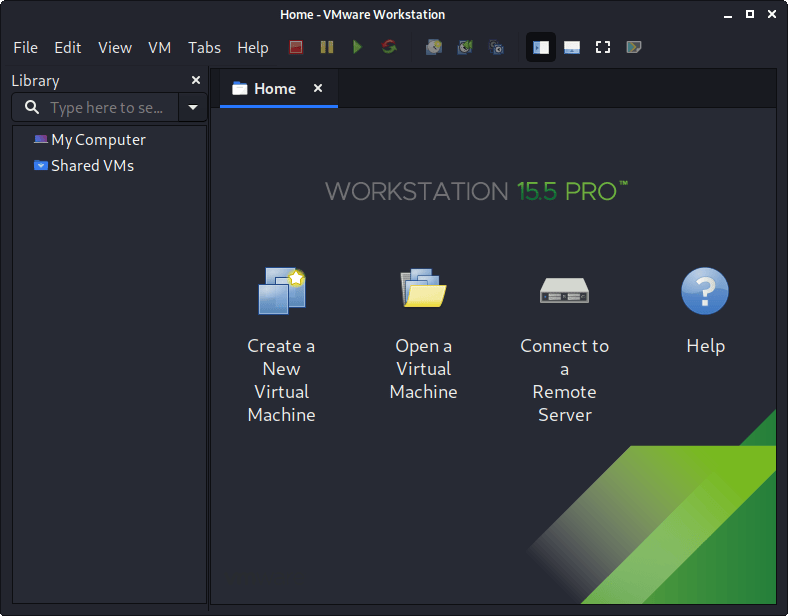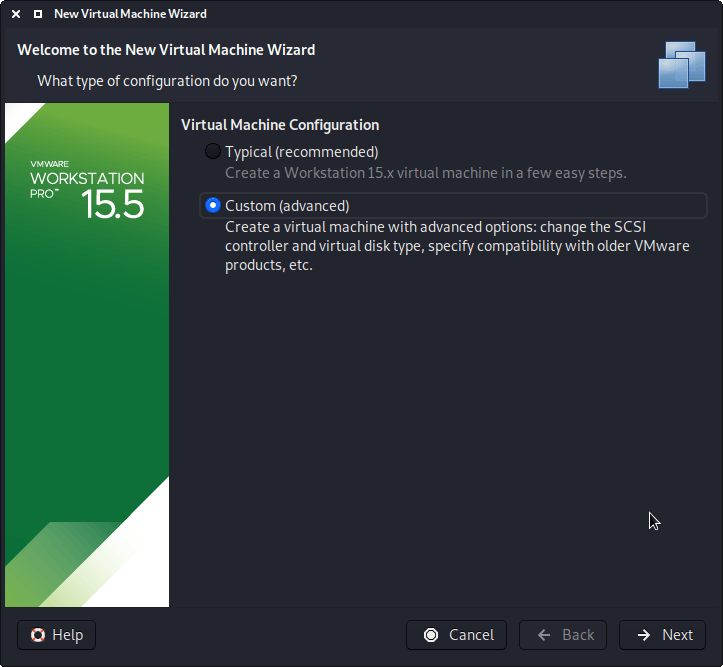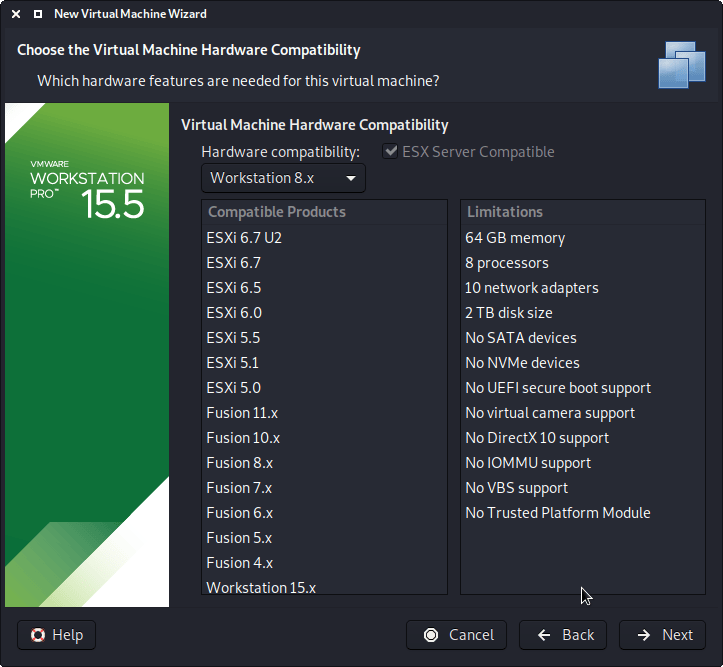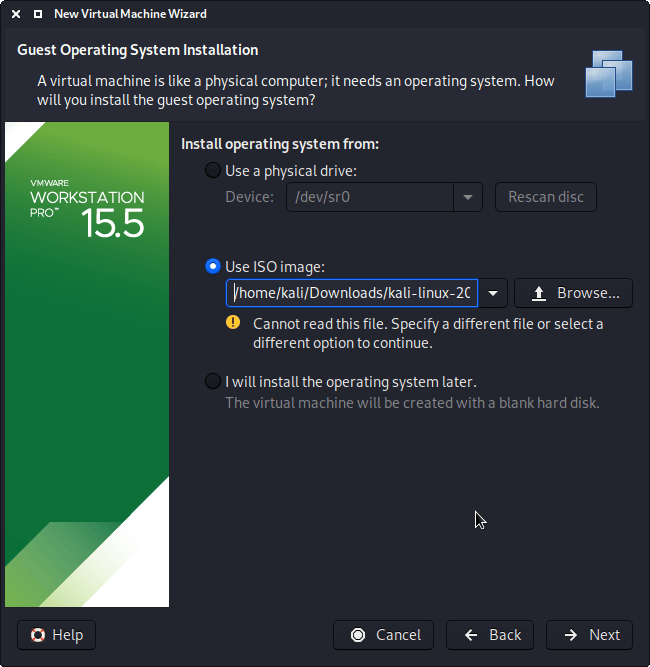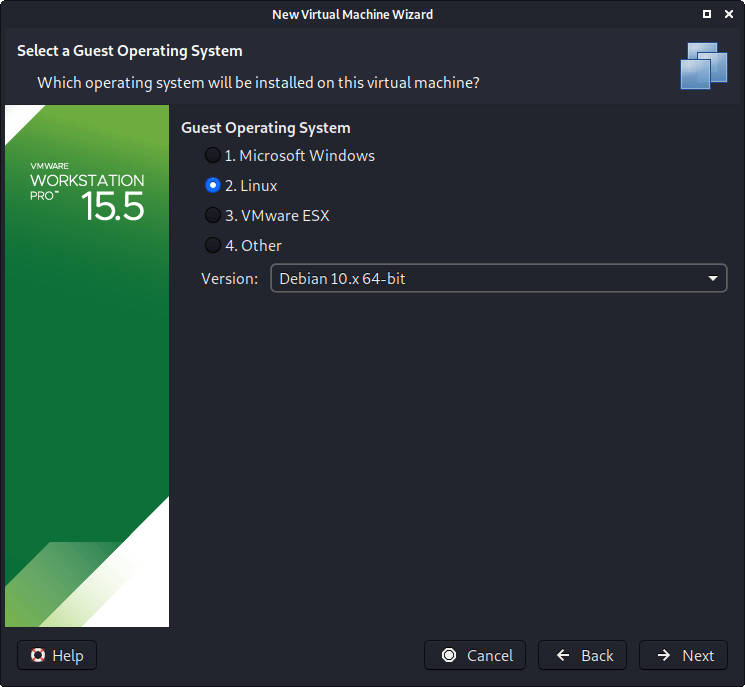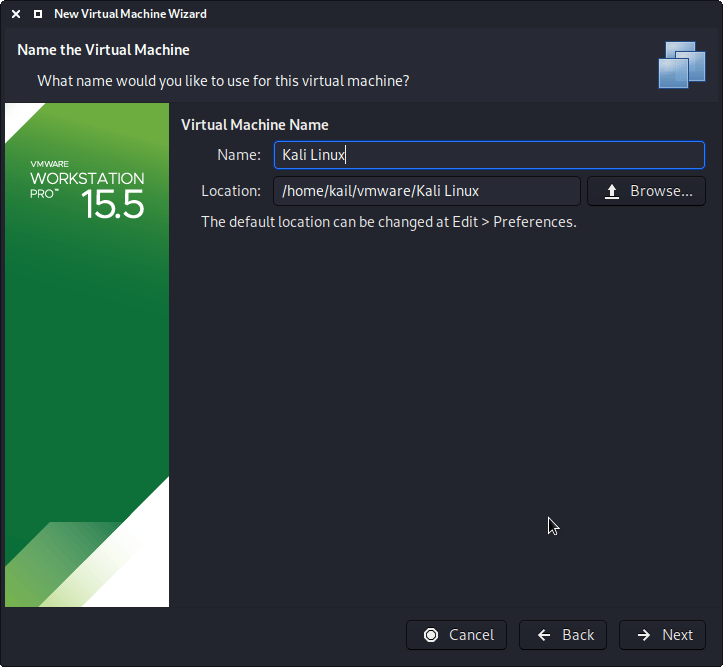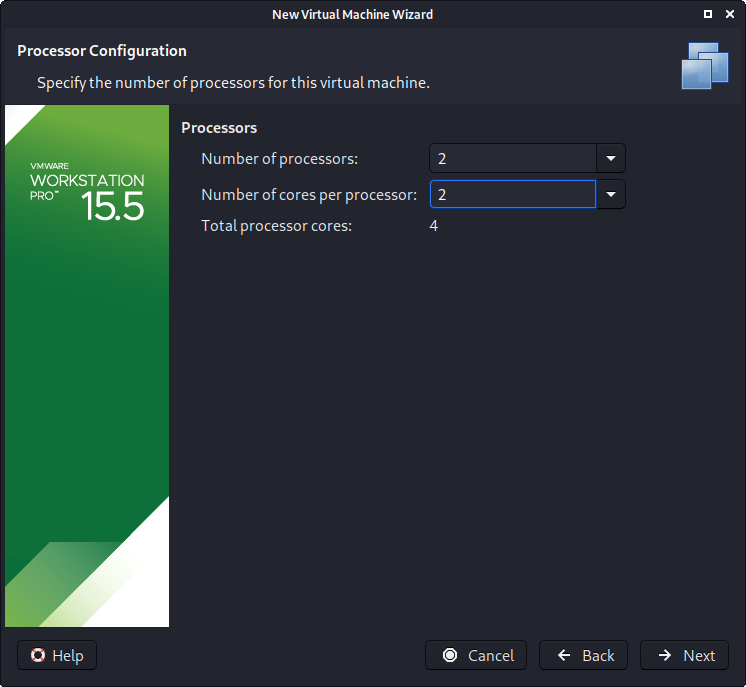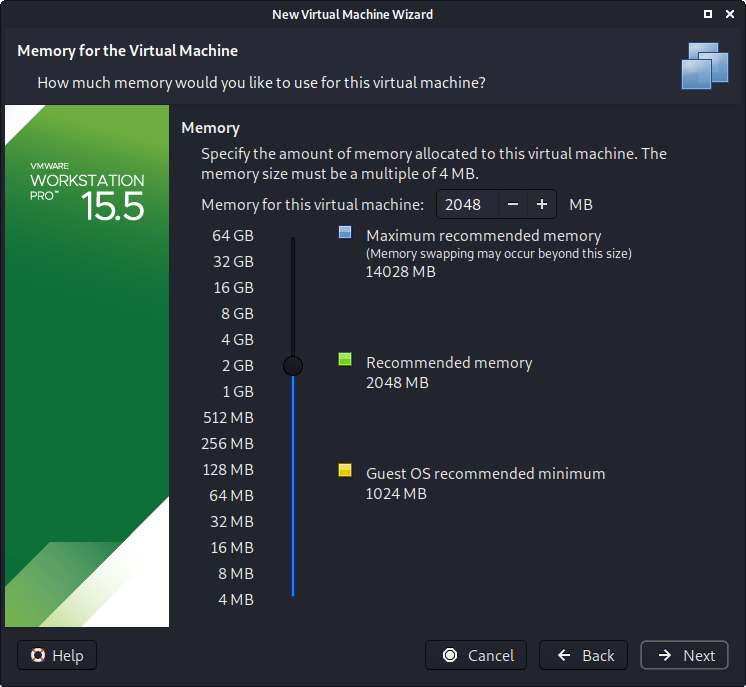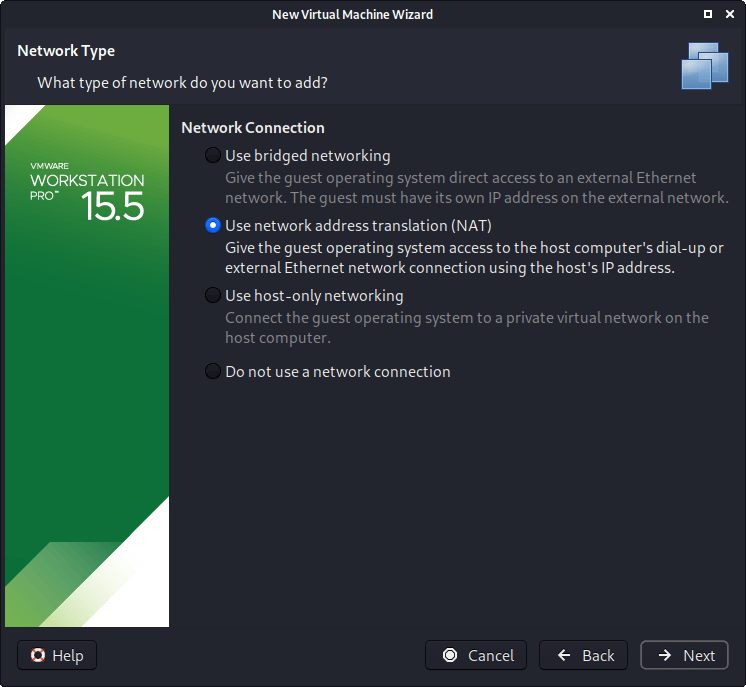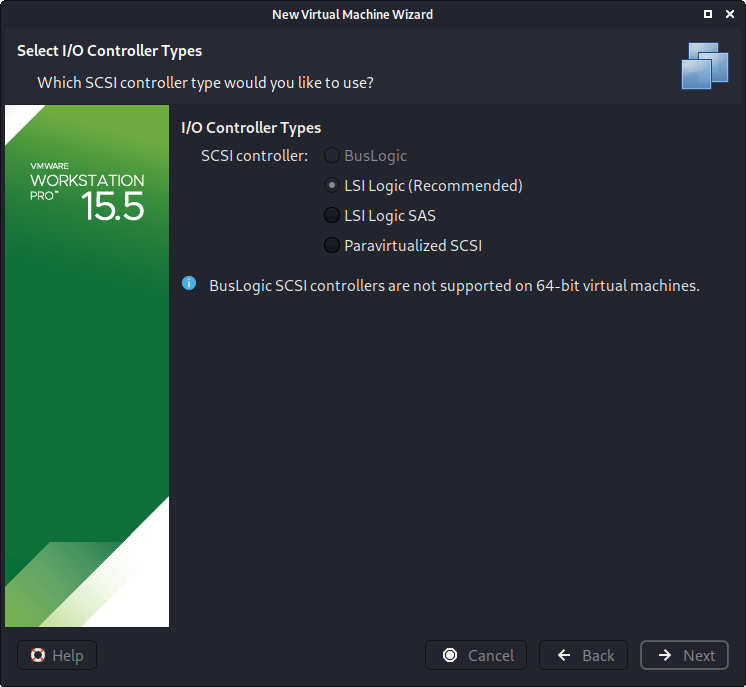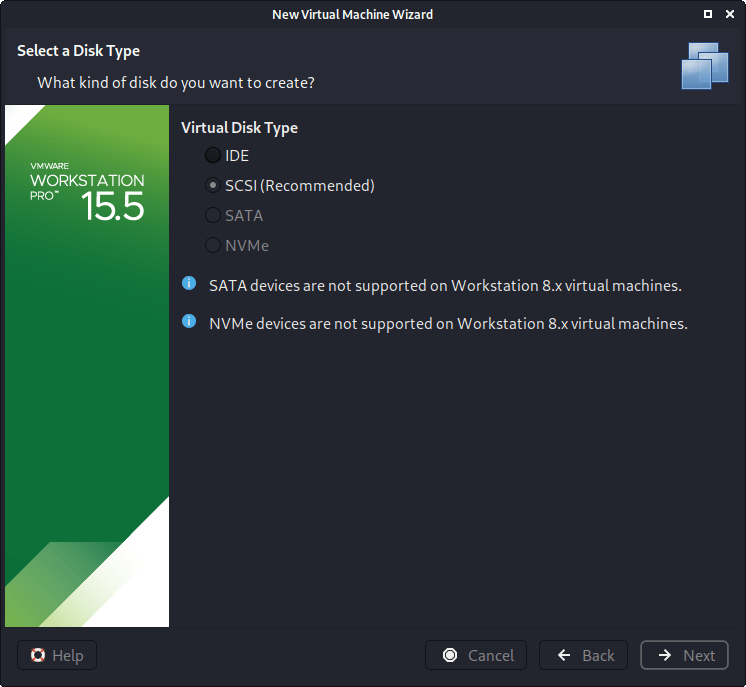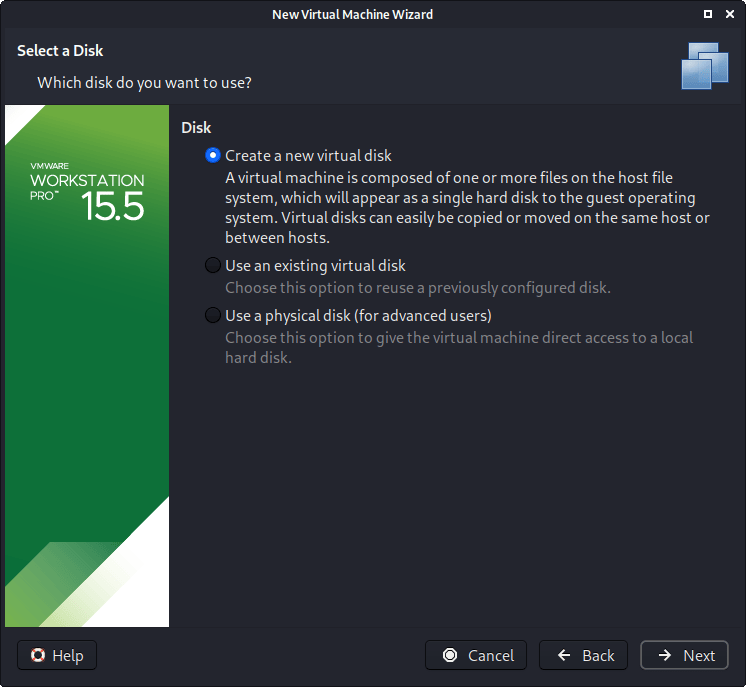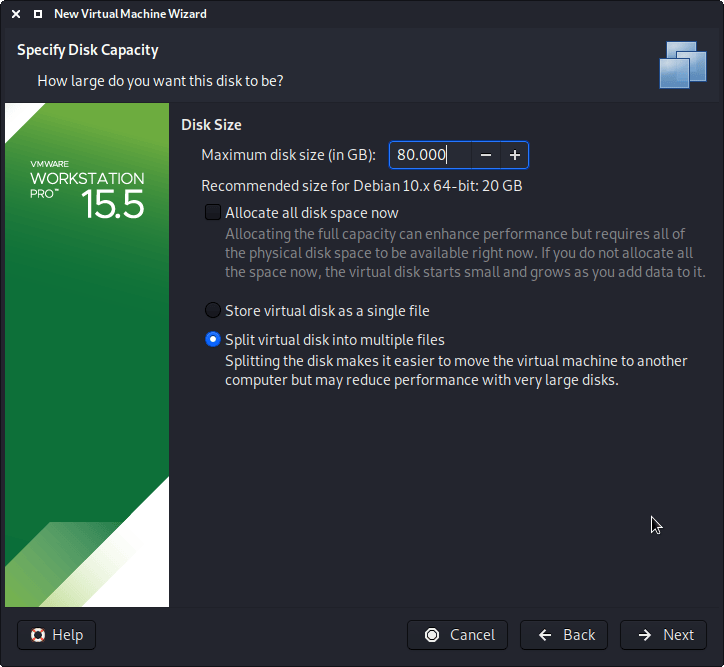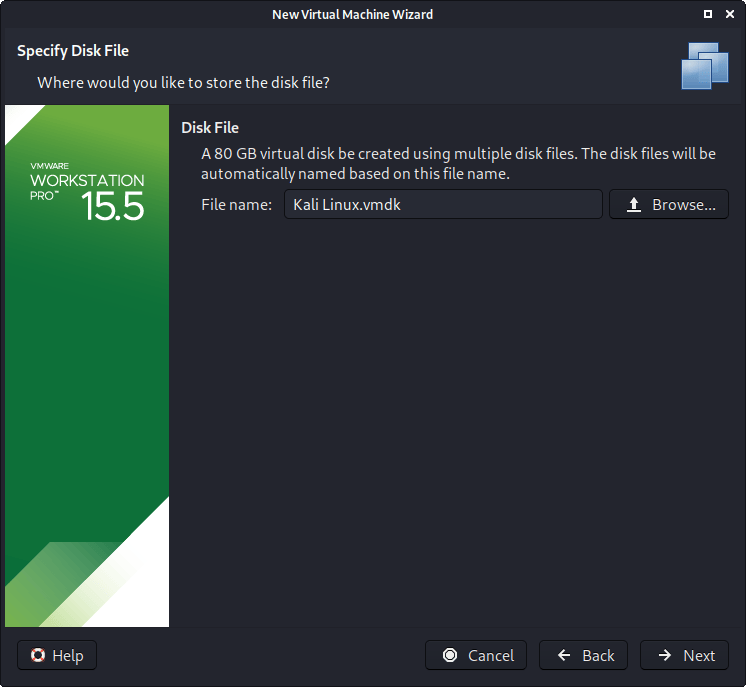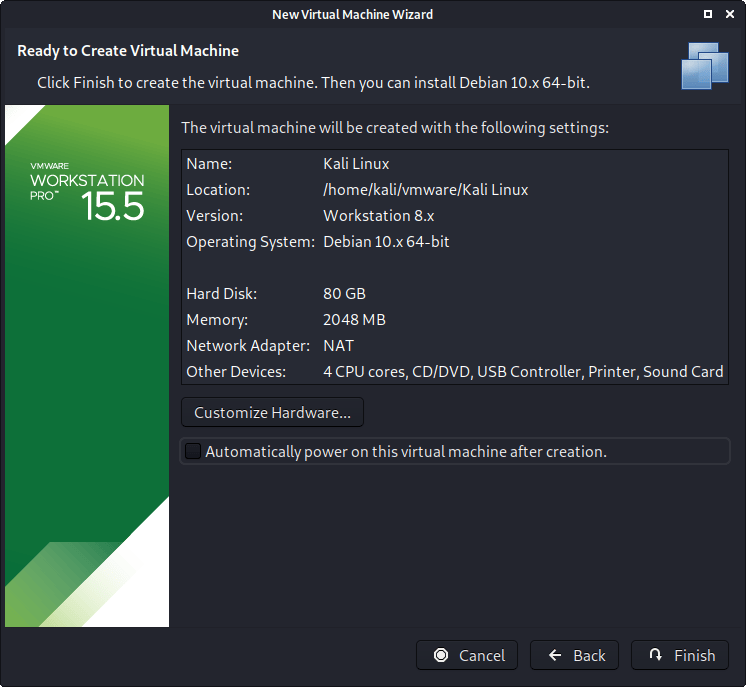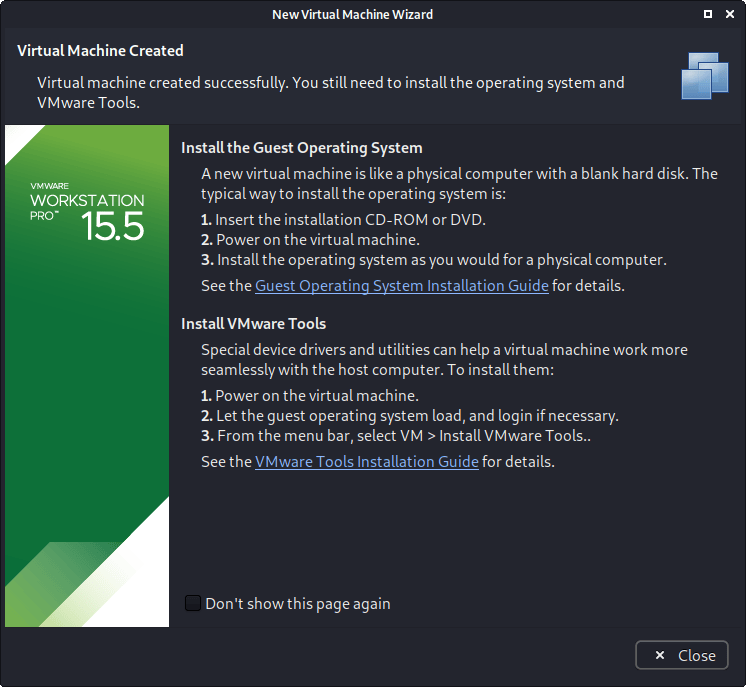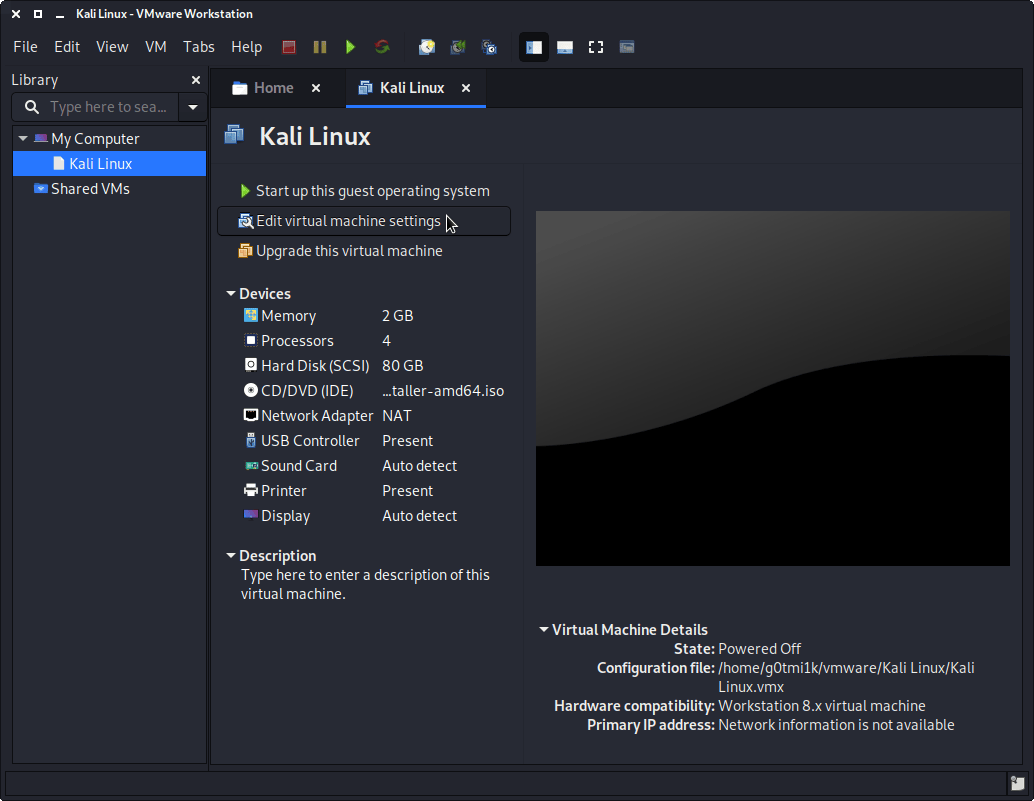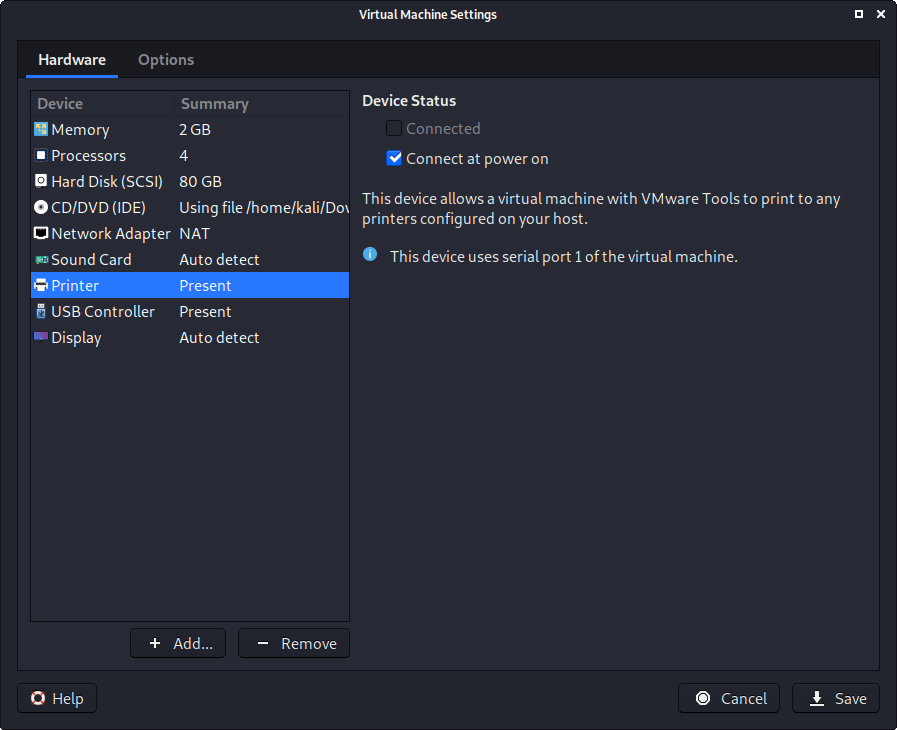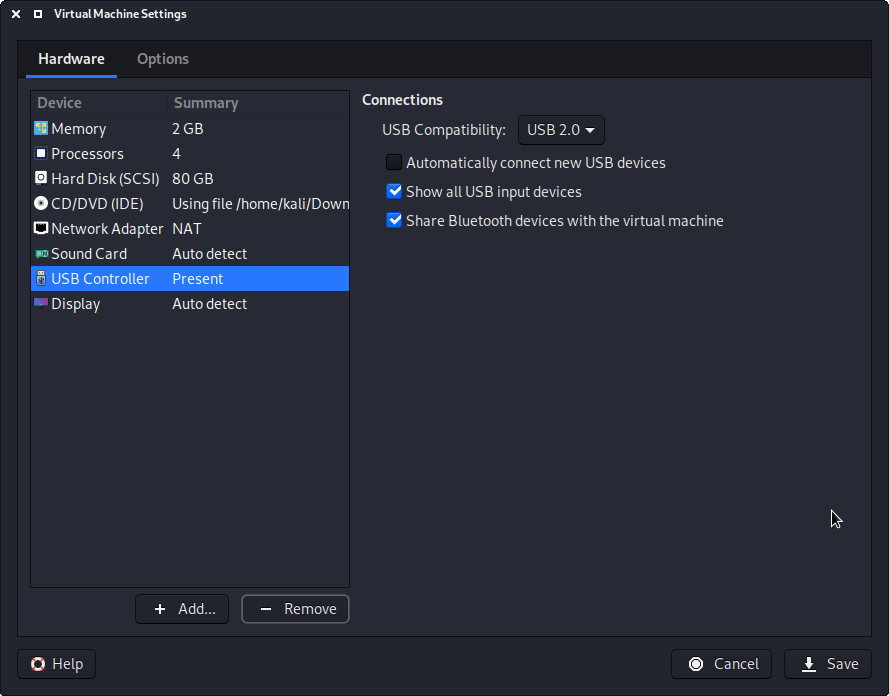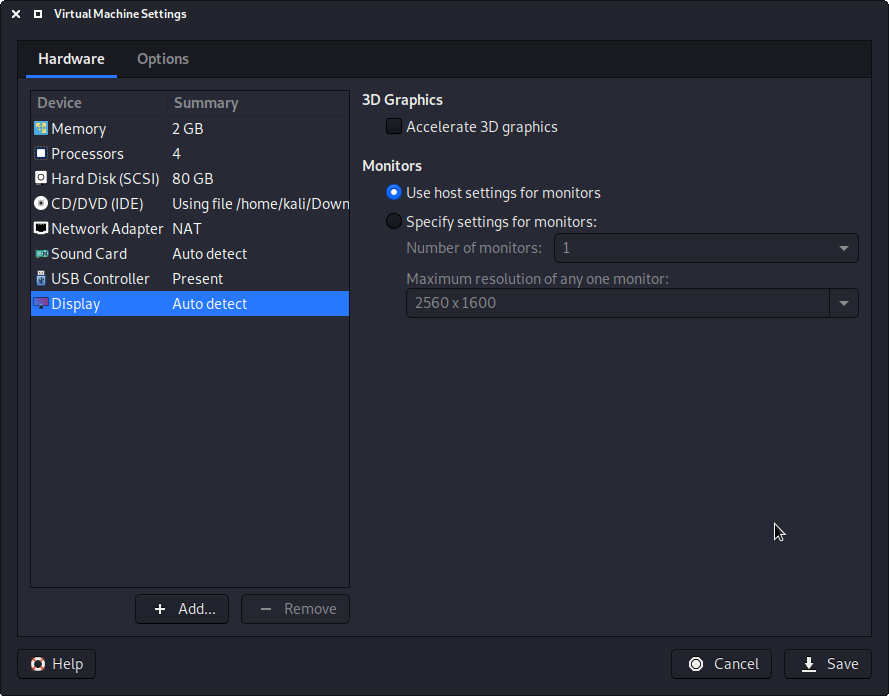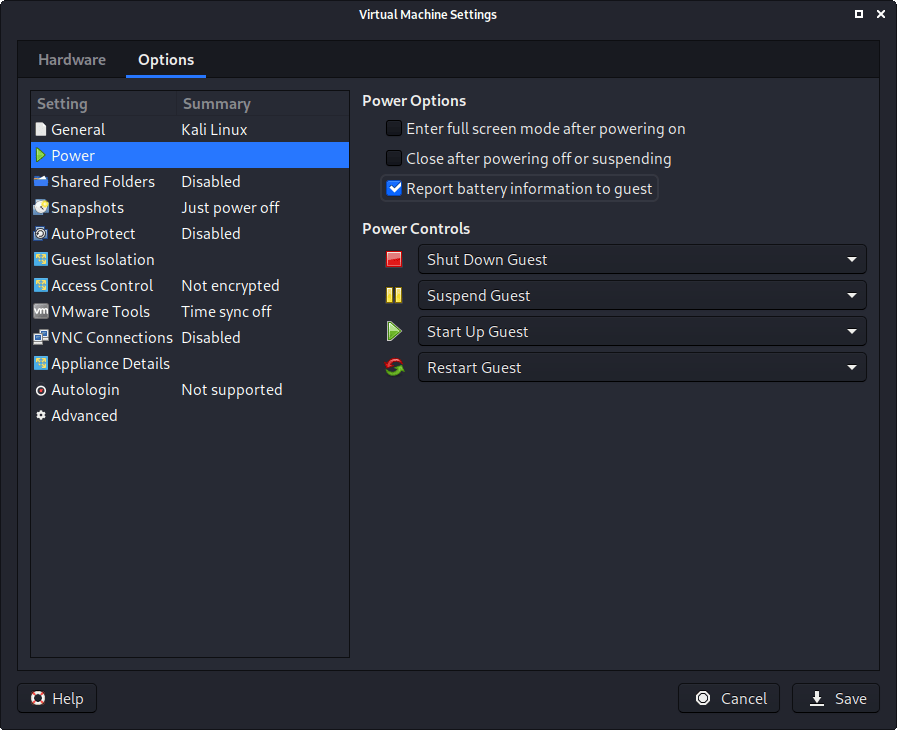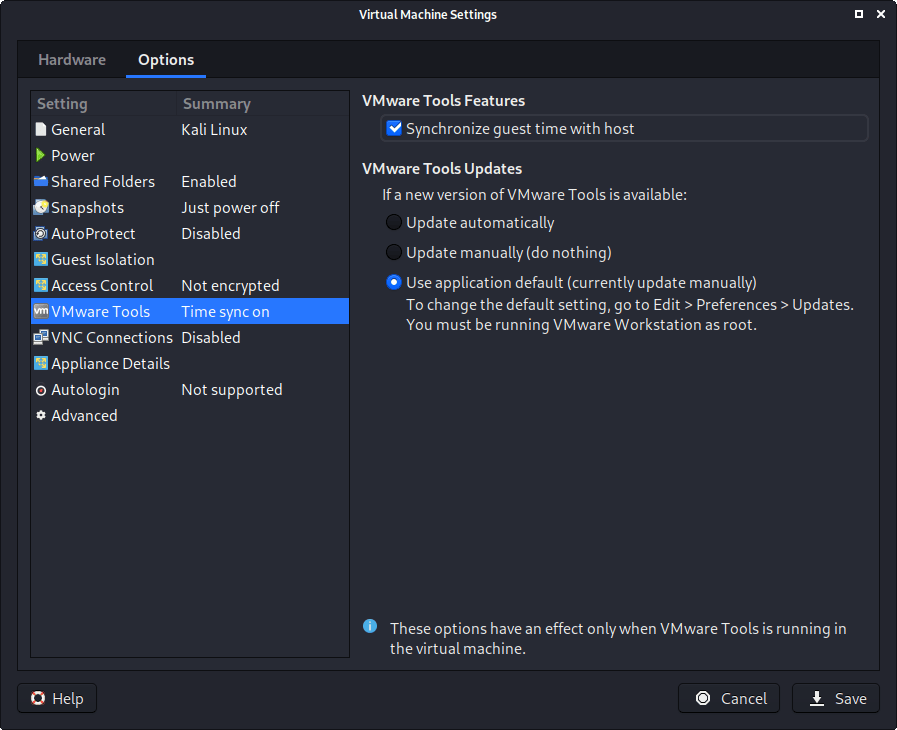KAL1 LINUX 官方文档之虚拟机版本 --- VMware 内的 Kali(来宾虚拟机)(更新于2022)
VMware 内的 Kali(来宾虚拟机)
本指南是关于在 VMware 中虚拟化 Kali Linux,让你拥有一个 Kali VM。这是使用 Kali 的好方法,因为它与主机完全分离,允许您与其他 VM(以及主机和网络上的其他机器)交互,并允许您恢复到快照。
如果您尝试在 Kali Linux(作为主机)上安装 VMware,请参阅我们的指南。
下面的指南是我们用来生成我们预制的 Kali Linux VMware 映像的指南。您可以根据需要更改此设置。我们始终使用最新版本的 VMware Workstation 生成图像,因为 Player 和 Fusion 在功能和设置控制方面没有相同级别。
您需要在 BIOS/UEFI 中启用虚拟化(例如 Intel VT-x/AMD-V)
向导
启动 VMware Workstation 后,选择“创建新虚拟机”。
当您有选项时,为虚拟机配置选择“自定义(高级) ”,因为这将使我们能够更好地控制虚拟机的创建。
下一个屏幕是“虚拟机硬件兼容性”,我们使用“ Workstation 8.x ”。
这允许更多用户从开箱即用的 Kali Linux 中受益(无需编辑.vmx文件来降级)。如果您使用的是高于 v8 的 VMware 版本,则在启动时,VMware 会提示您升级 VM。这将消除旧 VMware 配置文件造成的任何限制。然而,大多数用户没有使用所有这些额外资源的 Kali Linux VM(见下面的截图),所以他们不会从拥有最新配置文件中受益,这就是我们使用旧配置文件的原因。
在此屏幕上,我们选择用于安装的 Kali Linux 映像。我们选择“浏览”,然后导航到我们下载的 ISO 的位置。有关下载什么图像的更多信息,我们编写了指南。
当您看到“Guest Operating System”屏幕时,选择“ Linux ”,然后选择Debian 的最新版本(因为Kali 是基于 Debian 的)。在这个例子中,它是 Debian 10。我们将使用 x64 镜像来安装 Kali,所以我们选择了 64 位。
下一个屏幕是“虚拟机名称”,您可以在其中命名 VM。此名称也用作文件名(例如配置、硬盘和快照 - 从此时起没有更改)。
我们在本指南中保持其通用性,使用“ Kali Linux ”(因为 Kali Linux 是一个滚动发行版,我们更新了 Kali Linux)。但是,对于我们的版本,我们在名称中使用版本号,因为它是一个固定版本(kali-linux-YYYY.N-vmware-ARCH。示例kali-linux-2022.3-vmware-amd64:)。
下一个屏幕是“处理器”。在这里我们可以开始定义我们给虚拟机多少资源。如果分配更多资源,Kali 将能够同时更快地执行更多任务。我们选择“ 2 个处理器”和“每个处理器 2 个核心”,总共有 4 个核心。您可能希望根据您的系统要求使用更多或更少。
“内存”是下一部分,我们可以在其中定义要使用多少 RAM。同样,RAM 的数量越大,可以打开的应用程序就越多,性能也会提高。Kali 内部的各种工具可能需要资源。当我们制作通用 VM 时,我们选择 2GB(2048 MB)作为 RAM,但我们经常为我们的个人机器增加这个,因为我们有高性能设备和 Kali 可以使用的备用 RAM。
然后我们会看到“网络连接”。我们默认使用NAT连接。但是,这可以很容易地更改(即使 VM 已打开电源)。这允许 Kali VM 与 Internet 以及 LAN 连接的其余部分通信,而无需占用额外的 IP 地址。这样做的缺点是它将无法接收反向 shell(没有 VMware 内部的端口转发)。
接下来是“I/O 控制器类型”。我们接受“ LSI Logic ”的默认值。
接下来是“虚拟磁盘类型”。我们接受默认值“ SCSI”
下面的屏幕是“磁盘”,它允许我们“创建一个新的虚拟磁盘”
下面的屏幕“磁盘大小”允许我们定义虚拟硬盘的大小。我们的虚拟机使用“ 80 GB ”。
我们也没有将它放在一个文件中,而是“将虚拟磁盘拆分为多个文件”。VM 硬盘会随着时间的推移而增长到最大大小,因为我们没有启用“分配所有磁盘空间”。
可以在创建 VM 后增加/减少硬盘,但是,如果您安装了 Kali,您还需要增加或缩小分区以反映空间。
当谈到“磁盘文件”屏幕时,我们接受默认值,该默认值是在设置过程中早些时候从我们的 VM 名称中定义的。
然后我们会看到 VM 设置向导的最终屏幕,它为我们提供了我们选择的设置的概述。
我们对显示给我们的内容感到满意,因此我们按下“完成”。如果您在此阶段尝试“自定义硬件”,则在完全创建 VM 之前,并非所有设置都是可见的。
如果这是第一次使用该向导,您可能会看到以下提示,说明安装“ VMware 工具”将如何让您在使用 VM 时获得更好的体验。
阅读并理解该页面后,您不妨勾选“不再显示此页面”,然后再按关闭。
编辑设置
在我们启动虚拟机之前,我们现在通过点击“编辑虚拟机设置”来编辑它的设置。
我们没有使用打印机,因此我们将其删除。导航到“打印机”部分,然后按“删除”。
您可能希望编辑“ USB ”设置以更改 USB 设备的行为方式。在这里,我们禁用了“自动连接新的 USB 设备” (根据您的 VMware 版本可能没有该选项)并启用“显示所有 USB 输入设备”。
另一个需要指出的项目是在“显示”部分。确保禁用“加速 3D 图形” ,因为人们报告说这会导致问题。
然后我们移至“选项”选项卡,然后移至“电源”。我们选择启用“向客人报告电池信息”,因为这对于在笔记本电脑/笔记本电脑上使用 Kali 的用户来说是一件方便的事情。
在“共享文件夹”中,我们选择“始终启用”。在这个阶段,不要共享任何路径,因为有些用户可能不希望这样做。
我们更改的最后一个选项是“ VMware Tool ”,我们启用“ Synchronize guest time with host ”。
完成所有这些后,我们保存,启动 VM,然后像通常安装裸机一样继续安装 Kali Linux 。
在 Kali Linux 安装过程中,安装向导应该检测它是否在 VM中。如果是,则应自动安装任何附加工具(例如open-vm-tools)以提供更好的用户体验。如果您想手动重新安装它,您可以查看我们的VMware Guest Tools Guide。
更新日期:2022 年 8 月 10 日
作者: g0tmi1k