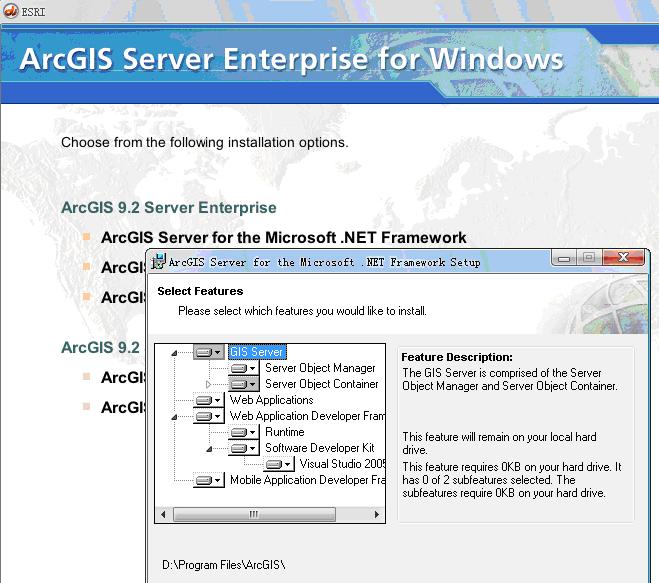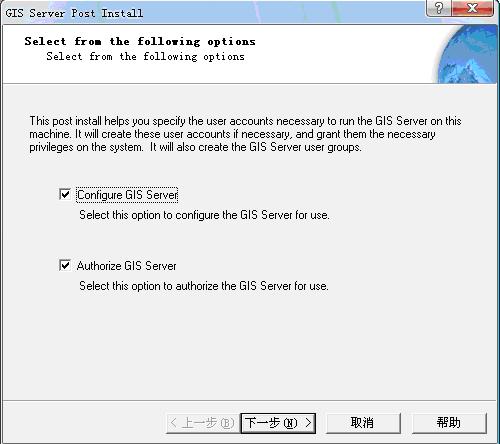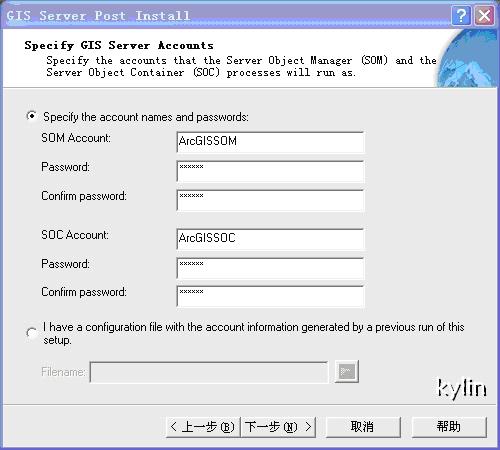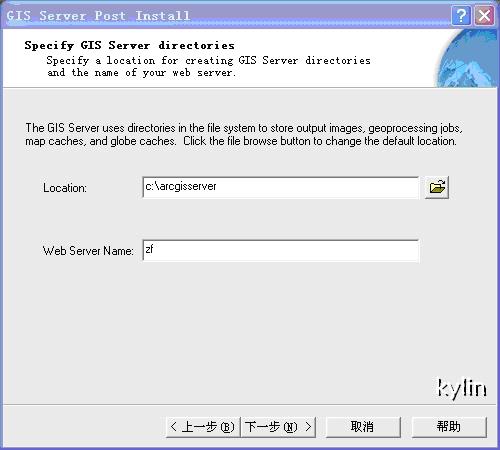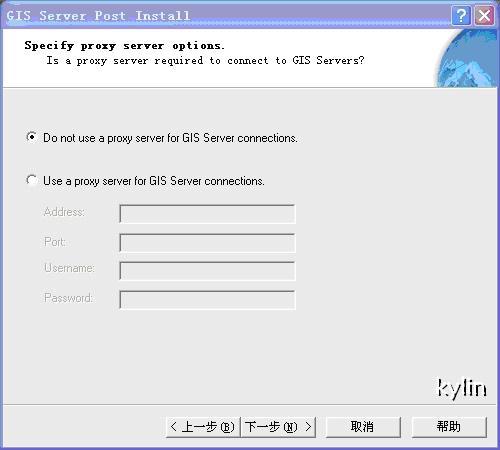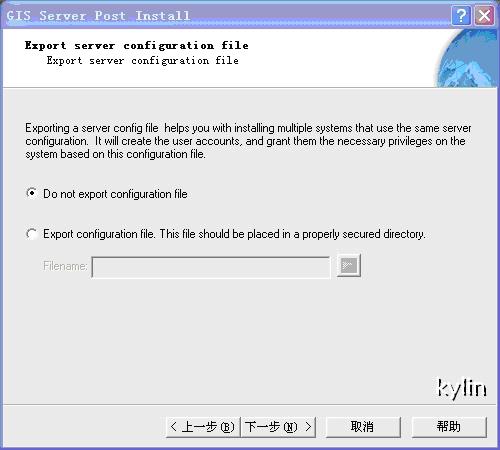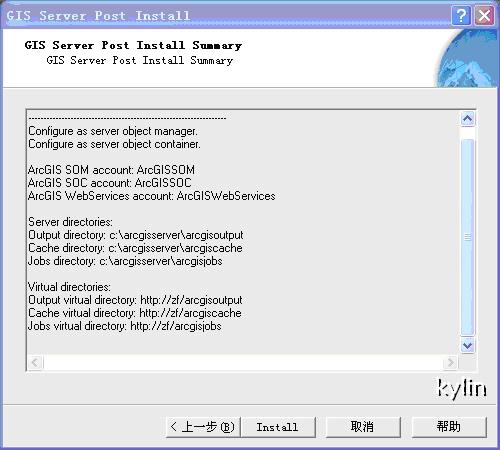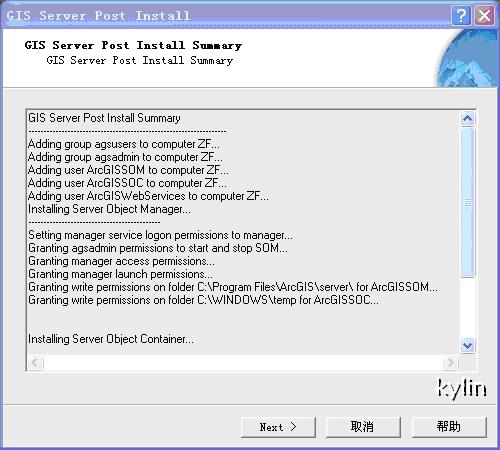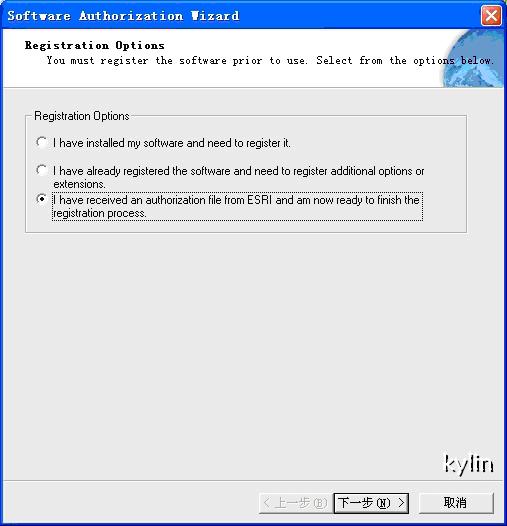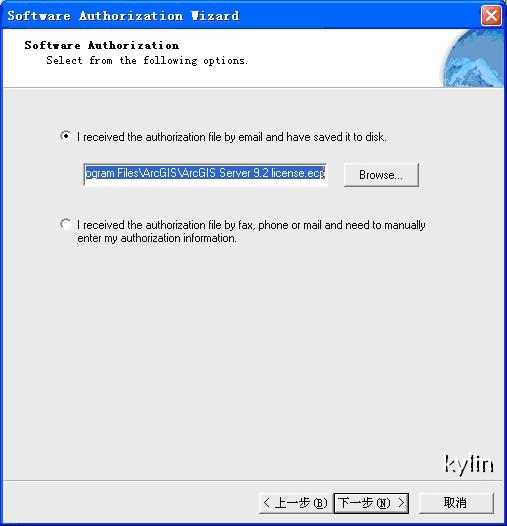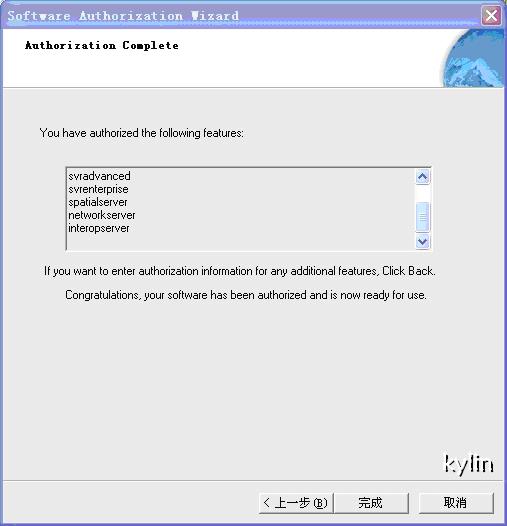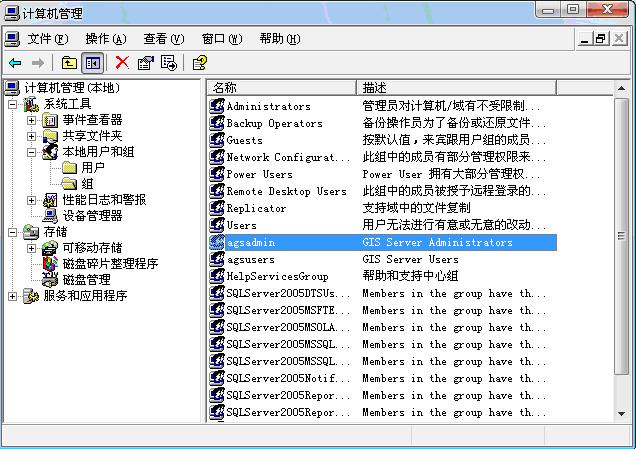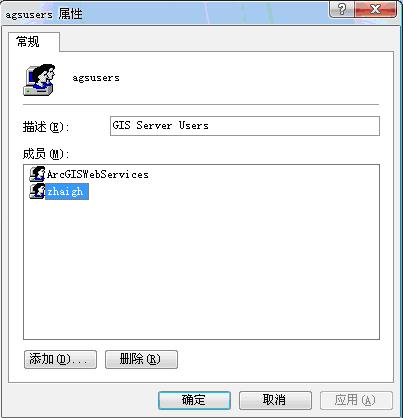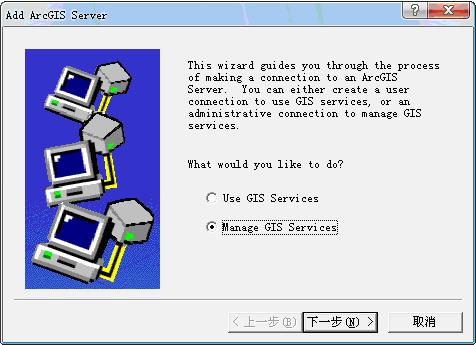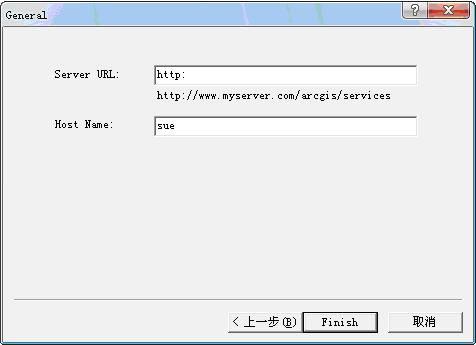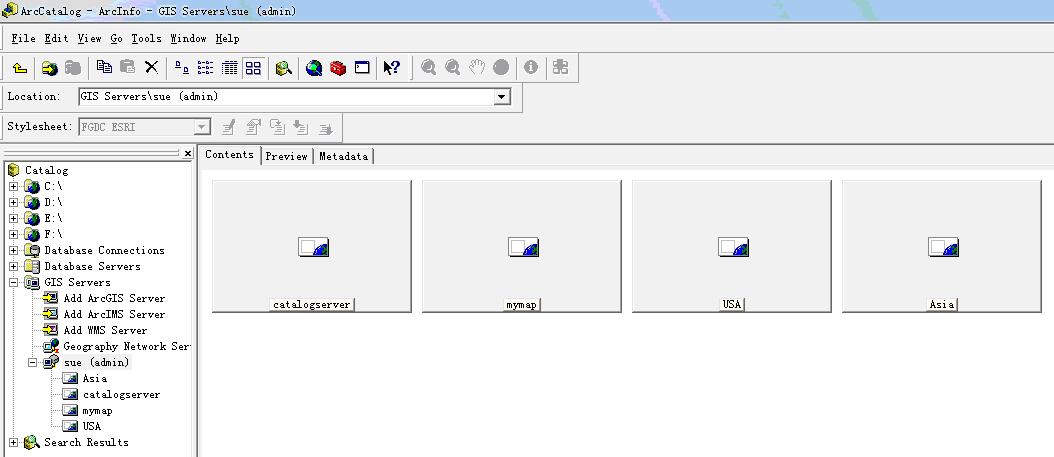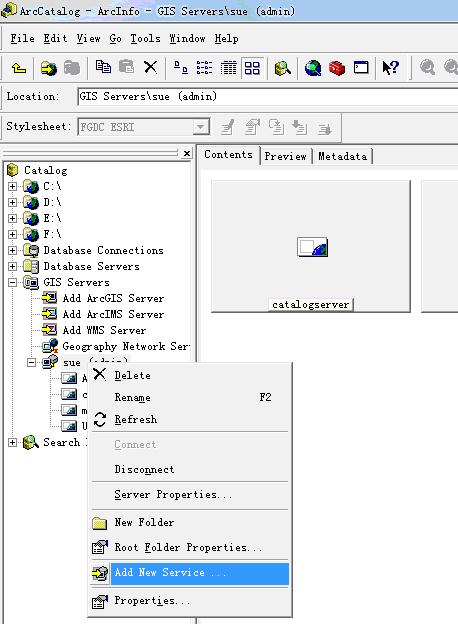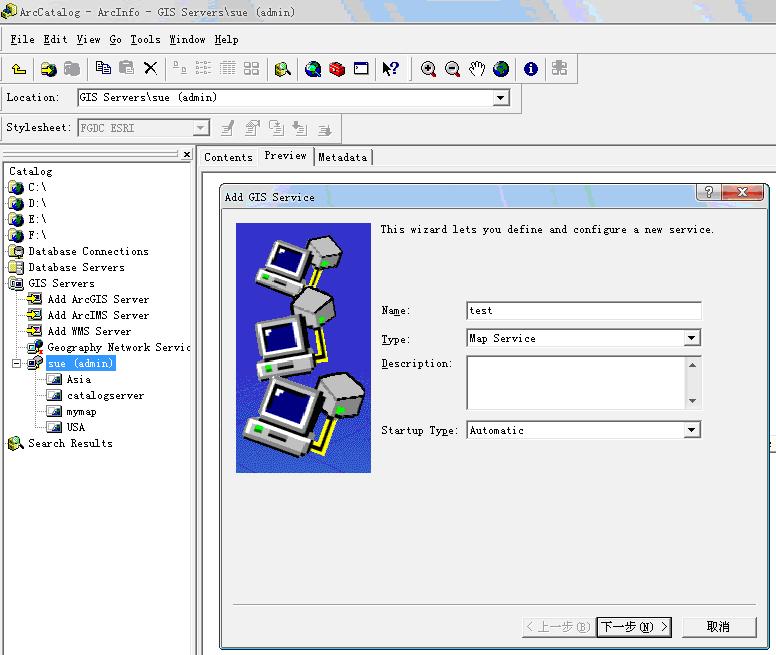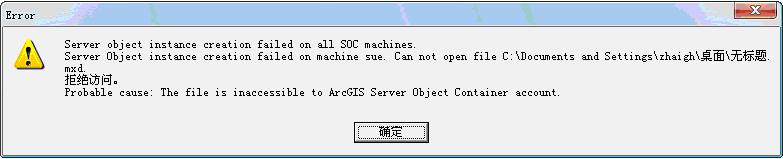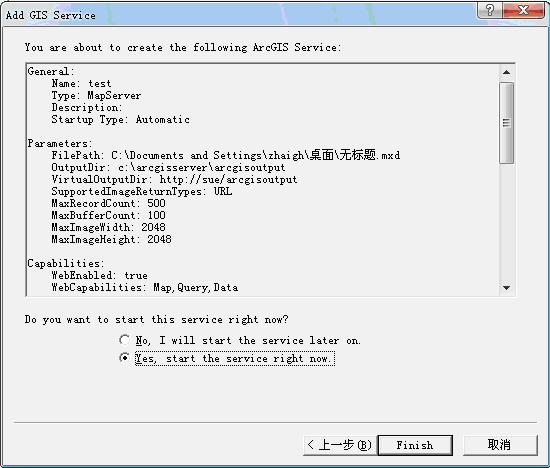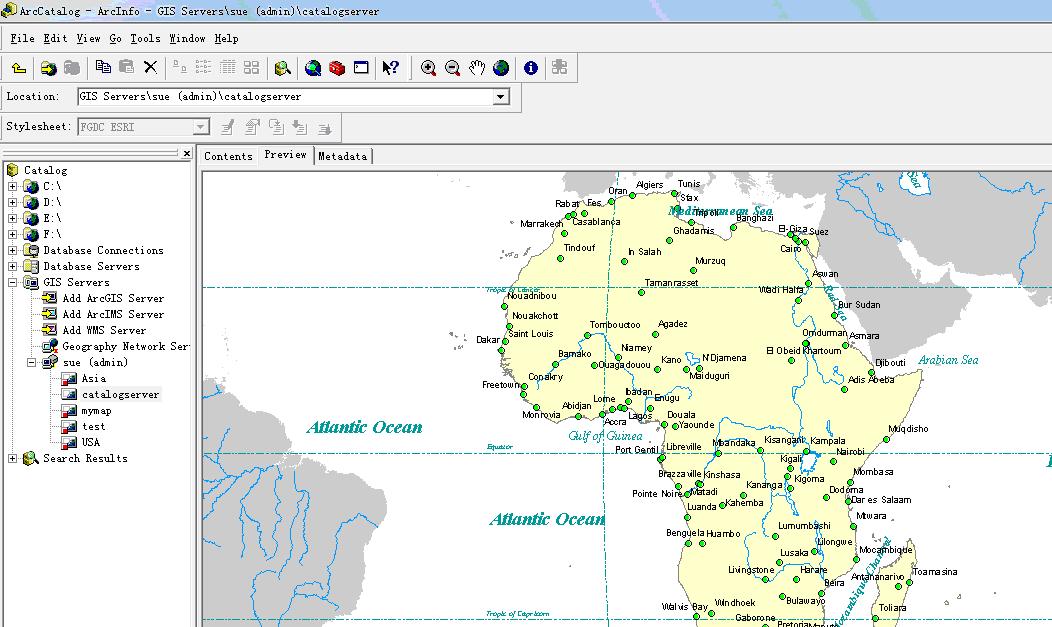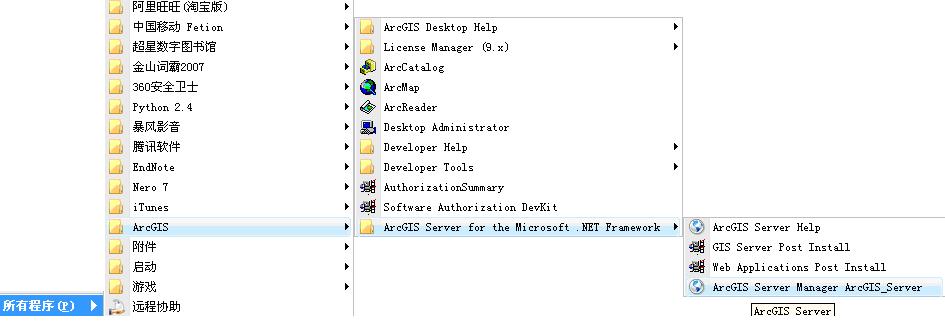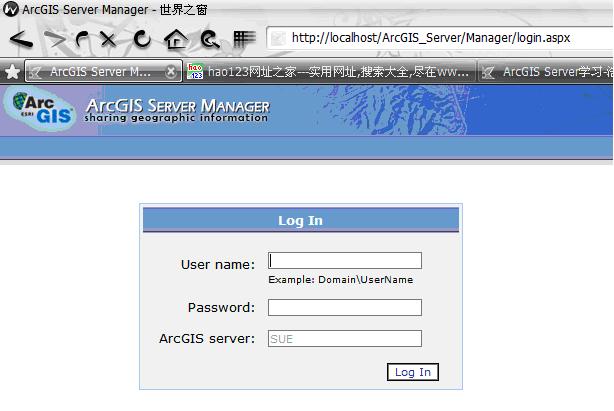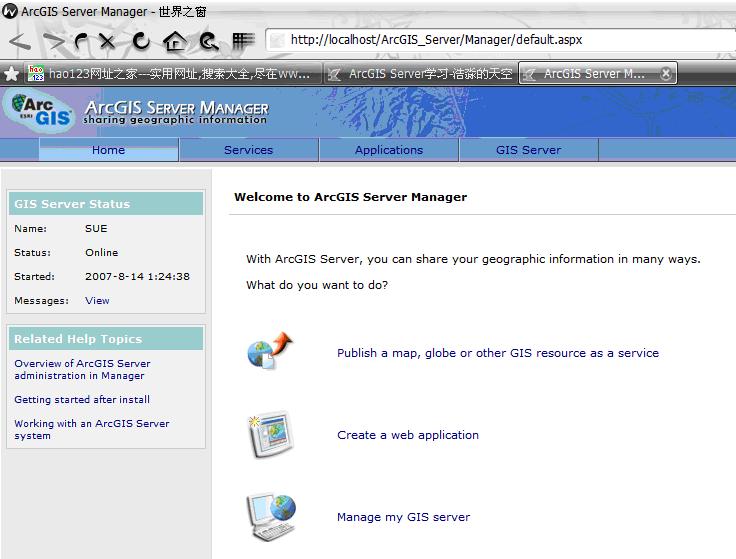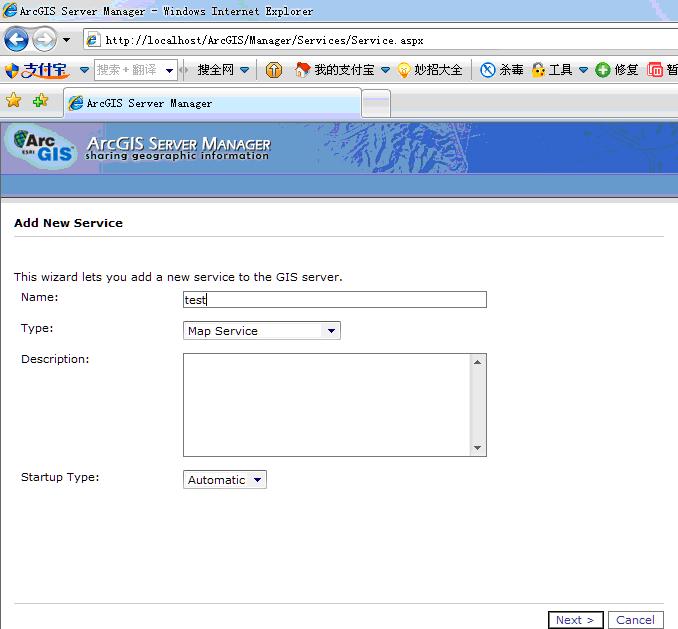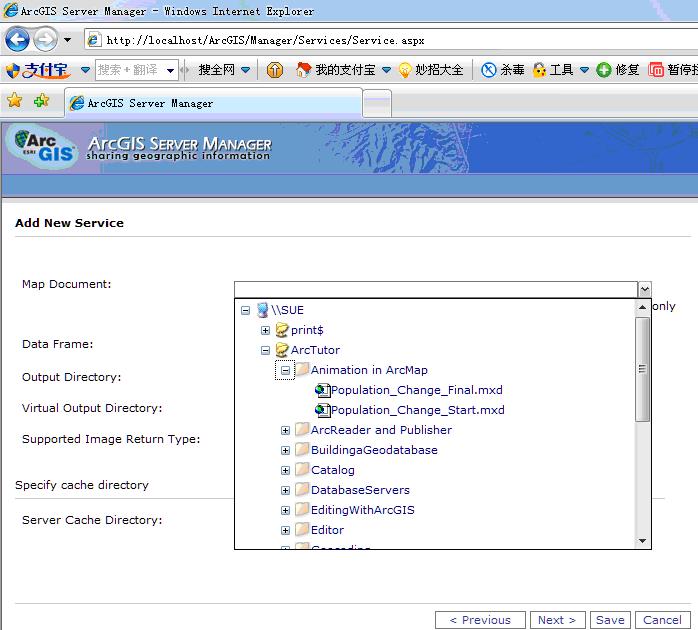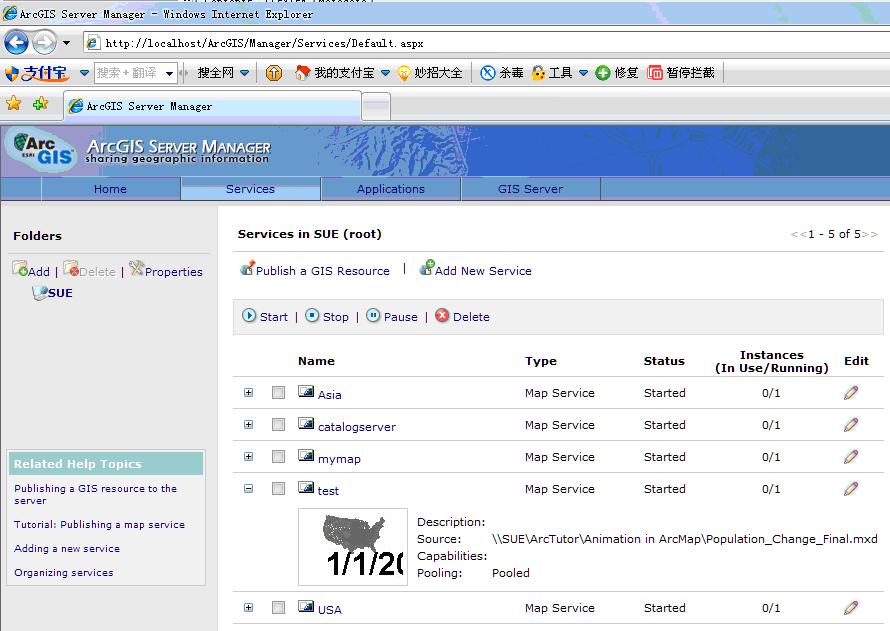ArcGIS Server 部署与配置
一、ArcGIS Server安装概述
ArcGIS Server安装过程包括两个部分:安装(installation)和安装后(post installation)设置。为了完成ArcGIS Server的安装,需要使用Windows操作系统工具手动设置一些步骤:
² setup过程需要你决定安装哪些功能部件?setup程序将安装这些部件需要的文件。
² 后安装是用来完成ArcGIS Server安装过程的。在后安装过程中,将依赖于你选择安装的部件,你将能够配置ArcGIS Server和授权ArcGIS Server。配置ArcGIS Server选项将设置需要的ArcGIS Server帐号。授权ArcGIS Server选项将授权ArcGIS Server的使用。
注:安装ArcGIS Server之前必须卸载版本是9.0之前的以下产品:ArcGIS Desktop、ArcInfo Workstation、ArcReader standalone、ArcIMS,否则将出现冲突,不能安装。如果是9.0版本,则不需要卸载。
二、典型安装
在这个安装方案中,服务器对象管理器(SOM)和服务器对象容器(SOC)被安装在一个机器上。这些安装部件是被预先选择在安装程序中。
安装ArcGIS Server之前,必须准备:
1、 获取ArcGIS Server的授权文件;
2、 确认机器(和操作系统等)满足软件安装要求;
3、 以具有管理员权限的帐号登陆操作系统;
4、 确保TEMP变量被设置为一个有效的目录,并具有写的权限和可用空间;
5、 关闭所有的应用程序。
6、 插入安装CD,点击setup.exe,安装程序将自动开始安装。
注: 1、使用.NET开发,必须先安装Visual Studio 2005(将升级IE为6.0);
2、安装ArcGIS 服务器对象容器(SOC)必须要有授权文件,因此,在每个机器安装SOC时都会要求授权文件。
在安装过程中,安装进程将允许你选择你所需要安装的部件(见图1-1)。在服务器对象容器(SOC)中,你可以选择只安装.NET支持或Java支持或都安装。在软件开发包(SDK)中,可以选择COM或.NET或Java,也可以选择安装ArcGIS 开发者示例(ArcGIS Developer Samples)。
图1 ArcGIS Server安装——选择部件
注:在安装ArcGIS Server时,其安装目录取决于你第一次安装ArcGIS产品的目录。比如你第一次在D盘安装了ArcGIS Desktop,那么下次安装ArcGIS产品时将默认安装在D盘。因此,必须保证安装目录有足够的空间。
根据提示,点击Next,完成安装。你可以在一台机器上只安装SOM或SOC或都安装等,详见1.2.2 设计ArcGIS站点的配置。
当完成了ArcGIS Server安装后,将进行后安装(post installation)。安装后设置将配置ArcGIS Server和配置ArcGIS Server。
三、安装后设置概述
使用ArcGIS Server必须完成安装后设置。可以在初始安装时完成安装后设置或是在稍后运行安装后设置,从开始程序ArcGIS>ArcGIS Server>ArcGIS Server Post Installation。
有两个安装选项(见图1-2),配置ArcGIS Server和认证ArcGIS Server。如果你是安装服务器对象容器(SOC),则两个选项都必须被包括。
图2 ArcGIS Server Post Installation安装
四、配置ArcGIS Server
配置ArcGIS Server选项将设置ArcGIS Server帐号。你将被提示指定ArcGIS Server帐号和密码,以及ArcGIS Container帐号。
ArcGIS Server帐号运行服务器对象管理器(SOM)服务和进程。这个进程管理容器机器(Container machines)上的容器进程,并且管理ArcGIS Server的配置日志文件。
ArcGIS容器帐号是容器进程管理服务器对象的帐号。容器进程是由服务器对象管理器(SOM)启动的,但是是作为ArcGIS容器帐号运行的。
ArcGIS服务器帐号和ArcGIS容器帐号能够是本地帐号或是域帐号。推荐用本地帐号。
如果本地帐号不存在,安装后设置将会创建它。如果你指定域帐号,这些帐号必须是已经存在的。
1.安装完arcgis server 9.2或者打开“开始”-〉“程序”-〉ArcGis-〉ArcGIS Server for the Microsoft .NET Framework-> GIS Server Post Install,弹出以下对话框;
设置ArcGISSOM用户和ArcGISSOC用户的密码
点评:我是用java的上图是都在.NET下配置,我至今还不知道与java的配置区别,我的开发环境用MYECLIPSE6.5 装一个VE-runtime-1.2.zip即可,具体在myeclipse下安装arcgis 插件看开发help就很详细了,help中让用的wtp jboss什么的估计是那些都是开源的免费的myeclipse收费的估计esri就不推荐了,我个人觉得还是用myeclipse方便吧,也许是以前用惯了的缘故,至今虽然例子做出来了,但还有好多问题需要解决,一点一点完善这个吧。我至今在web中发布服务没法预览,正在找原因。。。。。在web下无法预览的原因找到了:在选择map document时要用arcgis server file system这个选项,注意下会发现用这个选择地图的路径在生成的目录中是完整的路径,用第一个的话只是*.mxd文件这样就提示找不到文件了。自己还把sp4补丁也打了下重新配置了下终于成功了
2.
3.可以选择数据存储的位置,推荐默认下一步
4.代理服务器的设置,默认下一步。
5.默认下一步
6.点击Install
7.点击Next
8.可以在网上下载arcgis server 9.2.ecp,然后选择第三项
9.下一步
10.更具许可你可以得到不同级别的使用权限,下面提示你被授权了哪些功能。
安装完成。
11.管理组帐户
² 两个本地组帐户被自动创建
Ø Agsadmin:包含所有的管理server的帐户
Ø Agsusers:包含所有将访问server objects的帐户
² 将管理员与使用者分别加至这2个组中
五、使用ArcCatalog管理ArcGIS Server
1、 打开Arcgis Catalog
开始->ArcGIS->ArcCatalog,展开节点Gis Server,双击“Add Gis Server”出现下图,选择Manage GIS Services;
2、 下一步,输入URL或主机名
3、 完成,可见主机状态及其服务
4、 添加新服务
5、 输入服务名
6、 下一步,指定地图文件
注:地图文件所在文件夹不一定需要设为共享,不过地图文件最好不会置于桌面,偶本机将地图文件置于桌面时,发布时则提示拒绝访问!
7、 一直下一步直至列出该服务的配置项,如下图
8、 选择立即启动服务,完成即可
9、 如果设置正确,点击预览,可见地图如下图
六、Web方式管理ArcGIS Server:
1、 开始--程序--ArcGIS--ArcGIS Server…--ArcGIS Server Manager…(如下图)
2、 进入ArcGIS SOM管理登录页面
3、 用agsadmin组的成员登录,格式为domain"user,如Sue"zhaigh,password,这里Sue为机器名,zhaigh是本地管理员帐户(将user加入agsadmin组和agsusers组后正常登录就可以管理ArcGIS Server:控制面板->管理工具->计算机管理->本地用户和组->组->agsadmin,agsusers);输入正确的用户名、密码后就进入ArcGIS SOM管理登录页面(发现:空密码实际并非如esri所说支持!)
4、 创建soc(add new service)
² add new service->输入新服务名称
² next->指定地图文件
特别注意:通过这种方式创建soc,地图文件所在目录需事先设置为共享,地图路径得是UNC格式,即""machine"mapfolder"...;而通过catalog则不一定
² 下面一直next直至finished,最后启动该服务即可(注:这里都是选择了默认设置,是池式)
² 选中新建服务,点击start,可预览地图
设置ArcGISSOM用户和ArcGISSOC用户的密码
点评:我是用java的上图是都在.NET下配置,我至今还不知道与java的配置区别,我的开发环境用MYECLIPSE6.5 装一个VE-runtime-1.2.zip即可,具体在myeclipse下安装arcgis 插件看开发help就很详细了,help中让用的wtp jboss什么的估计是那些都是开源的免费的myeclipse收费的估计esri就不推荐了,我个人觉得还是用myeclipse方便吧,也许是以前用惯了的缘故,至今虽然例子做出来了,但还有好多问题需要解决,一点一点完善这个吧。我至今在web中发布服务没法预览,正在找原因。。。。。在web下无法预览的原因找到了:在选择map document时要用arcgis server file system这个选项,注意下会发现用这个选择地图的路径在生成的目录中是完整的路径,用第一个的话只是*.mxd文件这样就提示找不到文件了。自己还把sp4补丁也打了下重新配置了下终于成功了。
posted on 2010-01-22 16:49 GIS_Zhou 阅读(16826) 评论(0) 编辑 收藏 举报