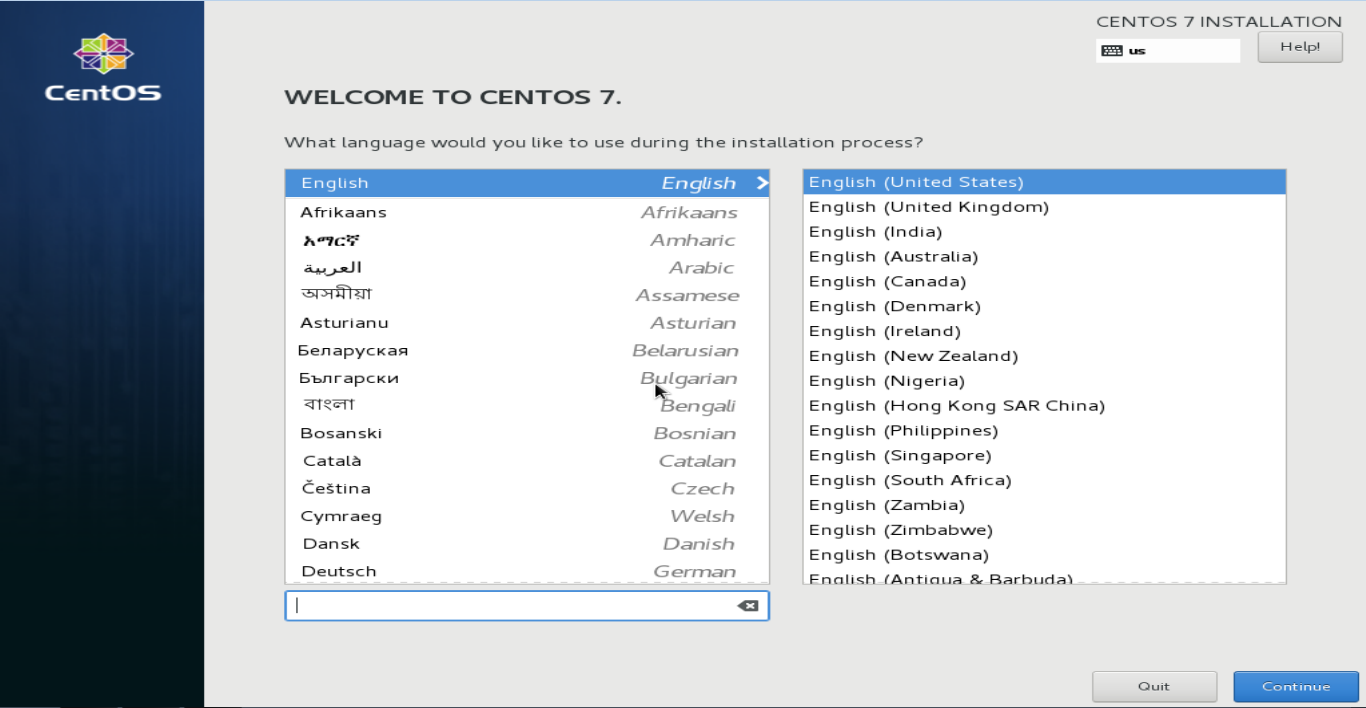第二章安装Linux系统
安装Linux系统
由于本人没人服务器 所以在window上安装虚拟机 但是操作步骤我会放上 如果你只是安装虚拟机请看下一章节
第一步准备软件
1、8G以上U盘
2、UltraISO虚拟光驱(试用版即可)最新版 下载地址:https://cn.ultraiso.net/xiazai.html 点击下载试用
3、CentOS7镜像:http://isoredirect.centos.org/centos/7/isos/x86_64/CentOS-7-x86_64-DVD-1810.iso
第二步 制作U盘系统盘
2.1打开UltraISO的窗口后依次点击左上角的"文件"-"打开"

2.2 浏览到存放镜像文件的目录,选中该目标文件,点击"打开"按钮

2.3 然后再次回到UltraISO窗口,点击菜单栏中的"启动"选"写入硬盘镜像"
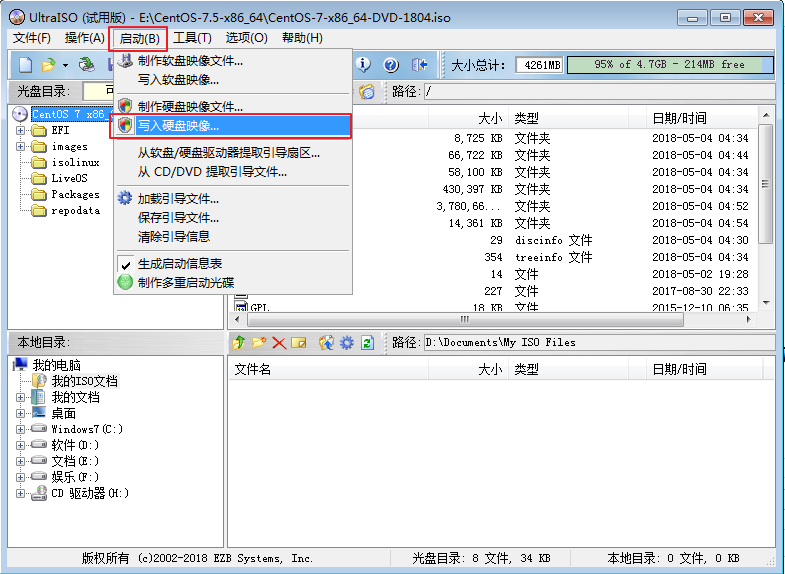
2.4 选择写入方式选择为“USB-HDD+”,如果不是这个模式,可能导致电脑无法通过U盘正常启动
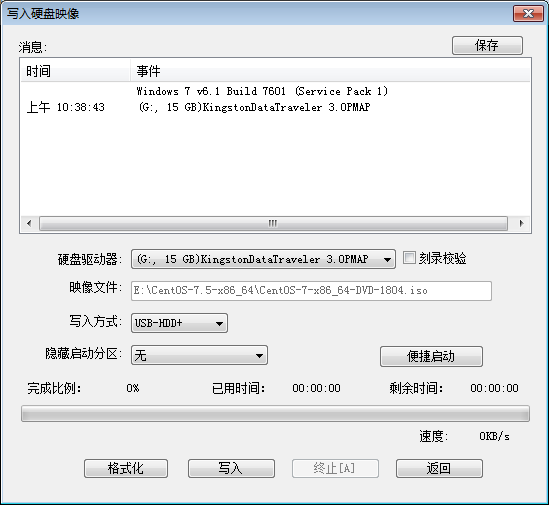
2.5 格式化U盘并写入镜像

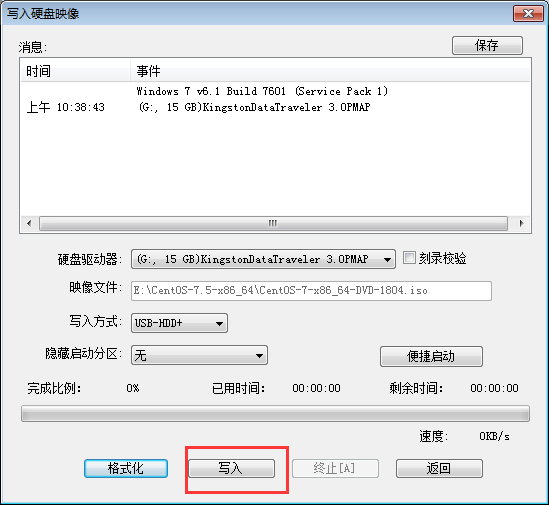
2.6 请等待片刻,正在将安装系统的镜像文件数据写入到U盘里
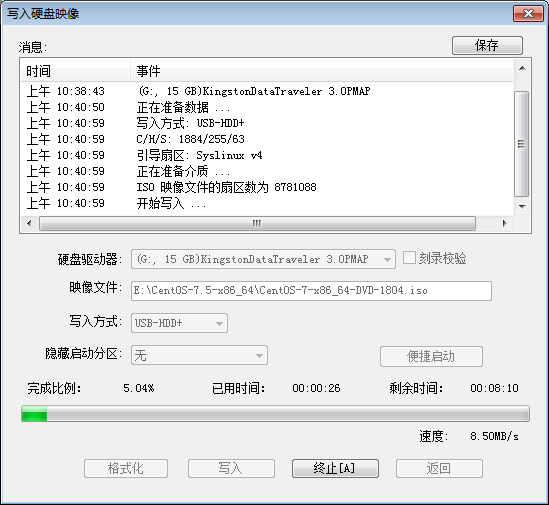
第三步安装CentOS7系统
3.1、把U盘插到服务器
3.2、设置开机U盘启动
3.3、选择U盘后跳转到下图界
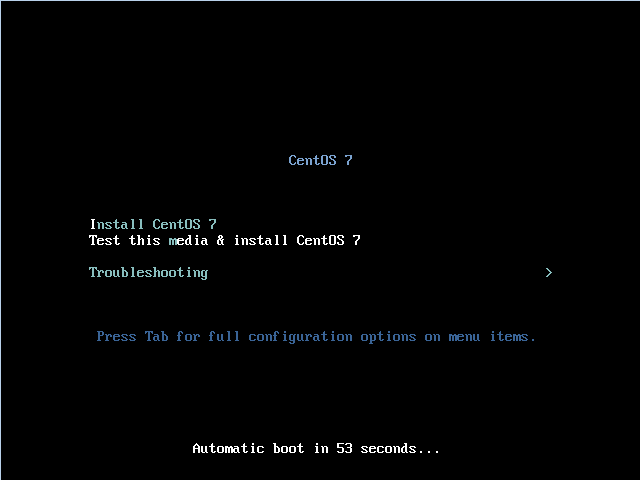
3.4、按下键盘TAB键将最下面的vmlinuz initrd=initrd.img inst.stage2=hd:LABEL=CentOS\x207\x20x86_64 rd.live.check quiet 改为 vmlinuz initrd=initrd.img linux dd quiet,然后键入回车查看设备名
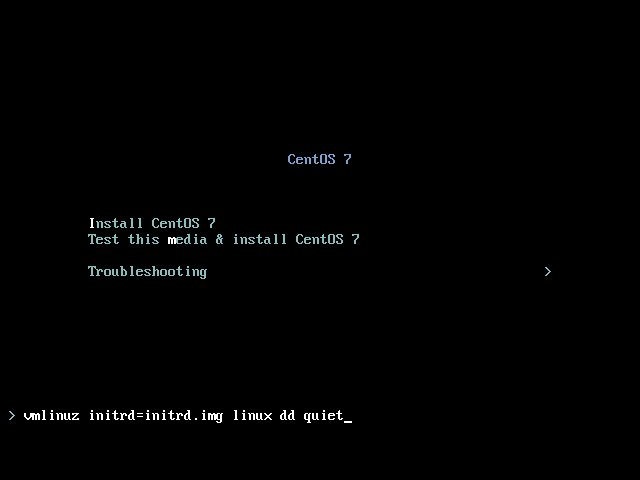
3.5、查看U盘启动盘的名称比如:sda,sdb,sdc ps:label一列会显示Centos7等字样的

3.6、重启后到第三步界面按下TAB键
3.7、将vmlinuz initrd=initrd.img inst.stage2=hd:LABEL=CentOS\x207\x20x86_64 rd.live.check quiet 改为 vmlinuz initrd=initrd.img inst.stage2=hd:/dev/sda4 quiet ps:sda4就是你看到的启动盘名称
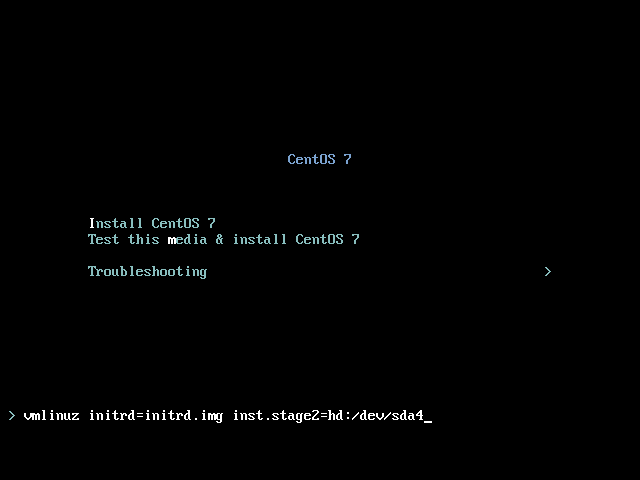
键入回车安装系统
3.8、之后等待安装到图形界面