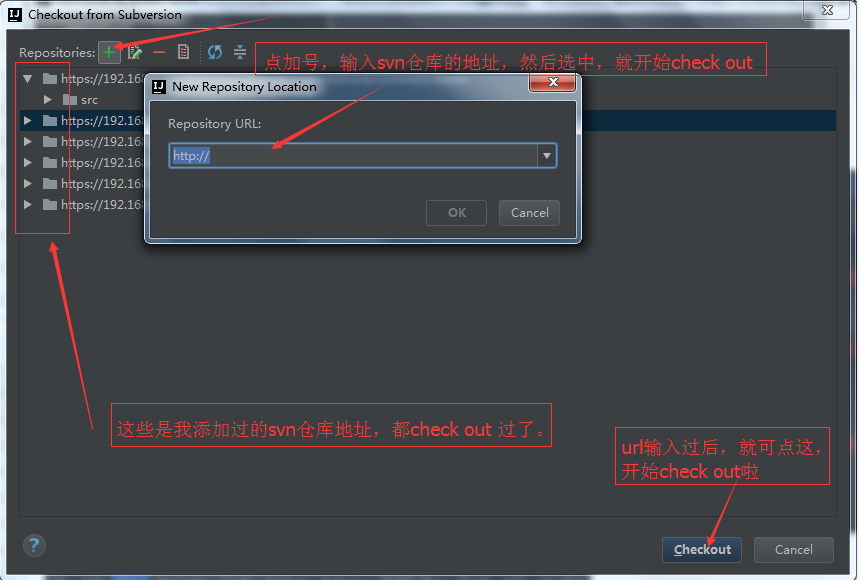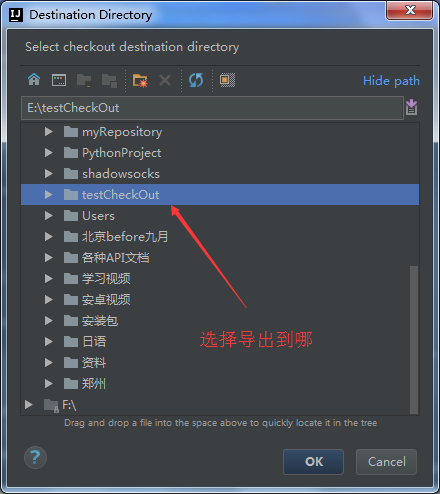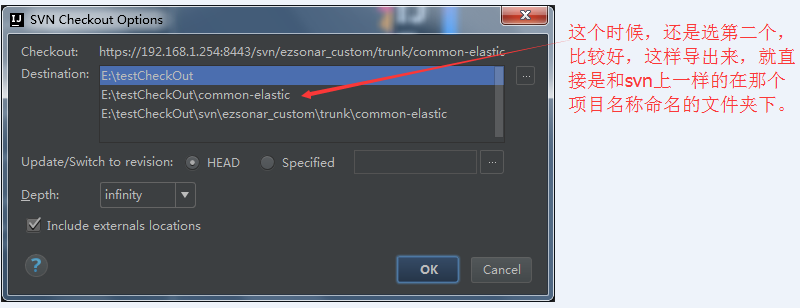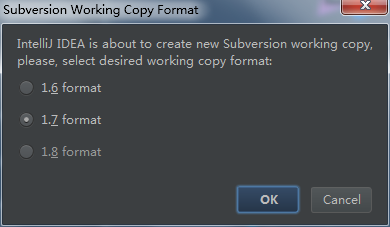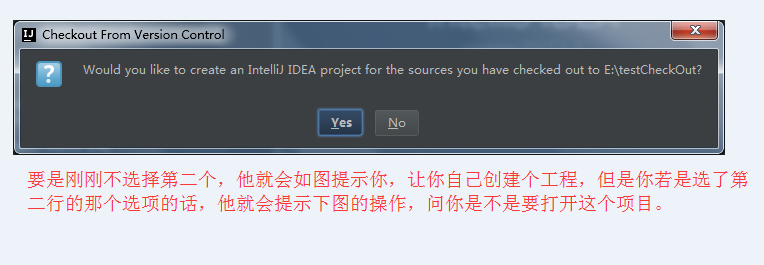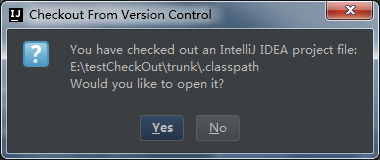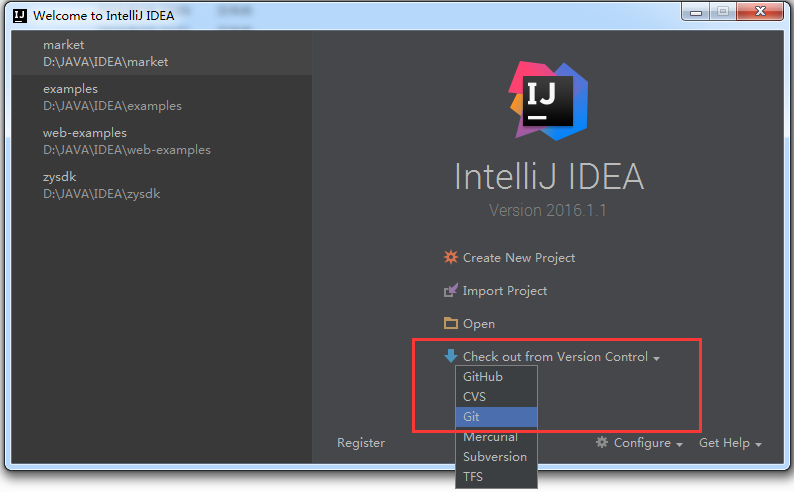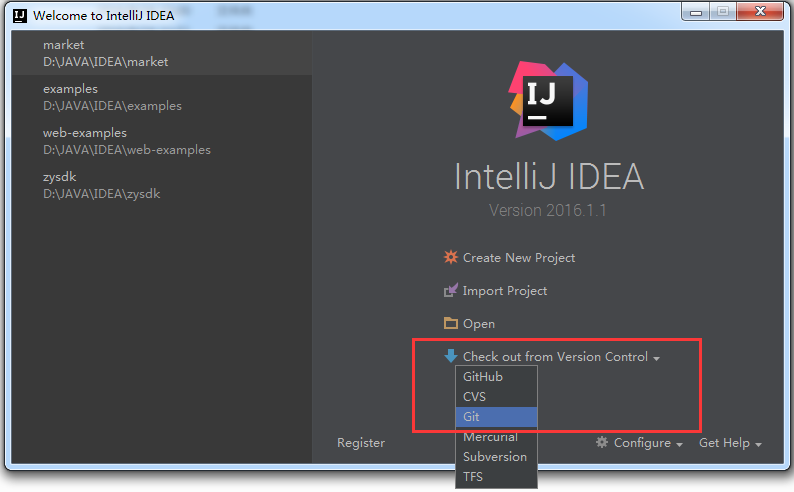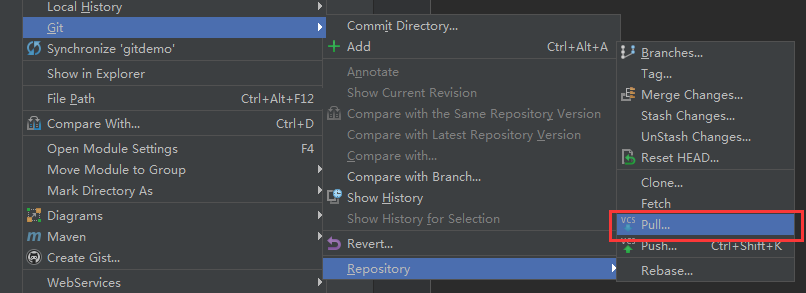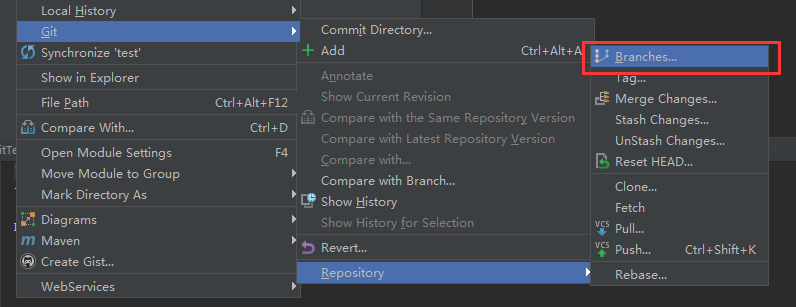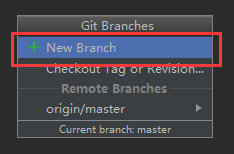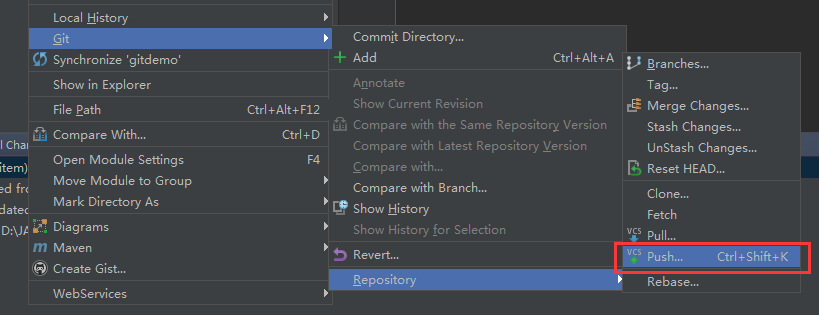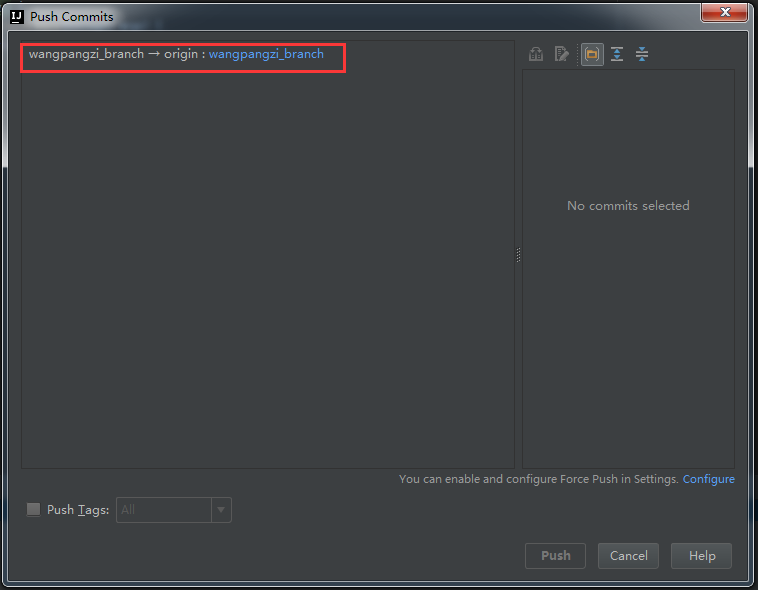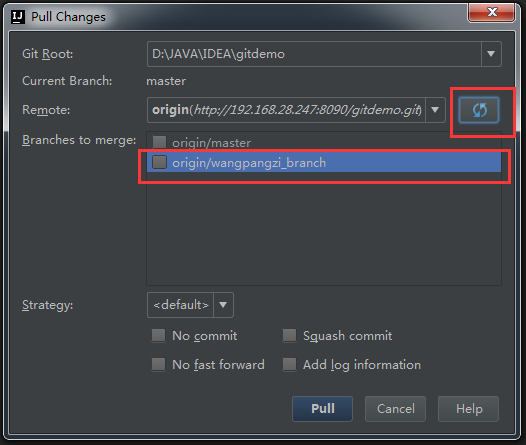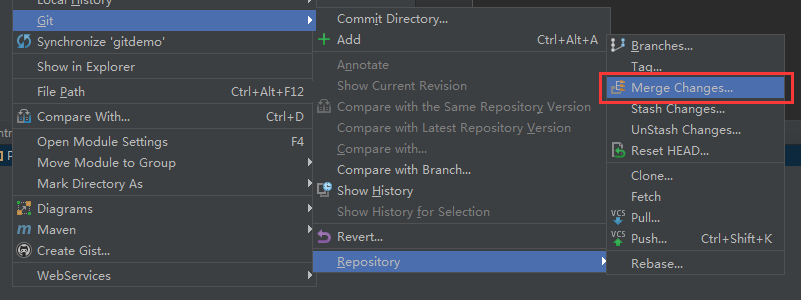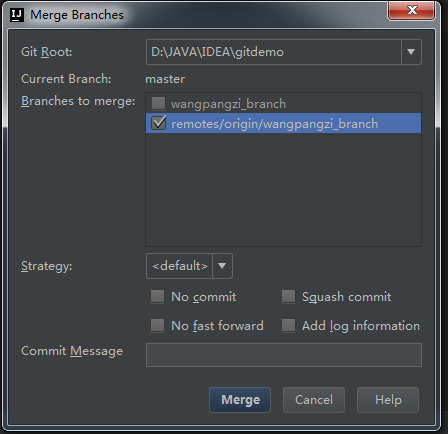创建模块
在Eclipse中我们有Workspace(工作空间)和Project(工程)的概念,在IDEA中只有Project(工程)和Module(模块)的概念。一个Project(工程)下可以包含多个Module(模块)。这里的对应关系为:
Eclipse中Workspace相当于IDEA中的Project
Eclipse中Project相当于IDEA中的Module
创建Module
创建模块的方式也很简单,只需要在当前Project名上面右键,New一个Module就行,如下图所示。展示了一个名为HelloWorld的工程,除它本身的结构(从上往下数第三个src目录)之外其下面还包含两了个Module,每个Module都有一个完整目录结构。

删除Module
如果想要删除某个Module,在对应Module名上面右键,点击Remove Module。确定操作之后这个Module并没有消失,但是变成可以删除的了,再次右键,这次原来位置上的Remove Module选项变成了Delete选项,点击并确定删除后,Module成功删除。
Project Structure选项卡
点击File工具栏下的Project Structure选项,用来查看当前工程的结构。如下图。
项目设置->Project
Project Settings -> Modules
Sources面板
sources就是说这个module里有什么内容。右边是根节点,一般就是这个module的名字,根节点下有一些预览,说明了不同性质的内容放在哪里,注意,这些不同内容的标记代表了一个标准Java工程的各项内容,IntelliJ就是根据这些标记来识别一个Java工程的各项内容的,比如,它会用javac去编译标记为Sources的源码,打包的时候会把标记为Resource的资源拷贝到jar包中,并且忽略标记为Exluded的内容。左边显示的是在选中内容的预览。
Paths面板
dependencies面板
Dependency就是管理这个module的依赖项,依赖项可能是library包,也可能是其它的mocule。这里有个export选项,这个选项被选上了话,那么说明:将来某一个module依赖本module的话,那么被选中这个选项的项也会出现在那个module中。也就是说,有一个传递性。
Project Settings - > Libraries
Project Settings - > Facets
Facets表述了在Module中使用的各种各样的框架、技术和语言。这些Facets让Intellij IDEA知道怎么对待module内容,并保证与相应的框架和语言保持一致。
在Eclipse中,新建的 Java Project 都有一个默认的 java facet,那么 Eclipse 就只提供 JavaSE 项目支持,当你需要将该项目升级为 java web 项目时,可以为项目添加 Dynamic Web Module (就是一个支持Web的facet),这样 eclipse 就会将项目结构调整为带有 WebContent or WebRoot 目录的标准结构且添加 deployment descriptor (web.xml)并调整默认的 classpath,同时,如果你要用到 javascript,可以对应地添加 javascript facet,这样 eclipse 就会为项目添加 javascript 相关的支持(构建、校验、提示等等),如果你的项目用到了 hibernate,则可以添加 jpa facet 来让 eclipse 提供对应的功能支持等等。
Project Settings -> artifacts
再点击 Output Layout选项卡中的 "+" 号添加一个Directory Context 选择自己的项目,或者选择 Library File -> 选择第三步配置的 lib,如图:
注:这有一步很重要,在添加完以后,一定要选中你的项目,然后鼠标左键Put into Output Root一下。
关于添加依赖包
可以在Libraries标签页中增加架包,也可以在对应的module里添加jar包。前者可以将jar包集中在一起并起个别名,便于自己对架包的管理。
常用设置
点击File下的Settings选项,可以做一些常规设置。如下图。
设置显示方法间的分隔符
点选Show method separators后,方法间就会有分隔符方便区分了。


忽略大小写提示
忽略代码提示功能对字母大小写的严格区分。如下图。取消对Match case的勾选即可。

设置取消单行显示tabs的操作
在eclipse中,打开的类多了,后面的类就会自动隐藏,Idea也如此,这个操作会让打开的所有类都显示出来,一行装不下的就添加第二行显示。如下图。取消Show tabs in one row的勾选即可。

设置项目默认编码
有三处都需要改为UTF-8及一处复选框需要勾选,如下图。

设置自动编译
勾选Build project automatically(是否自动编译)和Compile independent modules in parallel(是否对并行的多个模块自动编译)即可,如下图。

设置Intellij IDEA忽略部分类编译错误

接下来打开“Run/Debug Configurations”对话框,定位到你的项目启动配置
1)如果是Web项目,将“Before launch”设置为“Make,no error check”(默认应该是Make),应用即可
2)如果是普通项目,将“Before launch”设置为“Build,no error build”(默认应该是Build),应用即可

如果改成eclipse编译后启动报错:
Error:java: Internal error:java.lang.IllegalArgumentException
可能是idea内置的ECJ版本太高了,换一个合适版本的jar包就行了,这个jar包除了可以单独下载,在tomcat的lib目录下也存在。

添加Tomcat并部署Web工程
1、创建Web工程
一定要勾选Java EE 下面的 Web Application才会创建动态 Web 工程。如下图。

2、配置Tomcat
注意:
如果之前在tomcat的bin目录下有更改catalina.bat的配置参数,
set JAVA_OPTS=-server -Xms128m -Xmx1024m -XX:PermSize=128m -XX:MaxNewSize=256m -XX:MaxPermSize=1024。
一定要把它去掉。
点击Run工具栏下的Edit Configurations。点击左上角的 "+" 号,点击Tomcat Server,选择Local。如下图。

包括自定义服务名、解压路径、VM参数、端口号。

如上图,下面会提示Warning:No artifacts marked for deployment。点击Deployment选项卡,点击右侧 "+" 号,选择Artifact,
添加指定Web模块。Application context可以指定应用名。如下图。


如果项目运行后还需要加载Tomcat的Webapps目录下的相关模块,需要勾选下面的复选框。

点击工具栏中的运行后就完成了Web模块的部署。
关联数据库
1、点击界面右侧的Database按钮,选择 "+" 号,选择Data Source,选择对应的数据库,比如Mysql。

2、在弹出的界面中可以设置自定义名称、主机名(Host)、端口号(Port)、数据库名(Database)、用户名(User)、密码(Password)。
配置完毕后需要点击下面的Test Connection测试连接,如果该按钮为禁用状态,点击最下面的警告提示中的蓝色字体:Download字样,即可下载数据库的驱动程序。下载完毕后,按钮就可以点击了,当出现Successful字样时,代表连接成功。

3、点击Synchronize按钮即可进行同步。点击红色方块,即可断开与数据库的连接。

断点调试
1、Debug的设置

设置Debug连接方式,默认是Socket。Shared memory是Windows特有的一个属性,一般在Windows系统下建议勾选此设置,内存占用相对较少。
打断点的方式和eclipse一样,在代码左侧鼠标单击即可设置断点。然后点击Debug按钮运行。

下图的几个箭头图标就是Debug相关操作了。
1. Show Execution Point (Alt + F10):如果你的光标在其它行或其它页面,点击这个按钮可跳转到当前代码执行的行。
2. Step Over (F8):越过,一行一行地往下走,如果这一行上有方法不会进入方法。
3. Step Into (F7):步入,如果当前行有方法,可以进入方法内部,一般用于进入自定义方法内,不会进入官方类库的方法。
4. Force Step Into (Alt + Shift + F7):强制步入,能进入任何方法,查看底层源码的时候可以用这个进入官方类库的方法。
5. Step Out (Shift + F8):步出,从步入的方法内退出到方法调用处,此时方法已执行完毕,只是还没有完成赋值。
6. Drop Frame (默认无):回退断点。
7. Run to Cursor (Alt + F9):运行到光标处,你可以将光标定位到你需要查看的那一行,然后使用这个功能,代码会运行至光标行,而不需要打断点。
8. Evaluate Expression (Alt + F8):计算表达式。可以选中某个表达式再按Alt + F8,弹出计算表达式的窗口,回车或点击Evaluate计算表达式的值。
这个表达式不仅可以是一般变量或参数,也可以是方法,当你的一行代码中调用了几个方法时,就可以通过这种方式查看查看某个方法的返回值。

1. Rerun 'xxx' (Ctrl + F5):重新运行程序,会关闭服务后重新启动程序。
2. Update 'xxx' application (Ctrl + F10):更新程序,一般在你的代码有改动后可执行这个功能。而这个功能对应的操作则是在服务配置里。
3. Resume Program (F9):恢复程序,比如,你在第20行和25行有两个断点,当前运行至第20行,按F9,则运行到下一个断点(即第25行),再按F9,则运行完整个流程,因为后面已经没有断点了。
4. Pause Program:暂停程序,启用Debug。目前没发现具体用法。
5. Stop 'xxx' (Ctrl + F2):连续按两下,关闭程序。有时候你会发现关闭服务再启动时,报端口被占用,这是因为没完全关闭服务的原因,你就需要查杀所有JVM进程了。
6. View Breakpoints (Ctrl + Shift + F8):查看所有断点。
7. Mute Breakpoints:哑的断点,选择这个后,所有断点变为灰色,断点失效,按F9则可以直接运行完程序。再次点击,断点变为红色,有效。如果只想使某一个断点失效,可以在断点上右键取消Enabled。
从SVN检出Web项目
首先,安装svn的客户端:TortoiseSVN(注意:安装时手动勾选“command line client tools”,否则svn.exe不会安装。)
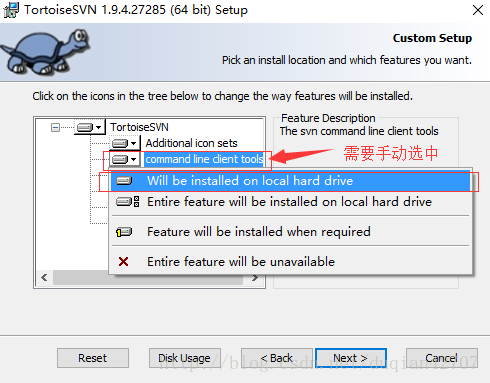
配置svn.exe的路径
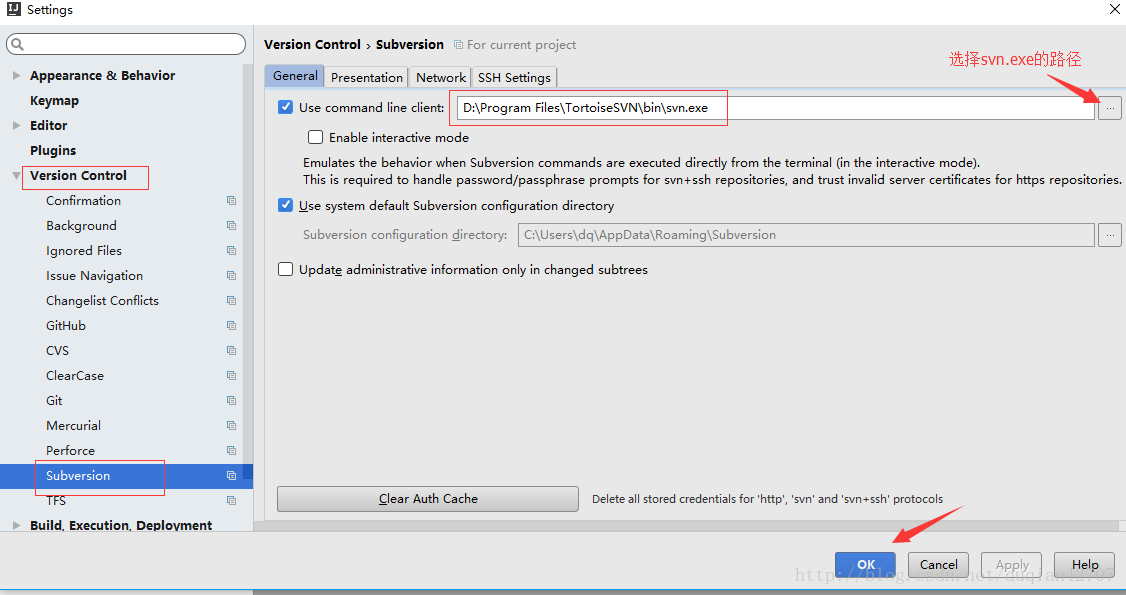
检出项目
或者
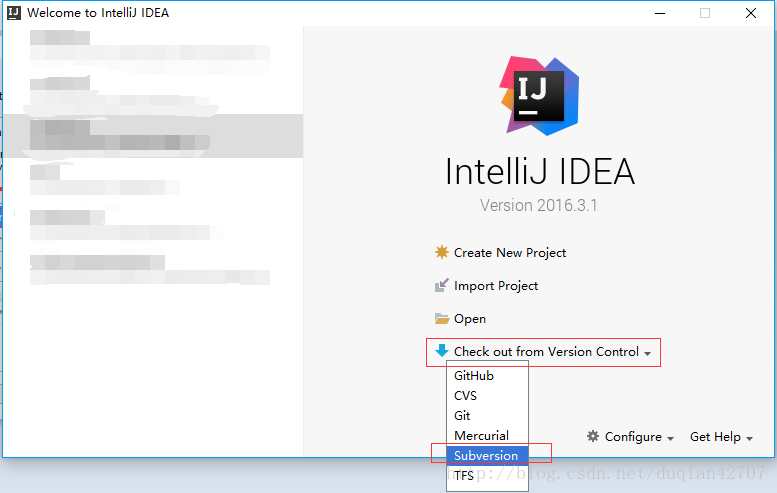
在弹出的窗口中输入SVN地址。
选择导出的目的地,一般就是新建个文件夹用来存放所有的工作相关的项目。
选好存放目录后,出现下面这个选择对应的版本号,一般都是使用默认的 。
这个是导出的时候,他在一个个文件的往外check ,这是个过程图。
下面有两种情况:
①要是没有直接导出到对应的项目名称的文件夹下的话,就会有这么个提示。
②导出完毕,点击Yes,打开项目。
项目的提交更新
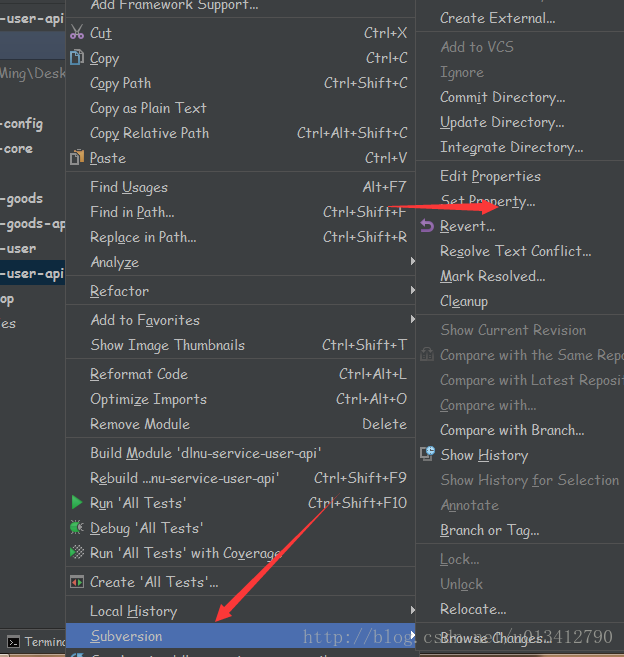
项目右键点击subversion就有许多选项,这些选项的作用如下
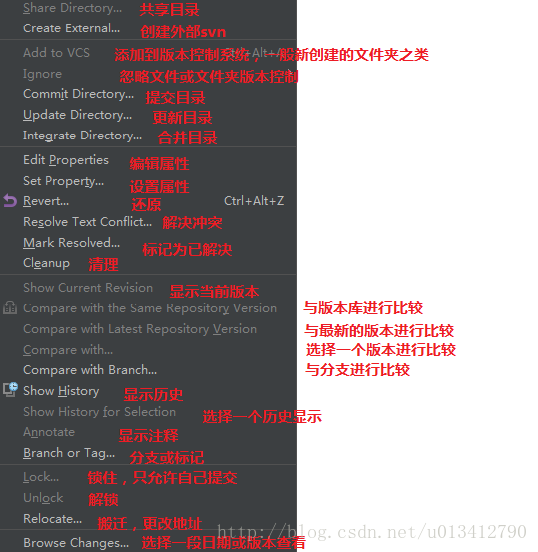
Git配置及使用
1、本地安装好git,并生成SSH key。
2、在IDEA中设置Git,在File-->Setting->Version Control-->Git-->Path to Git executable选择你的git安装后的git.exe文件,然后点击Test,测试是否设置成功。
3、在IDEA中设置GitHub,File-->Setting->Version Control-->GitHub。登录你的Github账号。

上传项目到本地仓库
1、创建本地仓库,VCS-->Import into Version Control-->Create Git Repository。
2、在弹框中选中项目所在的位置,点击OK,此时项目文件全部变成红色。
3、项目右键选择Git-->add,此时项目文件变成绿色,此时文件只是处于暂存区,并没有真正进入到版本库中。
4、项目右键Git--> Commit Directory,在弹窗中输入Commit Message,点击commit,此时项目文件从暂存区真正进入版本库中,项目文件变成白色。
将项目提交到远程仓库上面

从远程仓库获取代码
提交代码到远程仓库

从远程仓库获取更新
获取更新有两个命令:Fetch和Pull,Fetch是从远程仓库下载文件到本地的origin/master,然后可以手动对比修改决定是否合并到本地的master库。Push则是直接下载并合并。如果各成员在工作中都执行修改前先更新的规范,则可以直接使用Pull方式以简化操作。
创建分支
建分支也是一个常用的操作,例如临时修改bug、开发不确定是否加入的功能等,都可以创建一个分支,再等待合适的时机合并到主干。
选择New Branch并输入一个分支的名称
创建完成后注意IDEA的右下角,已经自动切换到新建的分支。

点击后弹出一个小窗口,在Local Branches中有其他可用的本地分支选项,点击后选择Checkout即可切换当前工作的分支。

这里创建的分支仅仅在本地仓库。
把分支提交到远程仓库
切换到新建的分支,使用Push功能。
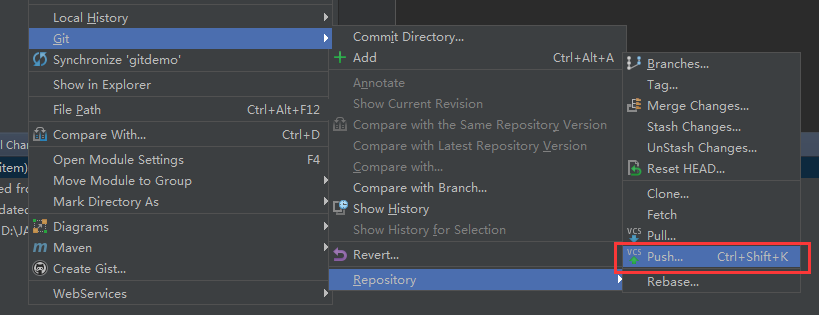
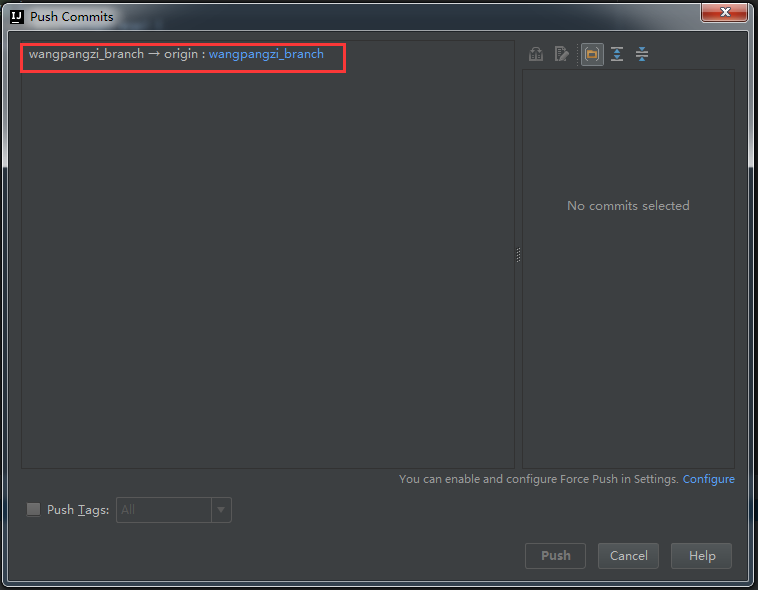
从远程库获取分支
使用Pull功能打开更新窗口,点击Remote栏后面的刷新按钮,会在Branches to merge栏中刷新出新的分支。这里并不想做合并,所以不要选中任何分支,直接点击Pull按钮完成操作。
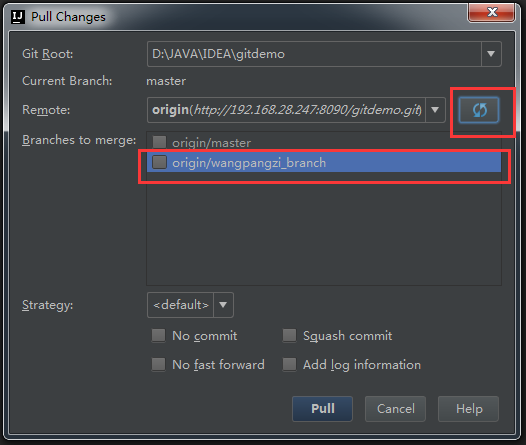
更新后,再点击右下角,可以看到在Remote Branches区已经有了新的分支,点击后在弹出的子菜单中选择Checkout as new local branch,在本地仓库中创建该分支。完成后在Local Branches区也会出现该分支的选项,可以按上面的方法,点击后选择Checkout切换。
合并分支
切换到master分支,选择Merge Changes
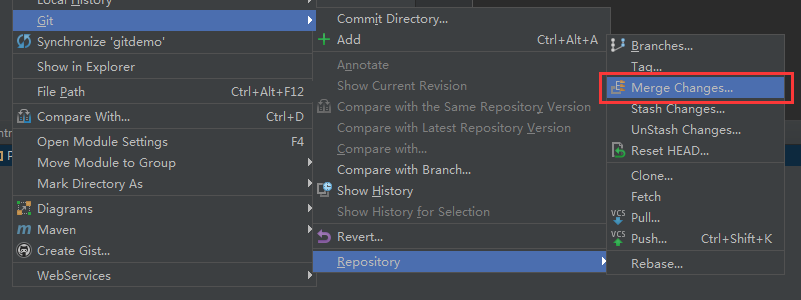
选择要合并的分支,点击Merge完成。

自定义创建类生成注释模板
找到配置页面 File -> Settings -> Editor -> File and Code Templates -> Includes -> File Header
将类注释模板替换为如下(也可以自己自定义):
自定义方法注释模板
File->settings->Editor->Live Templates
点击右上角的绿色+号,然后选择template group ,然后输入group的name,随便输入就好了:myGroup。然后点ok。
选中刚才创建的myGroup,然后再次点击右侧的绿色+,这次选择的是第一个1. Live Template。取名为*,取名可以随便,只是个人觉得方便,你可以取别的。
配置模板
注意:只有当变量被$$包围时 右侧的Edit variables才可以点击。
编辑好模板之后就只为参数添加$$添加变量,点击右侧的 Editor variables。
在你的方法上输入/** 然后按Tab键,效果如下:
但是还有一个问题,@param这个参数上报错了,这是因为idea强大的检查功能,解决办法:
File->settings->Editor->Inspections->javadoc issues 下面第四项将红色 Error改为黄色Warning即可。