IntelliJ IDEA 2024.1.6 (Ultimate Edition)中配置Java Web应用程序
1. 前期准备工作
已经下载安装了JDK(https://www.oracle.com/cn/java/technologies/javase/javase8u211-later-archive-downloads.html)和Tomcat(https://tomcat.apache.org/),并配置了环境变量(安装版的JDK和Tomcat不需要配置环境变量),注意JDK和Tomcat的版本号要相互适应。去官网下载IntelliJ IDEA 2024.1.6 (Ultimate Edition)软件并安装。也可以通过下面的百度网盘地址下载相关资源(仅适用于学习):链接:https://pan.baidu.com/s/1wQNUtH-qHmlWZd__aFhPRw?pwd=hetk 提取码:hetk。
2. 在intelli Idea中创建一个Java项目
运行intellij Idea,在欢迎界面中点击《新建项目》按钮,打开新建项目设置界面。
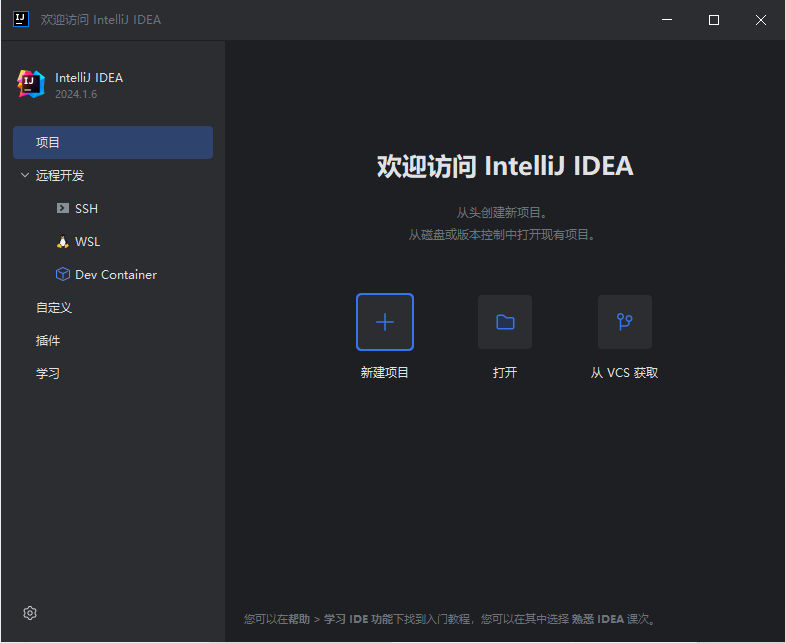
在新建项目界面中输入Java项目的名称,例如WebTest,设置项目的存储位置例如D:\Java,完成各项设置后点击左下角的《创建》按钮,完成新项目的创建工作,如下图所示。
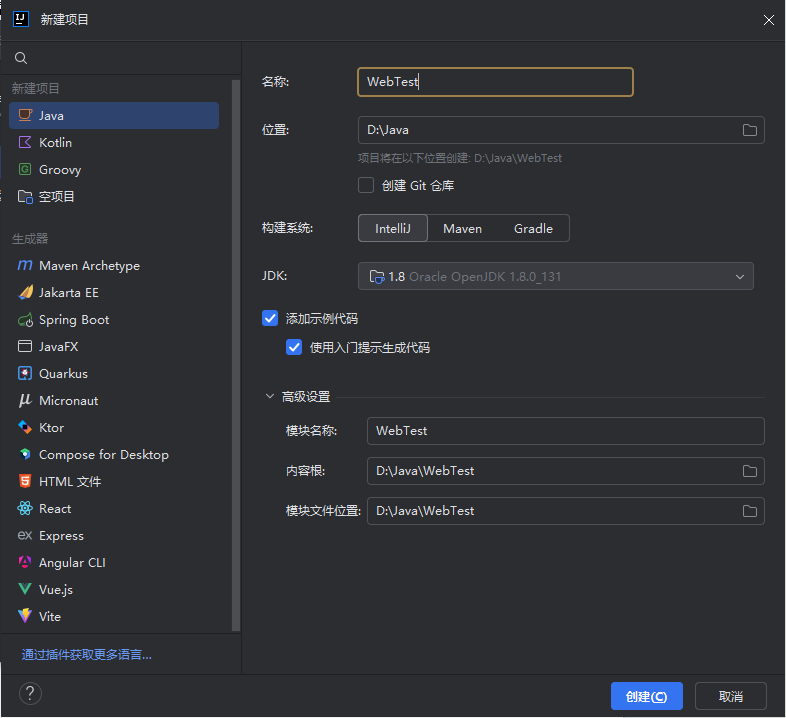
创建完成后项目的基本结构如下图所示。
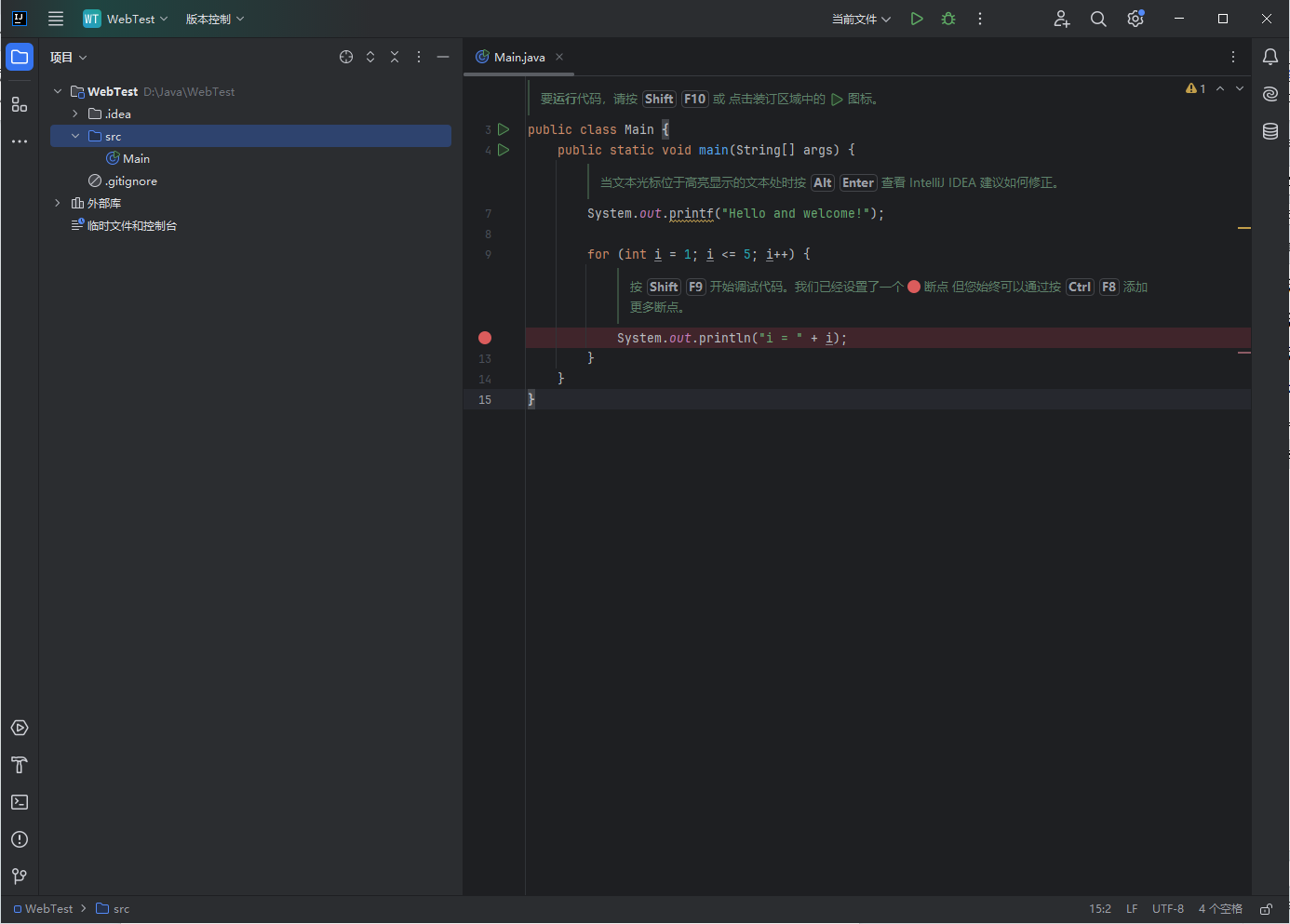
3. 配置应用程序服务器(Application Server)
如果是第一次创建Java Web项目则需要添加配置Tomcat Web服务器,如果已经配置过这一步可以忽略。在菜单栏中依次点击《文件File》-->《设置Setting》打开系统设置对话框。
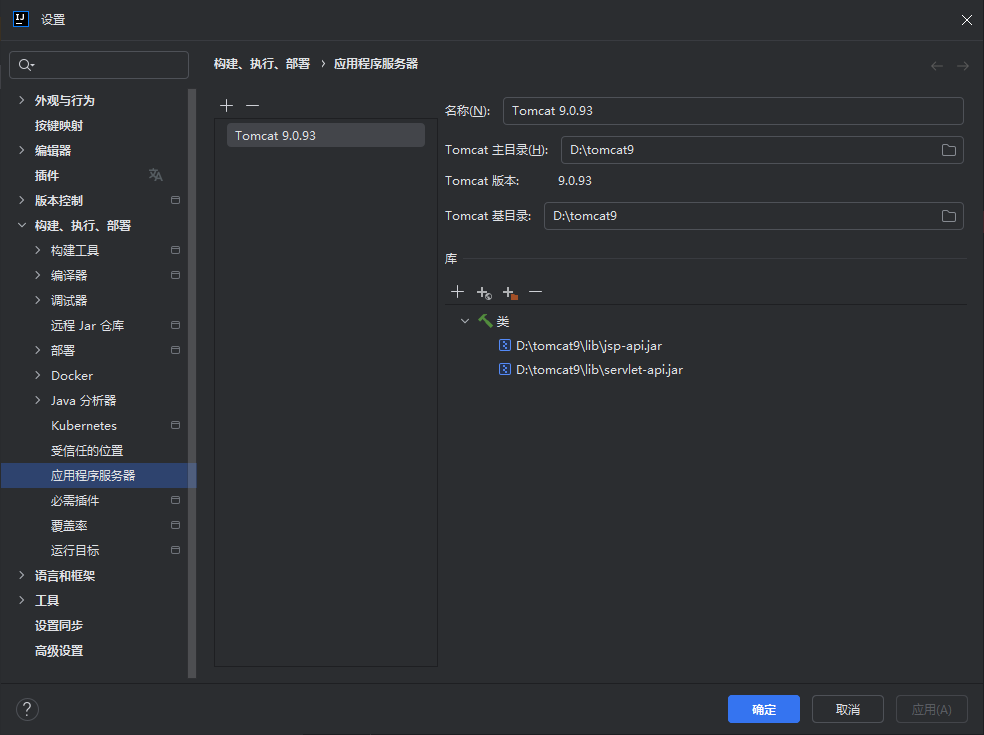
在设置对话框的左侧导航栏中找到《应用程序服务器Application Server》选项,然后在中间的导航栏顶部点击《+》按钮,并在下拉框中选择《Tomcat服务器》选项打开应用程序服务器添加配置对话框,选择Tomcat的安装或解压缩目录,然后点击《确定》按钮完成配置工作。
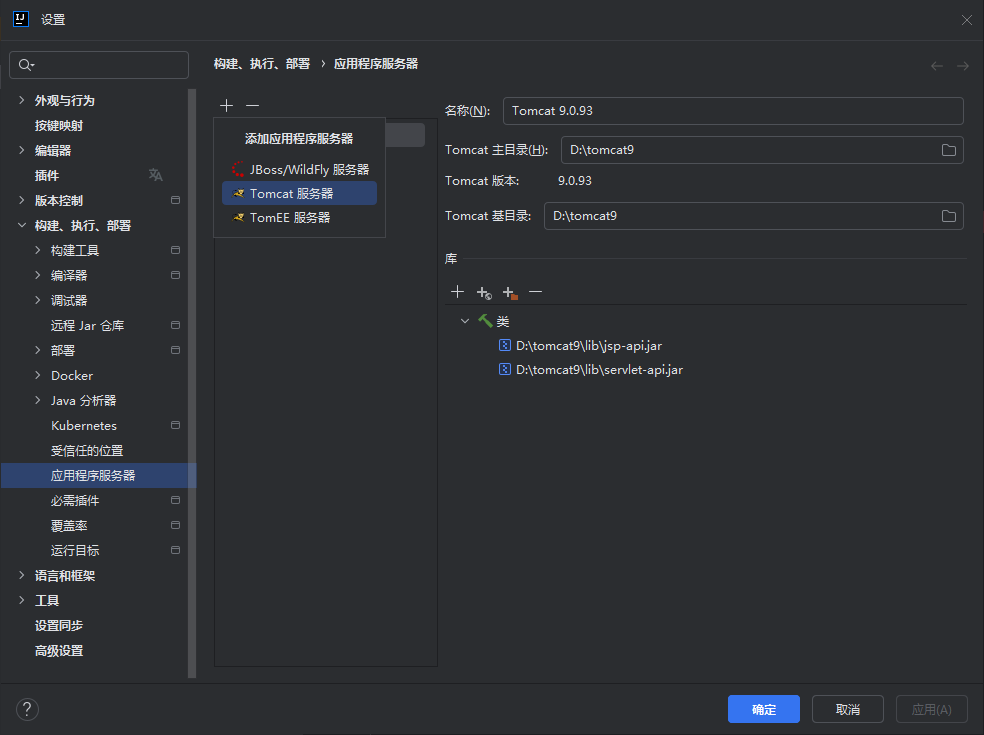

4. 配置项目结构
4.1 打开Project Structure,进入项目结构设置界面
在菜单栏中依次点击《文件File》-->《项目结构Project Structure》,打开项目结构设置界面。
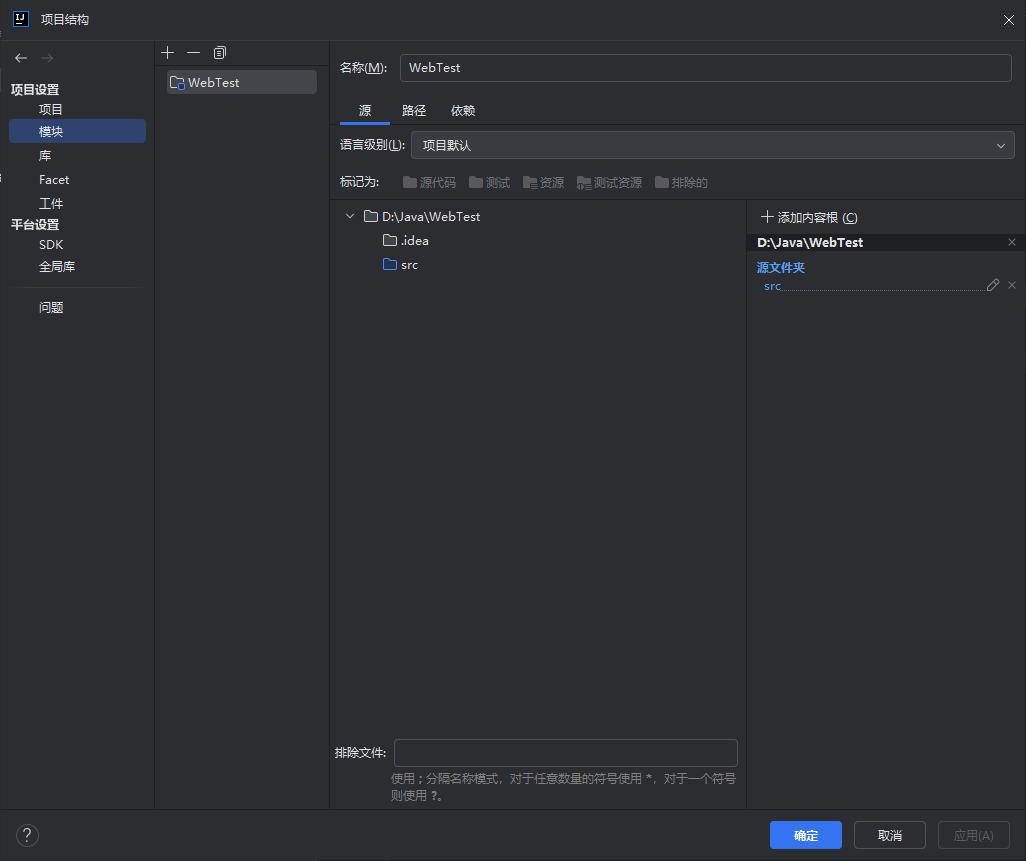
4.2 设置项目的模块(Modules)
在左侧菜单中选择《模块Modules》,然后在右侧选择要配置Tomcat的Java Web项目(只有一个项目不用选择),再点击中间导航栏的《+》按钮,在弹出的下拉菜单中选择《框架Framework》项目中选择《Web》项目来添加Web模块。
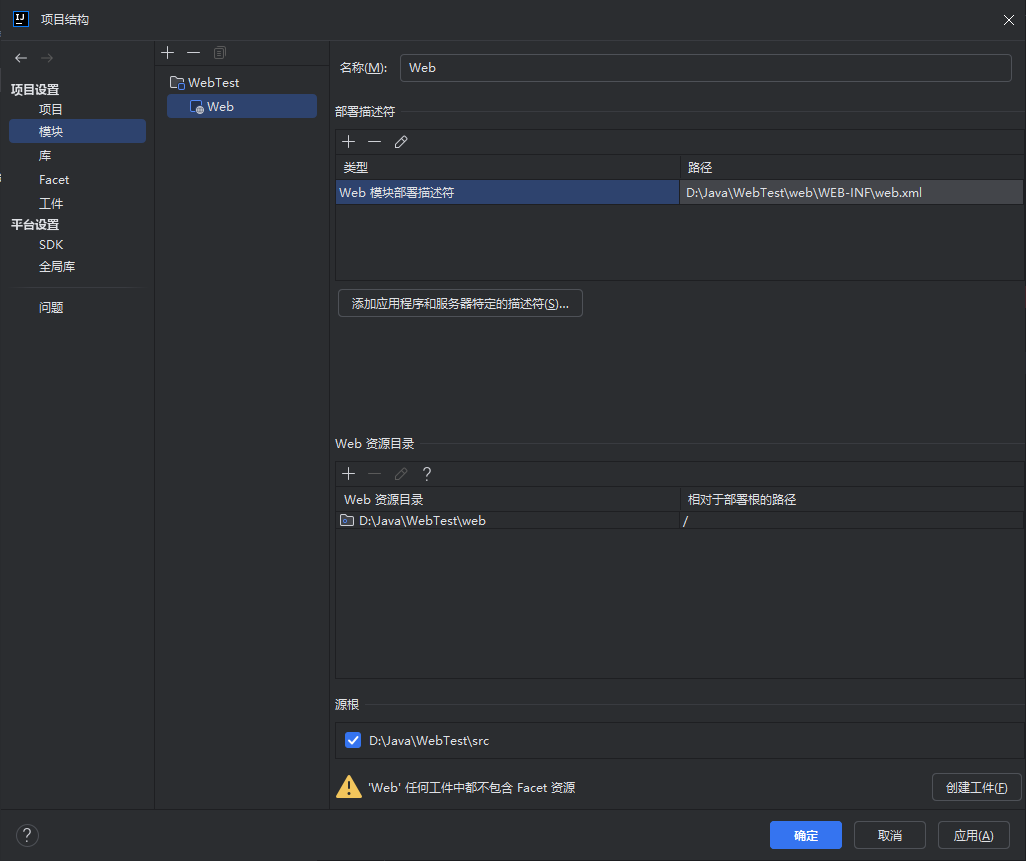
在该界面的右下角找到《创建工件Create Artifact》按钮,点击创建工件。可以把名称栏中的“:Web exploded”去掉,否则在进行程序测试的时候地址栏中会显示很长的Web应用程序的名字,设置好的例子如下图所示。点击右下角的《应用Apply》按钮可以看到我们创建的Java项目多了“Web”目录。
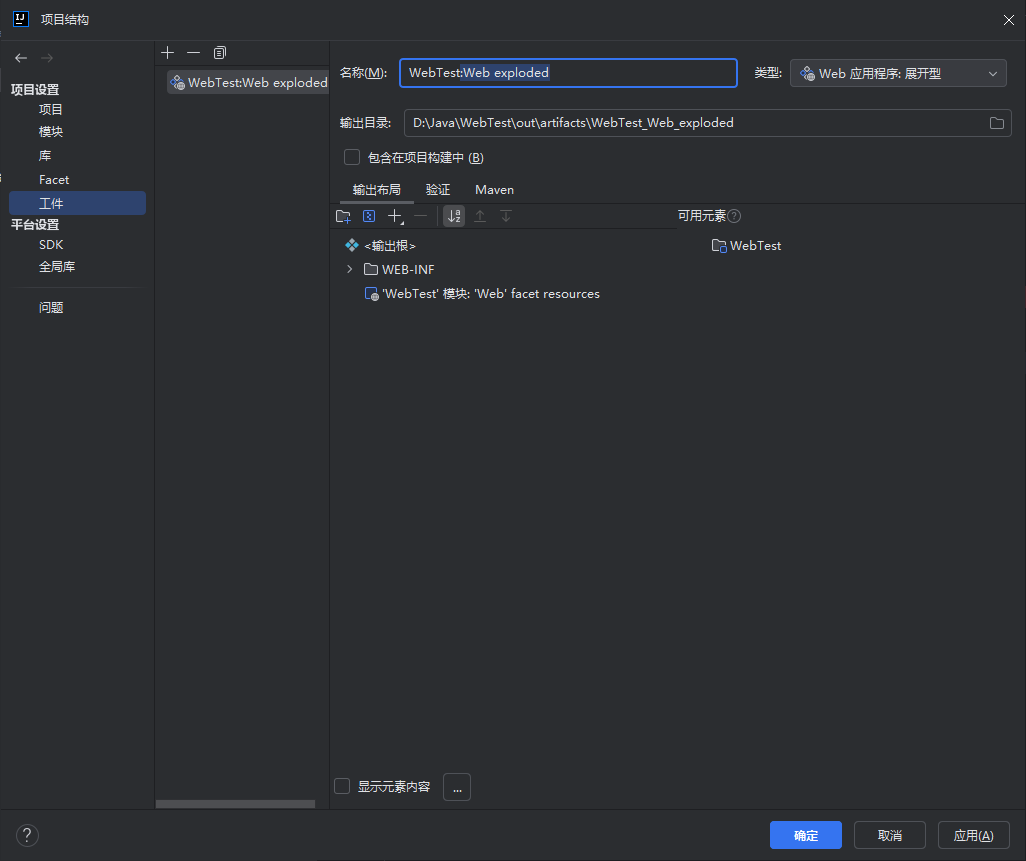
在项目结构中继续设置模块,打开《依赖Dependencies》选项卡,如下图。
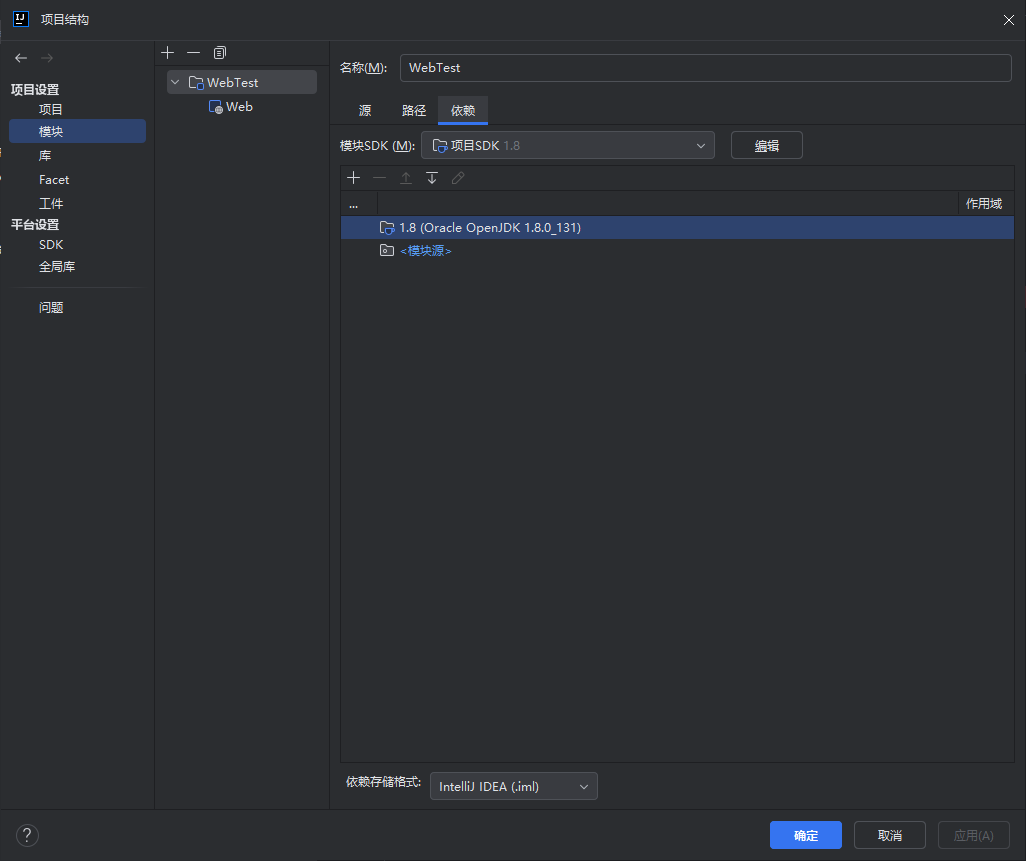
在《依赖》选项卡中点击《+》按钮在弹出的下拉菜单中选择《库...》,如下图。
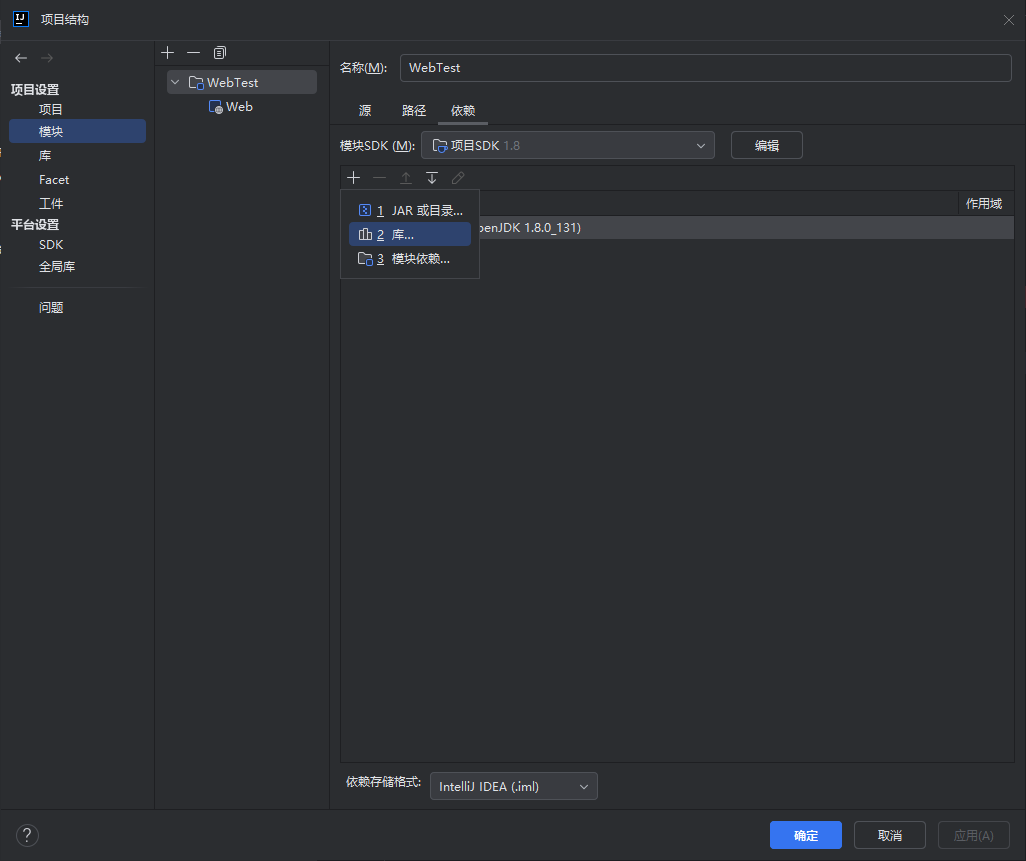
然后在弹出的对话框中选择《Tomcat9.0.93》,再点击《添加选项》按钮为该项目添加Tomcat服务器。
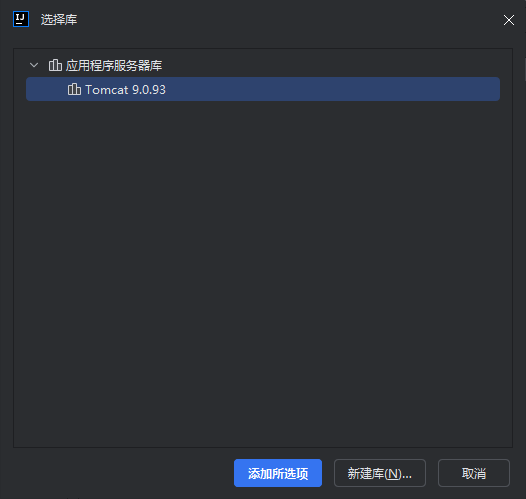
这样我们再去创建新的文件的时候就有了jsp文件选项了。
5. 运行配置设置
点开《当前文件Current File》旁边的下拉按钮,点击“编辑配置Edit Configurations”,如下图所示,进入运行配置设置界面。
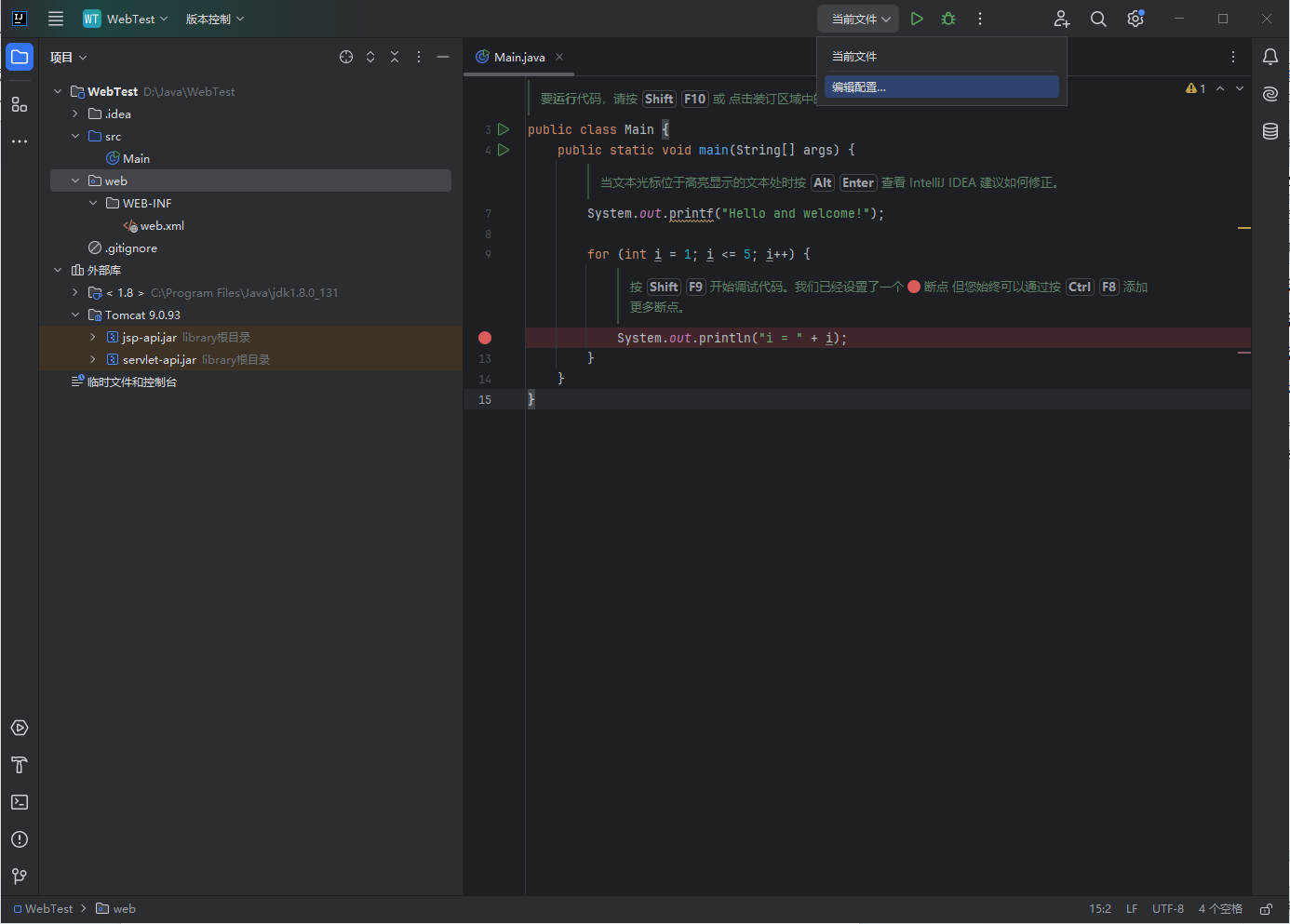
在运行配置设置界面中点击左上角的《+》按钮,并在弹出的左侧导航栏中向下浏览搜索找到《Tomcat服务器(Server)》选项,点击《本地(local)》选项打开Tomcat配置界面。
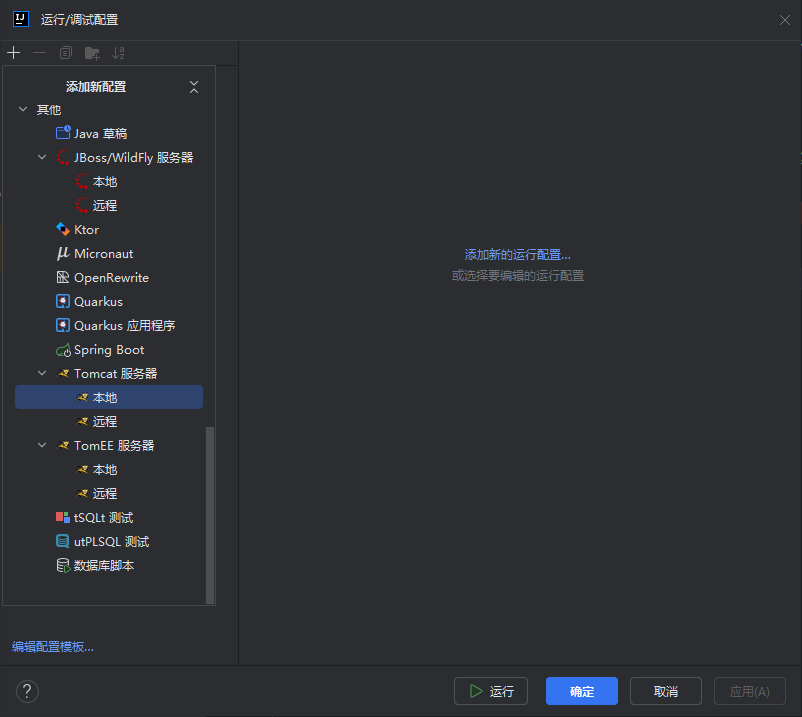
并按照下图所示配置《服务器(Server)》选项卡中的各项内容,然后点击《应用Apply》按钮,是配置生效。
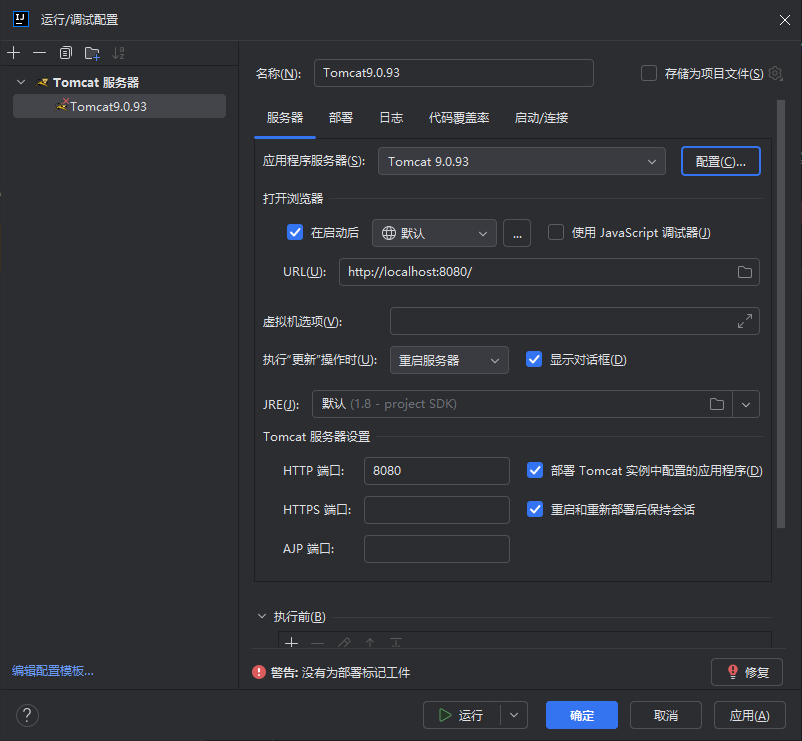
在Tomcat配置界面中继续点击《部署Deploy》选项卡,打开部署配置界面,在《服务器启动时部署》中选择点击《+》按钮,然后在弹出的菜单中选择《工件Artifact》选项。
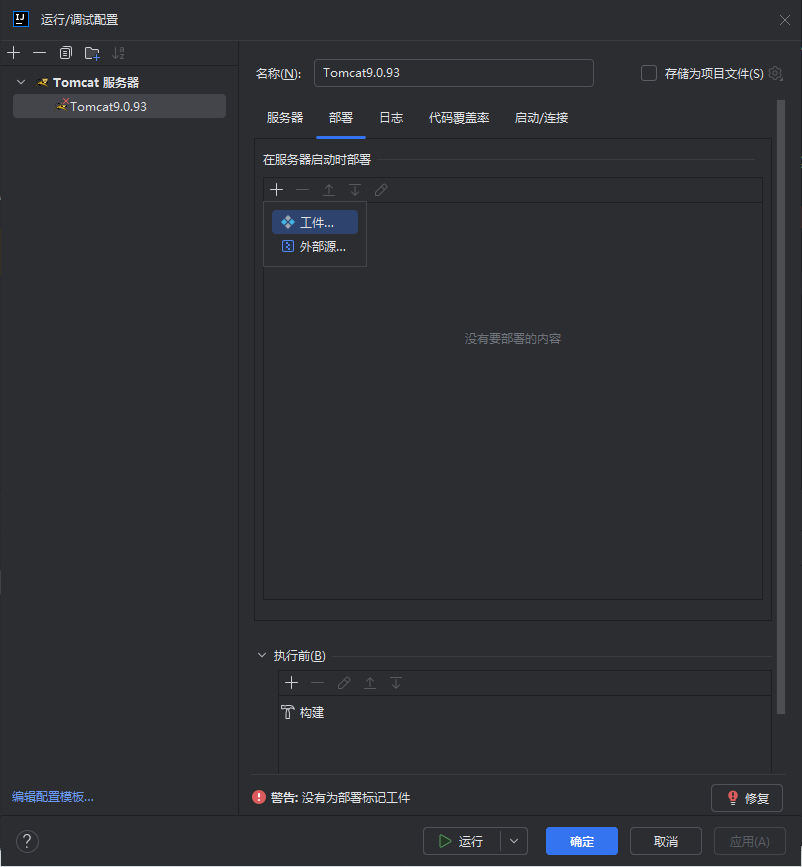
点击《确定》按钮,完成配置。
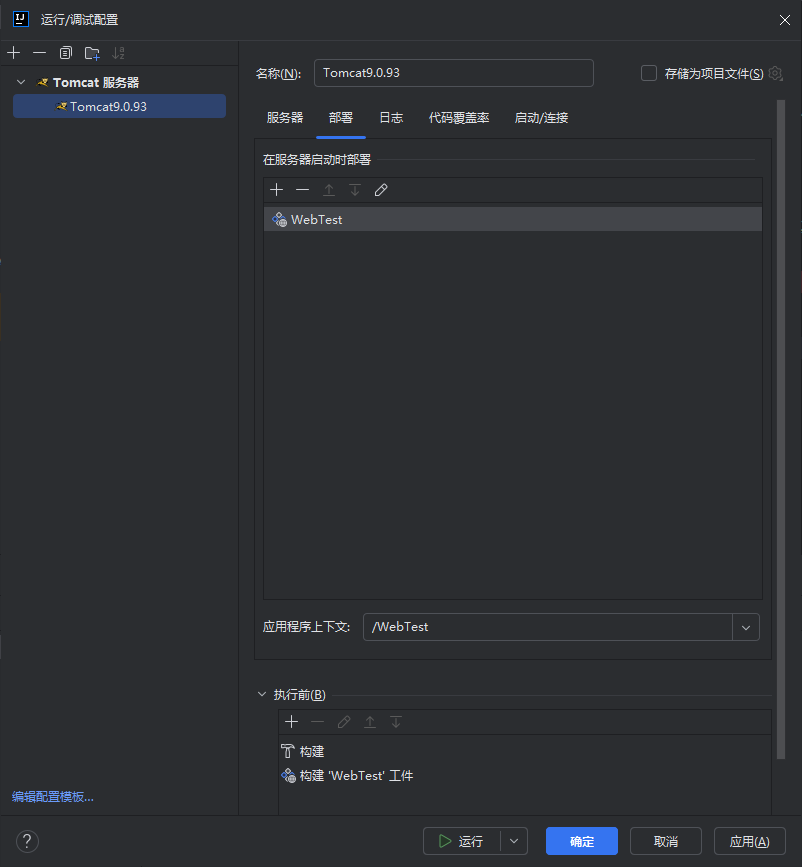
6. 测试是否配置成功
6.1 新建index.jsp
在编辑界面的右侧导航栏中用鼠标右键点击《web》选项,然后依次选择《新建》-->《jsp/jspx页面》,在弹出的对话框汇中输入文件名,比如test等,按回车键完成文件的创建操作。
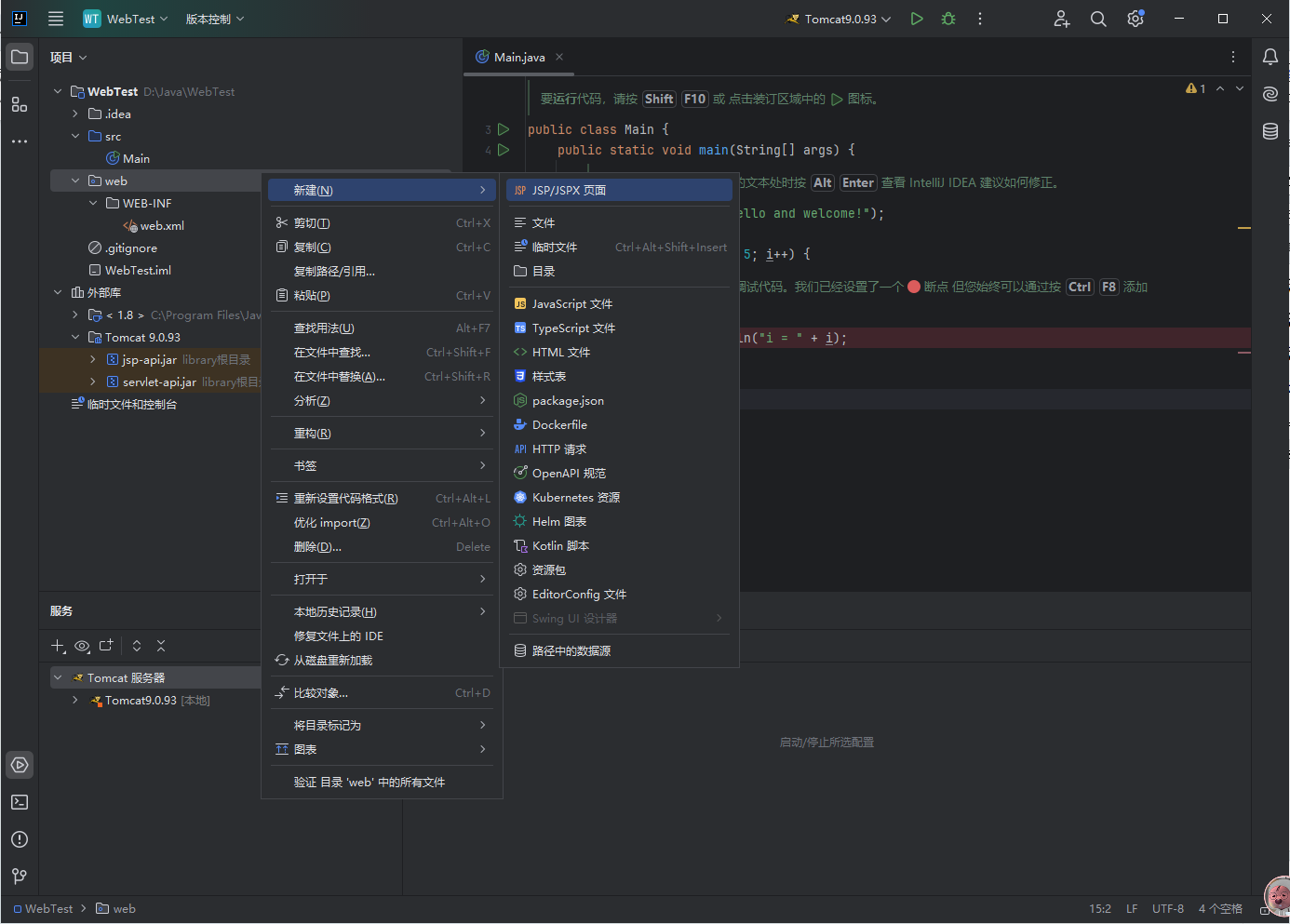
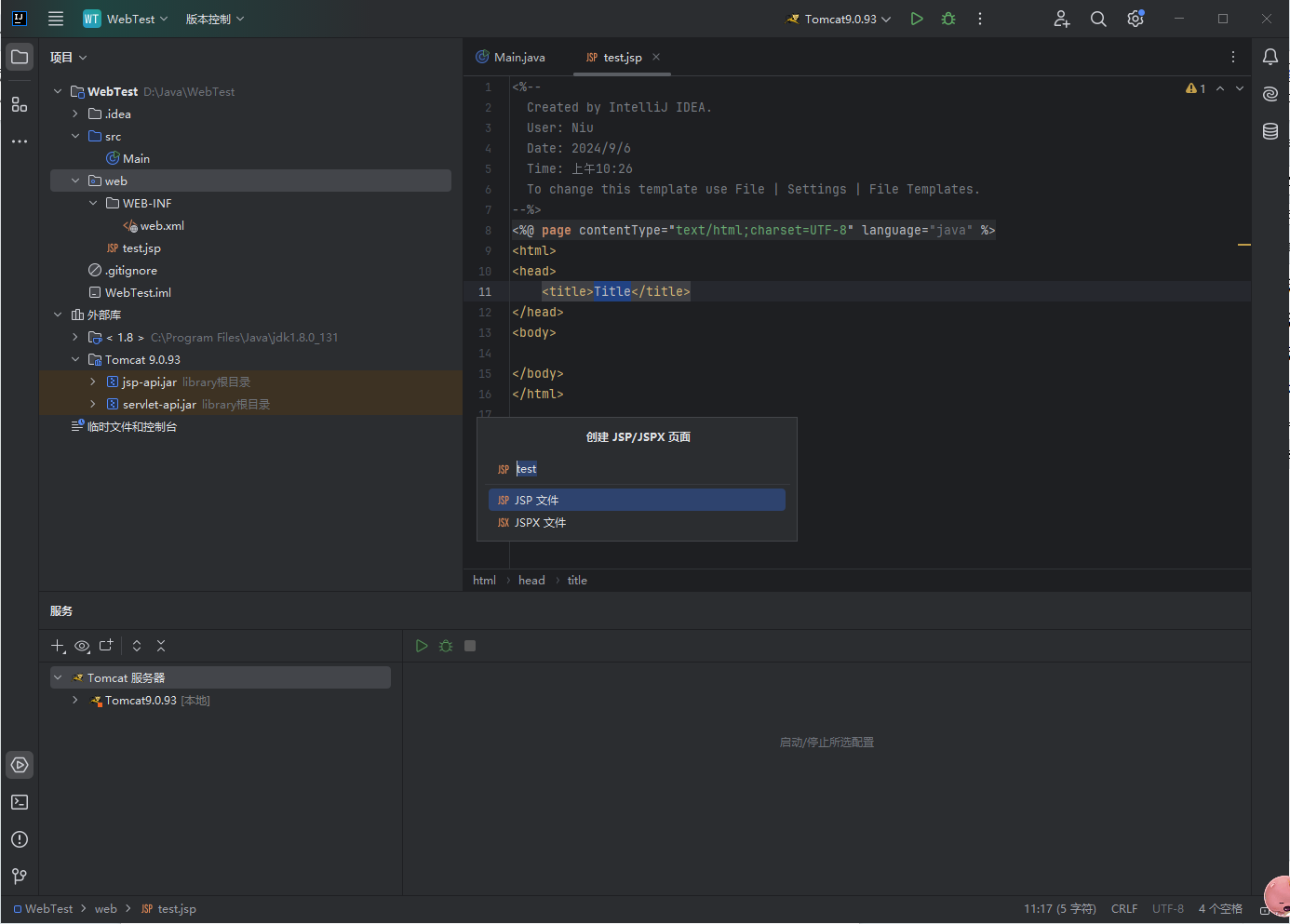
在新建的test.jsp文件<body>元素中间添加测试代码,比如:
<%
for(int i=0;i<10;i++){
out.println("Hello World!<br>");
}
%>
用鼠标右键文件编辑区域,在弹出的菜单中选择《运行”test.jsp”》选项,测试配置操作是否成功。
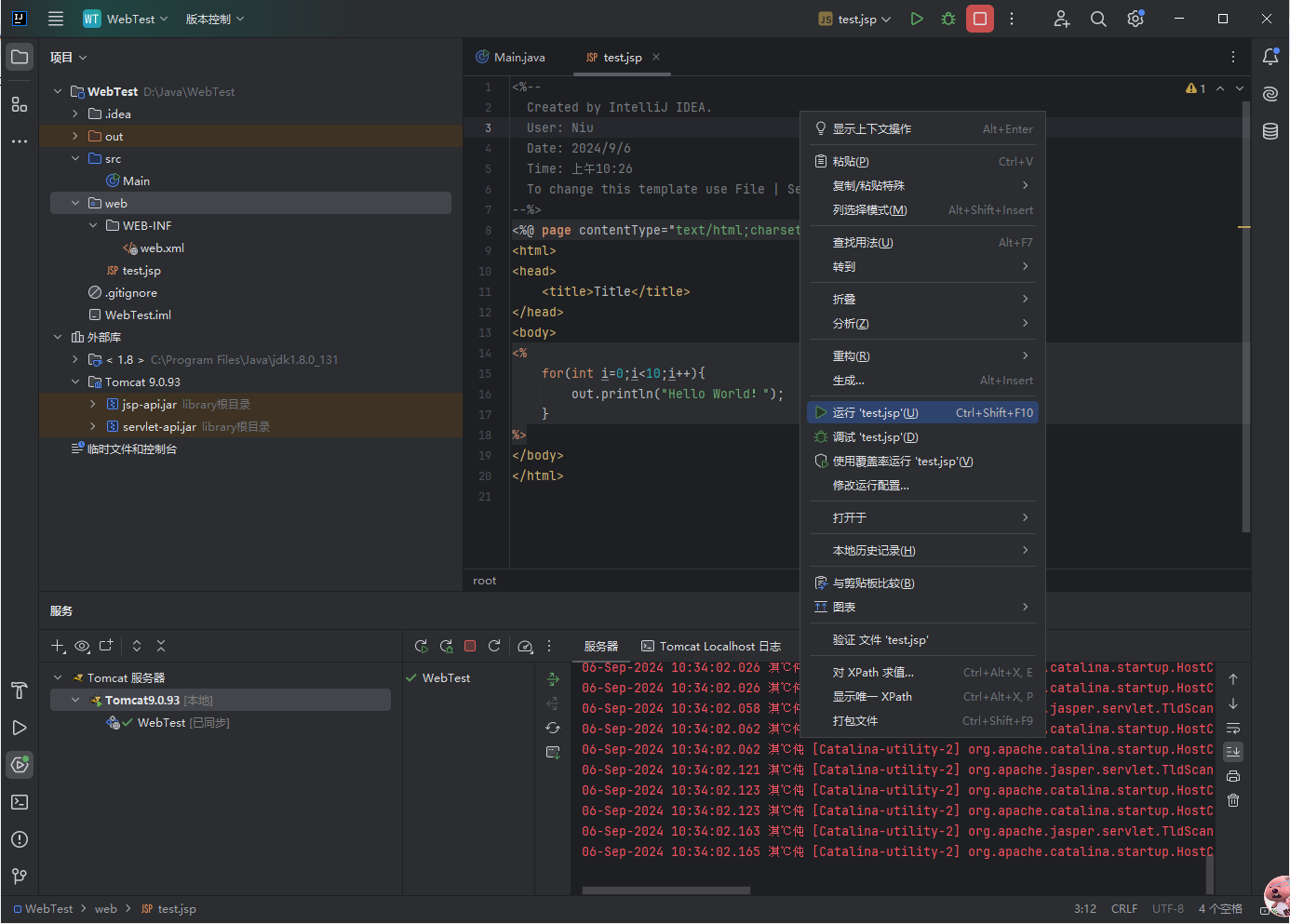
配置成功会在浏览器中显示程序的运行结果,如下图所示。
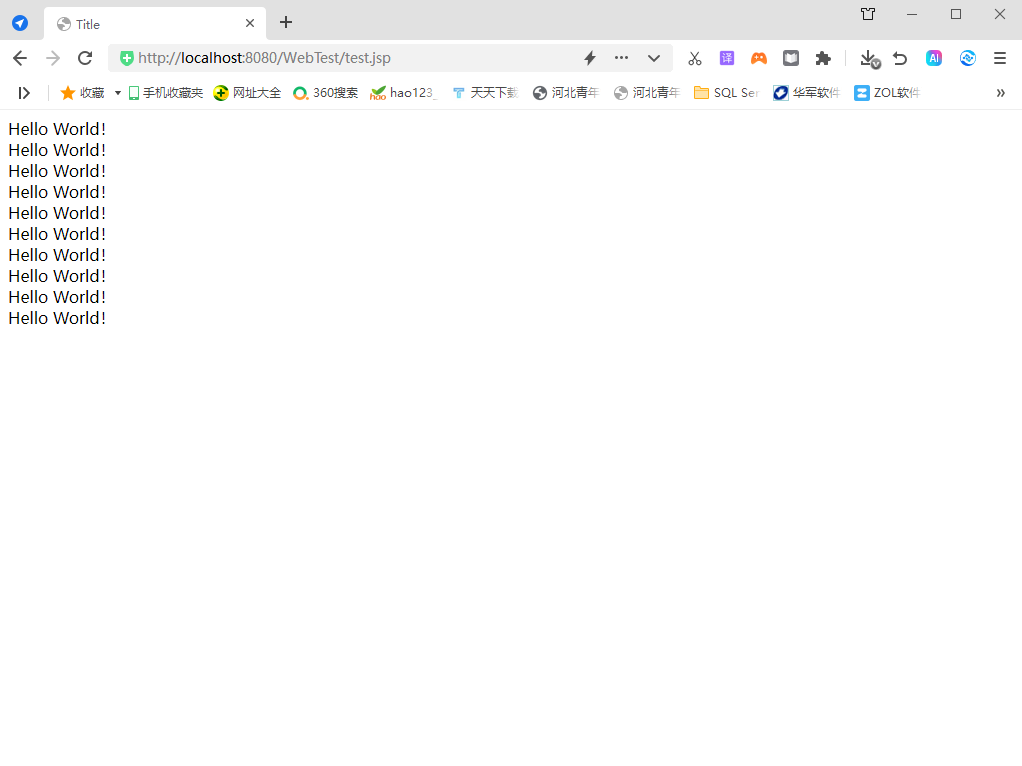
本文来自博客园,作者:Freeland98,转载请注明原文链接:https://www.cnblogs.com/Freeland98/p/18399995
本文版权归作者和博客园共有,欢迎转载,但未经作者同意必须保留此段声明,且在文章页面明显位置给出,原文链接





【推荐】国内首个AI IDE,深度理解中文开发场景,立即下载体验Trae
【推荐】编程新体验,更懂你的AI,立即体验豆包MarsCode编程助手
【推荐】抖音旗下AI助手豆包,你的智能百科全书,全免费不限次数
【推荐】轻量又高性能的 SSH 工具 IShell:AI 加持,快人一步
· Manus重磅发布:全球首款通用AI代理技术深度解析与实战指南
· 被坑几百块钱后,我竟然真的恢复了删除的微信聊天记录!
· 没有Manus邀请码?试试免邀请码的MGX或者开源的OpenManus吧
· 园子的第一款AI主题卫衣上架——"HELLO! HOW CAN I ASSIST YOU TODAY
· 【自荐】一款简洁、开源的在线白板工具 Drawnix