Fiddler对请求进行过滤
开启fiddler后,会监听所有的请求,在大多数情况下,我们只需要监听部分请求,此时可以使用Filters功能去控制。
界面显示如下:

默认情况下过滤是未开启的,需要勾选“user filters”进行启动。
如:
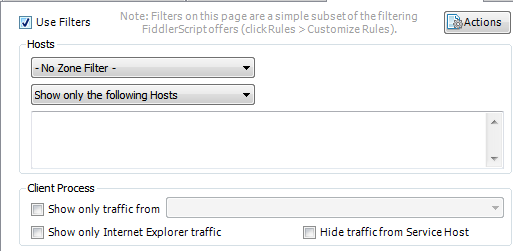
过滤的方式有很多,现在加以简单说明。
一、Hosts
域名过滤,通过配置,只监听/或不监听默写域名。

1、过滤内网主机/过滤外网主机,一般很少用到,主要使用第二种方式进行过滤。

在选中不同的过滤方式后,配合下面输入框中输入的地址信息,进行过滤。
(1、Hide the following Hosts:表示在输入框中,输入了哪些域名信息,就不过滤,不进行监听。
如:选中此项,在输入框中,输入www.baidu.com时,此时请求www.baidu.com的请求都不会进行监听,在左侧的session面板中,将不会有www.baidu.com相关的请求记录。
(2、Show only the following Hosts:标识在输入框中输入了哪些域信息,就只监听这些域名,其他的域名将不进行监听。
如:选中此项,在输入框中,输入www.baidu.com时,只有在访问www.baidu.com的请求才会进行监听,即左侧的sessson中只包含www.baidu.com的请求,其他的请求将不会监听显示。
(3、Flag the following Hosts:表示在输入框中输入了哪些域名信息,在左侧的session面板中,这些配置的域名在监听到时,会加标识(如:加粗)
如:选中此项,在输入框中输入www.baidu.com,在访问www.baidu.com时左侧的session面板中,会加标识(加粗)
二、Client Process
进程过滤,通过配置,只监听/不监听哪些进程的请求。

(1、Show only traffic from:只显示来自后面选择进程的请求
(2、Show only Internet Exporer traffic:只显示来自IE的请求
(3、Hide trafficfrom service host:隐藏来自service host的请求
三、Request Headers
表示根据请求头信息,进行过滤。

四、Breakpoints
根据断点,进行配置过滤

五、response status code
根据响应代码进行过滤

六、Response type and size
根据响应类型和数据大小,配置过滤

七、response headers
根据响应头信息,配置过滤






