【macOS】VMware Fusion安装Windows11虚拟机(支持Apple Silicon)
✨VMware Fusion
官方网站:
https://www.vmware.com/cn/products/fusion.html
VMware Fusion Player:免费供个人使用
VMware Fusion Pro:提供使用许可证与商业许可证
两者具体差异可参考官方比较:https://www.vmware.com/cn/products/fusion.html
注册时如果验证码为中文请点击右上角“地球仪”按钮更改页面语言为“English”
“Address 1”项需要与“City”项相同
“Postal code”、“Country/Territory”、“State or province”需要保证正确
如果还有其他问题请借助搜索引擎
VMware注册的确麻烦,搜索引擎可以搜到很多相关内容
填写申请个人免费许可证时表单时“Job role”选择Student即可不用填写电话
VMware Fusion 13 可以在支持 macOS 12 及以上版本的 Intel 或 Apple Silicon Mac 上运行。
VMware Fusion 13 目前已经可以在Apple Silicon的Mac上安装ARM架构的Windows虚拟机,并且提供个人免费许可证
当然其他macOS虚拟机软件还有例如UTM、Parallels Desktop等,本文主要介绍VMware Fusion
UTM不是很好用
还好没买Parallels Desktop
✨Windows11 ARM镜像下载
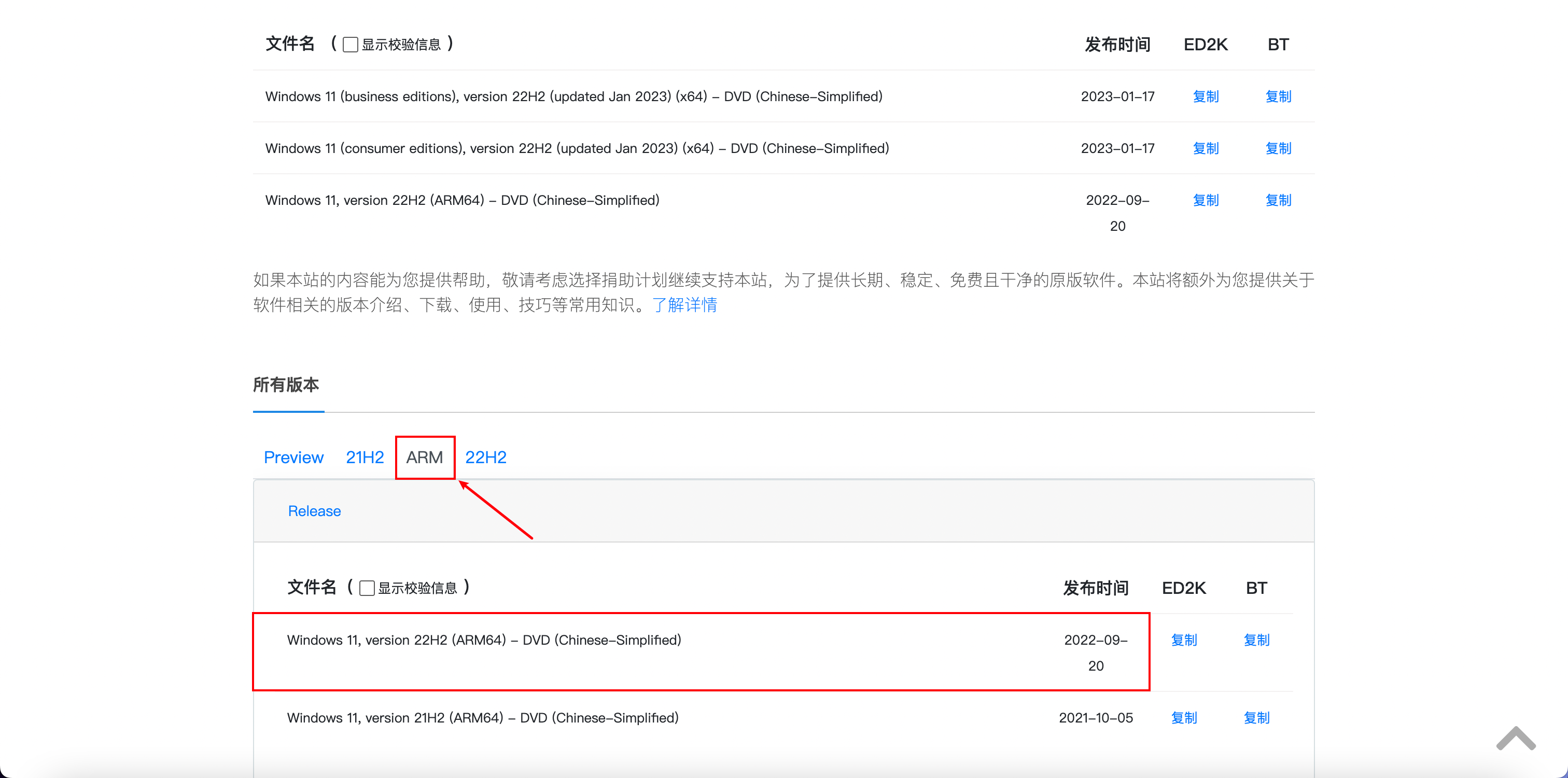
注意需要下载ARM架构的镜像
建议选择较新版本
✨安装教程
新建虚拟机
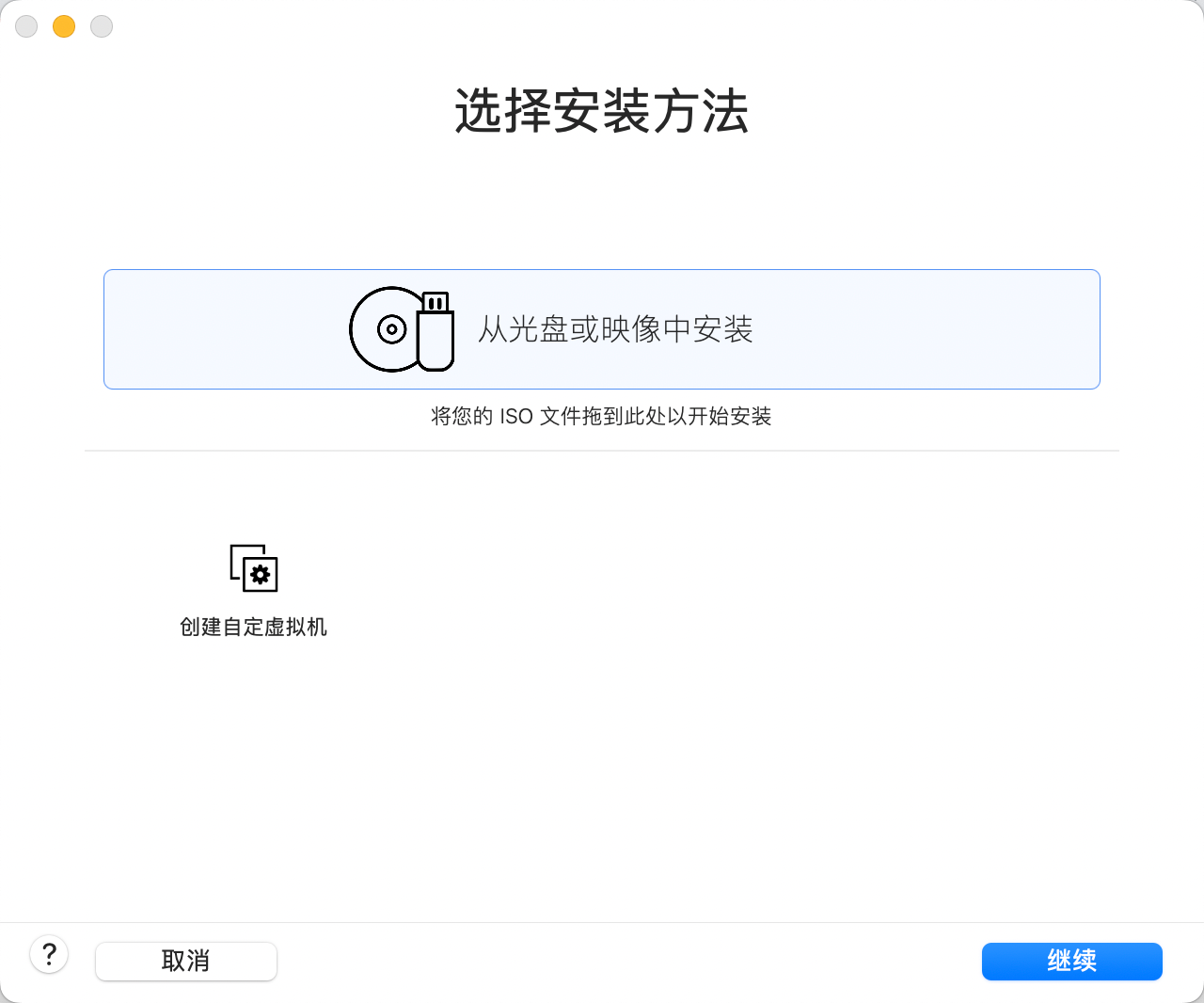
选择如上获取的ISO镜像
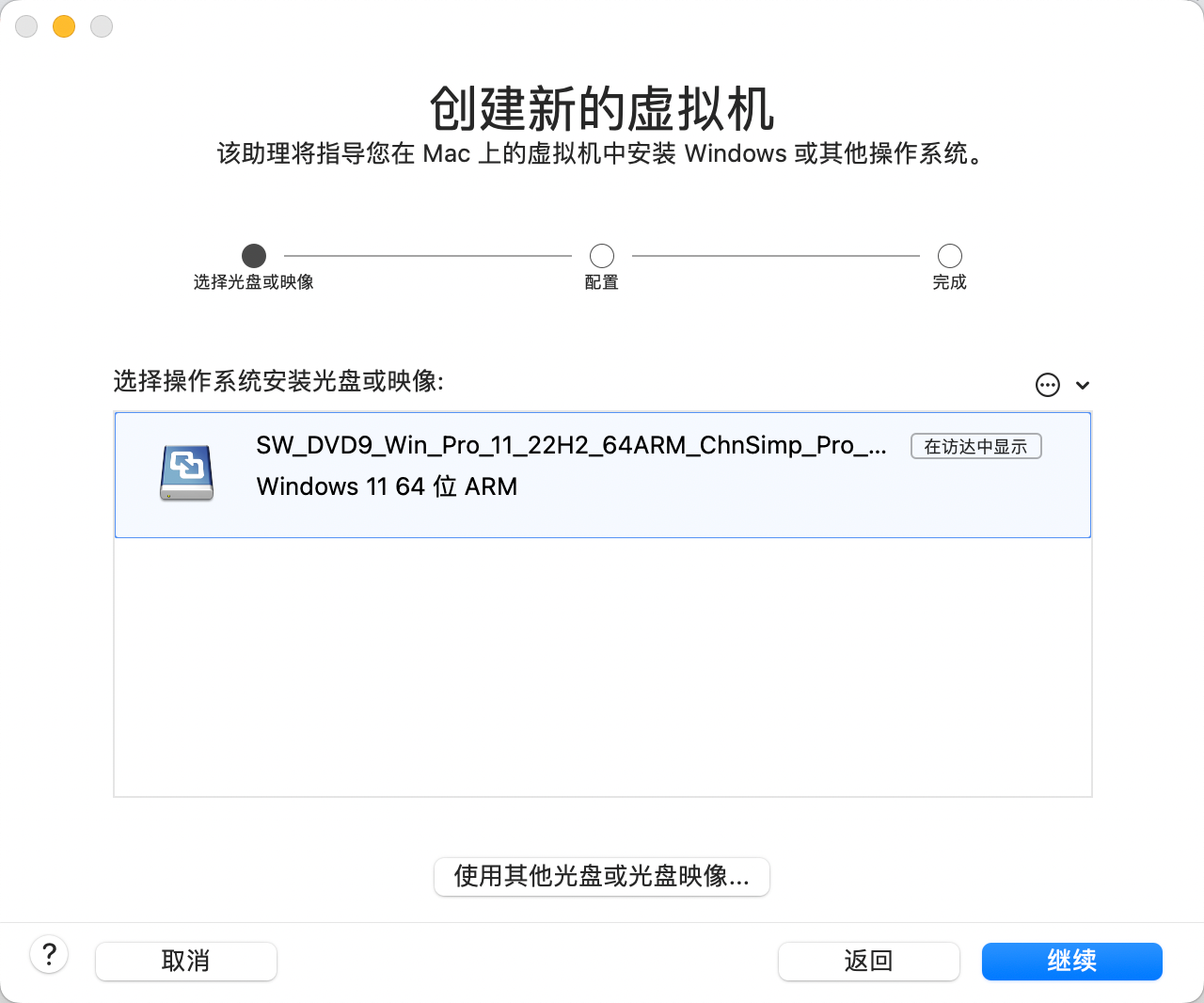
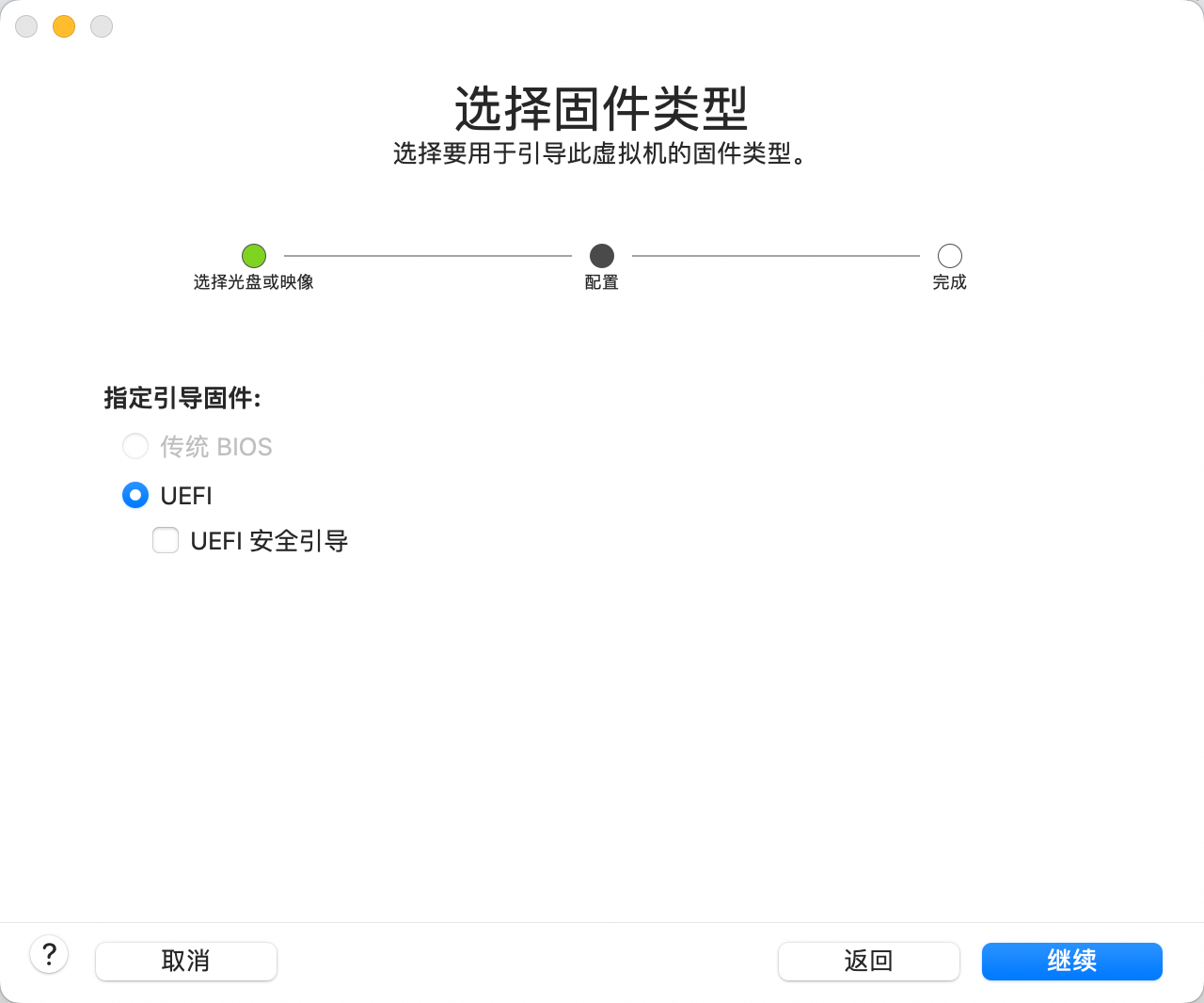
由于Windows11要求可信任平台模块(TPM)
所以需要加密虚拟机之后会自动添加TPM
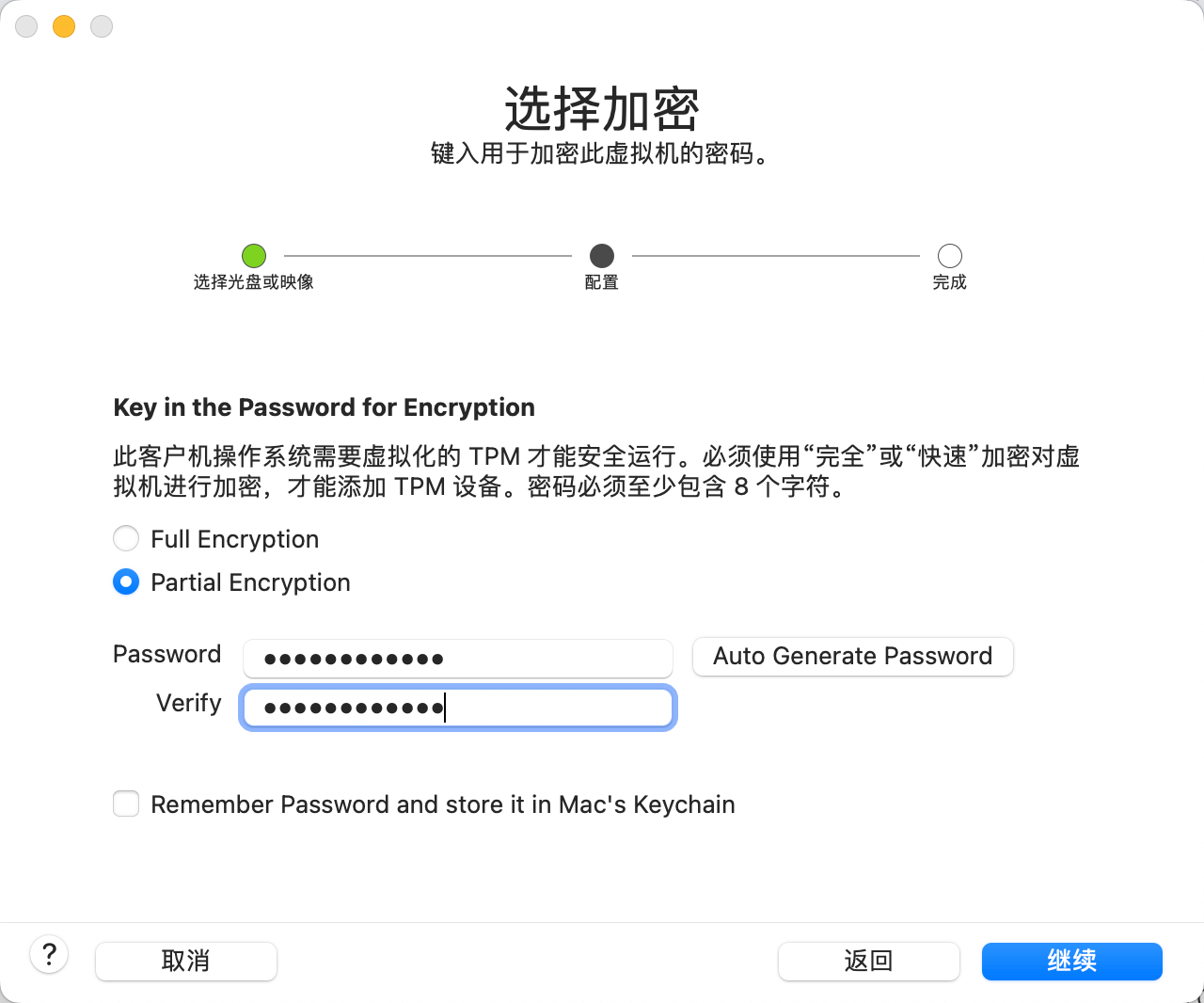
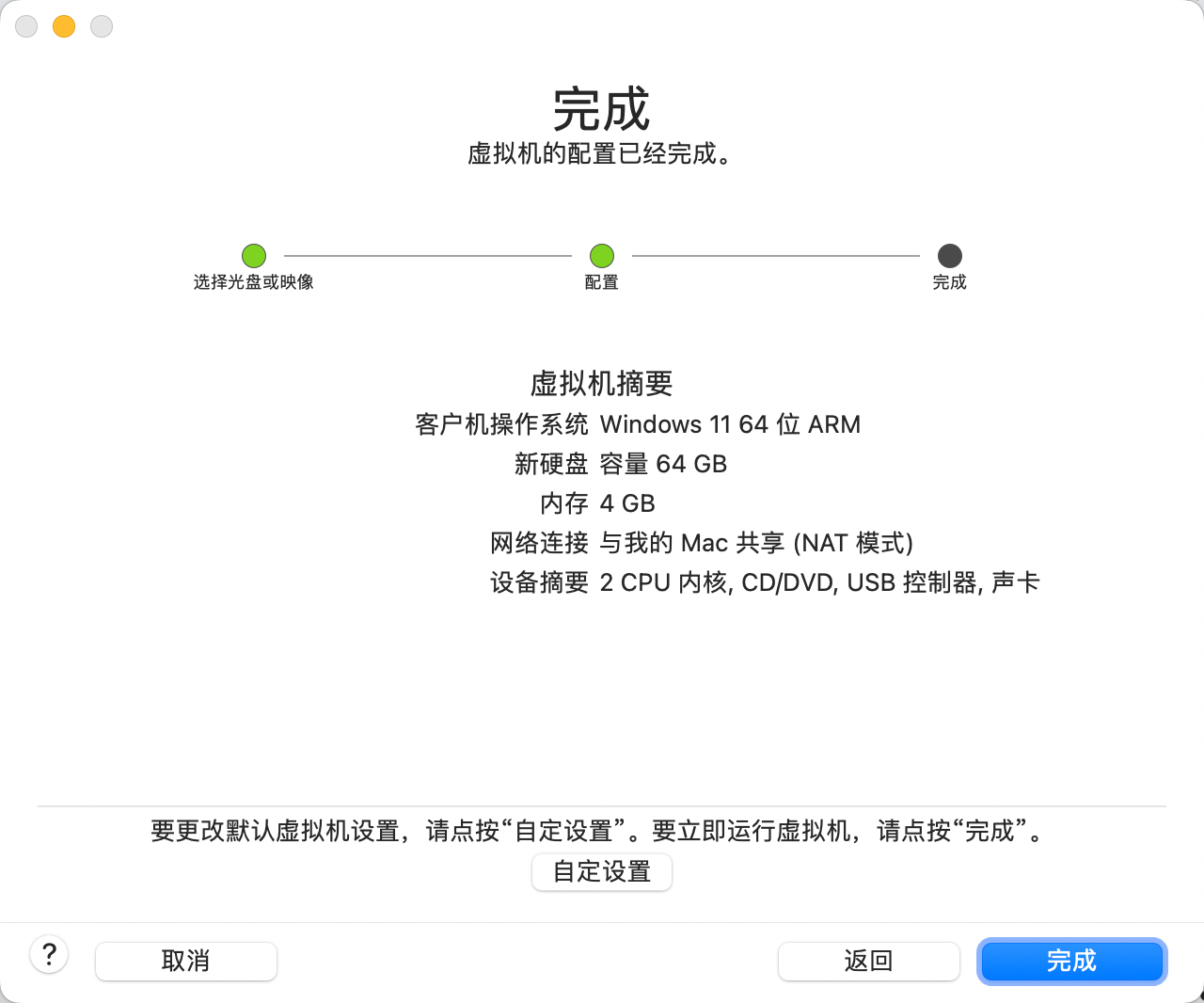
如果需要修改虚拟机配置请点击自定设置
确认无误点击完成
安装操作系统
开启虚拟机后在如下界面请速速回车
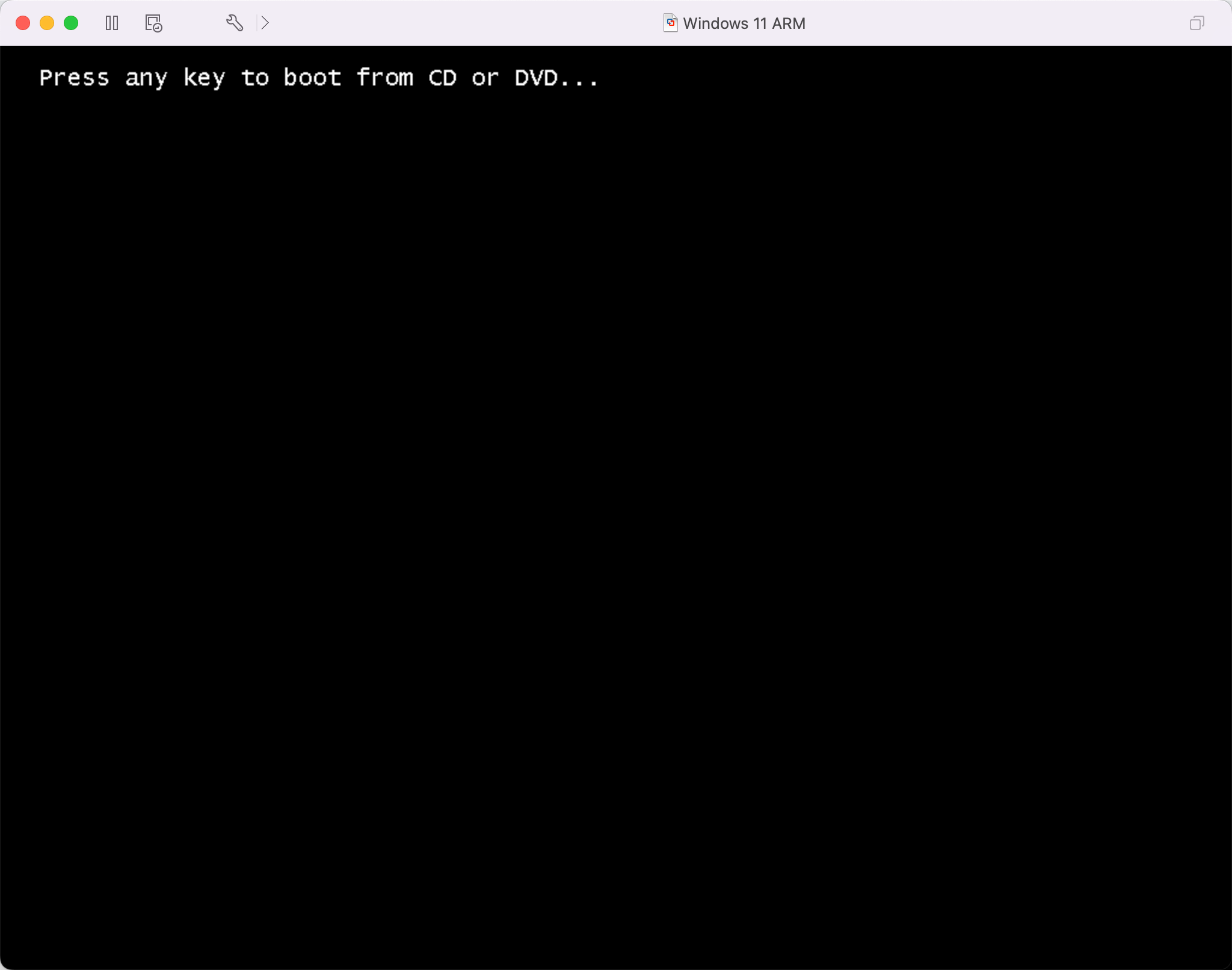
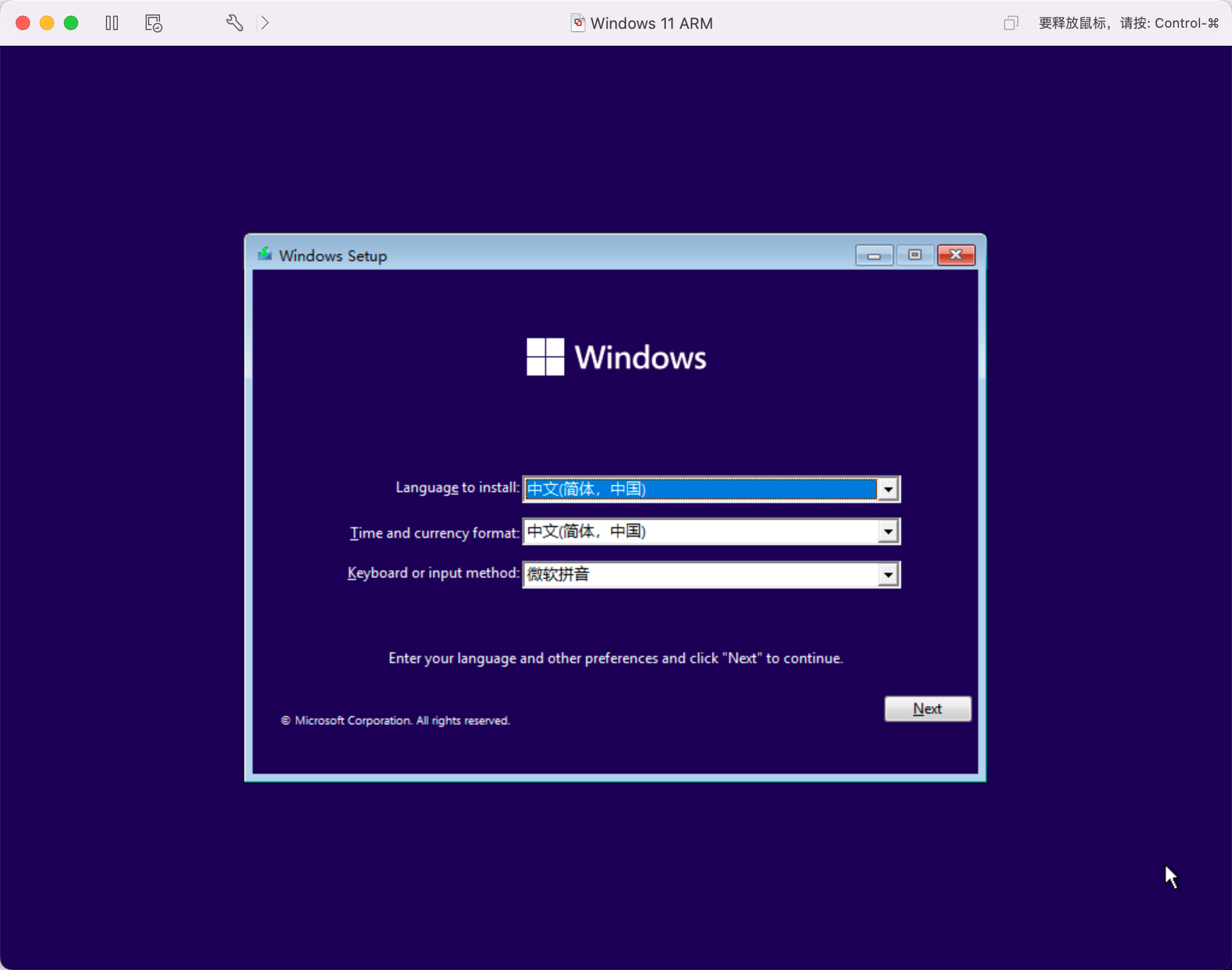
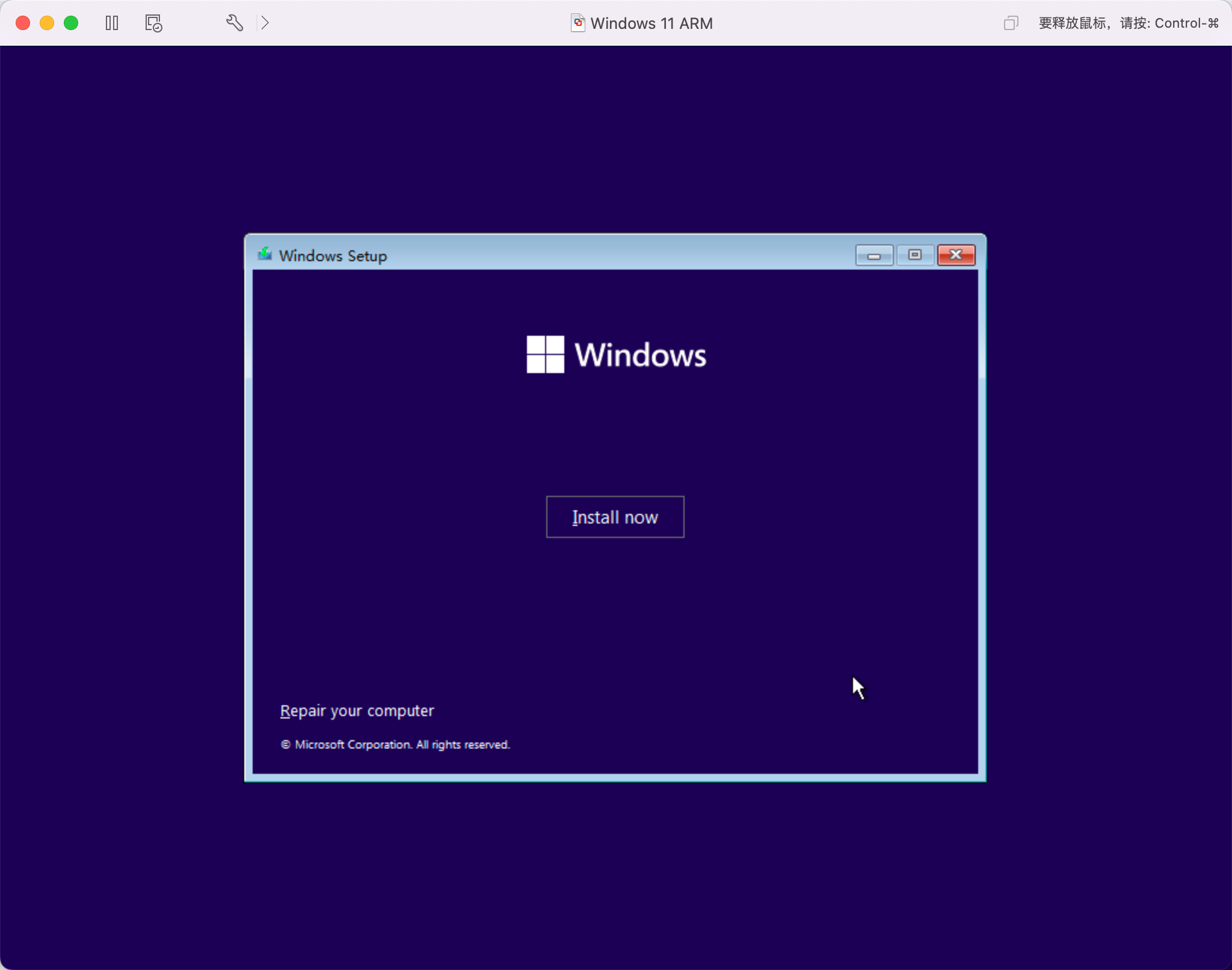
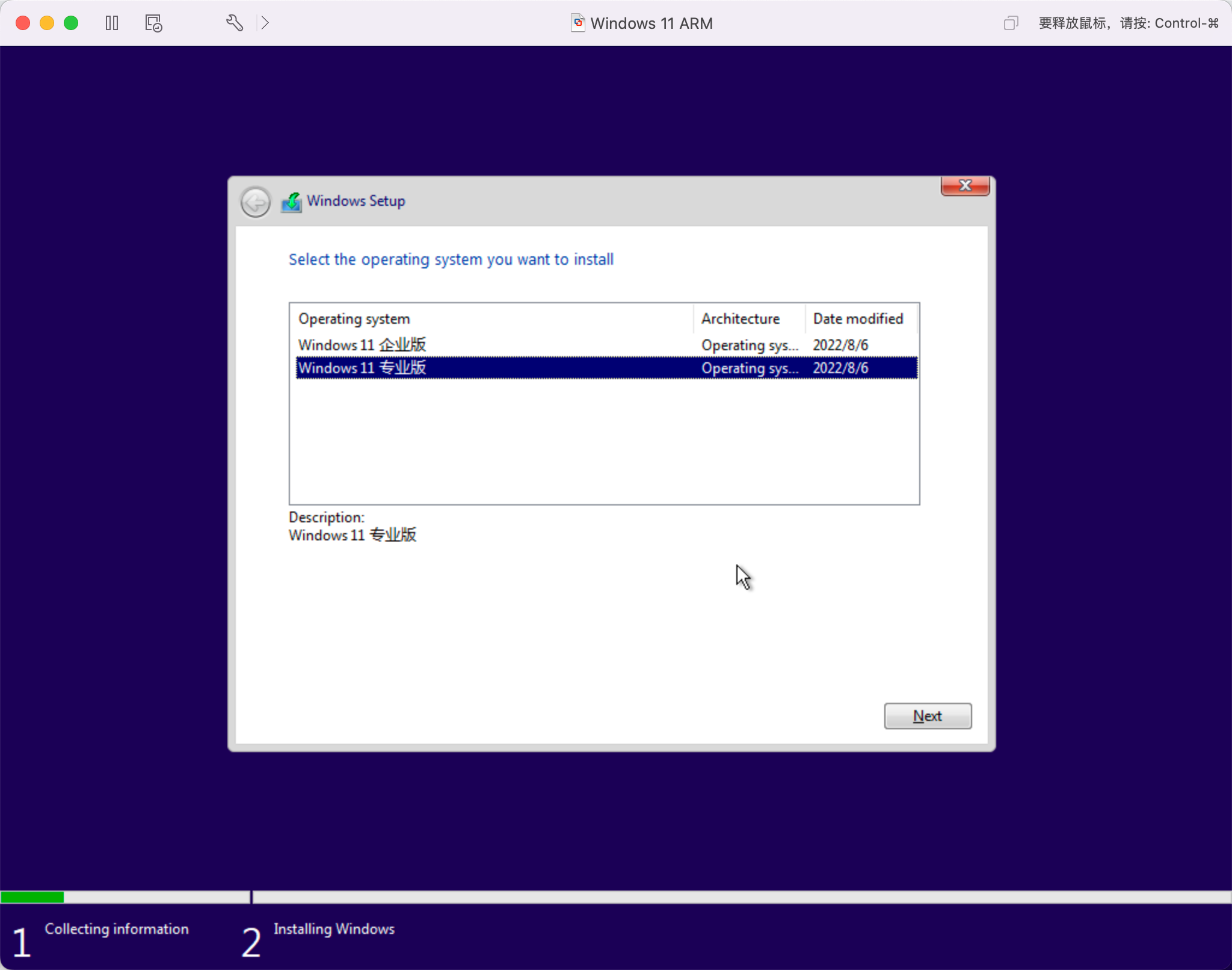
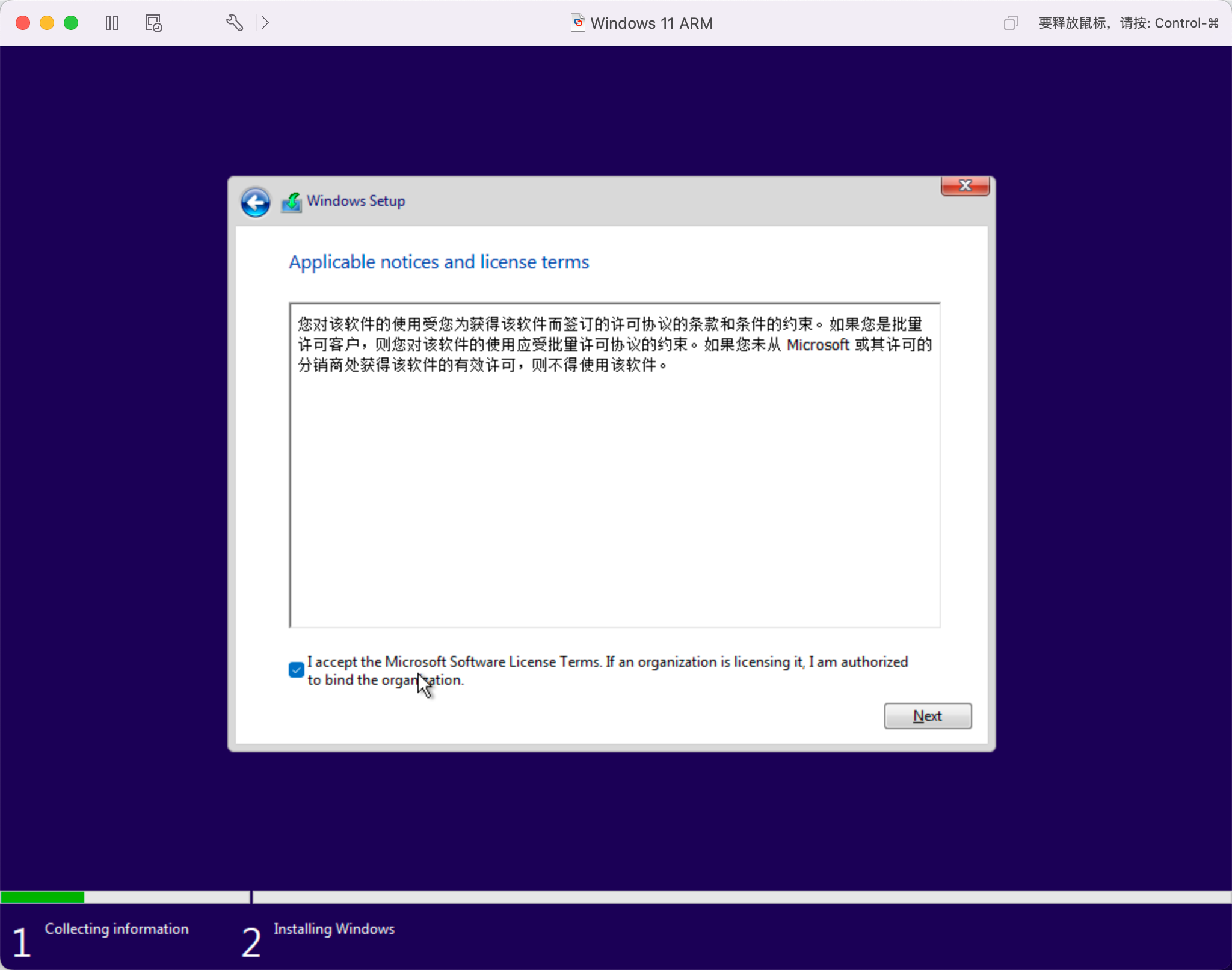
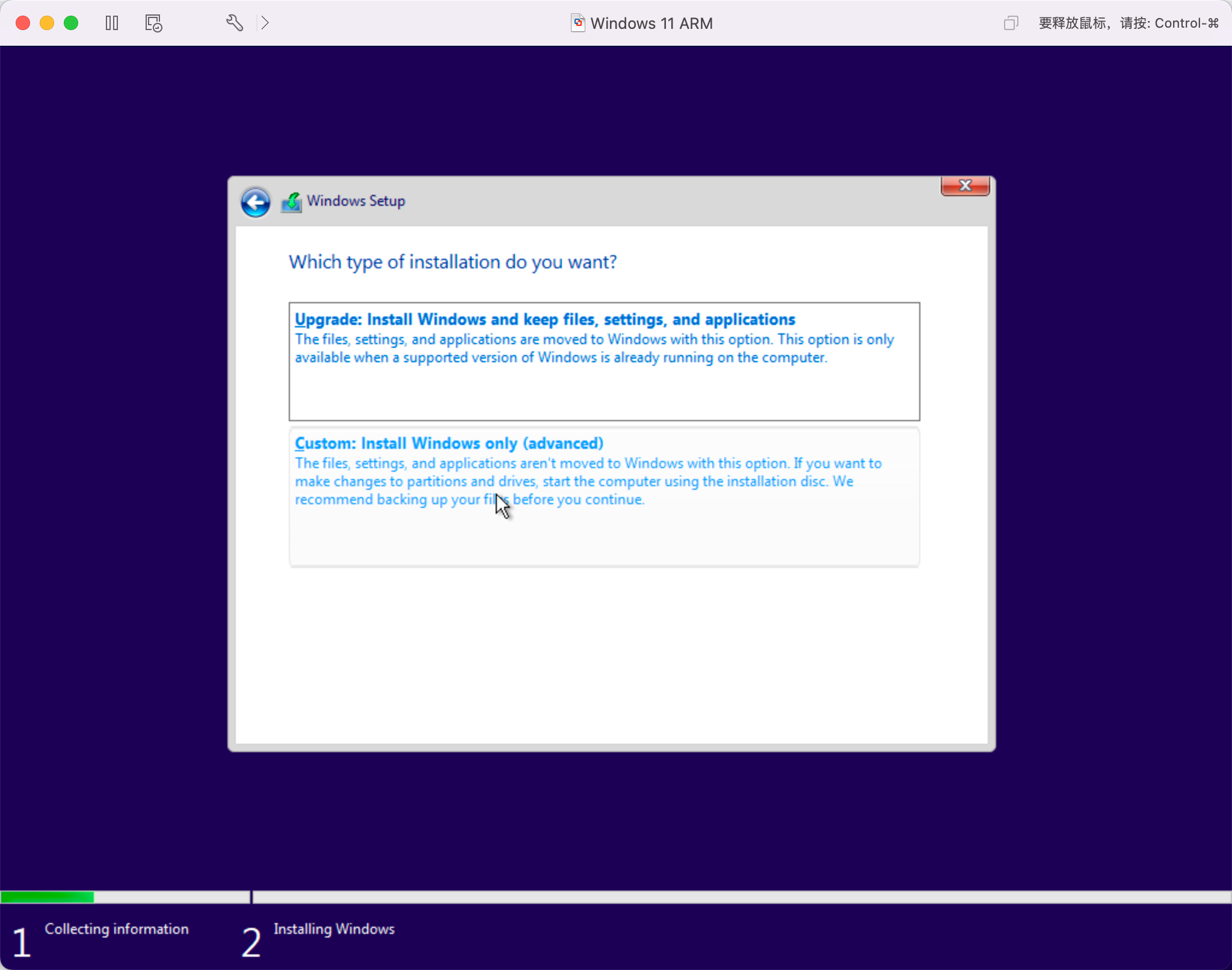
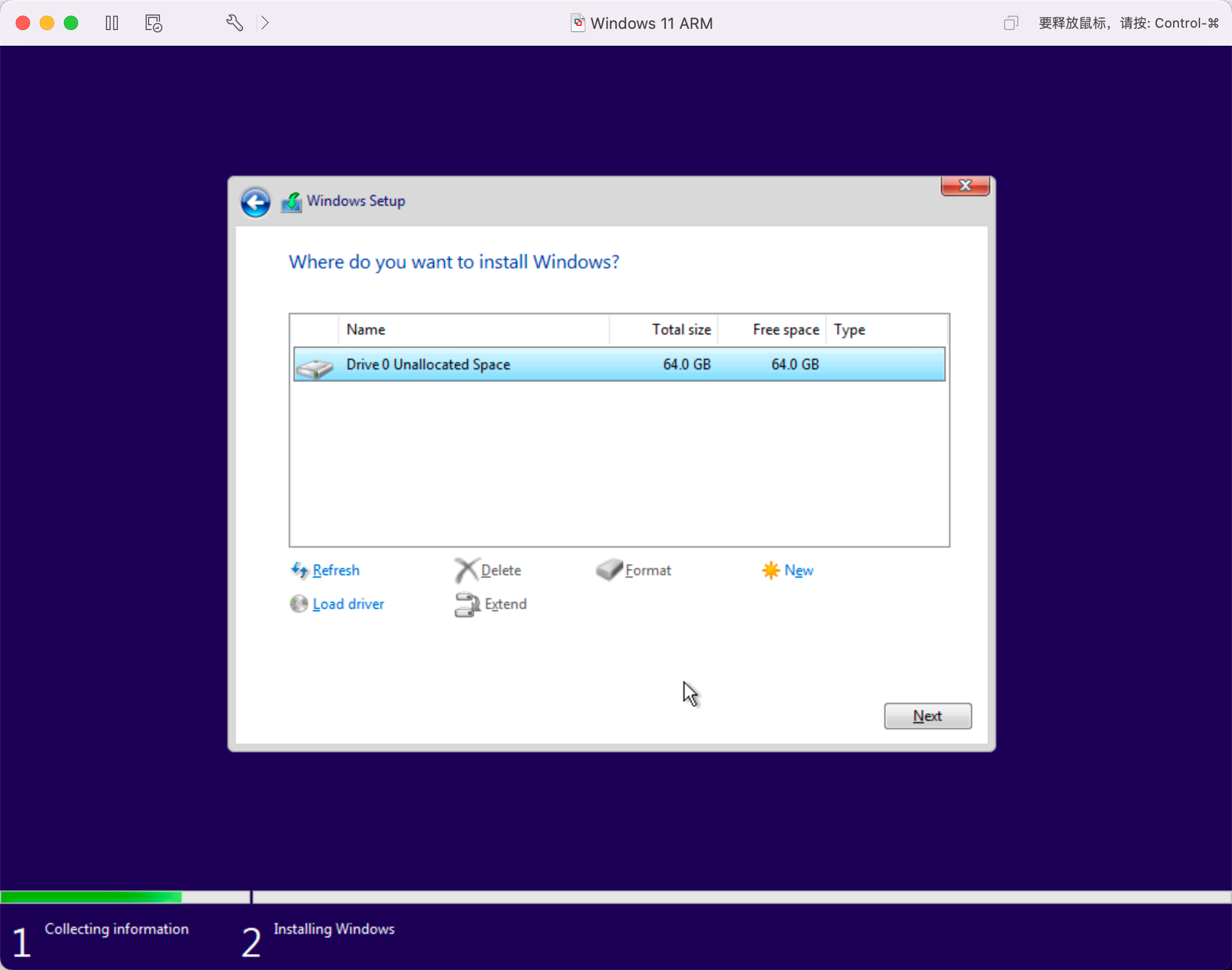
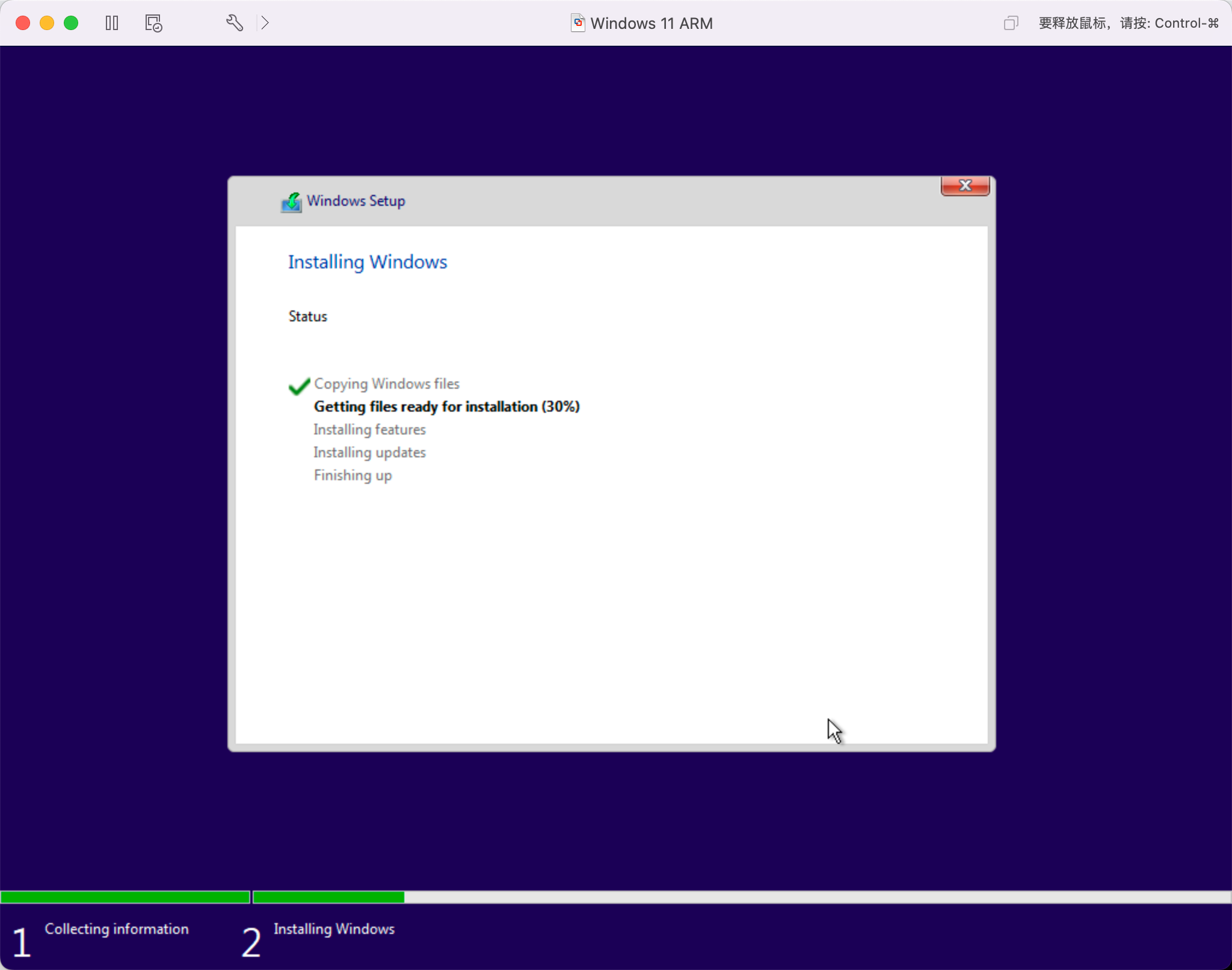
耐心等待安装完成后会自动重启进入操作系统
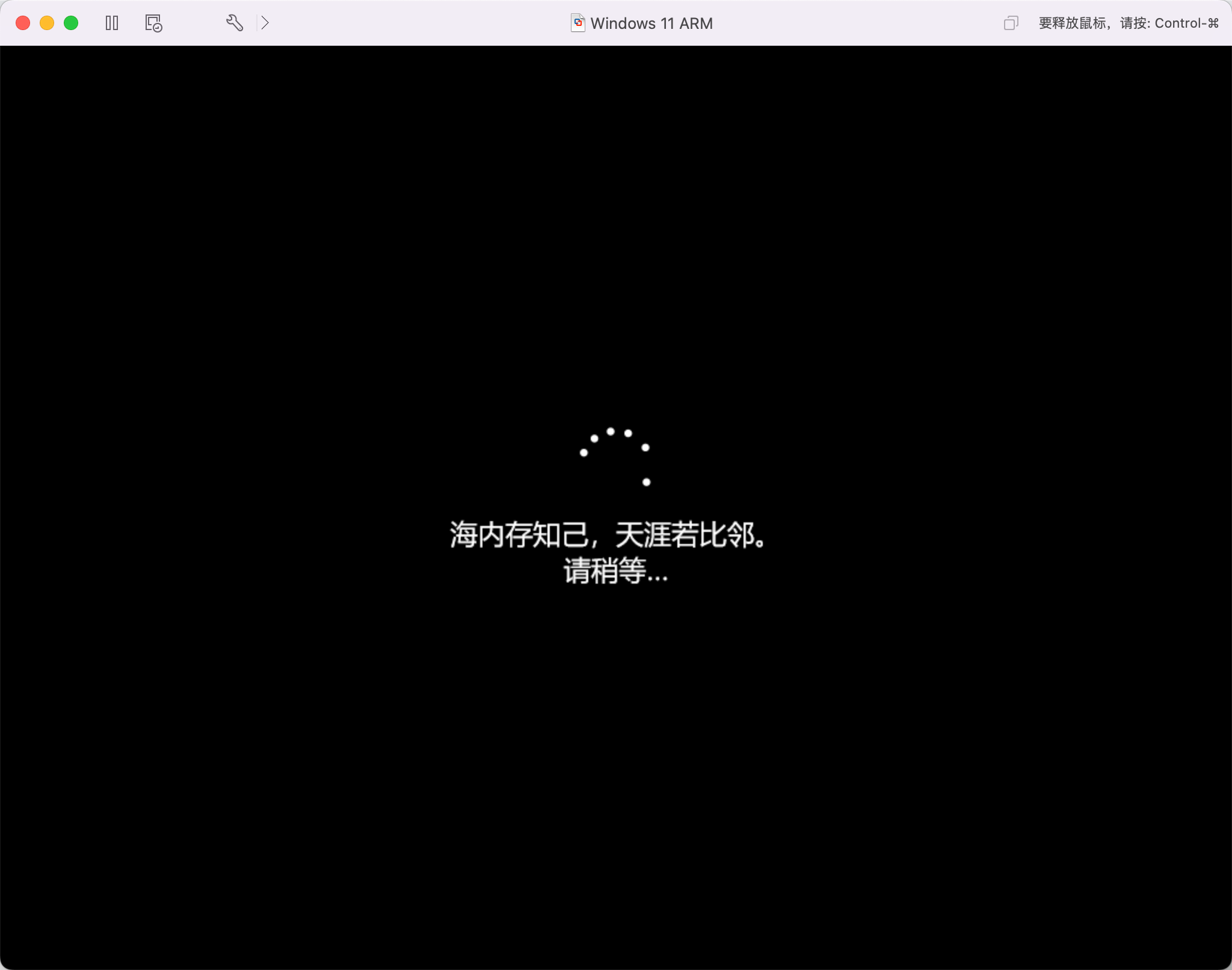
Windows11不联网激活(可选)
可参考
https://www.cnblogs.com/Flat-White/p/17066945.html
在需要激活的界面按下 Shift + F10 + fn
如果启用了“将F1、F2等键用作标准功能键”,则不需要同时按下fn
弹出以管理员权限调用的CMD窗口
输入以下命令
OOBE\BYPASSNRO
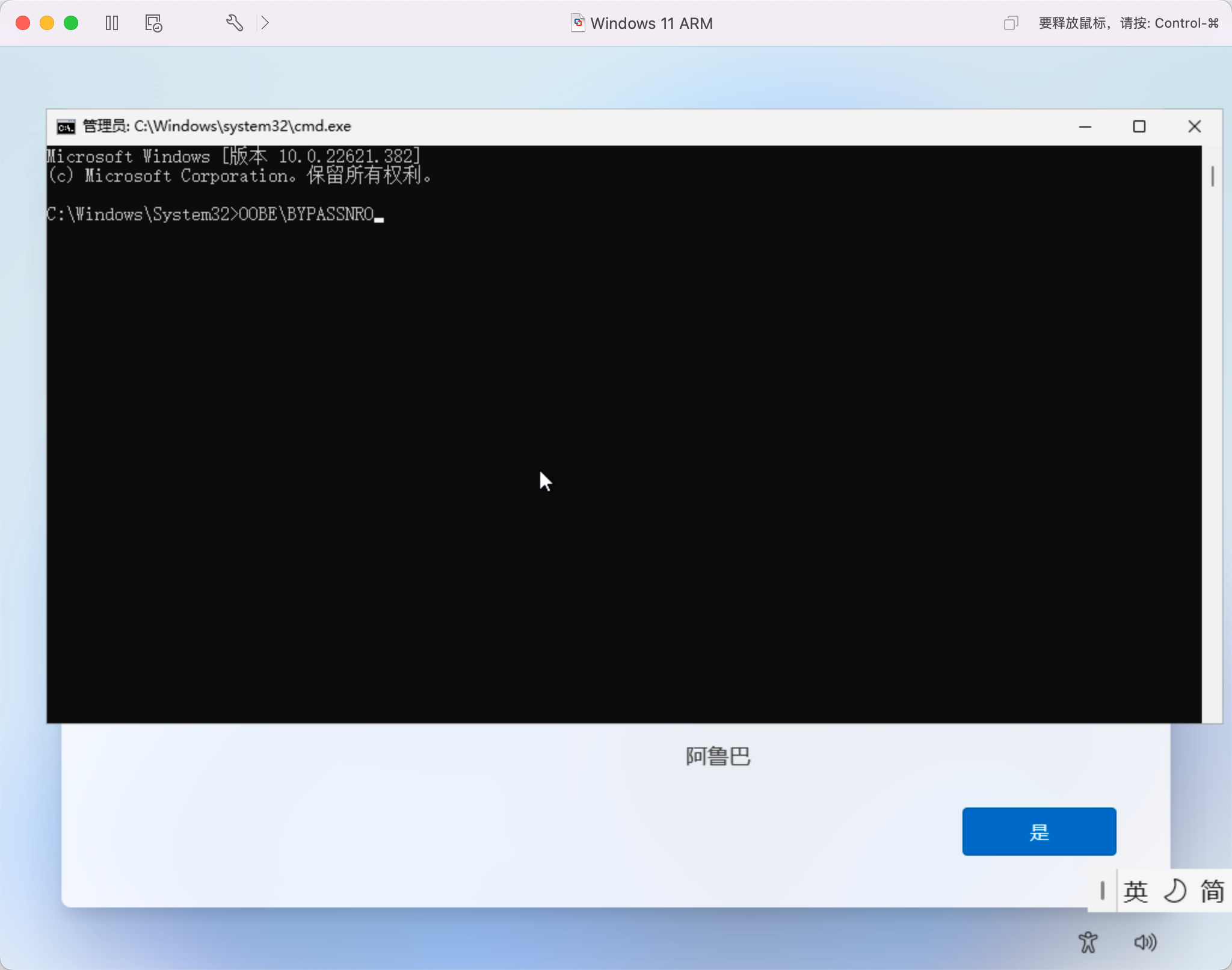
等待操作系统自动重启即可不联网激活

后续请自行完成初始化设置
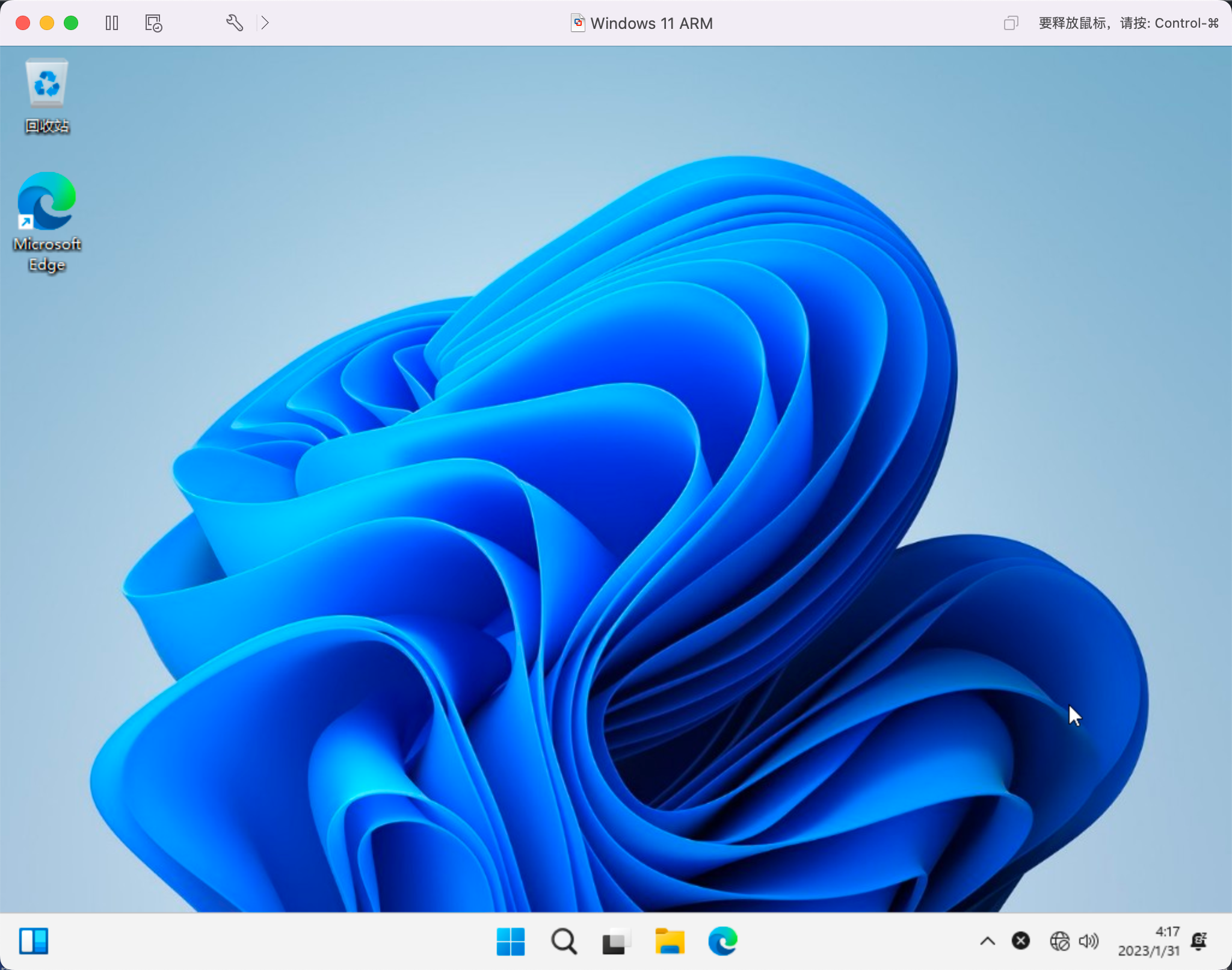
安装 VM Tools
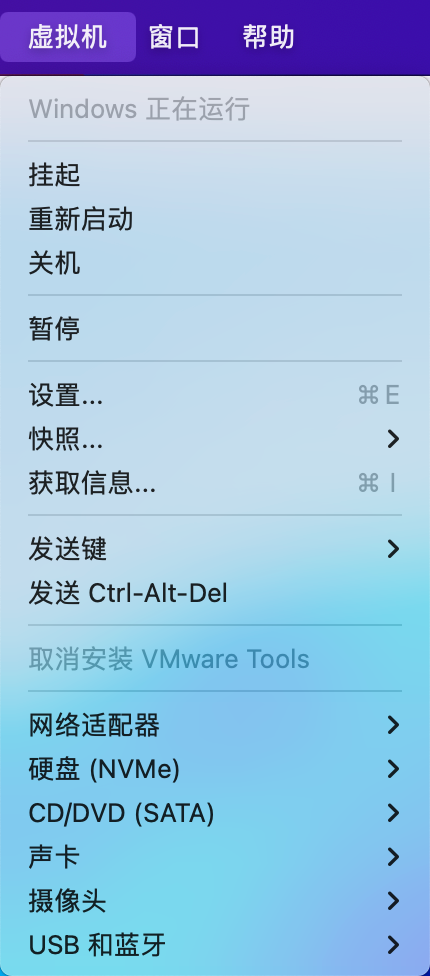
并没有提供exe安装文件
也许后续版本会提供
提供的是一个pwsh脚本
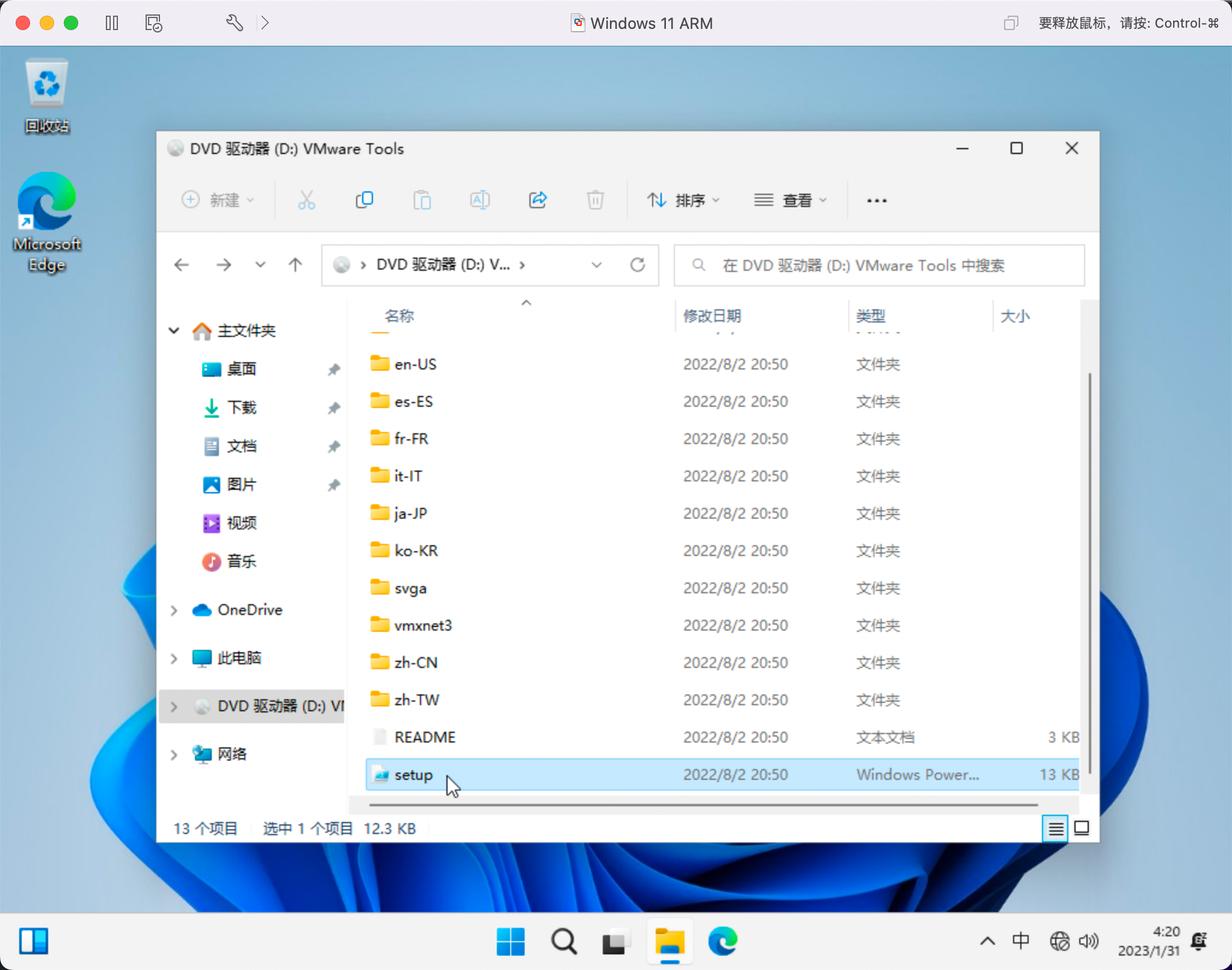
直接点击无法运行
这里需要用管理员权限运行PowerShell
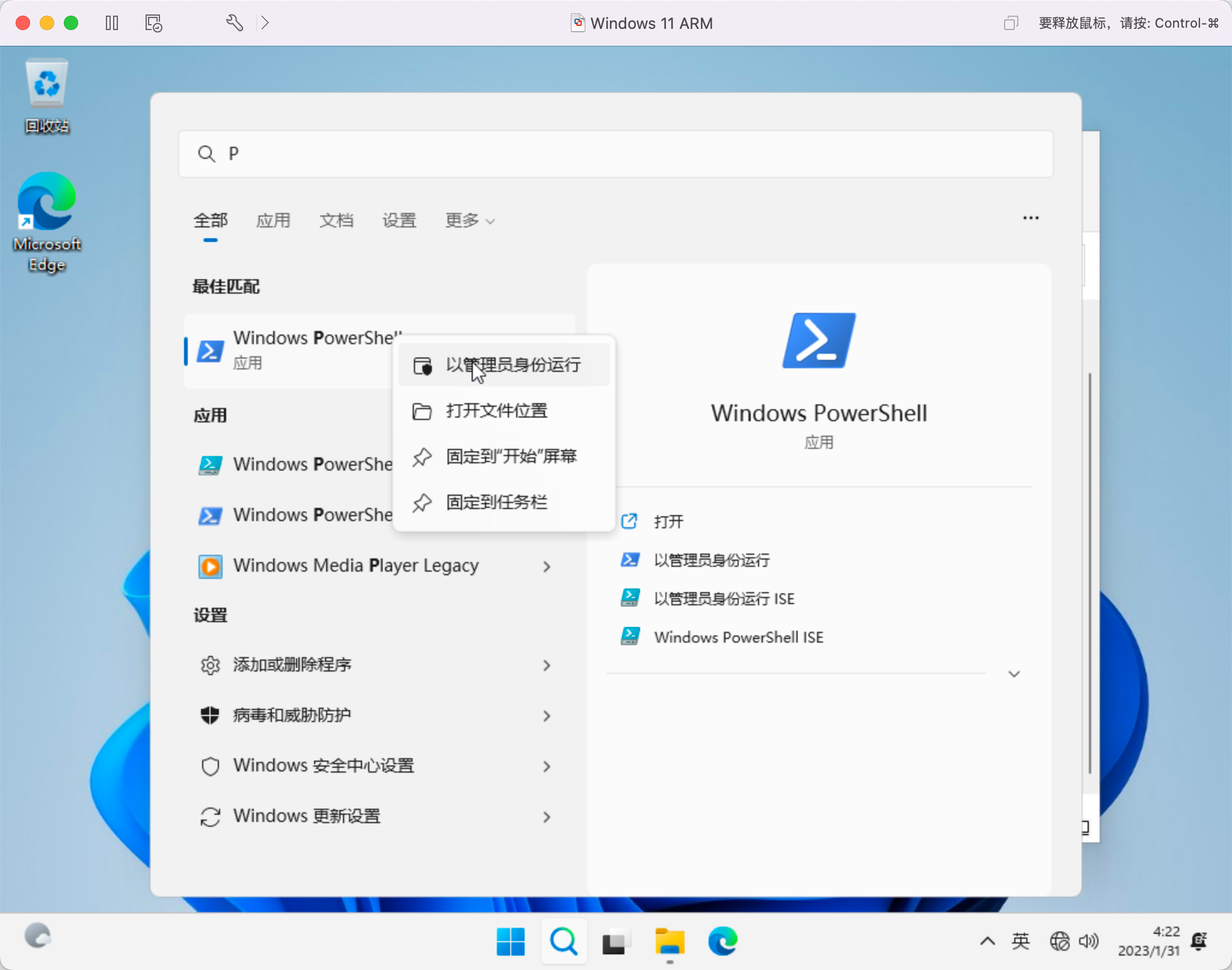
输入以下命令
Set-ExecutionPolicy RemoteSigned
然后输入“A”,回车
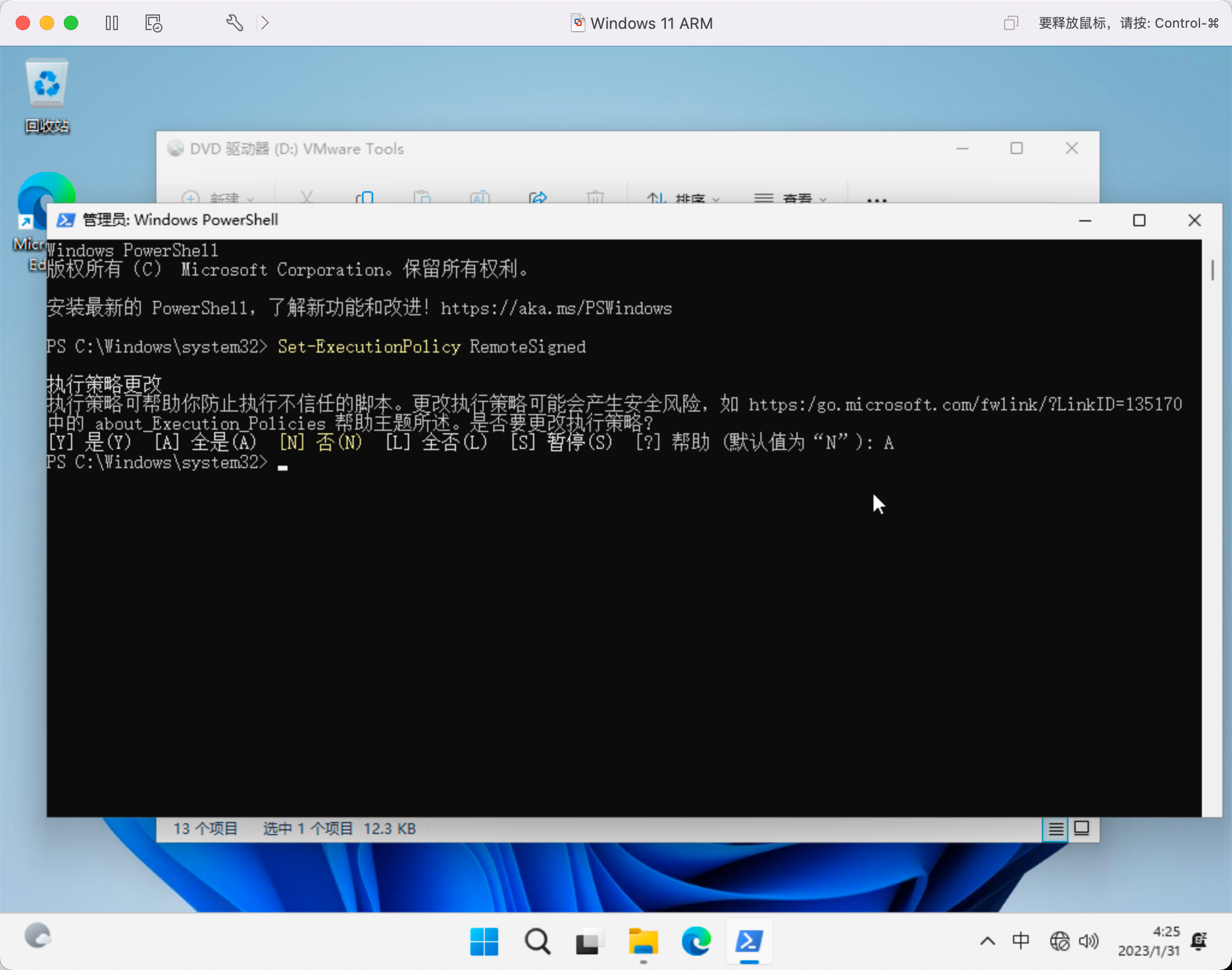
右键setup选择使用PowerShell运行即可
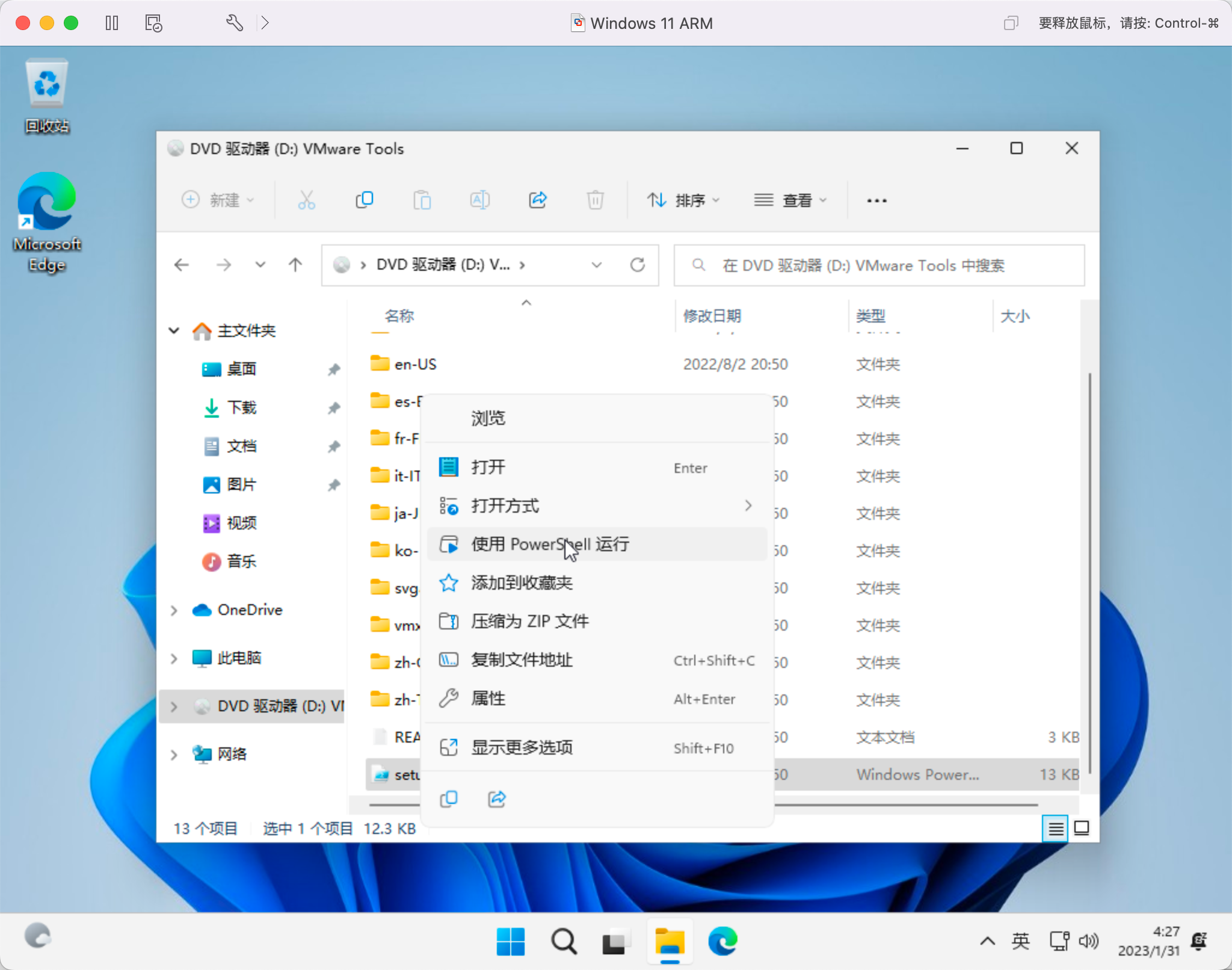
移除虚拟机加密(可选)
首先移除TPM
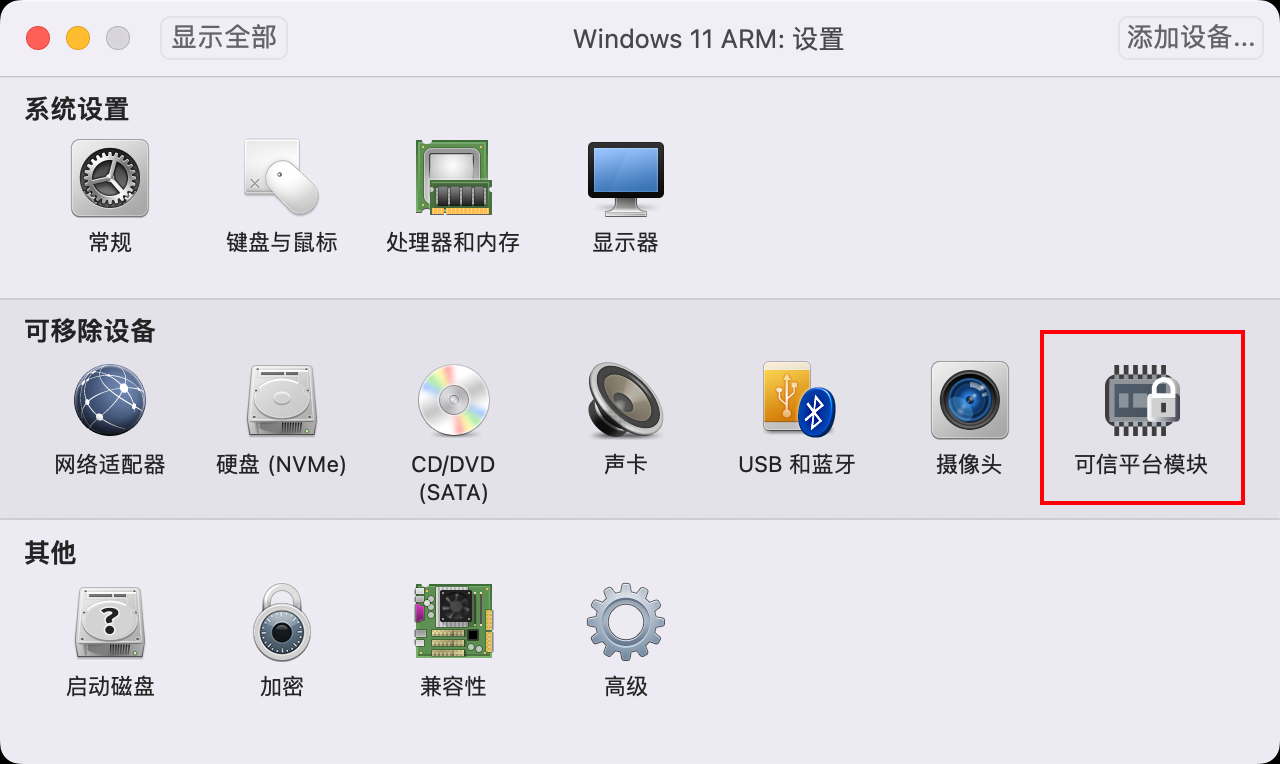
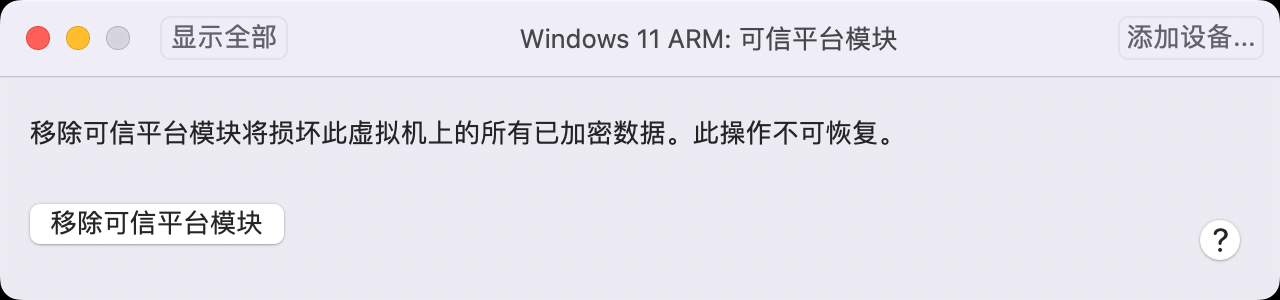
然后移除加密
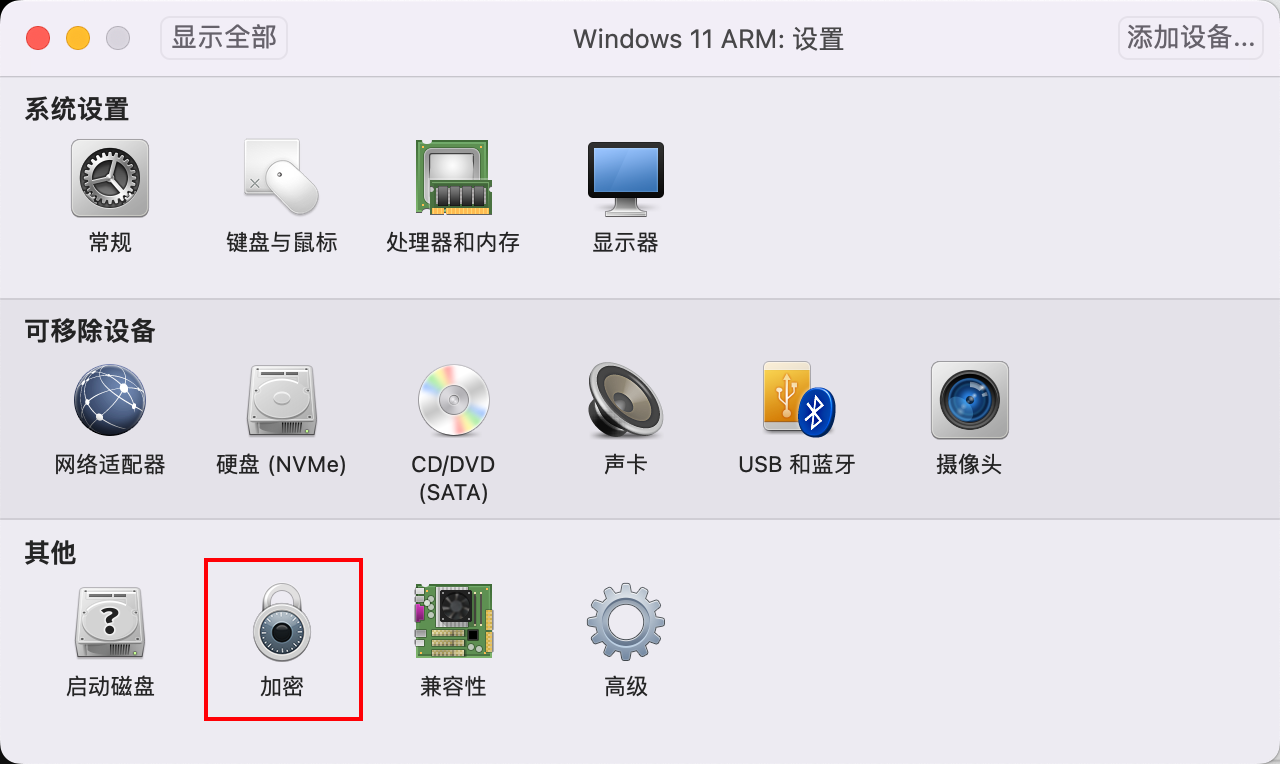
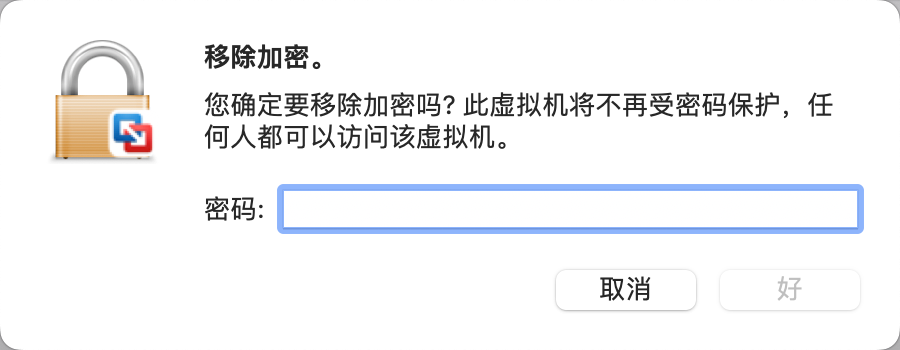
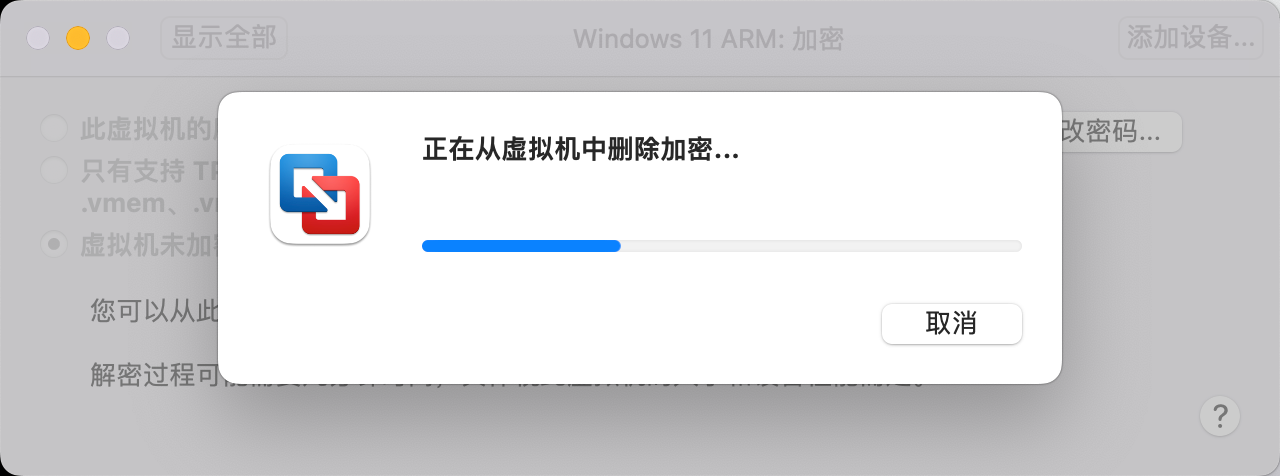
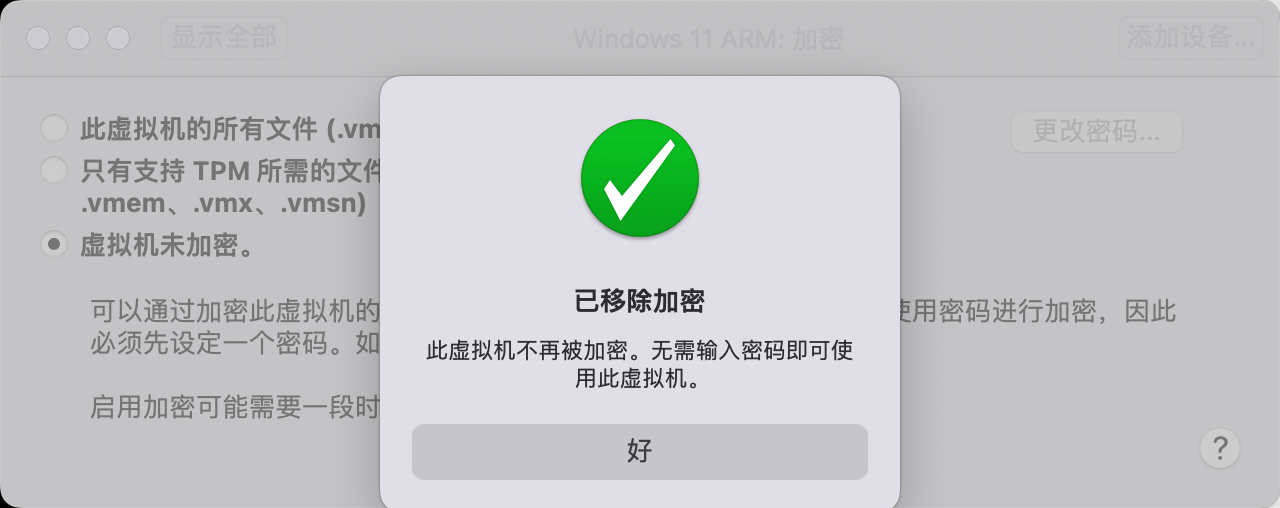
✨参考及引用
https://zhuanlan.zhihu.com/p/452412091
⭐转载请注明出处
本文作者:双份浓缩馥芮白
原文链接:https://www.cnblogs.com/Flat-White/p/17077679.html
版权所有,如需转载请注明出处。

