【macOS】使用“时间机器”备份 & 删除本地快照
✨“时间机器”备份
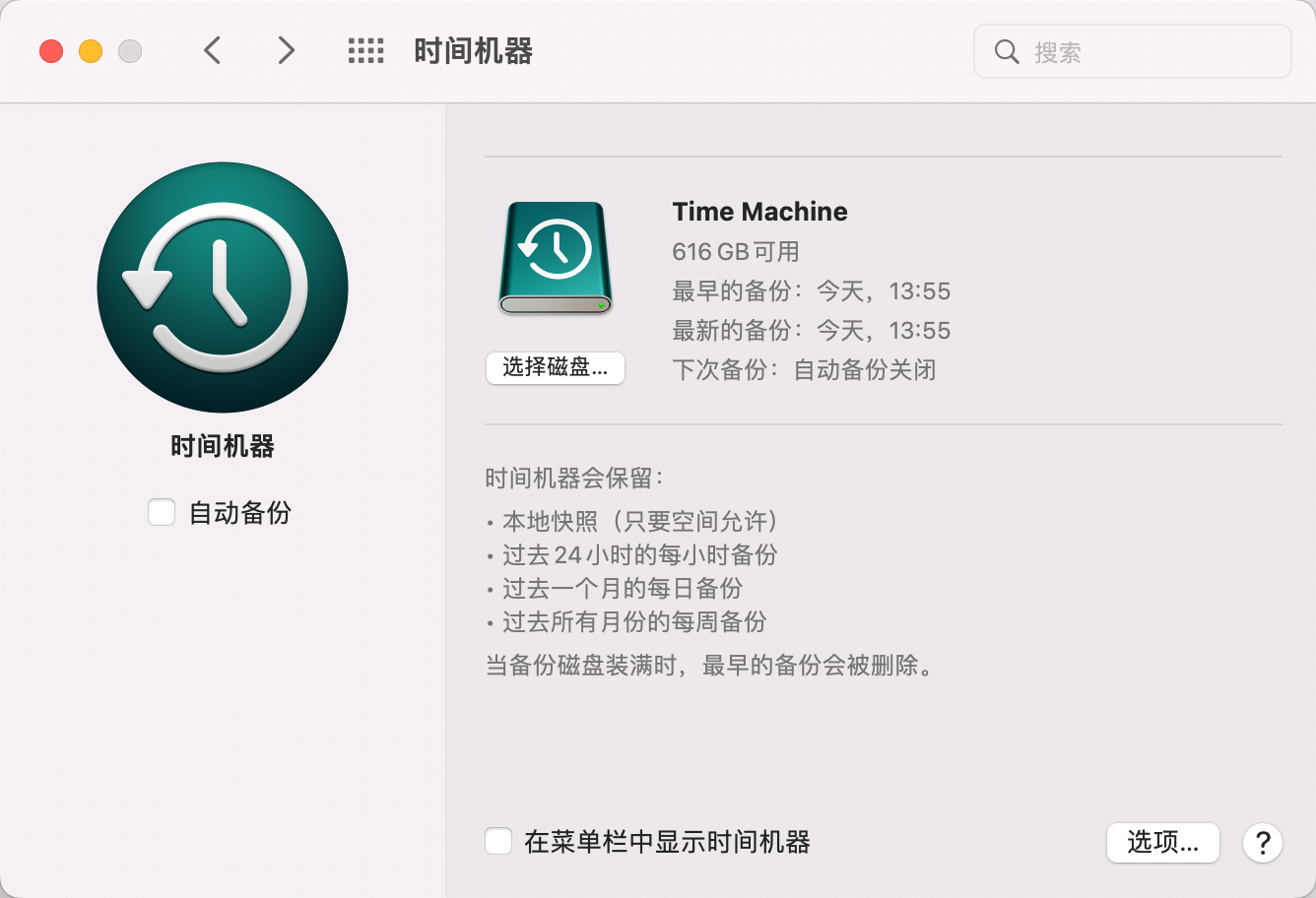
使用“时间机器”备份您的 Mac - Apple 支持 (中国)
详细介绍可观看
https://www.bilibili.com/video/BV1oy4y177qS
✨“时间机器”本地快照
关于“时间机器”本地快照
“时间机器”可让您通过 Mac 上文件的本地快照恢复文件,即使“时间机器”备份磁盘不可用也无妨。
您的“时间机器”备份磁盘有时可能不可用,因此“时间机器”还会将某些备份储存在您的 Mac 上。这些备份称作本地快照。
如何使用本地快照
如果您的备份磁盘不可用,则“时间机器”会自动使用本地快照来帮助您恢复文件。请重新连接您的备份磁盘,以便可以使用更多备份。
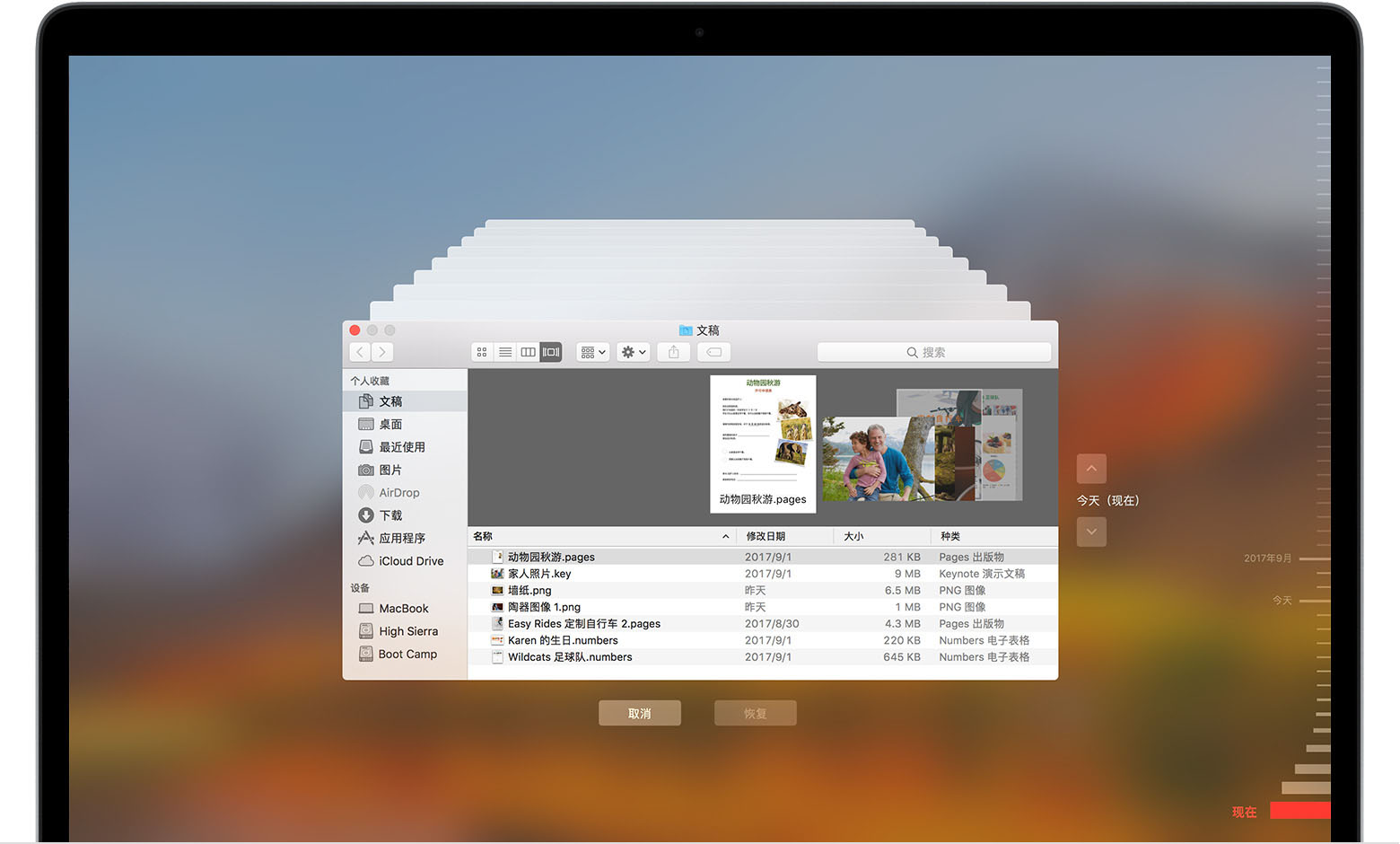
本地快照对储存空间的占用情况
您无需考虑本地快照所占用的储存空间大小,因为它们不会占用诸如下载文件、拷贝文件或安装新软件等任务所需的空间。
您的 Mac 将快照占用的空间计为可用储存空间。即便如此,“时间机器”只会将快照储存在具有大量可用空间的磁盘上,并且会在快照过旧或其他内容需要空间时自动删除相应的快照。
如果要手动删除本地快照,请暂时关闭“时间机器”:
- 从菜单栏的“时间机器”菜单
 中打开“时间机器”偏好设置。或者选取苹果菜单 >“系统偏好设置”,然后点按“时间机器”。
中打开“时间机器”偏好设置。或者选取苹果菜单 >“系统偏好设置”,然后点按“时间机器”。 - 取消选择“自动备份”或点按“关闭/打开”开关,具体取决于您在“时间机器”偏好设置中看到的内容。
- 等待几分钟时间,以待系统删除本地快照。然后再次打开“时间机器”。它会记住您的备份磁盘。
本地快照的存储频率
“时间机器”大约每小时存储启动磁盘的一个快照,并保留 24 小时。它还会额外保留上次成功的“时间机器”备份的快照,直到需要腾出空间为止。在 macOS High Sierra 或更高版本中,在安装任何 macOS 更新之前,还会存储另一个快照。
✨“磁盘工具”查看“时间机器”本地快照
实测发现:
即使关闭了“时间机器”的自动备份
每次备份完后都会生成一个本地快照
可以使用“磁盘工具”
显示 -> 显示APFS快照
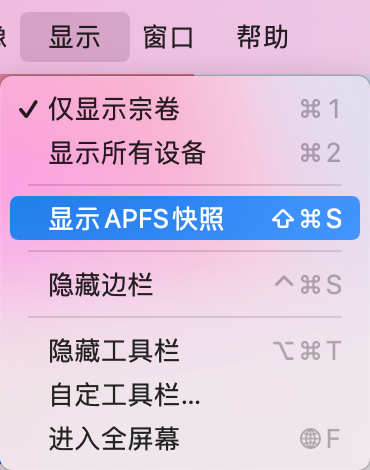
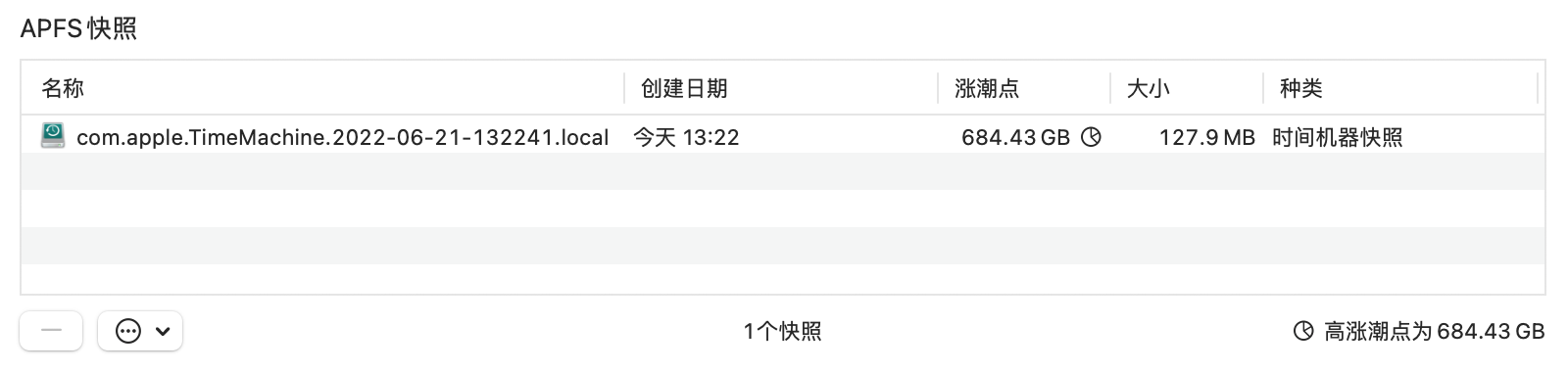
✨删除本地快照
可以使用“磁盘工具”删除快照
显示 -> 显示APFS快照
显示APFS快照后右键单击需要删除的快照
选择删除即可
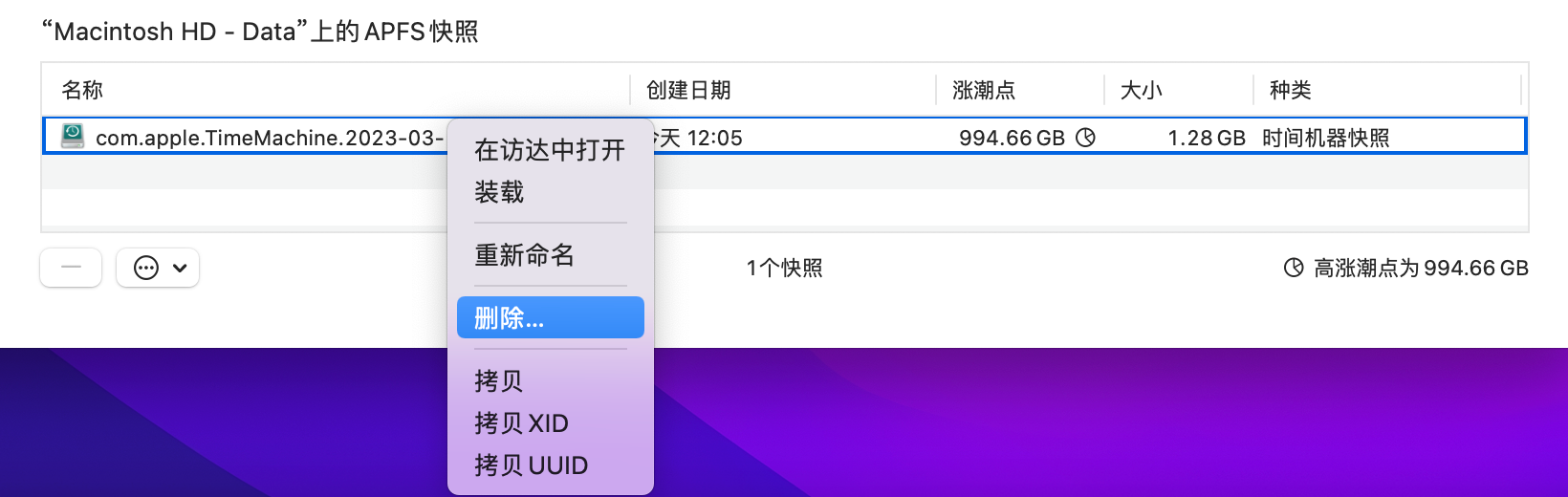
也可以可以使用tmutil命令行删除
查看本地快照
tmutil listlocalsnapshots /
查看本地快照日期
tmutil listlocalsnapshotdates
删除特定本地快照
tmutil deletelocalsnapshots '2022-06-21-132241'
or
tmutil deletelocalsnapshots 2022-06-21-132241
(2022-06-21-132241替换为需要删除的本地快照日期)
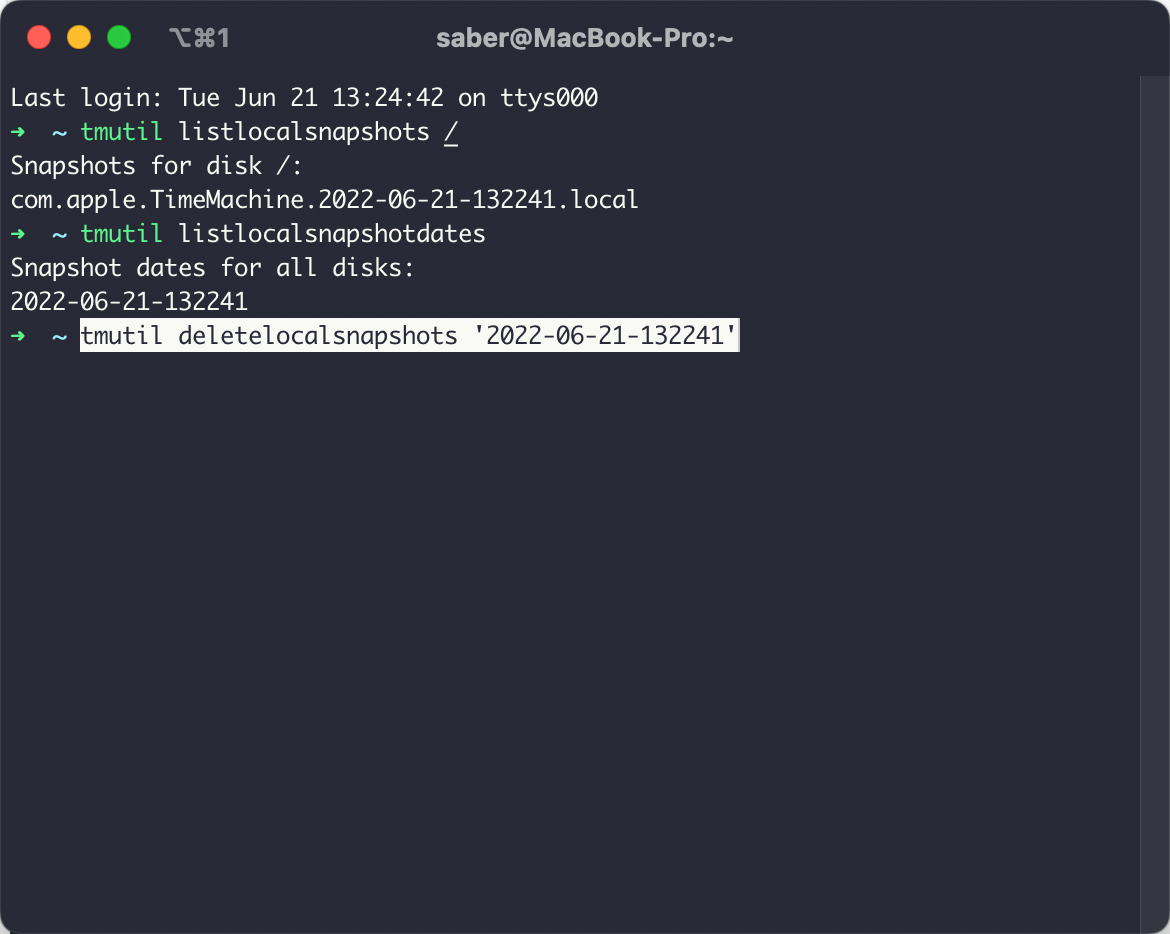
✨参考及引用
使用“时间机器”备份您的 Mac - Apple 支持 (中国)
https://appleinsider.com/articles/21/06/26/how-to-delete-time-machine-local-snapshots-in-macos
https://www.macworld.com/article/231067/how-to-delete-time-machine-snapshots-on-your-mac.html
⭐转载请注明出处
本文作者:双份浓缩馥芮白
原文链接:https://www.cnblogs.com/Flat-White/p/16396663.html
版权所有,如需转载请注明出处。

