【Windows】Windows 10/11 配置禁止自动更新
✨Widows更新
Windows更新可以修复系统安全漏洞以及进行相应功能完善
然而Windows更新后有可能出现某些问题
并且常常在需要使用PC的情况下提示重启完成更新,在许多时候影响正常使用
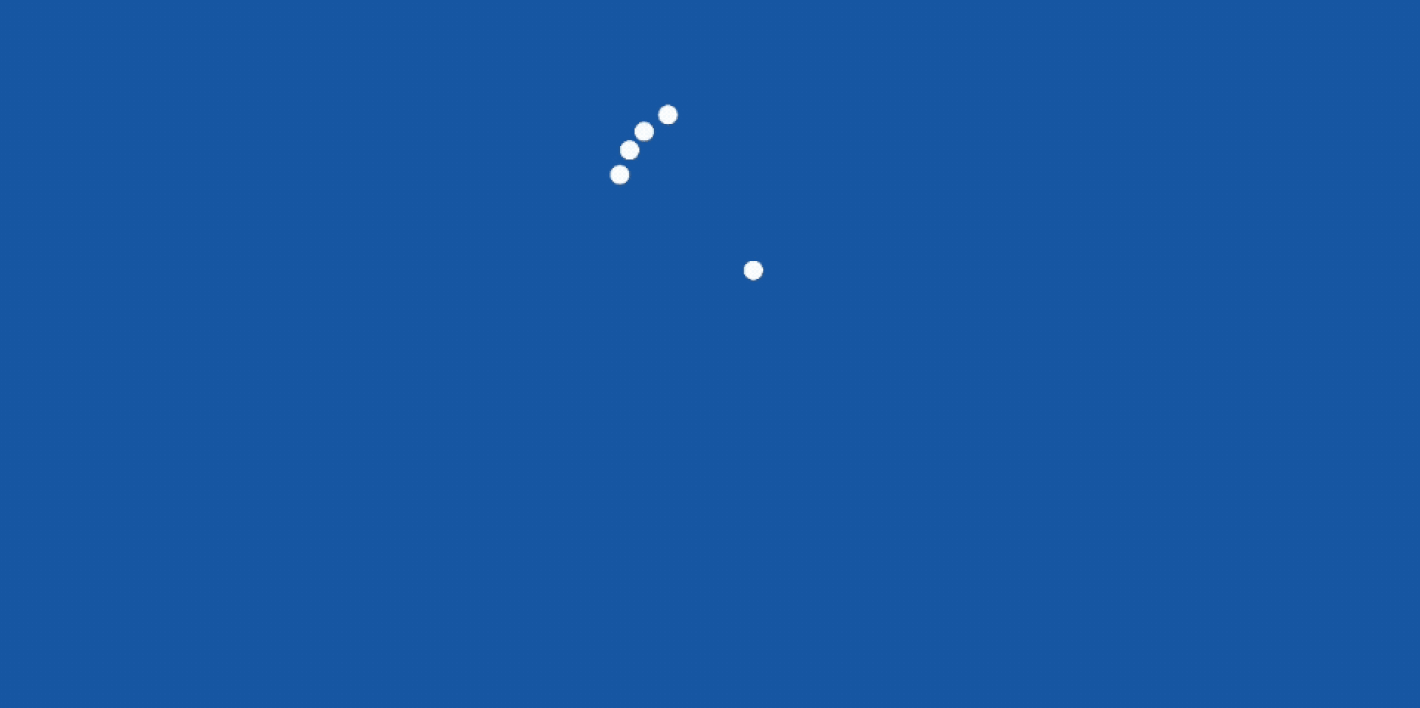
下面介绍两种方法禁止Windows自动更新:
第一种方法通过 禁用 Windows Update 服务 阻止自动更新
(禁用后该服务可能自动开启)
第二中方法通过 编辑组策略配置自动更新
相对较为彻底
对于非 Windows 10/11 专业版及以上系统
(例如Windows家庭版 家庭中文版等,可通过 设置 -> 系统 -> 关于查看当前Windows版本)
建议先是升级到 Windows 10/11 专业版,然后 编辑组策略配置自动更新
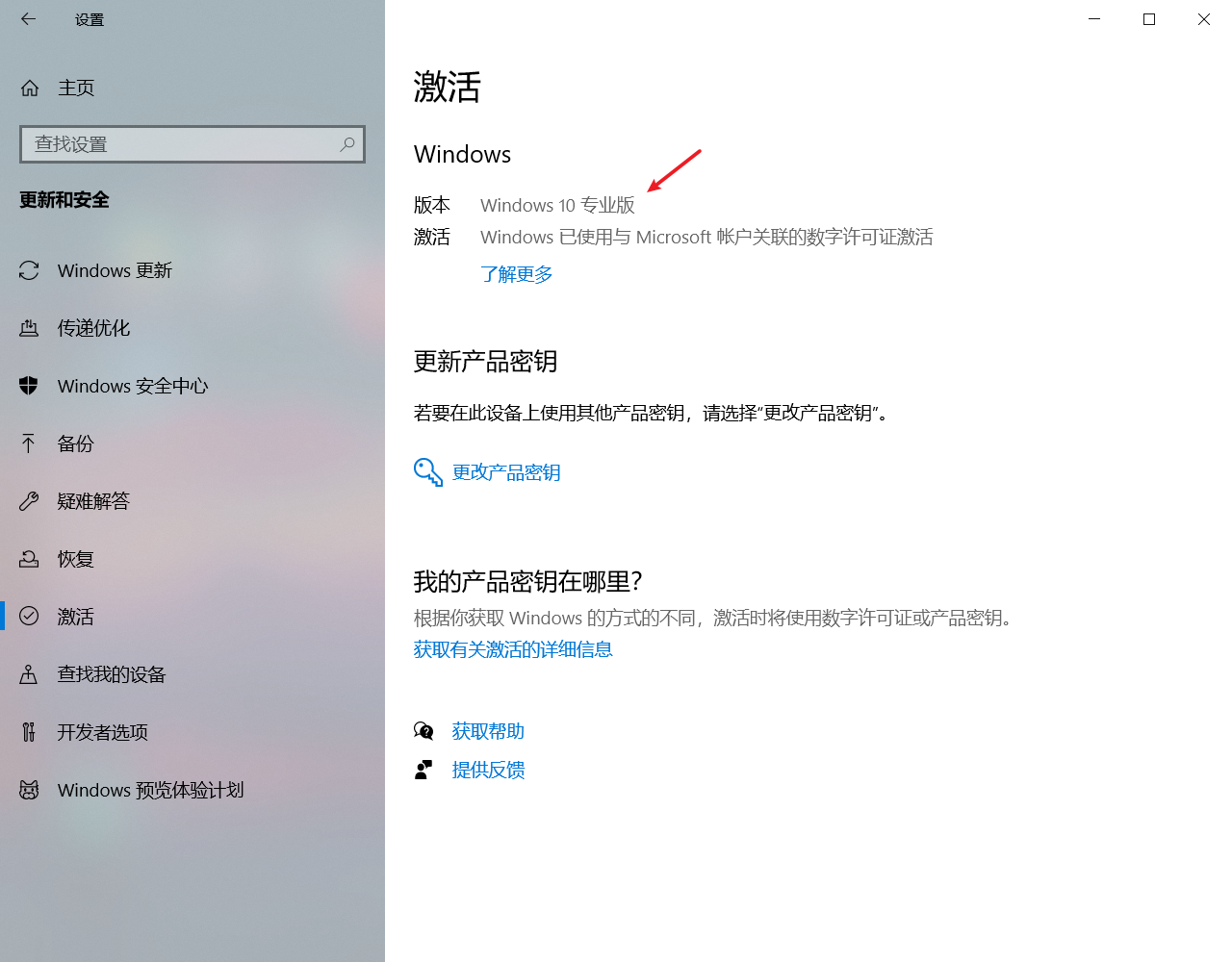
✨禁用 Windows Update 服务 阻止自动更新
此方法适用于没有组策略编辑器的 Windows家庭版 家庭中文版
首先搜索 “服务”
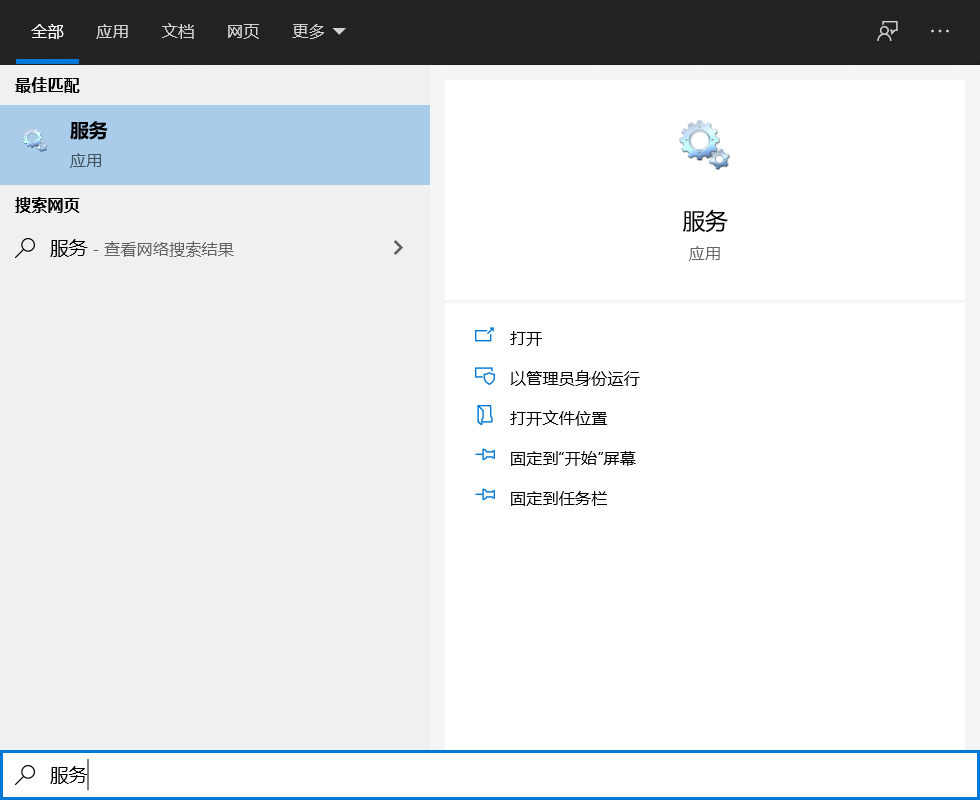
然后找到 Windows Update,右键 选择属性
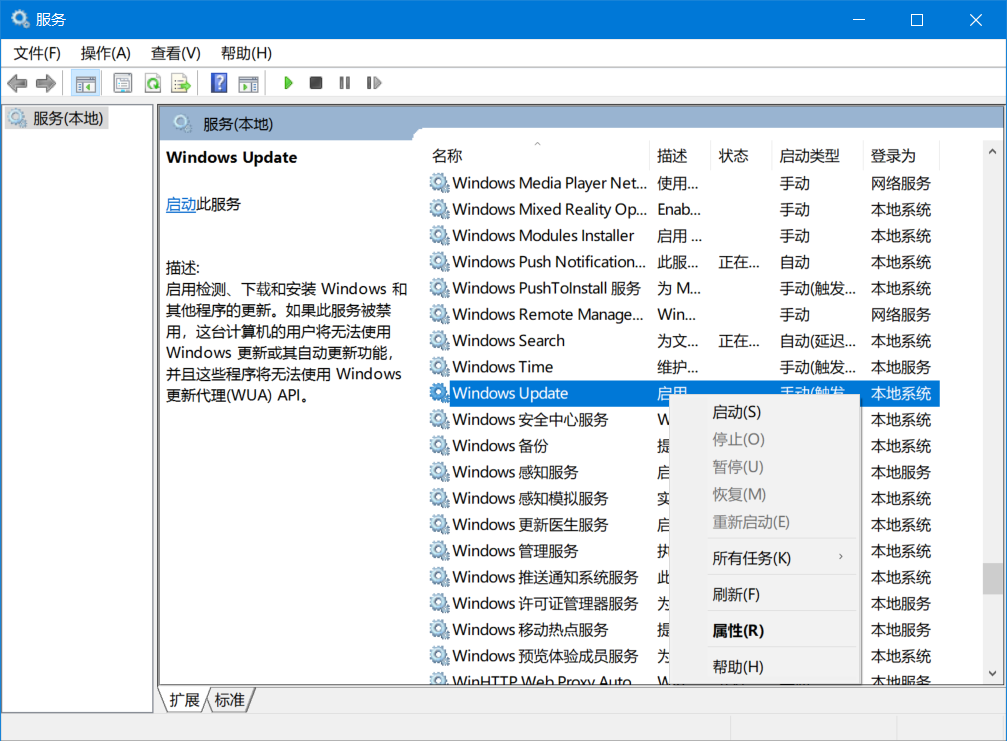
在属性窗口中,首先点击并停止服务,然后将其启动类型由「自动」改为「手动」,阻止自动更新。
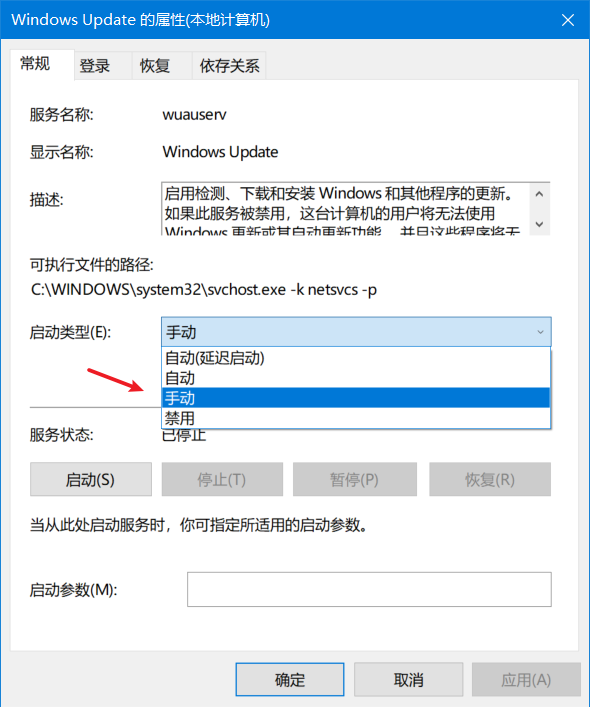
✨编辑组策略配置自动更新
此方法适用于Windows 10 专业版及以上系统
首先搜索 “编辑组策略”
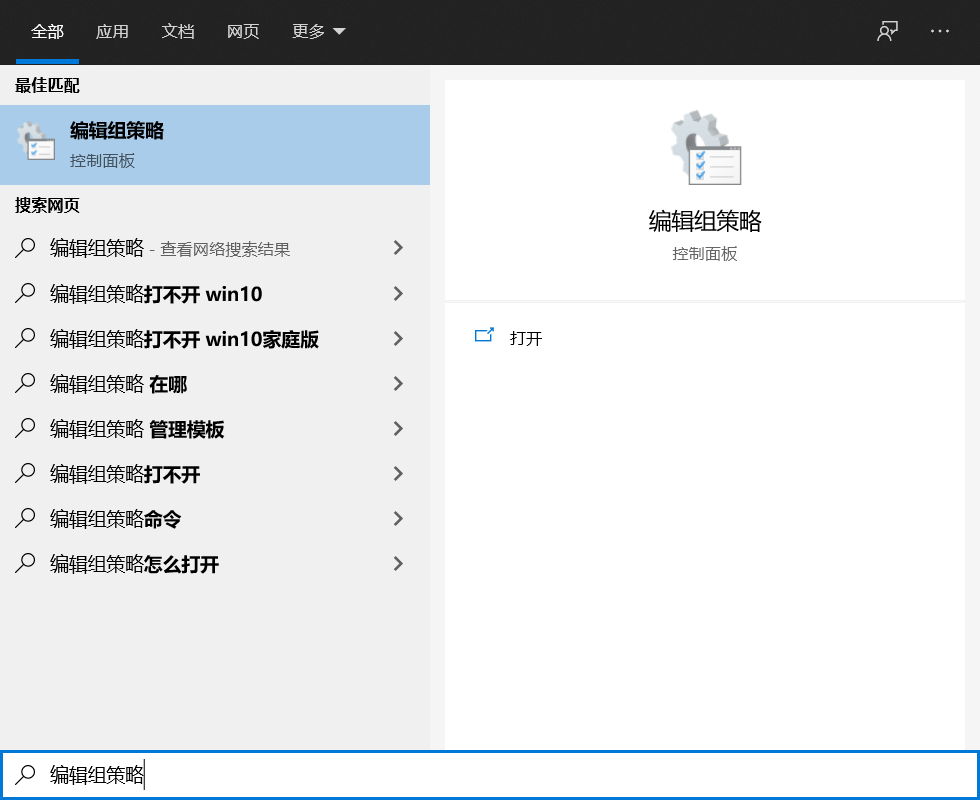
接着,通过左侧的目录树转到「计算机配置 - 管理模板 - Windows 组件 - Windows 更新」,最终找到「配置自动更新」选项。
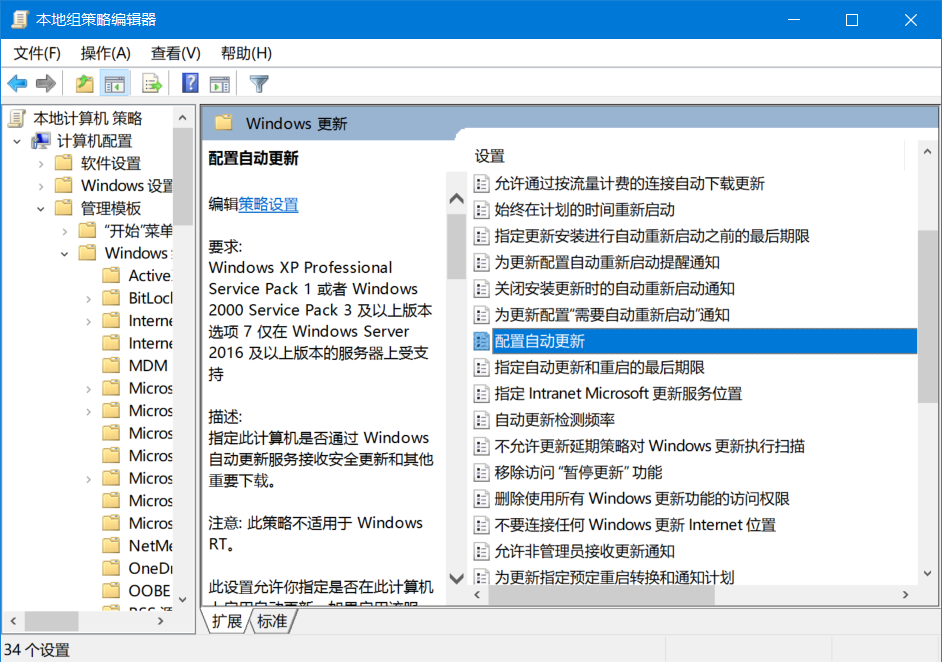
双击 配置为 禁用 后点击确定
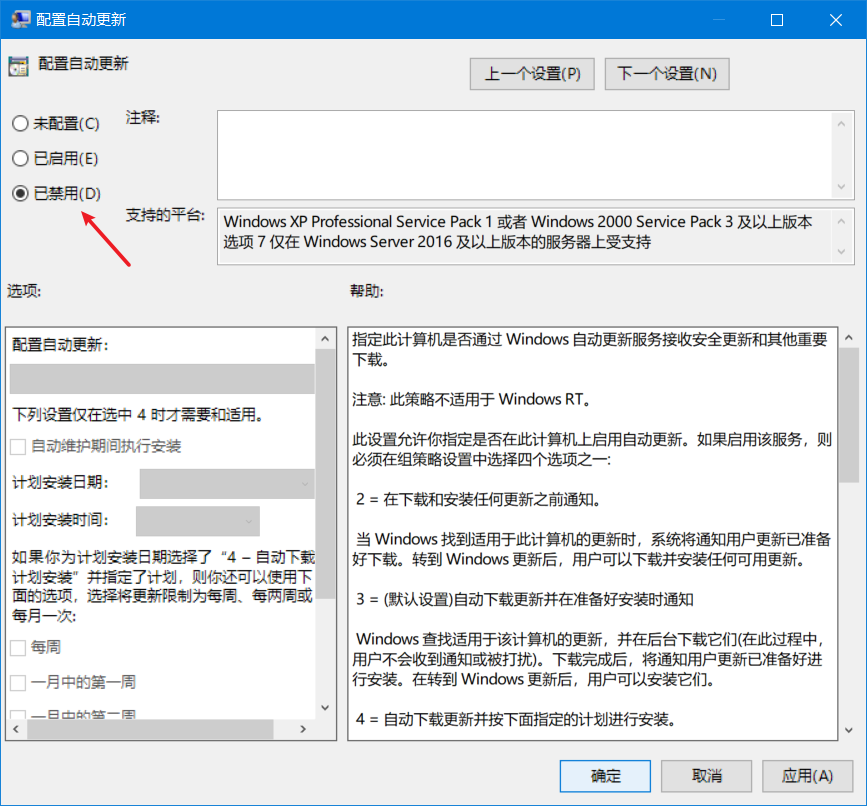
如果想正常接收更新,但是不想要自动重启的话,可以修改该项值为「已启用」,然后下拉菜单,选择「自动下载并通知安装」。
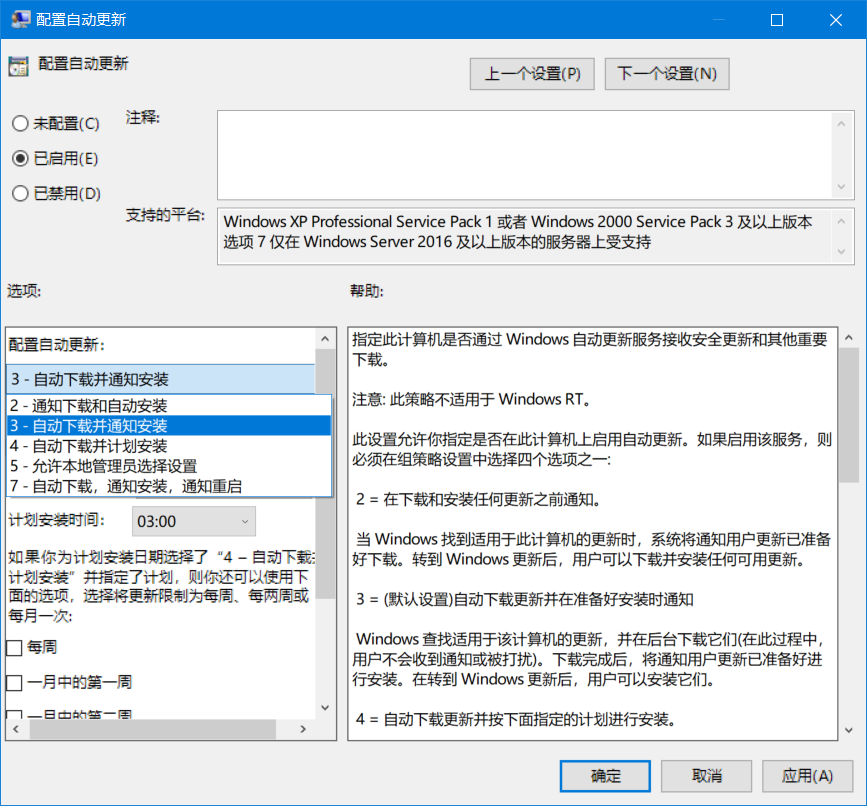
此外,可以进入组策略编辑器的「用户配置 - 管理模板 - 系统」目录,在最下面,还有一个项目名为「Windows 自动更新」,同样配置为禁用。
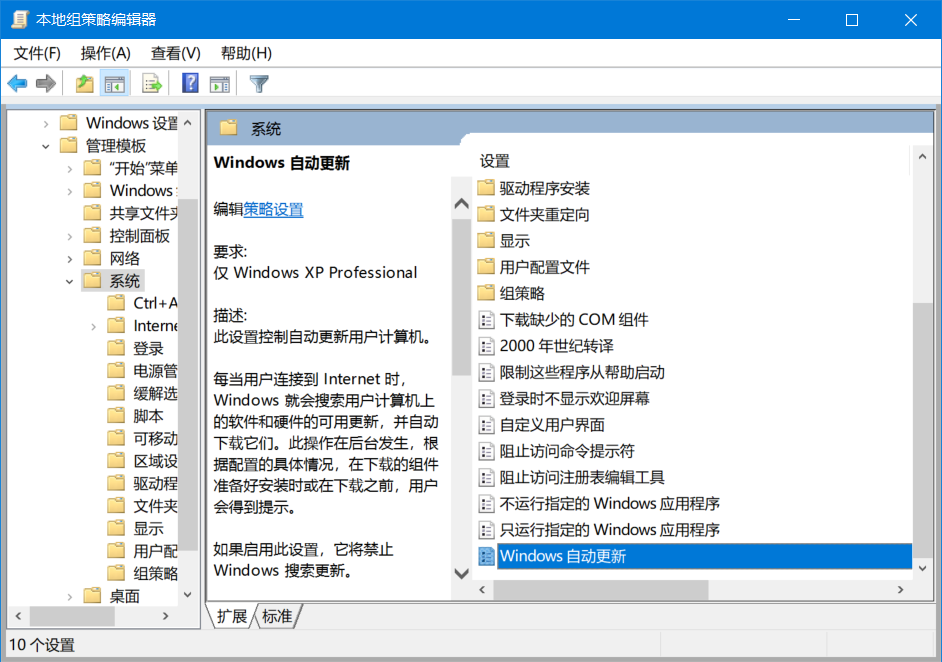
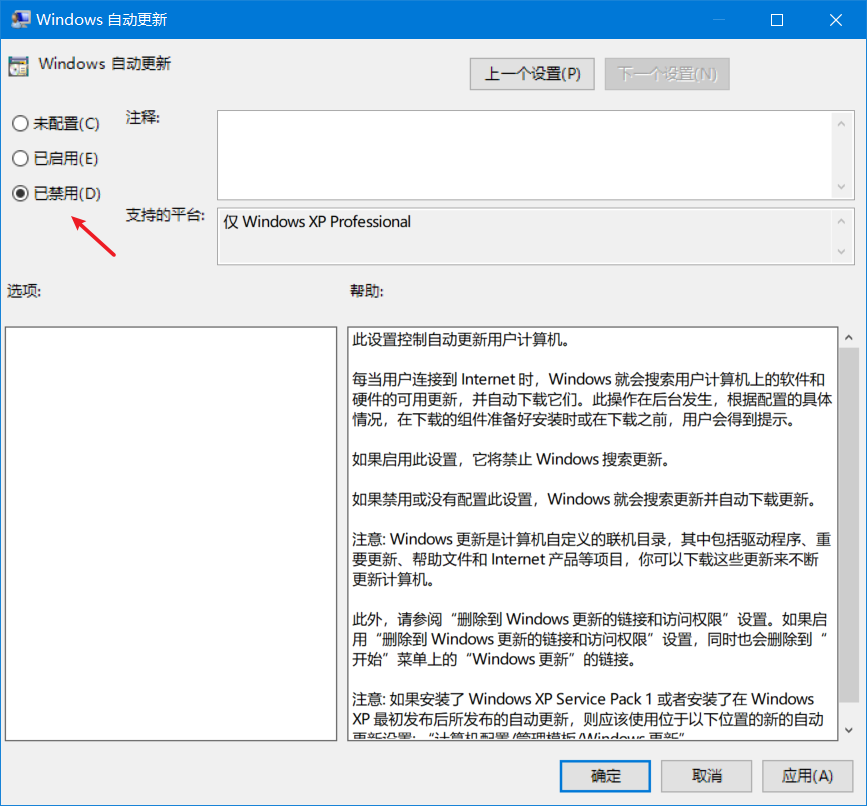
重启电脑组策略生效
重新进入设置 -> 更新和安全,可以发现Windows更新 “*某些设置由你的组织来管理”
可点击进入查看Windows配置的更新策略,显示禁用自动更新。
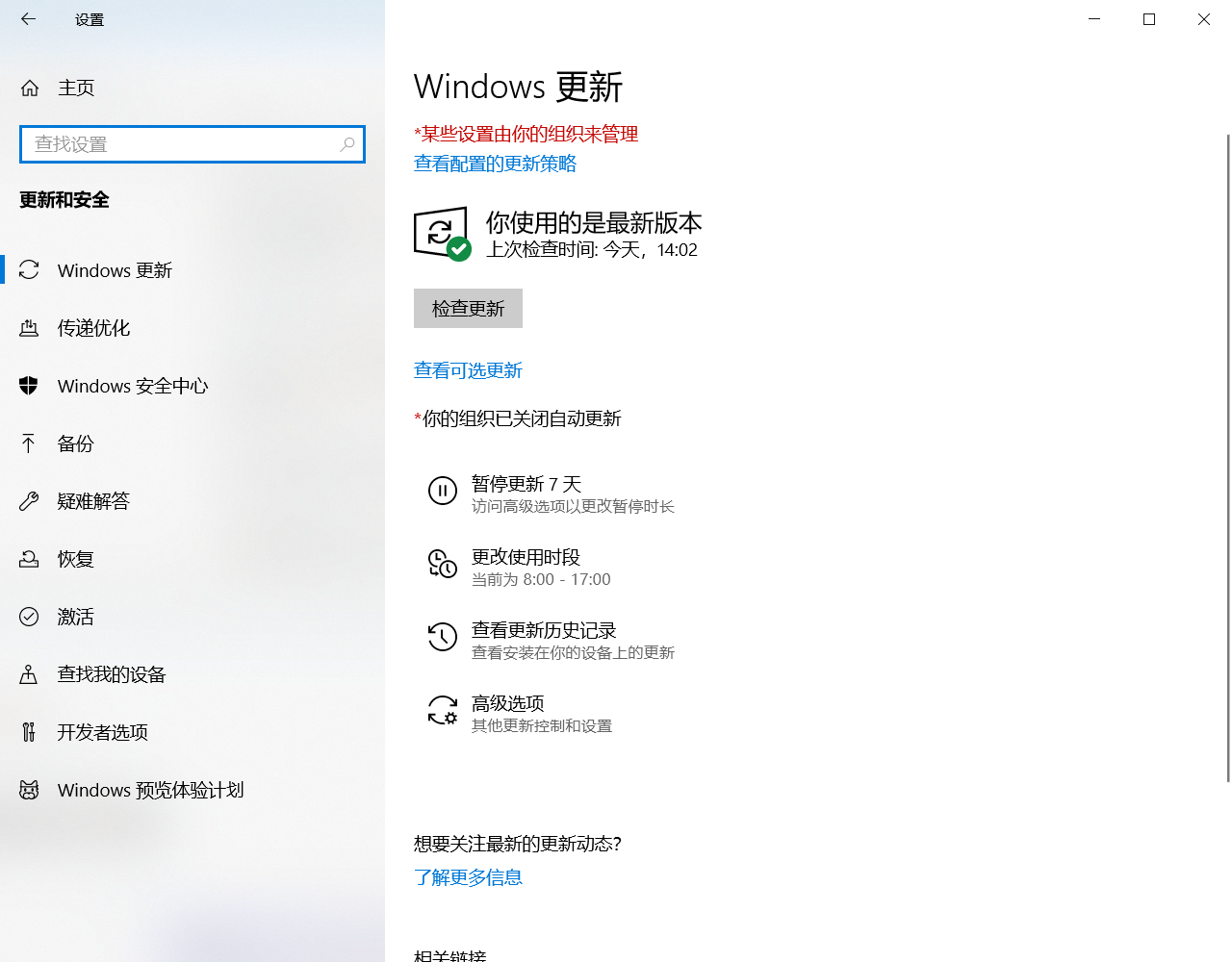
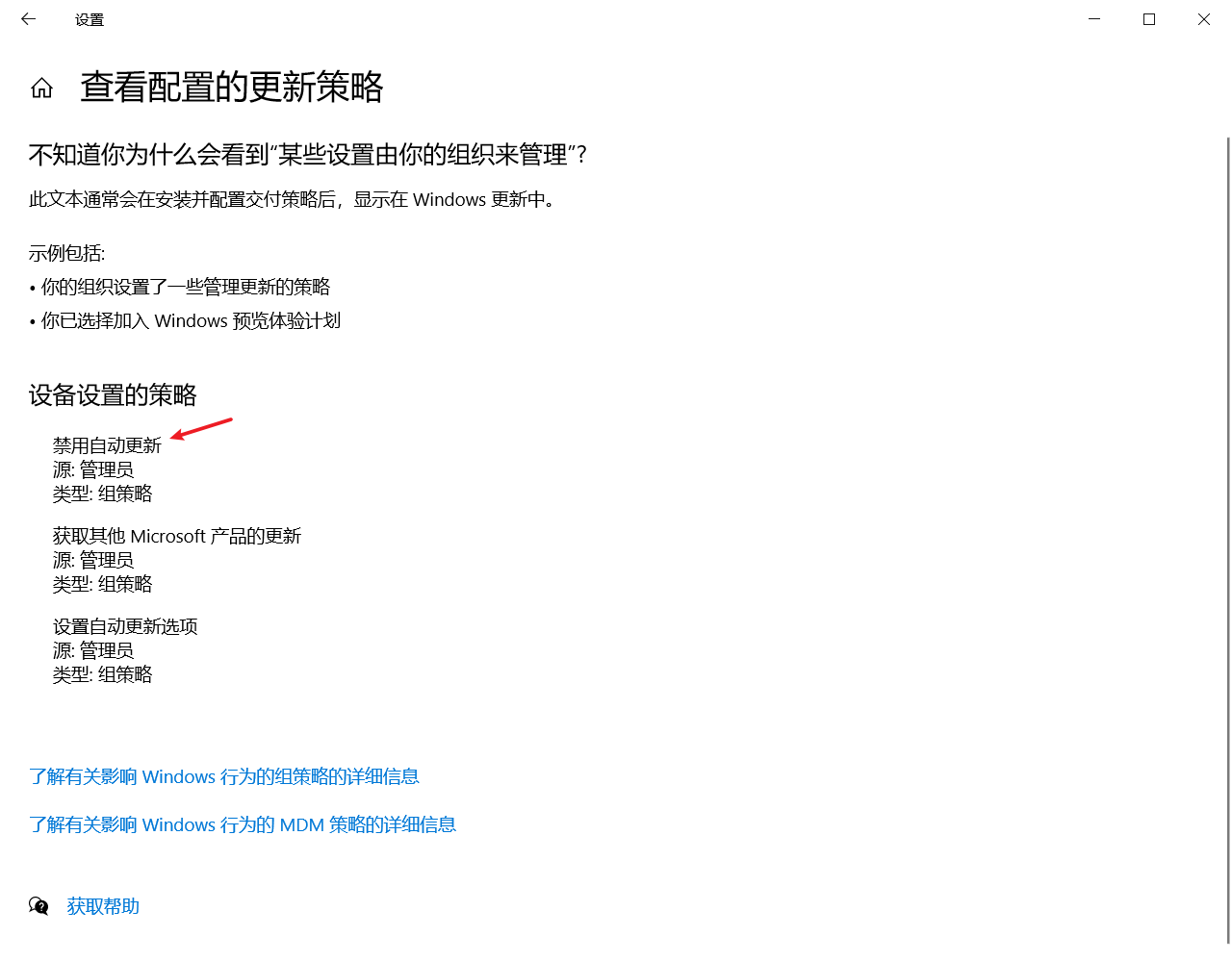
✨Windows 11 配置组策略
因为 Windows 11 配置组策略方式有些许变化 特此说明
此方法适用于Windows 11 专业版及以上系统
同样 首先搜索 “编辑组策略”
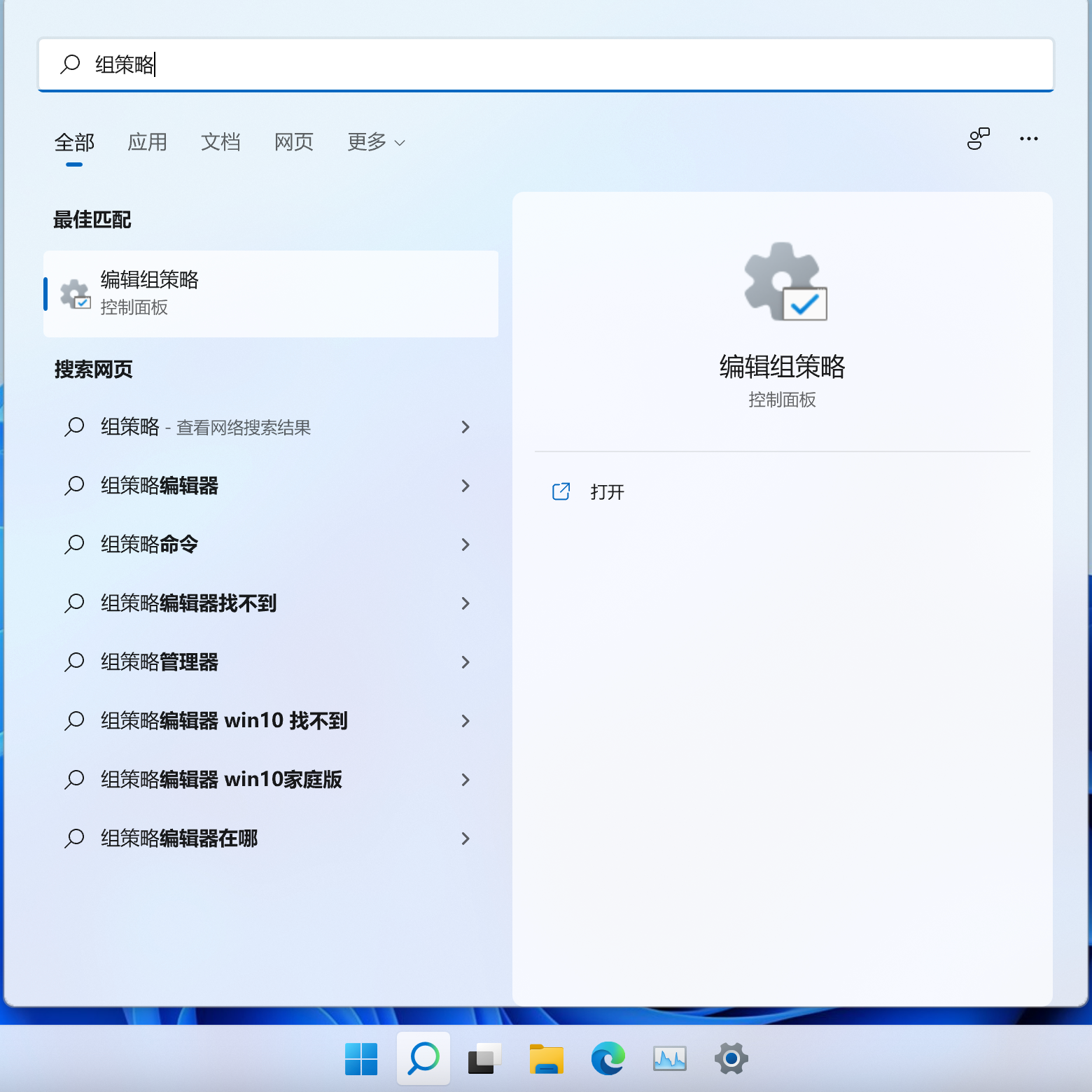
接着,通过左侧的目录树转到「计算机配置 - 管理模板 - Windows 组件 - 管理最终用户体验」,最终找到「配置自动更新」选项。
!注意是在管理最终用户体验中找到配置自动更新,不同于Windows 10。
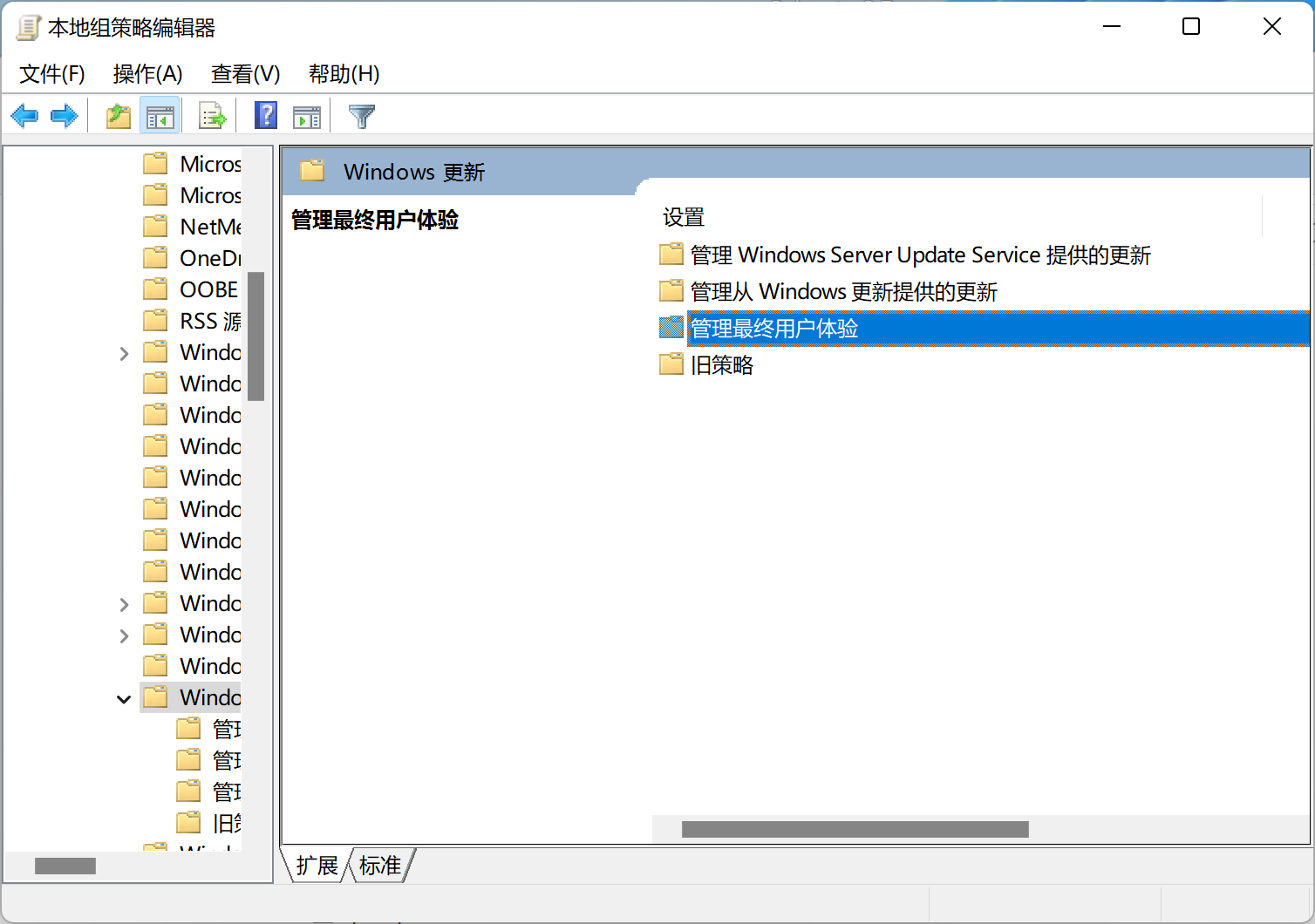
双击 配置为 禁用 后点击确定
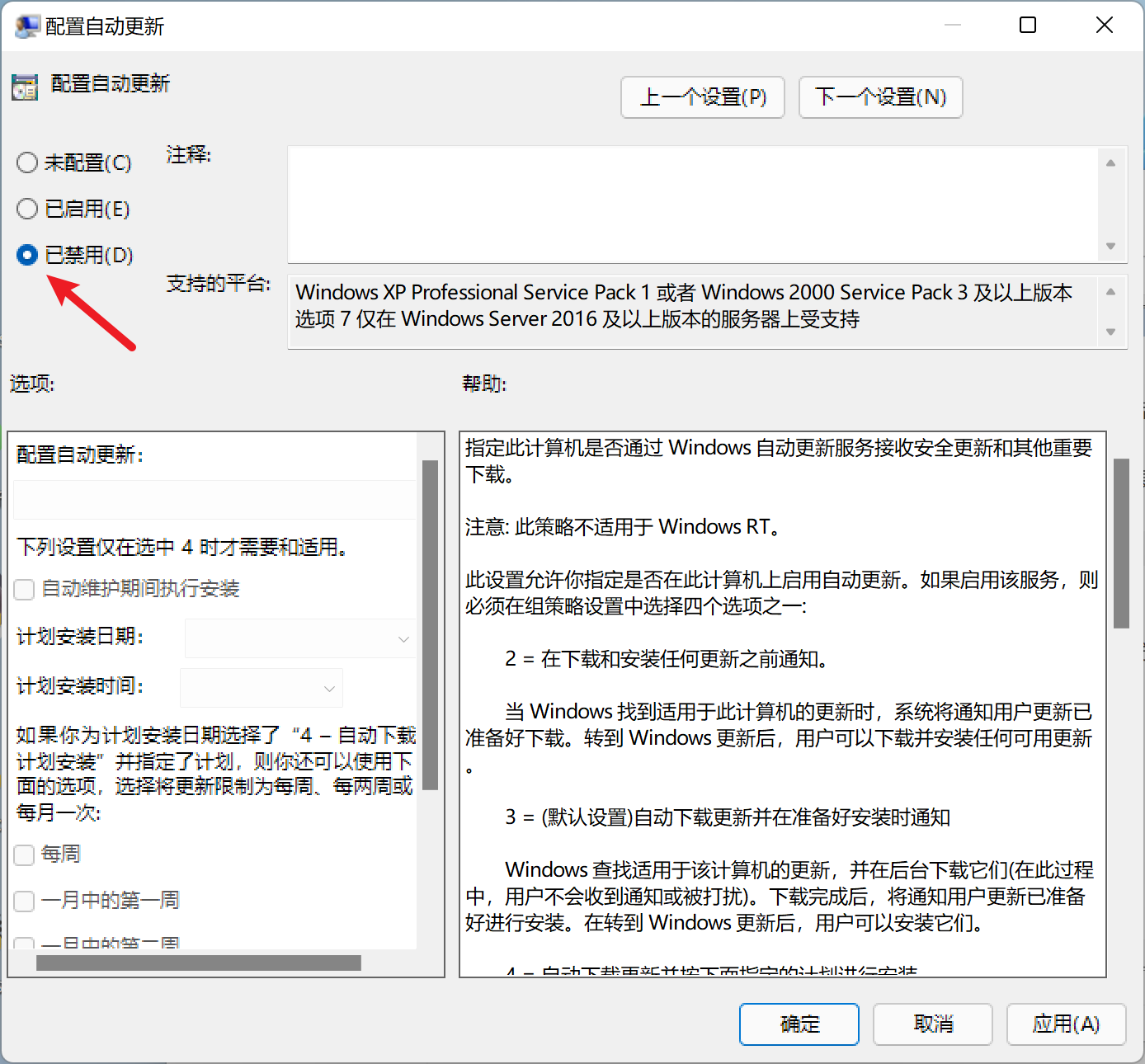
如果想正常接收更新,但是不想要自动重启的话,可以修改该项值为「已启用」,然后自行配置自动更新
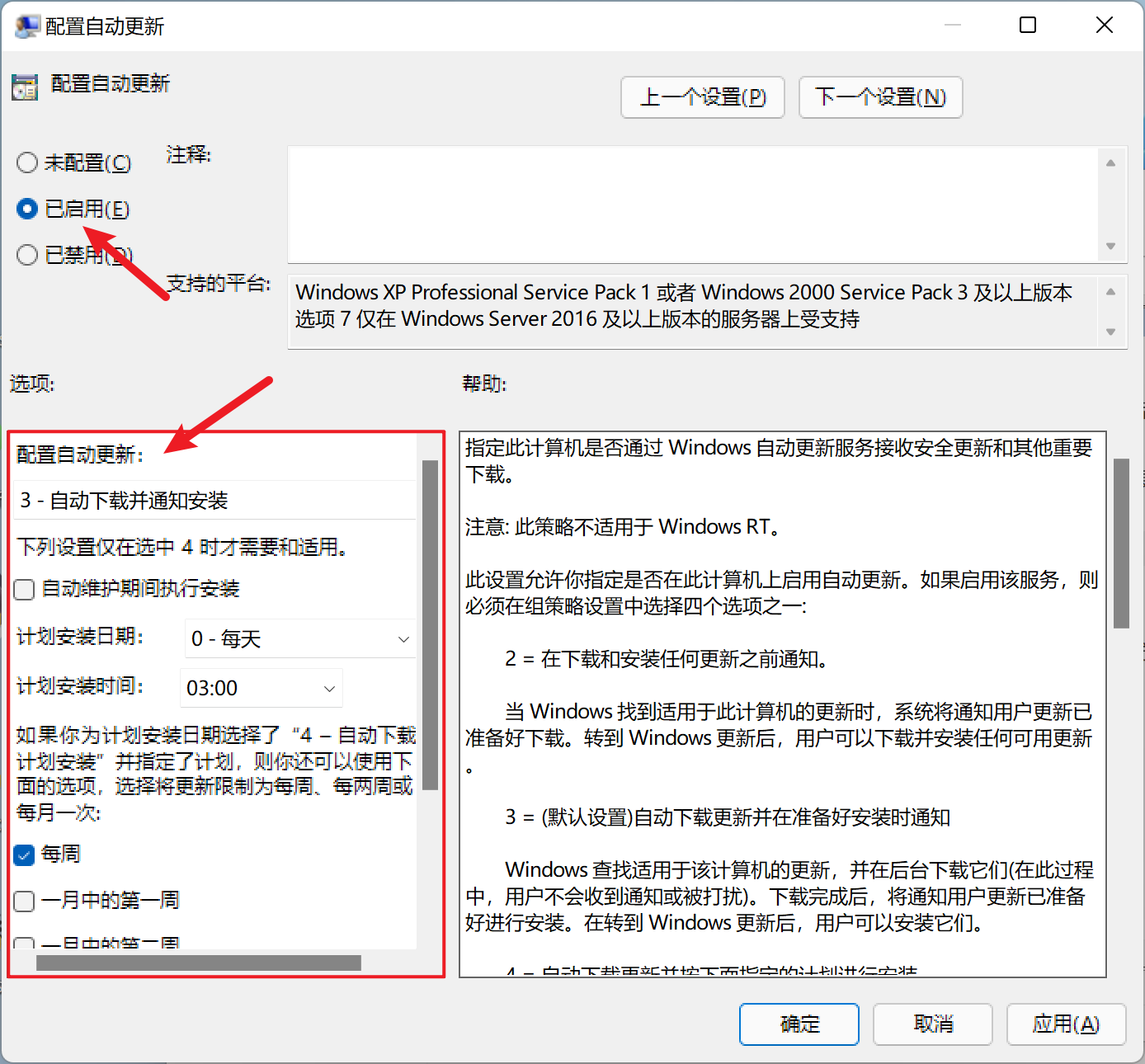
此外,可以进入组策略编辑器的「用户配置 - 管理模板 - 系统」目录,在最下面,还有一个项目名为「Windows 自动更新」,同样配置为禁用。
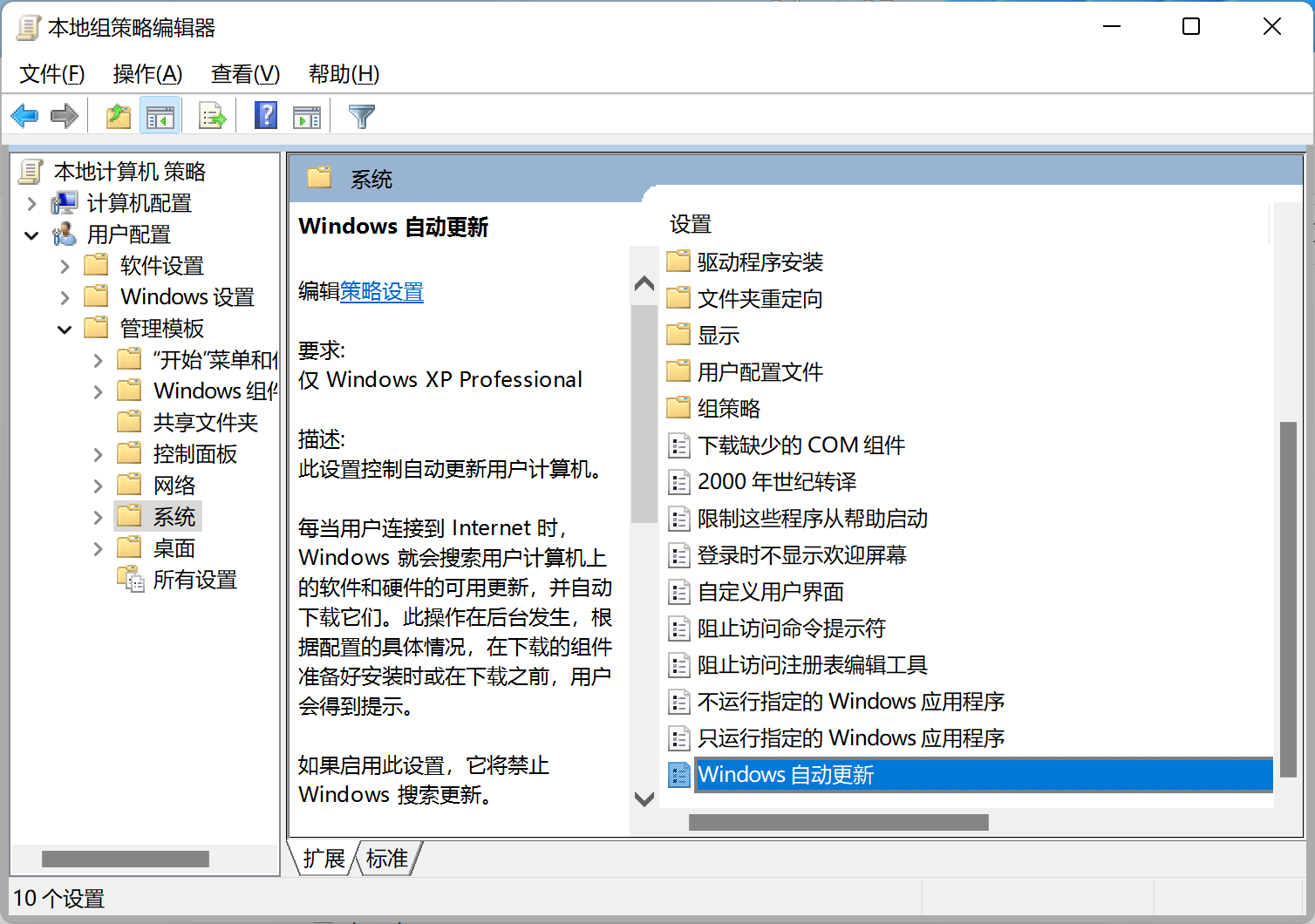
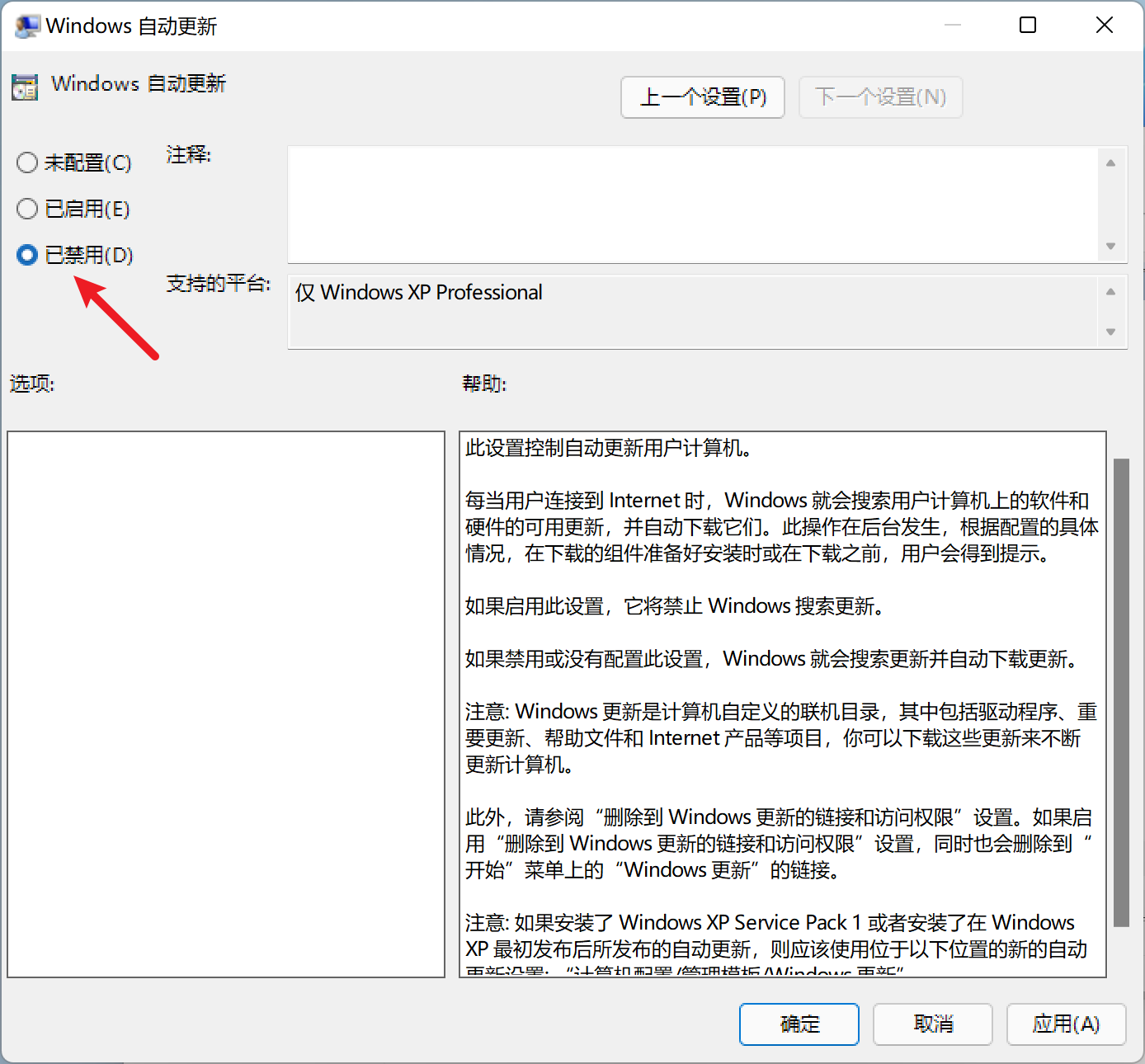
重启电脑组策略生效
重新进入设置 -> Windows更新 -> 高级选项 -> 配置的更新策略,可以看到先前配置的更新策略。
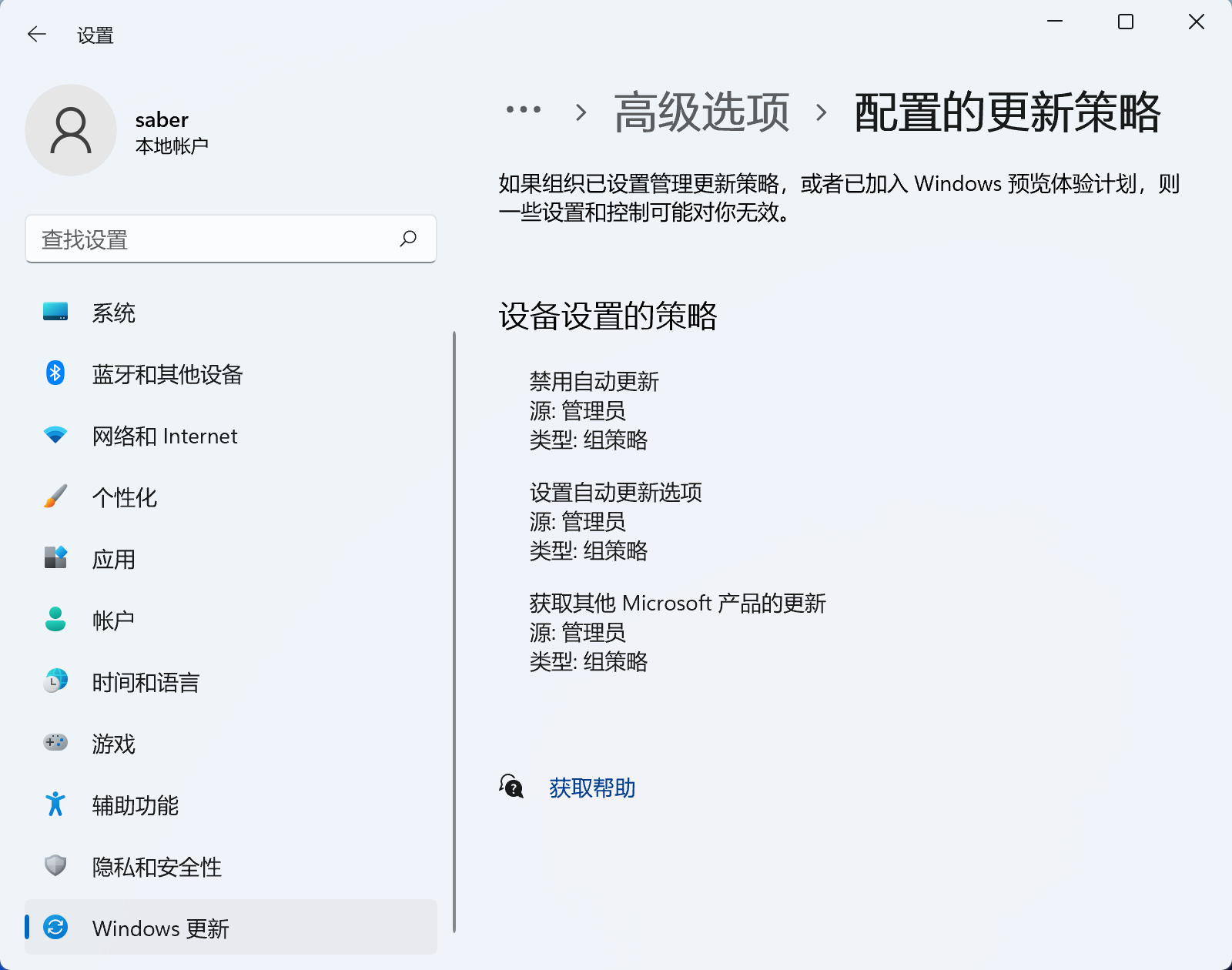
⭐转载请注明出处
本文作者:双份浓缩馥芮白
原文链接:https://www.cnblogs.com/Flat-White/p/15982992.html
版权所有,如需转载请注明出处。


