VS2008 Windows Form项目安装包生成详解
Visual Studio 2008 Windows Form项目的发布对有经验的程序员来说,可能不值一提,但对很多新手来说却不知道如何操作,因为在很多关于Visual Studio的书籍中也没有相关介绍,权威如《C# 2005/8 高级编程》对该内容也末涉及。好在网络上不乏热心网友对相关操作经验进行分享,只是在表述上并不详尽,笔者觉得有必要对该操作方法详细说明一番,希望能对有些新手朋友起到一些帮助。有时学习的乐趣不在于我们掌握了何种技术、何种技巧,善于总结、学会分享也是一种不错的体验,在我们遇到问题茫然无助时,都是多么希望能有过来人给我们指引,希望我们也能成为别人学习历程中的一个指路人。
下面就让我来说一说,如何将我们已经测试好的项目,打包发布成一个商品化软件,可双击安装的应用程序。
一、新建一个安装项目
操作步骤:文件->新建->项目,在“新建项目”对话框左边“项目类型”中选择“其它项目类型”下面的“安装和部署”,在对话框右边的“模板”窗口中选择“安装项目”。
图示如下:
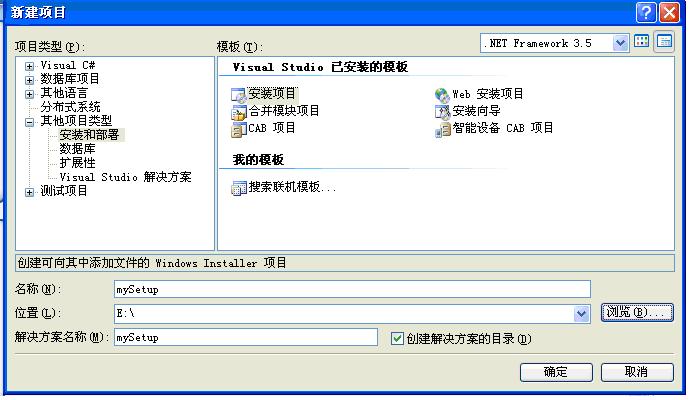
给该安装项目取一个名称,如:mySetup ,并选择一下项目存储位置,如:E:\,然后单击“确定”,确定后会进入安装项目工作界面。如下图所示:
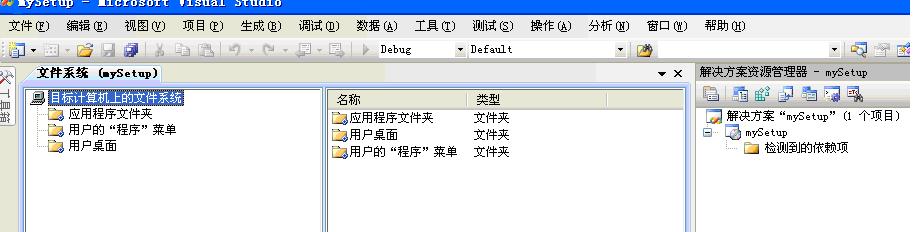
二、在“应用程序文件夹”下添加两个文件夹,一个叫image用来存储程序的ICO图标,另一个叫program用来存储自己开发项目的Debug下面编译好的所有文件。选中“program”,点右键添加文件,通过浏览对话框找到自己开发程序的Bin\Debug目录下的文件,将它们都添加进来。
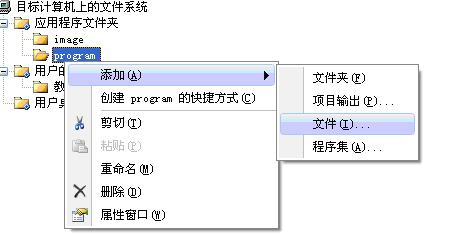
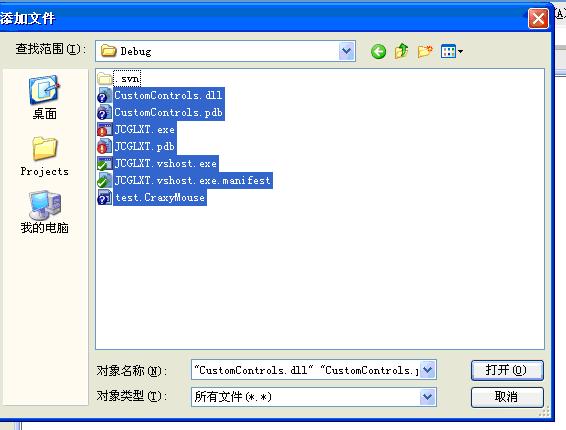
添加后的界面如下:
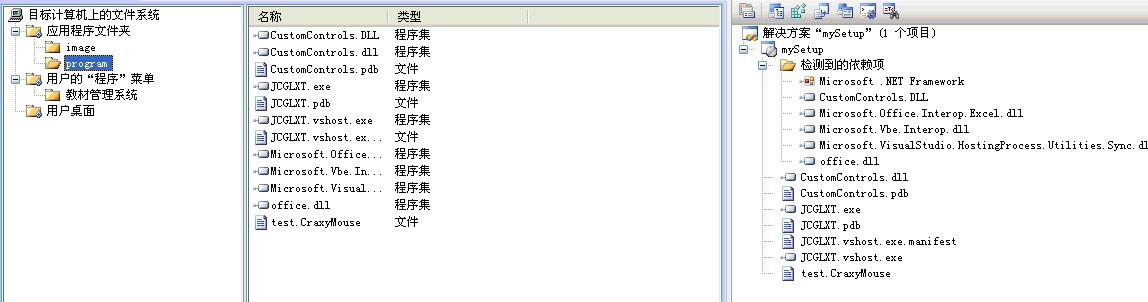
三、向“用户的‘程序’”菜单中添加内容,可先添加一个文件夹,比如取名“教材管理系统”,再将program中的你的程序的可执行文件***.exe选中点右键,选择“创建***.exe”快捷方式,如下图:
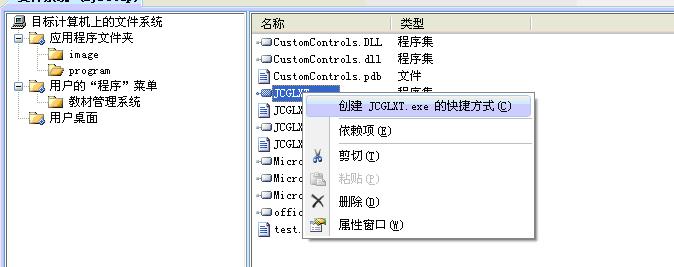
给创建好的快捷方式重新命名,如“教材管理系统Ver1.0 ”,然后将其剪切到“用户的‘程序’菜单”,重复上述操作,在“用户桌面”下添加同样的快捷方式。这样在安装之后,在开始菜单“程序”与用户的桌面上就会有相应程序的菜单项及图标了。
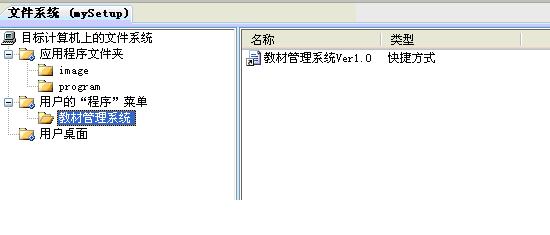
四、给“用户的‘程序’菜单”中添加卸载该软件命令项,首先,要在program文件夹下添加Windows自带的卸载程序文件“msiexec.exe”,其路径为“C:\WINDOWS\system32”,然后将其重新命名,改成“uninstall.exe”,如下图所示:
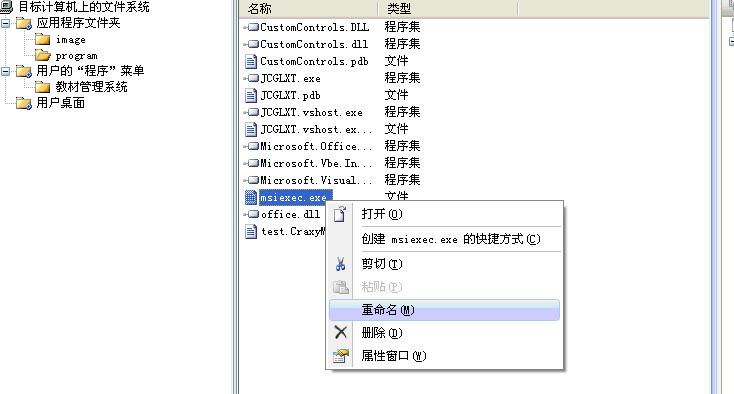
给其创建一个快捷方式,给快捷方式重新命名,如“卸载教材管理系统”,再将其剪切到用户的“程序”菜单下面的“教材管理系统”文件夹中,如下图所示:
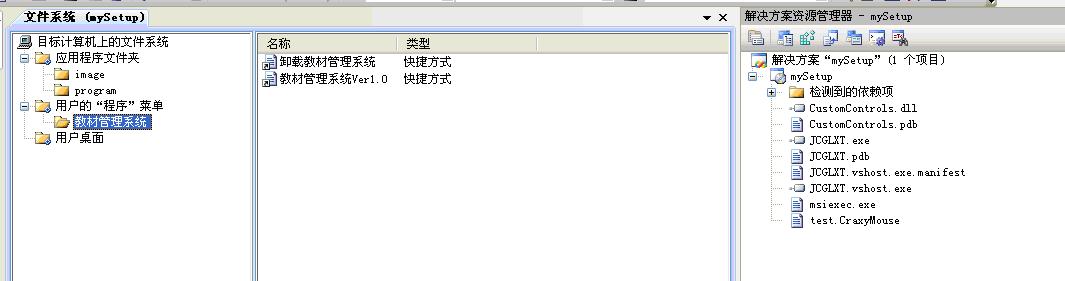
接着要设定该卸载快捷方式的Arguments属性,如下图所示:
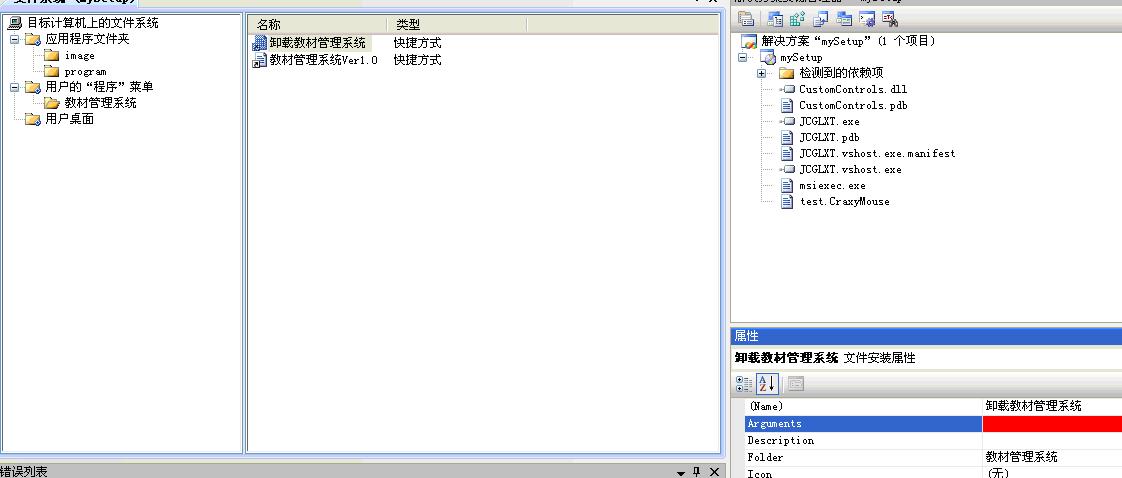
命令行参数要填上要卸载程序的产品代码,代码在项目mySetup属性下的ProductCode对应的值,将其复制一下,如下图:
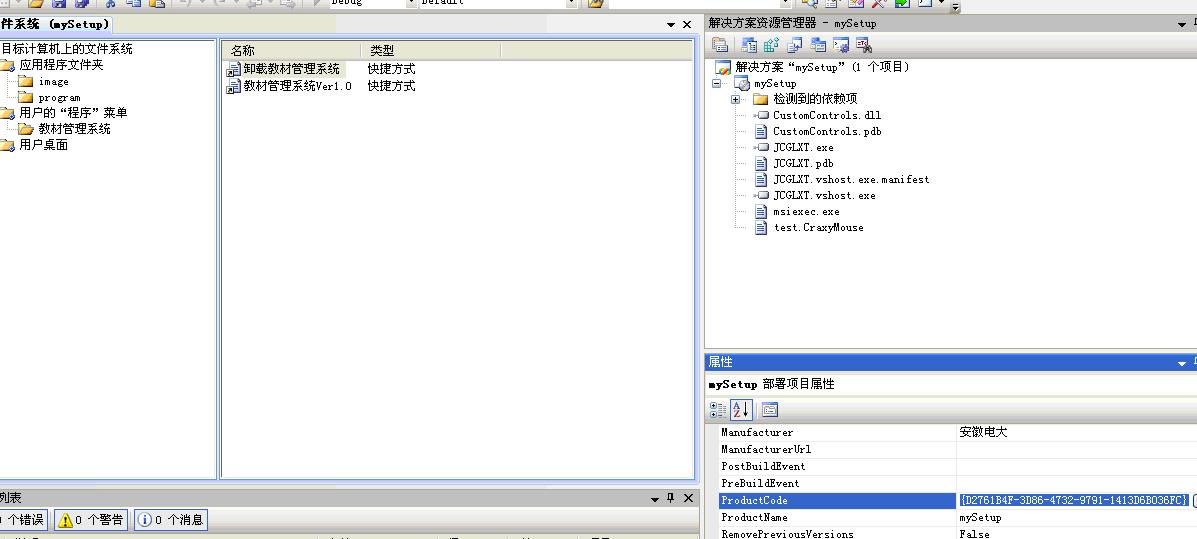
然后copy到卸载快捷方式的Arguments参数值上,并在前面加上“/x ”,如下图所示:

五、给应用程序添加图标 将自己喜欢的图标小文件添加到Image文件夹下,然后选中用户的“程序”菜单下面的快捷方式,在属性窗口中的 Icon中为其快捷方式添加图标。
六、添加相关的系统必备项,确保在安装时不缺少相关的文件 选中mySetup项目,点右键属性,在出现的属性页对话框中有“系统必备”按钮,如下图所示:

在出现的对话框中选择相关的必备项,如下图所示:
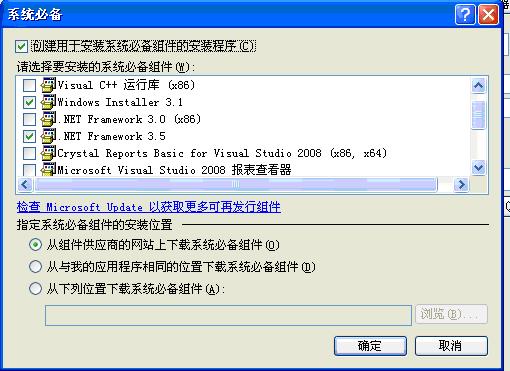
七、生成项目
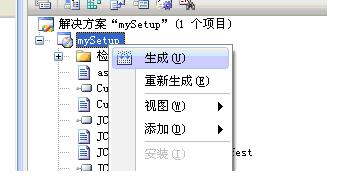
生成成功后,在项目的Bin\Debug目录下就会找到生成好的两个安装文件,如下图所示:
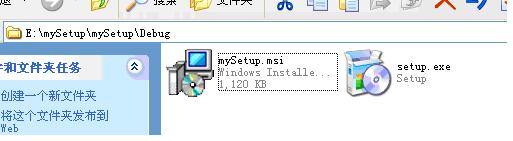
双击setup就可以安装了,安装好后,在开始菜单中就会找到相应的菜单命令,如下图所示:

同样,在用户的桌面上也会有一个可执行的快捷方式图标。
到此,一个完整的vs2008程序的发布打包过程就讲解完了,希望能对你的学习有些帮助。



