Linux 和 Windows11双系统安装
1.下载Linux系统
下载Linux系统的镜像文件,Linux系统有很多版本,Linux指的是系统内核,笔者下载的是Ubuntu系统,大家可以根据需要下载其他系统。Ubuntu桌面系统的下载地址:https://cn.ubuntu.com/download/desktop
2. 制作Linux系统启动盘
有很多系统启动盘制作工具,这里推荐使用Rufus,该工具小巧,功能强大,没有广告,下载地址:https://rufus.ie/en/
需要准备一个大于8G的U盘,最好16G以上,在制作之前记得将U盘的数据备份,因为需要格式化。
制作过程很简单,打开下载好的Rufus。
设备选择U盘的位置;引导类型选择选择下载Ubuntu系统的地址;
分区根据你的系统选择,我的是MBR;
目标系统类型选择BIOS或UEFI。
原Windows的启动方式:通常新电脑是UEFI,老电脑是Legacy,可以使用win+r运行,输入msinfo32查看,这里选择UEFI。ForMat Options选择默认的,点击开始。如图所示:
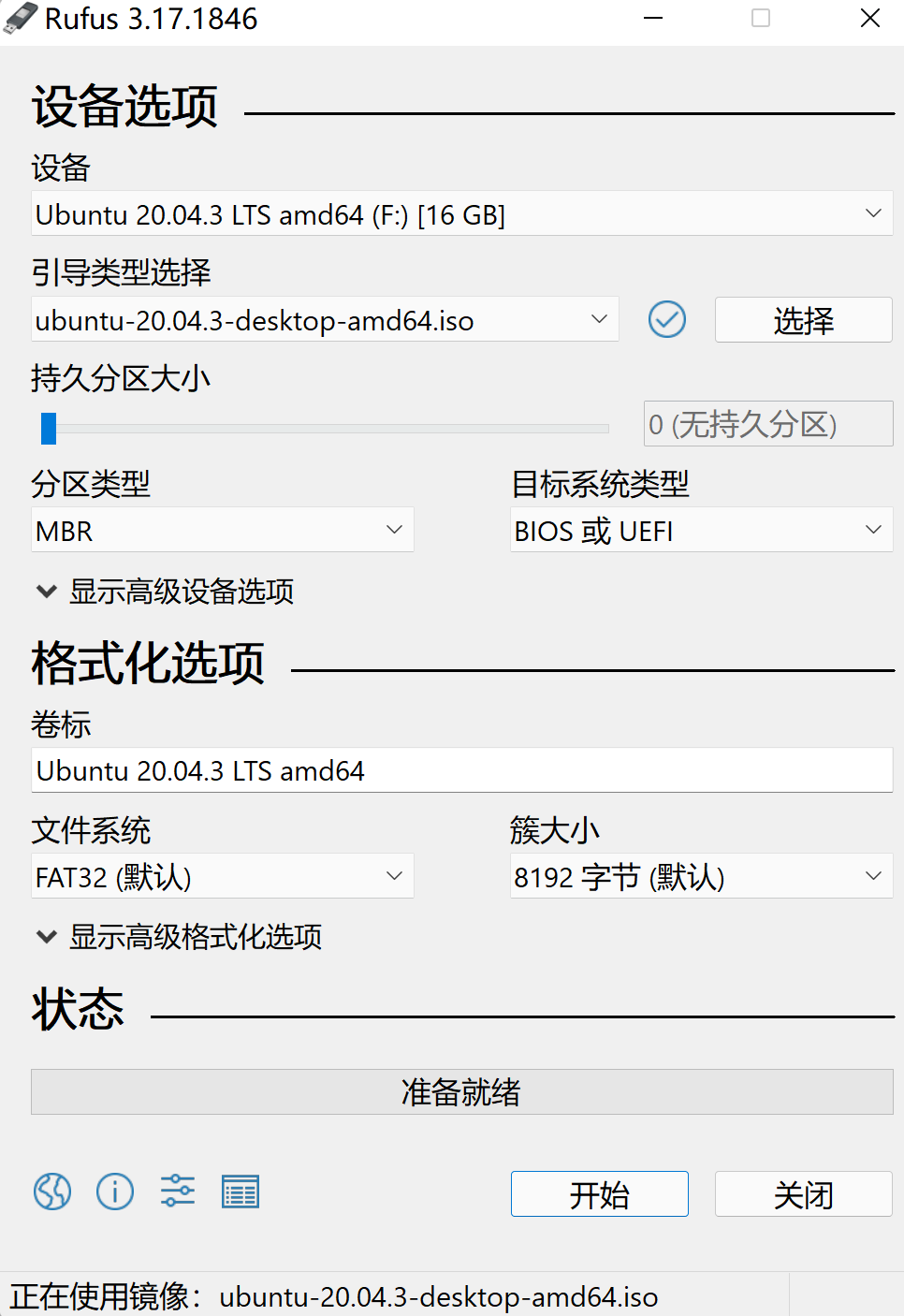
选择号之后点击开始,之后会问以什么方式写入镜像,选择以ISO镜像的方式,点击ok,如下图所示:
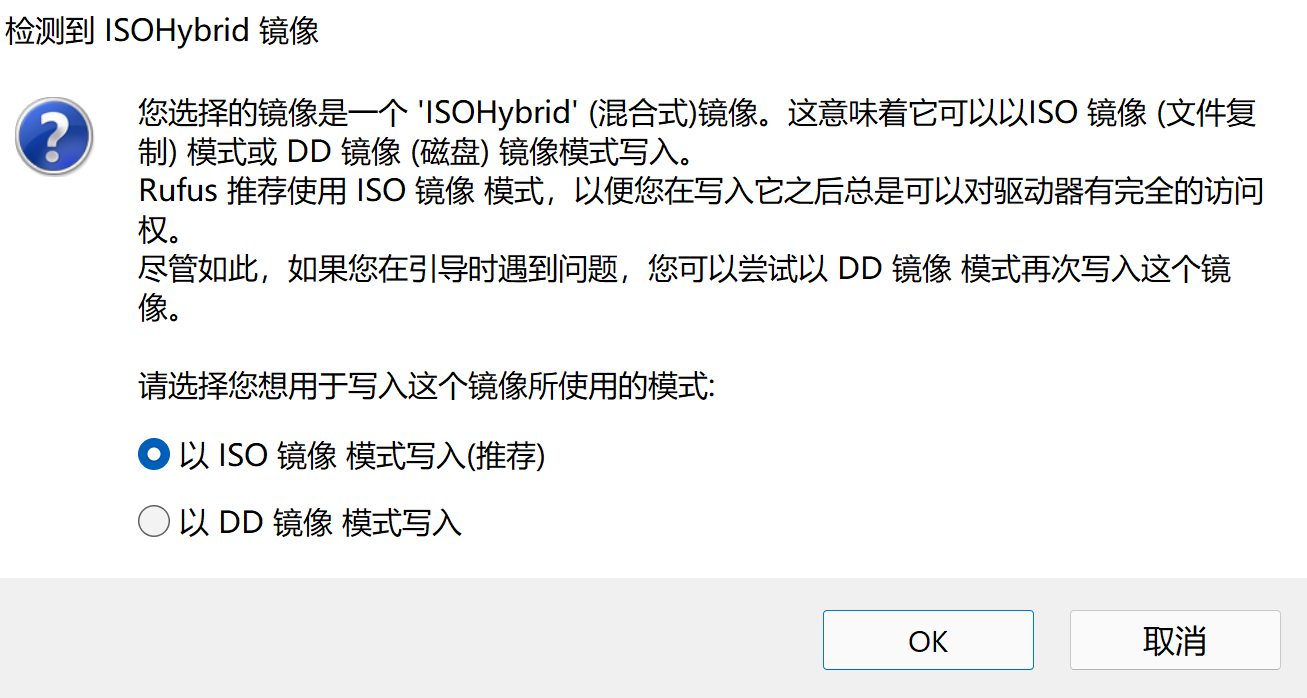
等待Rufus将ISO文件复制到U盘,启动盘即制作完成。
3. 电脑分盘
- win+x选择磁盘管理,从windows的磁盘中,根据最后一个系统磁盘符选择,我的是E盘,选择E盘单机鼠标右键,选择压缩卷。如图所示:
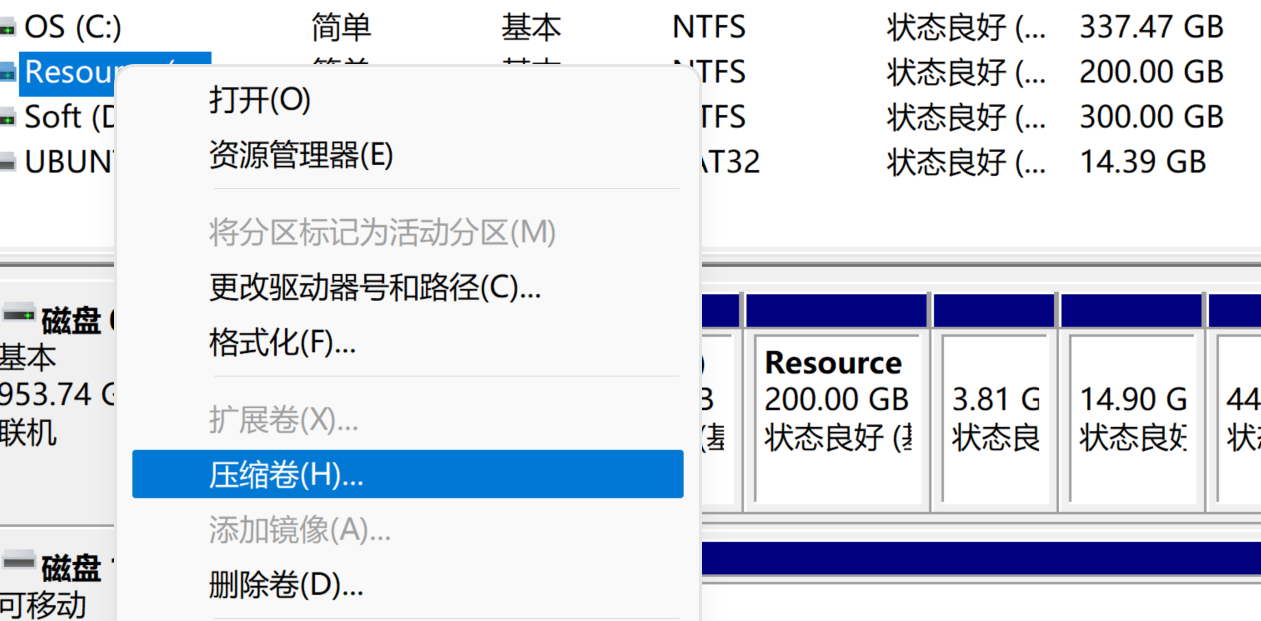
输入压缩空间的大小,点击压缩,按照需求分配,我分配了100G,如下图所示:
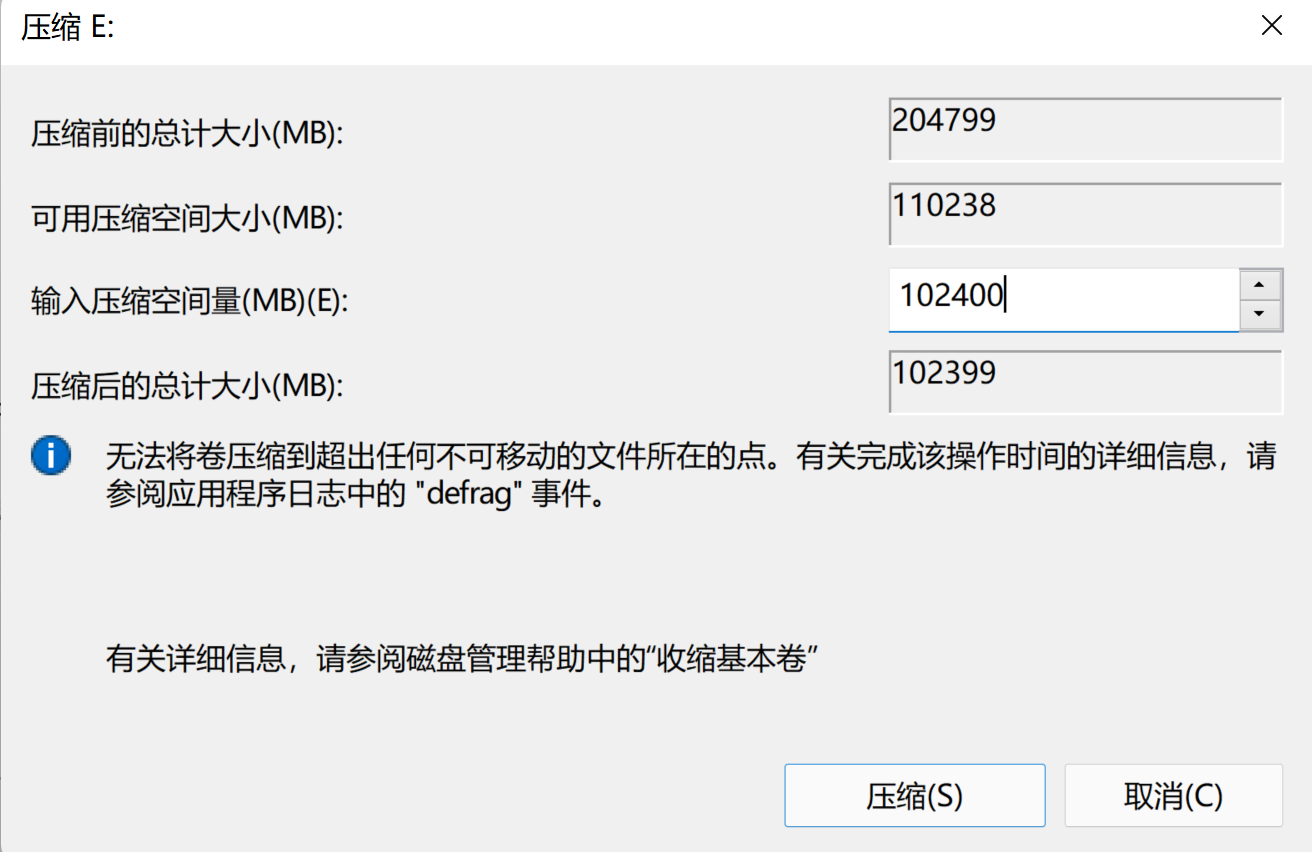
压缩完成之后安装Ubuntu的准备工作就完成了。
4. 安装Ubuntu系统
安装新系统之前,推荐备份原来系统盘的重要数据,防止安装失败,导致数据丢失。
1)插入U盘,重新启动电脑,电脑启动图标出现后按计算机的启动热键,笔者的电脑是F11。
电脑启动热键可以看这篇博客:https://blog.csdn.net/u013286409/article/details/50515035
启动成功会让你选择使用哪个设备引导启动,可以通过上下箭头选择使用U盘启动,如图所示:
如果你没有找到系统的启动热键,也可以进入BIOS设置有限启动顺序解决,教程可以查看这篇博客:https://blog.51cto.com/yttitan/1294310
2)U盘启动之后,会进入一个引导界面,选择第一项,如图所示:
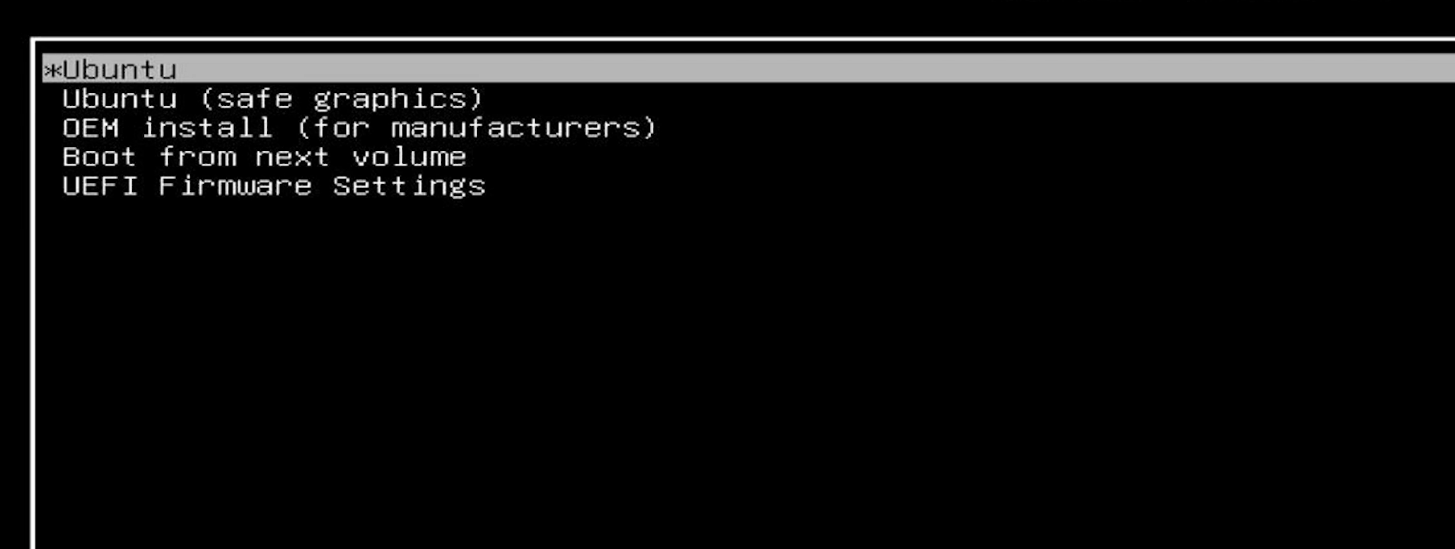
3)进入安装界面。选择语言和安装Ubuntu系统,如图所示:
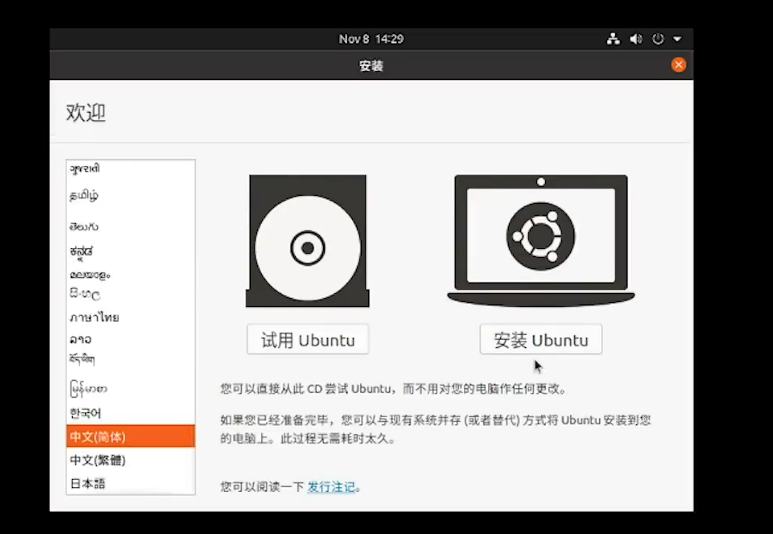
4)选择键盘布局和连接网络,更新和其他软件,安装类型,安装类型那个选择第三个其他选项,如下图:
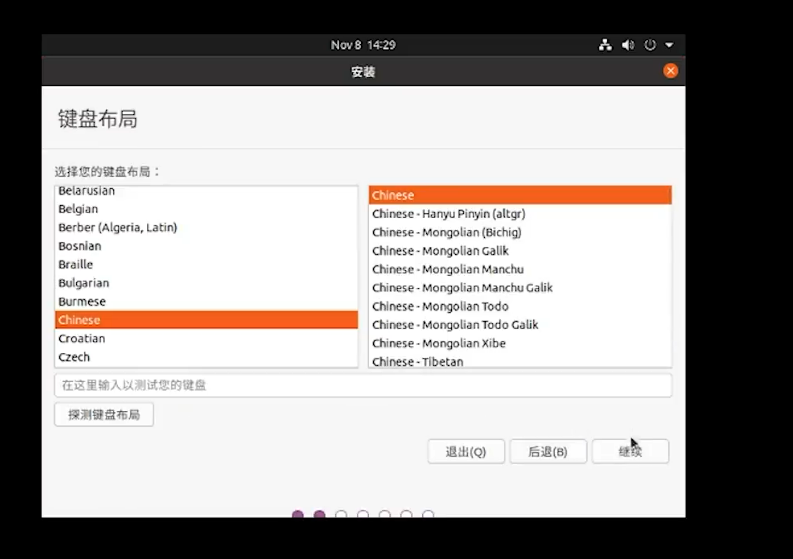
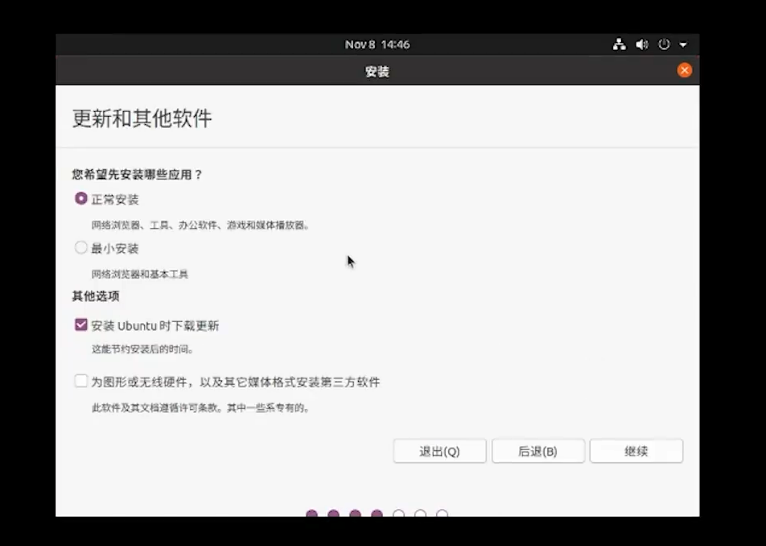
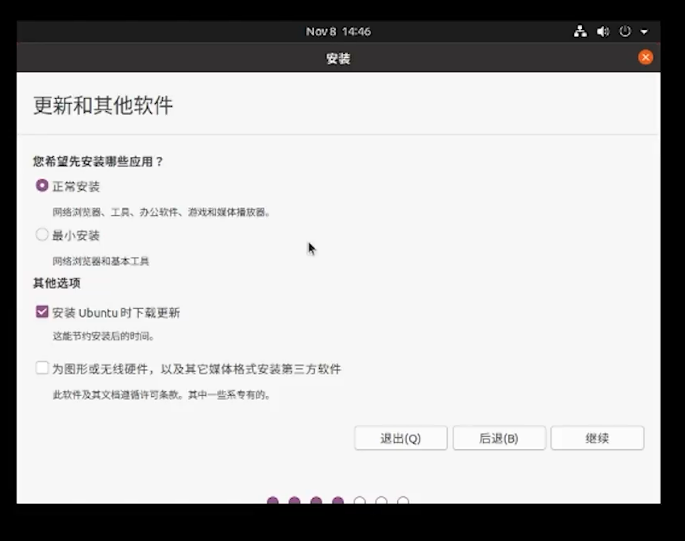
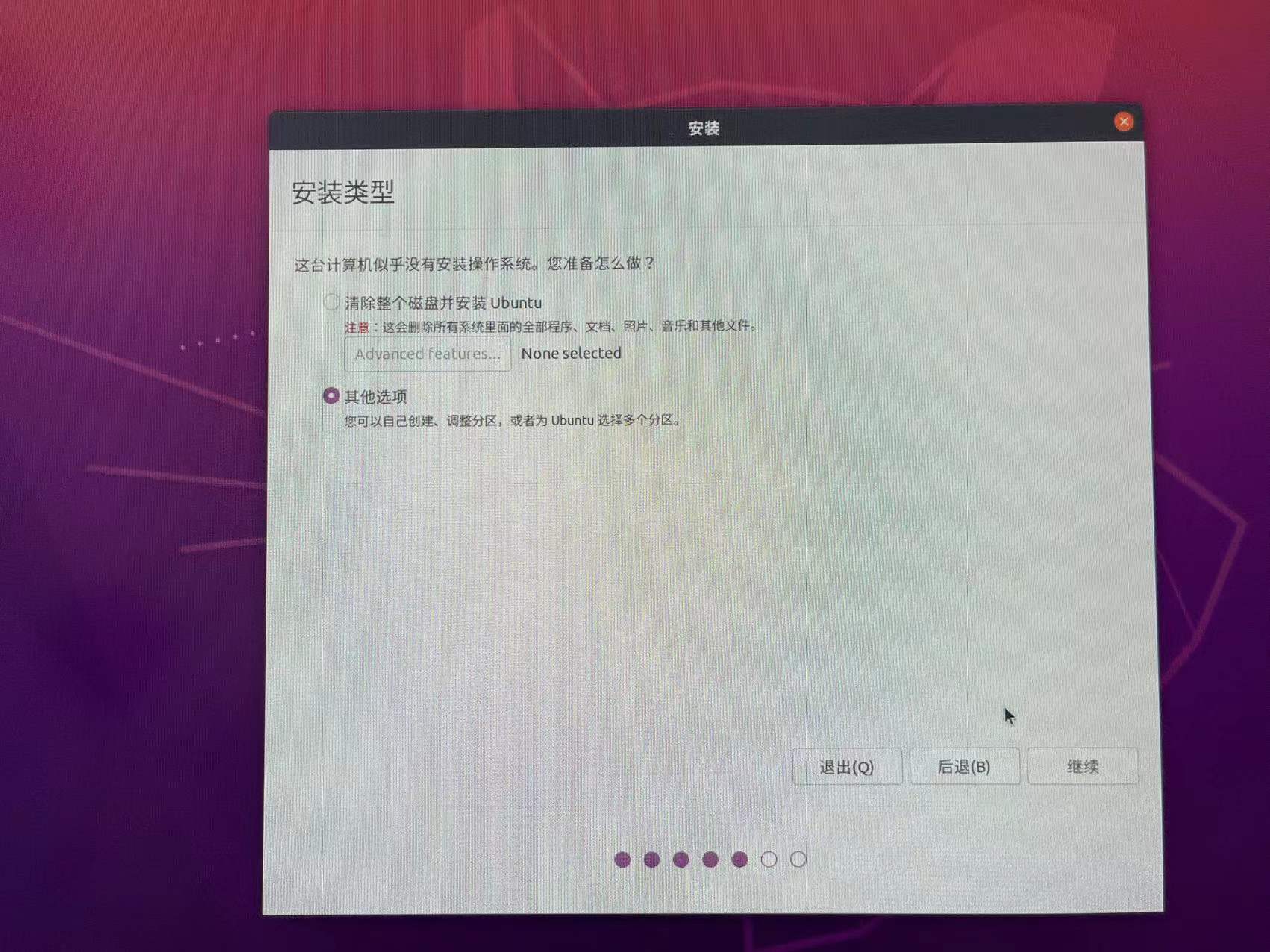
5)设置系统安装的分区本步骤需要格外认真,不能出错
将磁盘分区,将磁盘分区的原理和Windows系统分盘的原理是一样的,让几个磁盘区间相互分开。这里需要建立四个分区,分别是EFI引导分区,swap分区,根分区和home分区。
选中我们给磁盘设置的空闲分区,有好几个空闲分区,注意选择和分配的空间大小一样的,选中之后,鼠标单击右键选择add,或者点击+号,删除点击-号。
首先增加EFI引导分区,点击+号后选择设置空间容量,这里设置大小为4096MB;逻辑分区,空间起始位置,用于选择EFI系统分区,设置好之后点击ok,设置好的界面如下图:
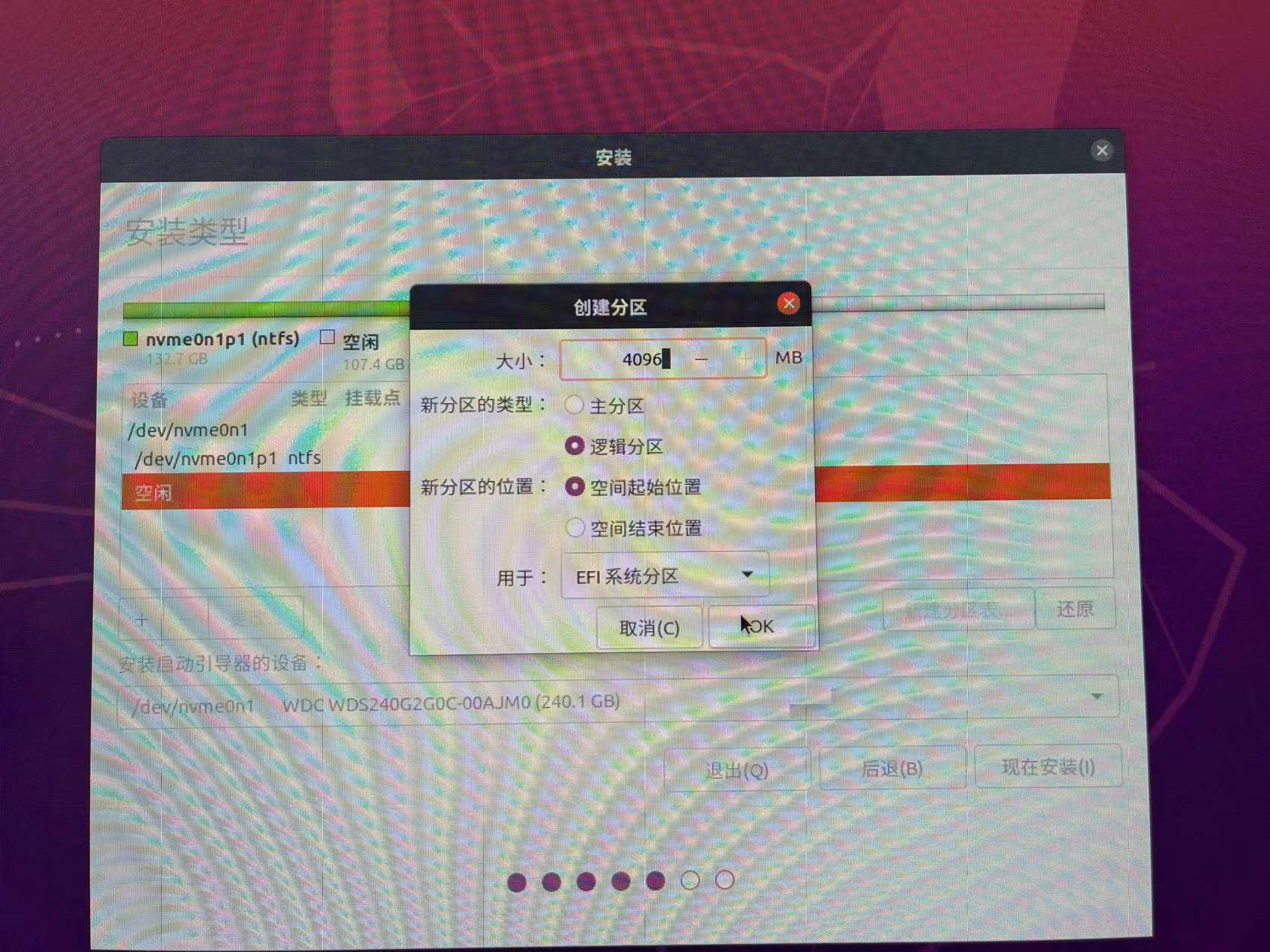
接着增加swap分区,同样点击+号后设置空间容量,这里设置为为16000MB;主分区,空间起始位置,用于选择交换分区,设置好之后点击ok,设置好的界面如下图:
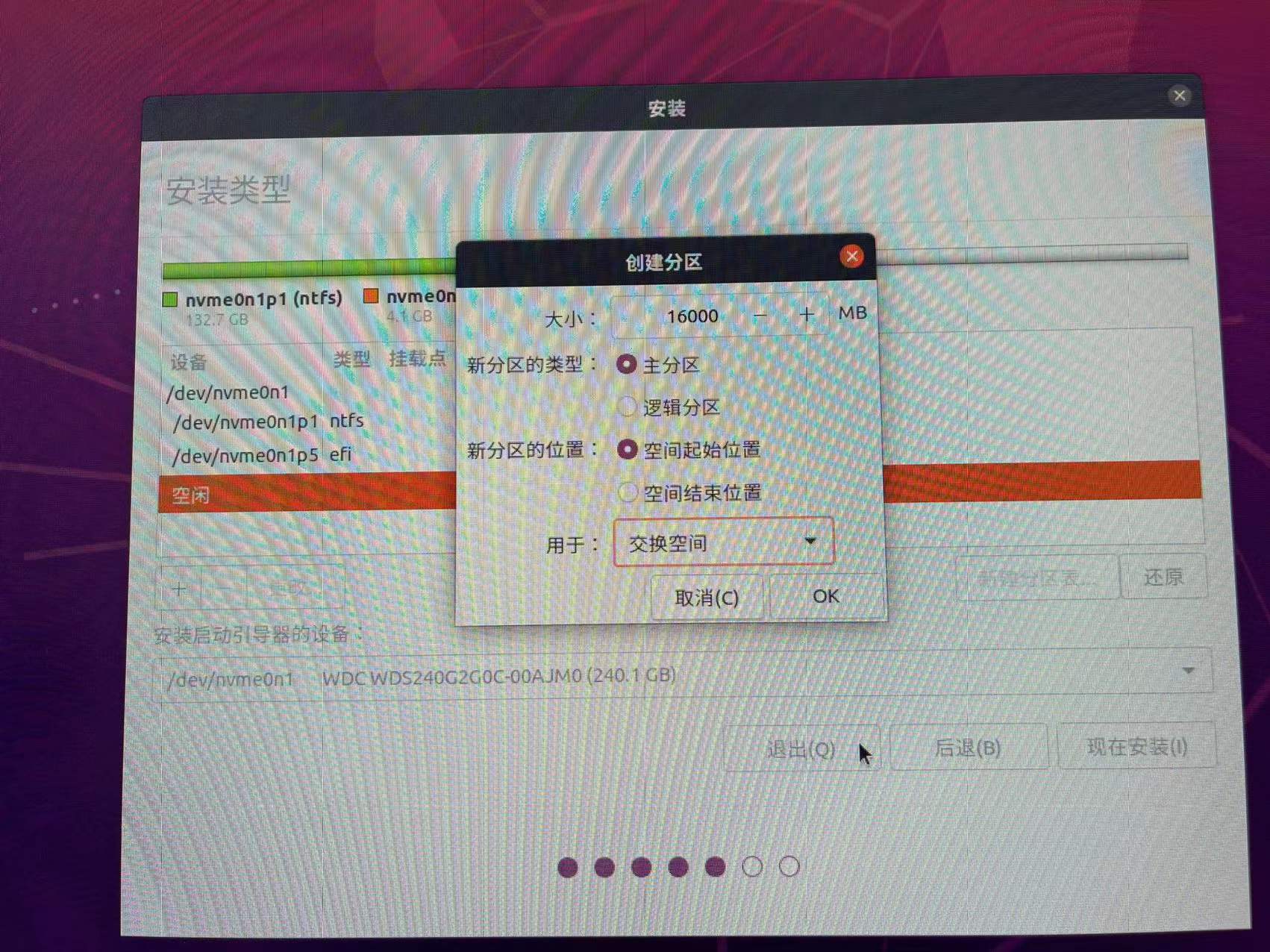
接着增加/分区和/home分区,两个分区的设置类似,都是选择空间容量,这里可以平分剩余的空间容量,也可以/多点,/home少点,笔者选择第二种方案;同样是主分区,用于选择EXT4日志文件系统,挂在点分别选择/和/home,点击ok创建,如下图所示(/home分区与/分区创建过程一样):
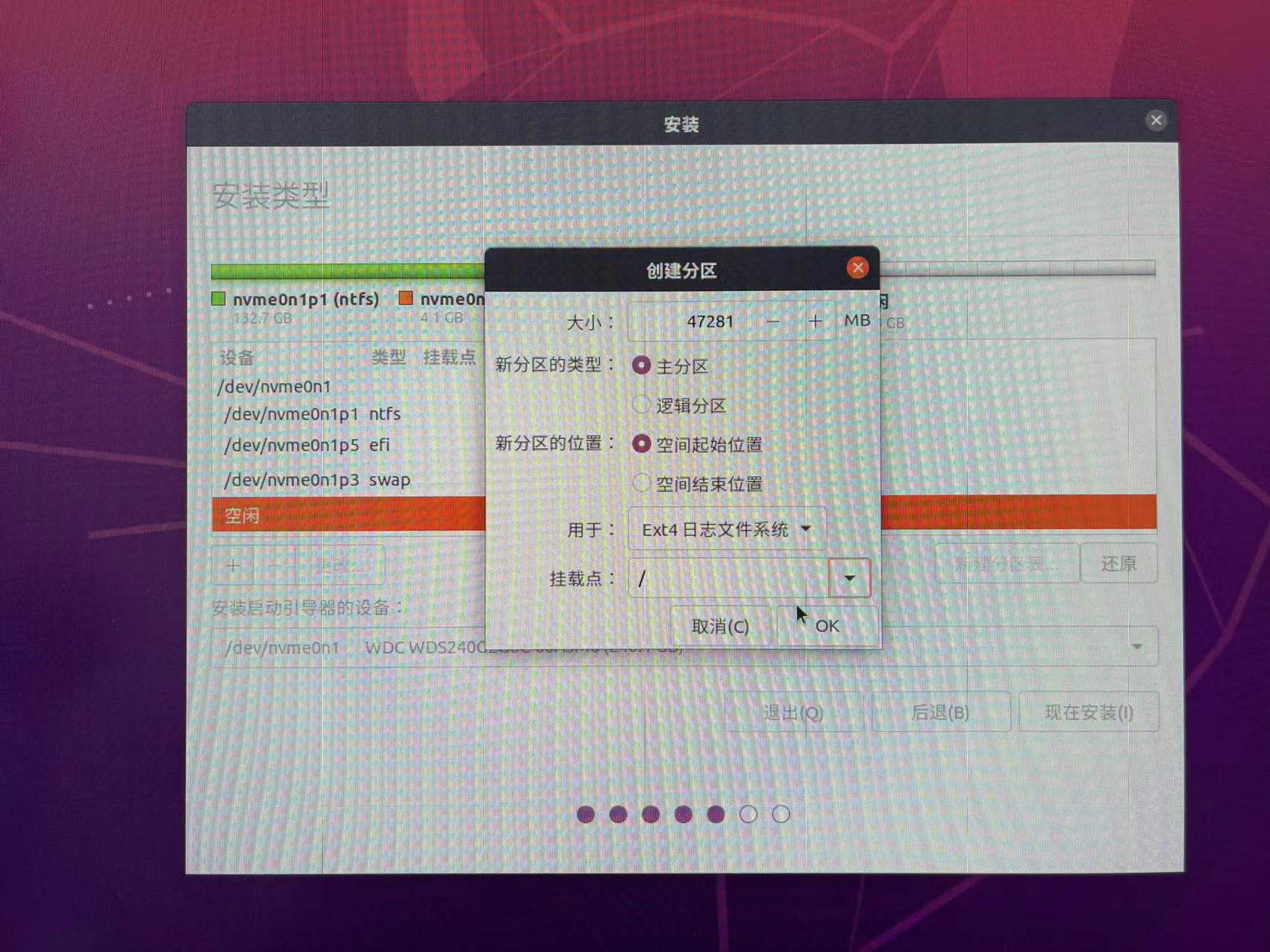
创建分区完成后需要选择安装启动引导器的设备,这里应该选择你创建的EFI引导分区,如下图:
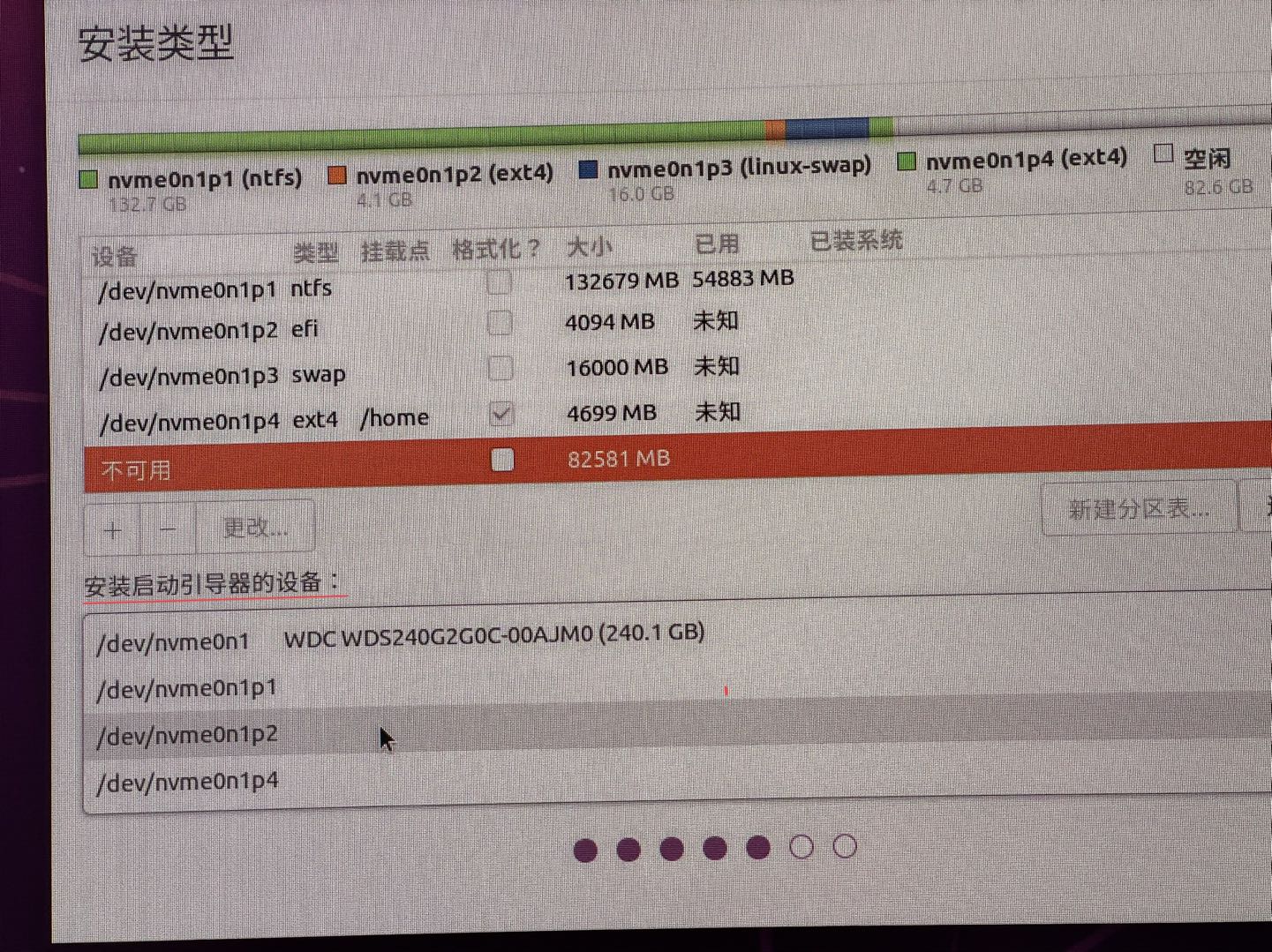
点击立即安装,确定,选择地区等,然后等待安装完成,提示重启,重启之后,会进入UEFI引导,笔者的是该引导,有四个选项,第一个是进入Ubuntu系统,第二个暂时不用管,第三个可以进去原来的Windows系统。点击第一个,进入,然后按照正常情况,就进去Ubuntu系统,至此,系统安装完成。
5. 安装完成后可能遇到的黑屏问题解决
但是可能出现Ubuntu图标后,系统会黑屏,只显示一个下滑光标,这种情况是显卡驱动问题导致的,由于nouveau驱动的问题,这是Linux的显卡驱动,可以强制重启,在选择引导界面,让光标停留第一项上,如下图所示:
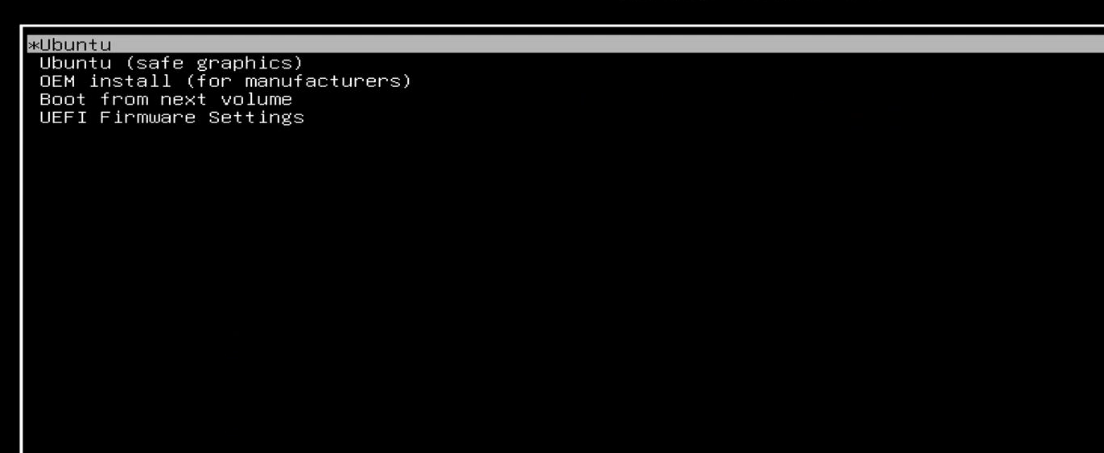
按键盘上的E建,会进入如下界面:

移动光标至(上下左右键移动光标)linux那一行最后的splash后面,删除---,输入 nomodeset(注意:splash和nomodeset中间有一个空格),如下图所示:

按ctrl+X键返回,选择Ubuntu进入系统,便可以进入到Ubuntu系统的登录界面了。
恭喜你!!!至此,Ubuntu系统安装完成。
之后你可能还会遇到黑屏只显示一个光标的问题,怎么解决,请查看这篇博客:https://www.cnblogs.com/Fight-go/p/15828260.html



【推荐】国内首个AI IDE,深度理解中文开发场景,立即下载体验Trae
【推荐】编程新体验,更懂你的AI,立即体验豆包MarsCode编程助手
【推荐】抖音旗下AI助手豆包,你的智能百科全书,全免费不限次数
【推荐】轻量又高性能的 SSH 工具 IShell:AI 加持,快人一步
· 震惊!C++程序真的从main开始吗?99%的程序员都答错了
· 【硬核科普】Trae如何「偷看」你的代码?零基础破解AI编程运行原理
· 单元测试从入门到精通
· 上周热点回顾(3.3-3.9)
· Vue3状态管理终极指南:Pinia保姆级教程