Acmer的现代化NeoVim配置(自动补全 | 自动爬取cf atc等测试样例 | 本地一键测试)
预览
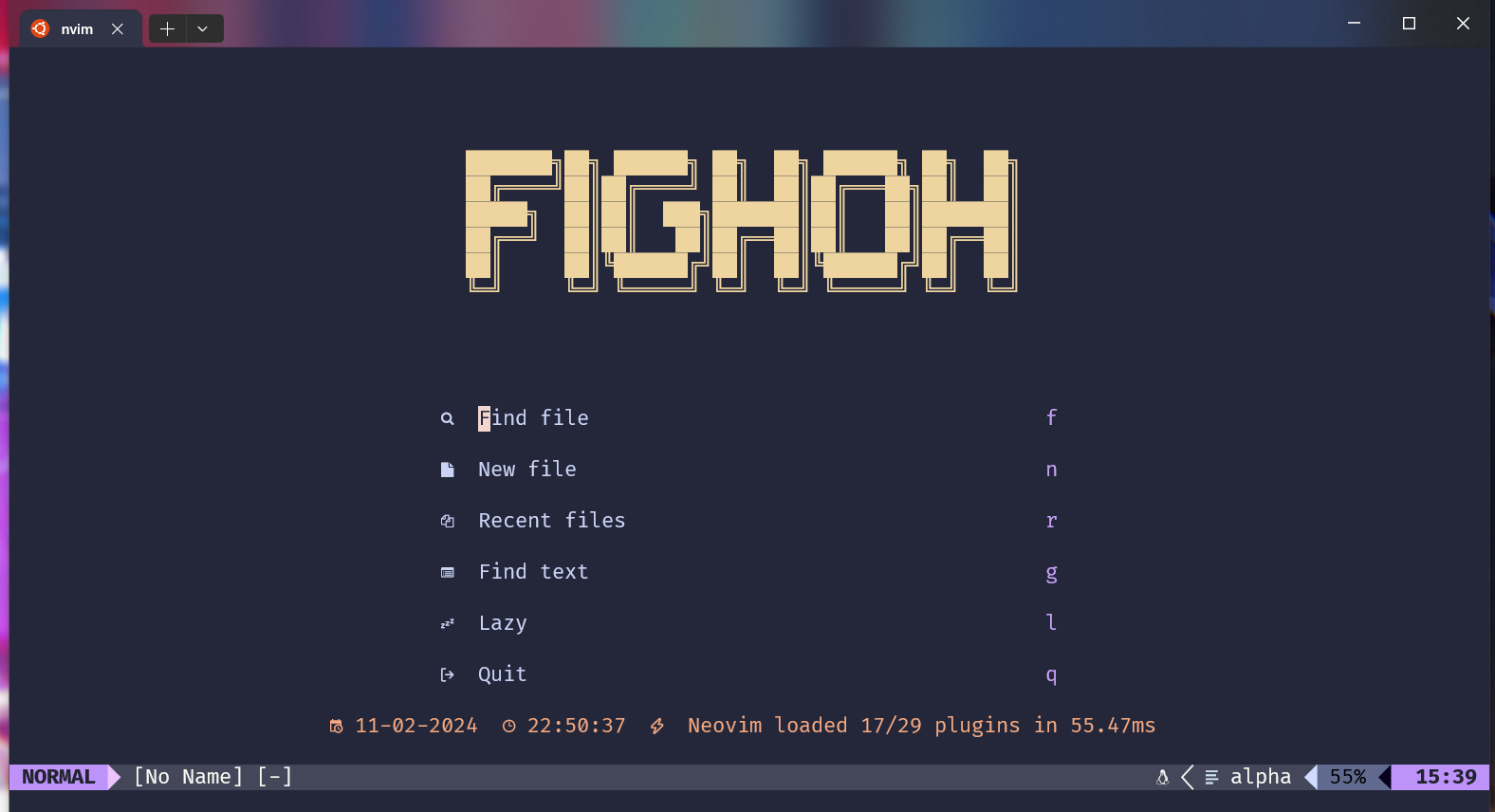
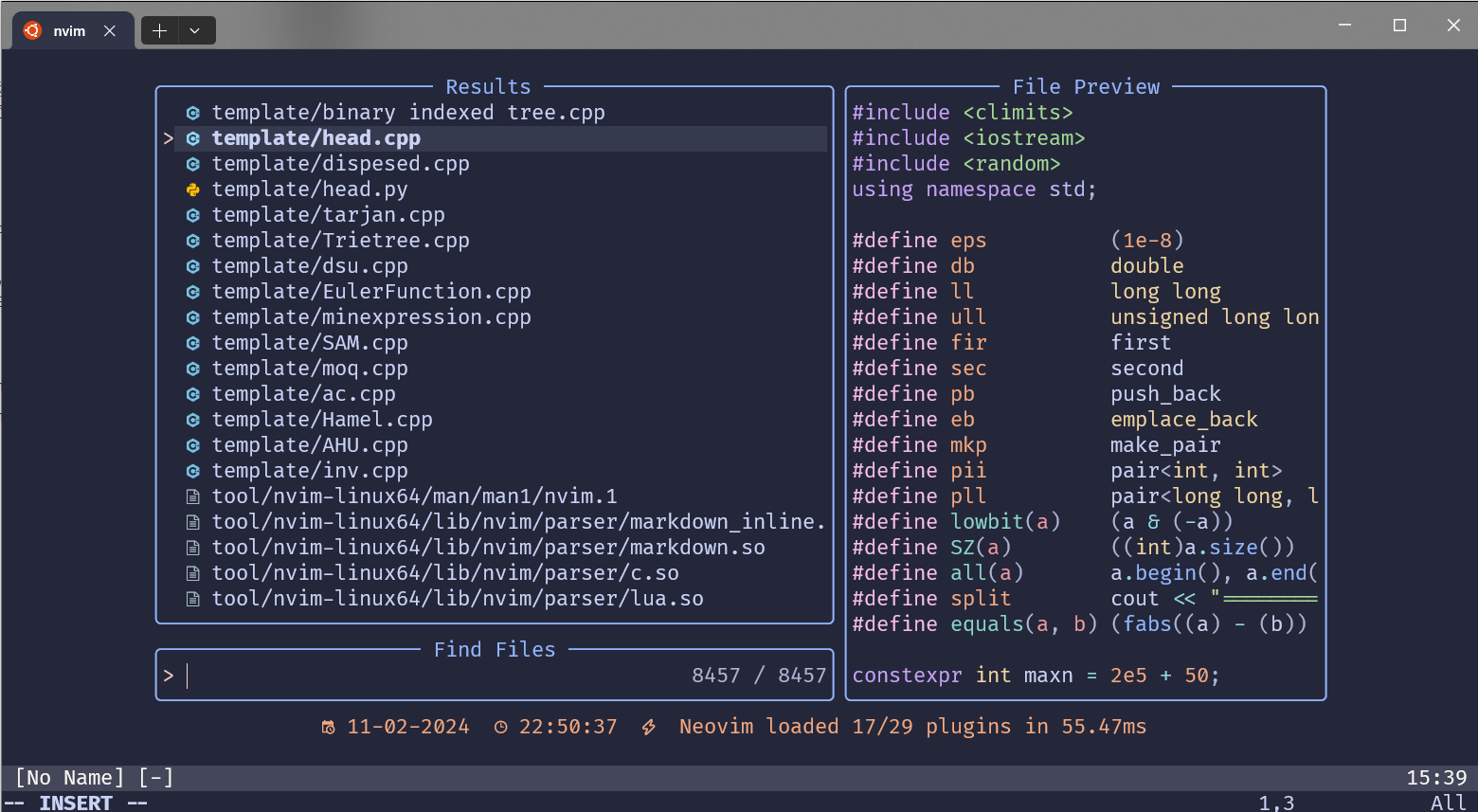
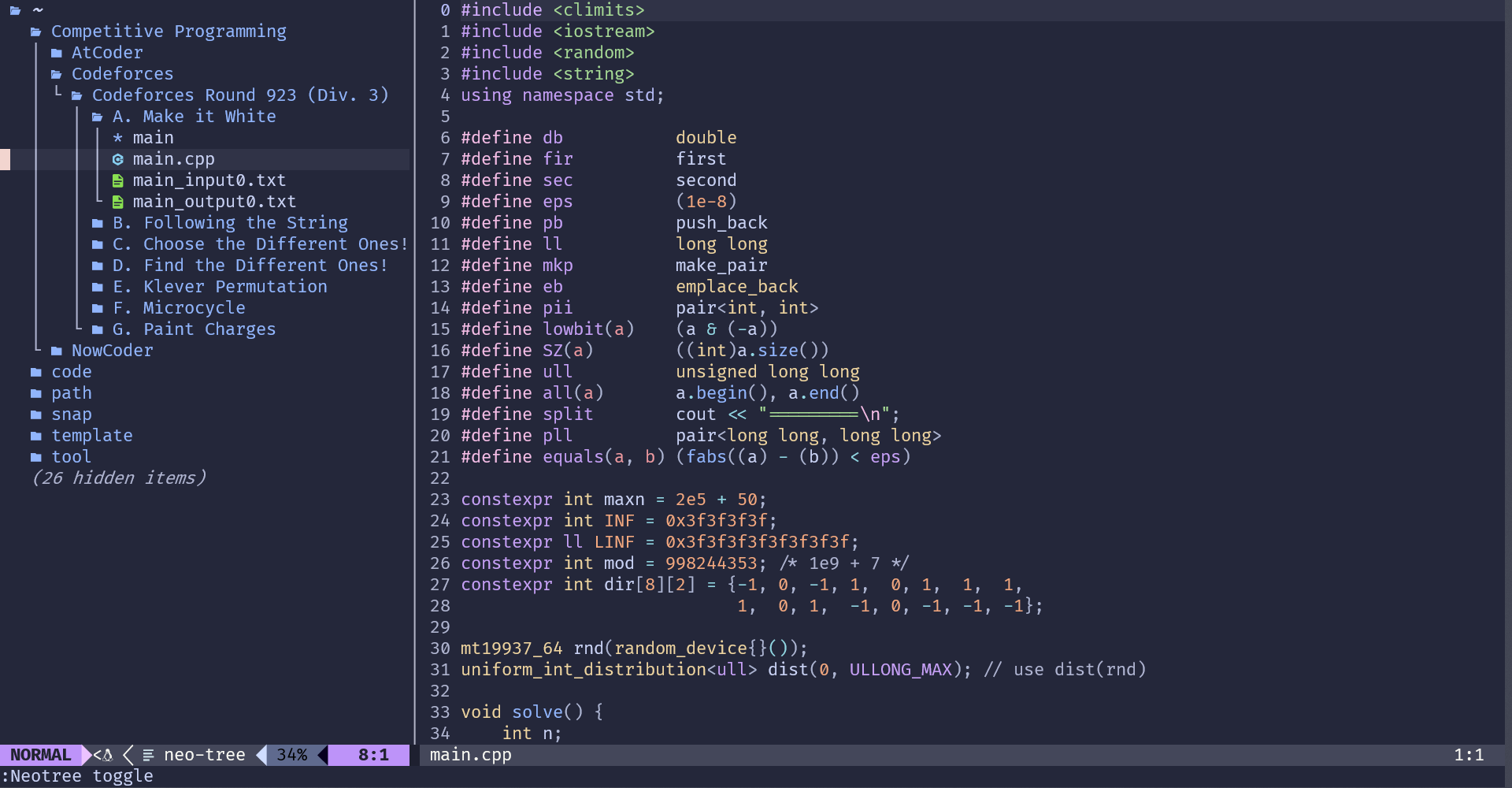
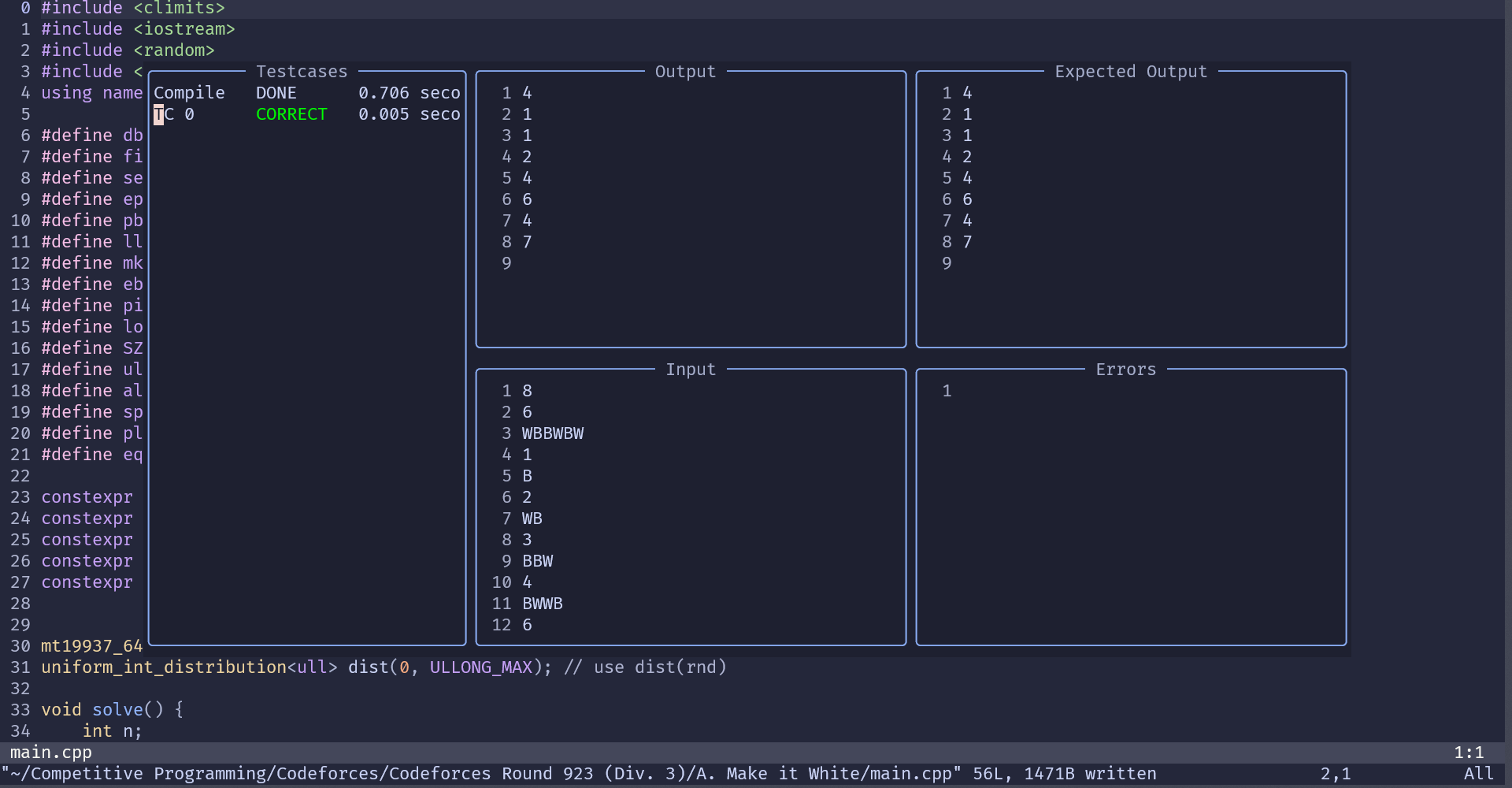
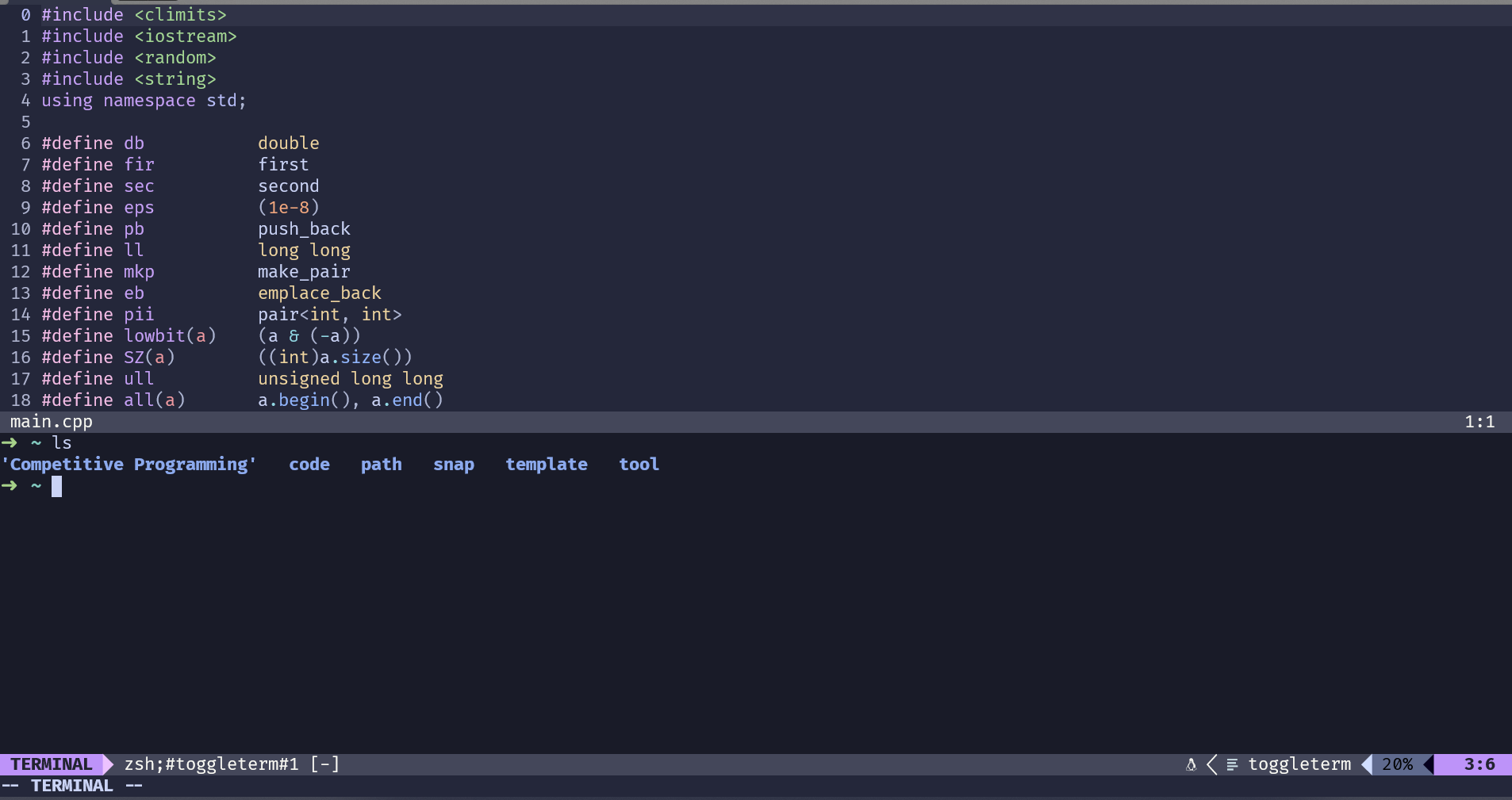

常用按键
| h | 左 |
| l | 右 |
| j | 上 |
| k | 下 |
| i | 插入模式 |
| Esc | 普通模式 |
| 0 | 行首 |
| ^ | 非空字符行首 |
| $ | 行末 |
| q | 寄存器按下qq开始记录操作,再按q停止记录,之后按@q即可条用刚才记录的操作 |
| v | 选择模式 |
| V | 行选择模式 |
| y | 复制选中内容 |
| yy | 复制整行 |
| p | 粘贴 |
| d | 删除选中内容 |
| dd | 删除选中内容 |
| D | 删除至行末 |
| J | 合并选中行 |
| "a | 使用寄存器a(还有很多寄存器) |
大致安装流程(已有可选择跳过)
- 安装字体NerdFont
- 安装终端WindowsTerminal
- 安装Shell
- 可以考虑WSL2,然后安装Linux子系统
- 若安装Linux子系统则推荐安装zsh,并用oh-my-zsh进行配置
- 安装NeoVim并添加至环境变量
- 将配置文件拷贝到
~/.config/nvim(windows是C:\Users\#UserName\AppData\Local\nvim)目录下
安装字体

-
下载后解压打开
.ttf文件,点击安装即安装成功
安装终端
- windows上可选windows terminal 或者 wezterm,这里给出windows terminal的流程
- WindowsTerminal可以选择微软应用商店安装或者在github下载,也可以用winget安装,请自行浏览github文档

备选
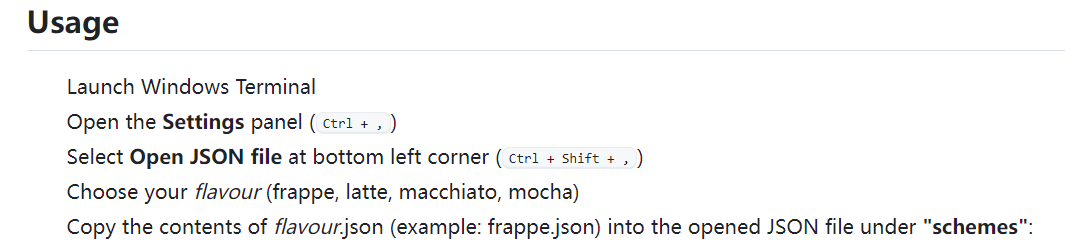
- 按照文档中的流程进行配置即可,设置在加号边上的下拉栏内
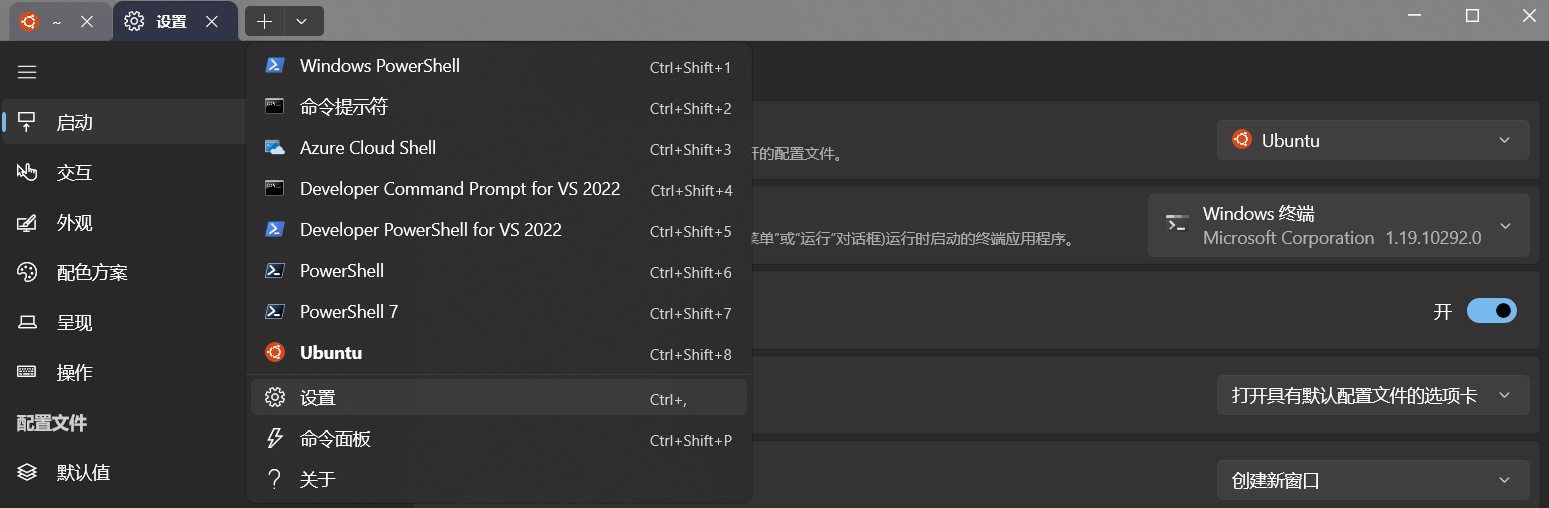
- 同时可以对terminal进行一些配置,比如选择一下默认的终端程序,可以都看一下,试试是什么效果

- 不要忘了选择字体,不然就白下了,终端内的应用程序用的字体都是终端的字体
- 在 默认值 -> 外观 -> 字体 中进行选择,选择刚才下载的字体就行
安装Shell程序
pwsh(windows下可以选择用这个)
bash
- 如果是windows需要安装wsl,用默认ubuntu即可
- 此时默认的shell就是bash,如果需要命令行自动补全,快速跳转等可以使用zsh,用oh-my-zsh进行管理,配置文件是.zshrc,记得将wsl默认的shell替换成zsh, 插件可以考虑zsh-autosuggestions和z,分别对应以上功能
建议在自己使用的shell环境下去查阅一下如何设置代理,在使用git或者nvim相关插件进行下载时,可能没有代理无法下载
安装好后记得要在windows terminal中添加新的配置文件
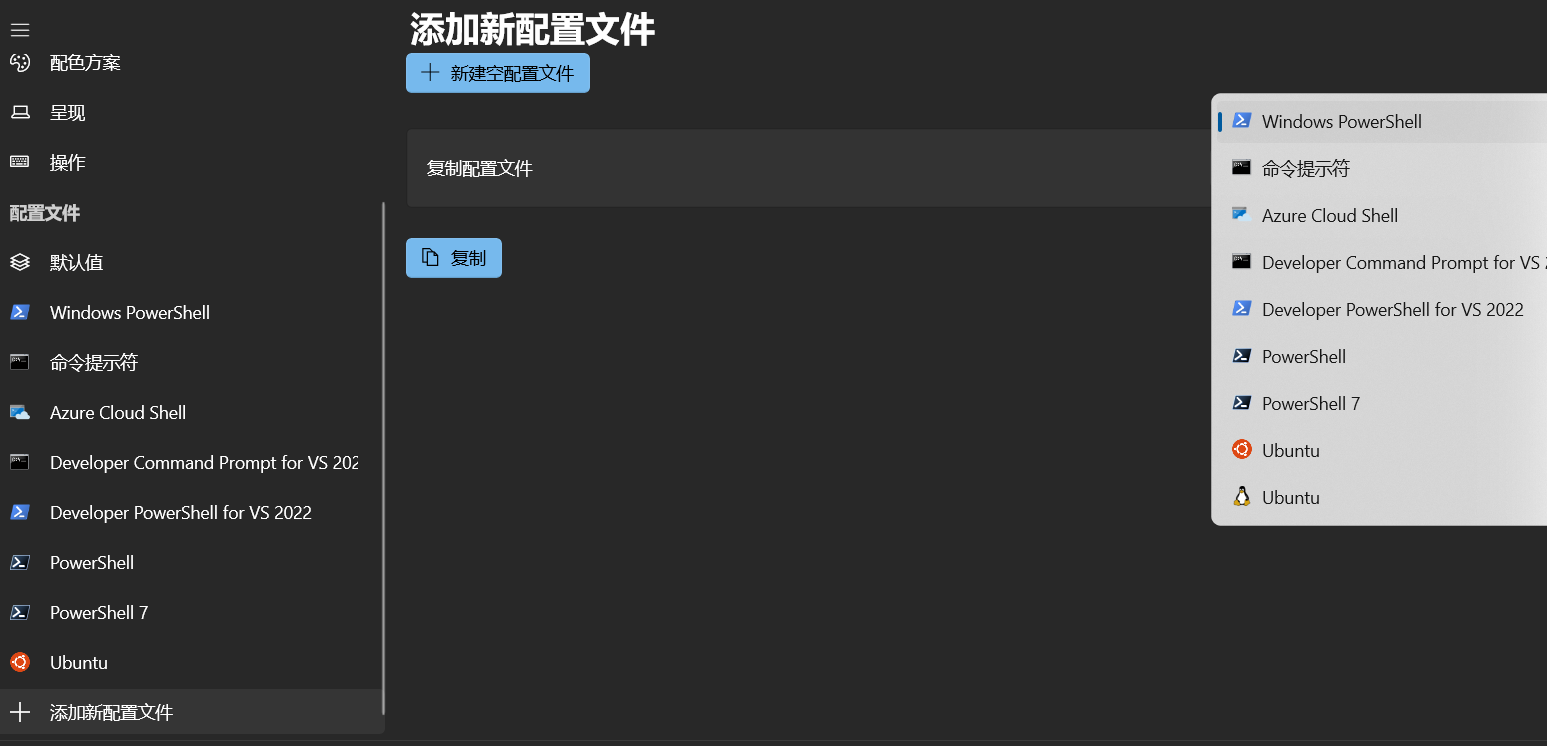
安装NeoVim
直接下载安装并添加至环境变量即可
wsl可以在.zshrc文件中添加以下配置,就不用添加环境变量了,记得把下面的路径改成自己的nvim的路径,之后在shell中输入nvim即可启动
alias nvim="/root/tool/nvim-linux64/bin/nvim"
配置NeoVim
NeoVim启蒙视频(油管--typecraft,共计6个视频,看一部分之后应该就能自己看懂配置文件了)
想要自行配置也建议先浅学一下lua,大概花个一个小时稍微了解一下就行
将配置文件拷贝到对应目录中
- windows
C:\Users\Fighoh\AppData\Local\nvim - linux
~/.config/nvim(如果没有需要自己创建)
注意是把里面的配置文件放到nvim文件夹下,别nvim套着个nvim😅
启动nvim
等待他安装,有网络问题得自己想想办法,使用代理可以解决,windows上建议多开几次,tree-sitter少数几个语言可能会安装失败
注意事项:
- telescope的正则匹配(builtin.live_grep)需要安装ripgrep
- 使用cpp可以参考这两个文件放到项目目录即可生效,一个是补全提示的设置一个是格式化(<C-f>)的设置
- 使用lsp需要提前安装对应的lsp
- 输入
:Mason,然后安装以下lsp- clangd
- pylsp(python-language-server)
- lua-ls(lua-language-server)
- 注意pylsp需要先安装python3-venv(ubuntu环境)
- mason需要先安装zip,unzip等详见mason文档
- 输入
详细使用说明
ToBeContinue

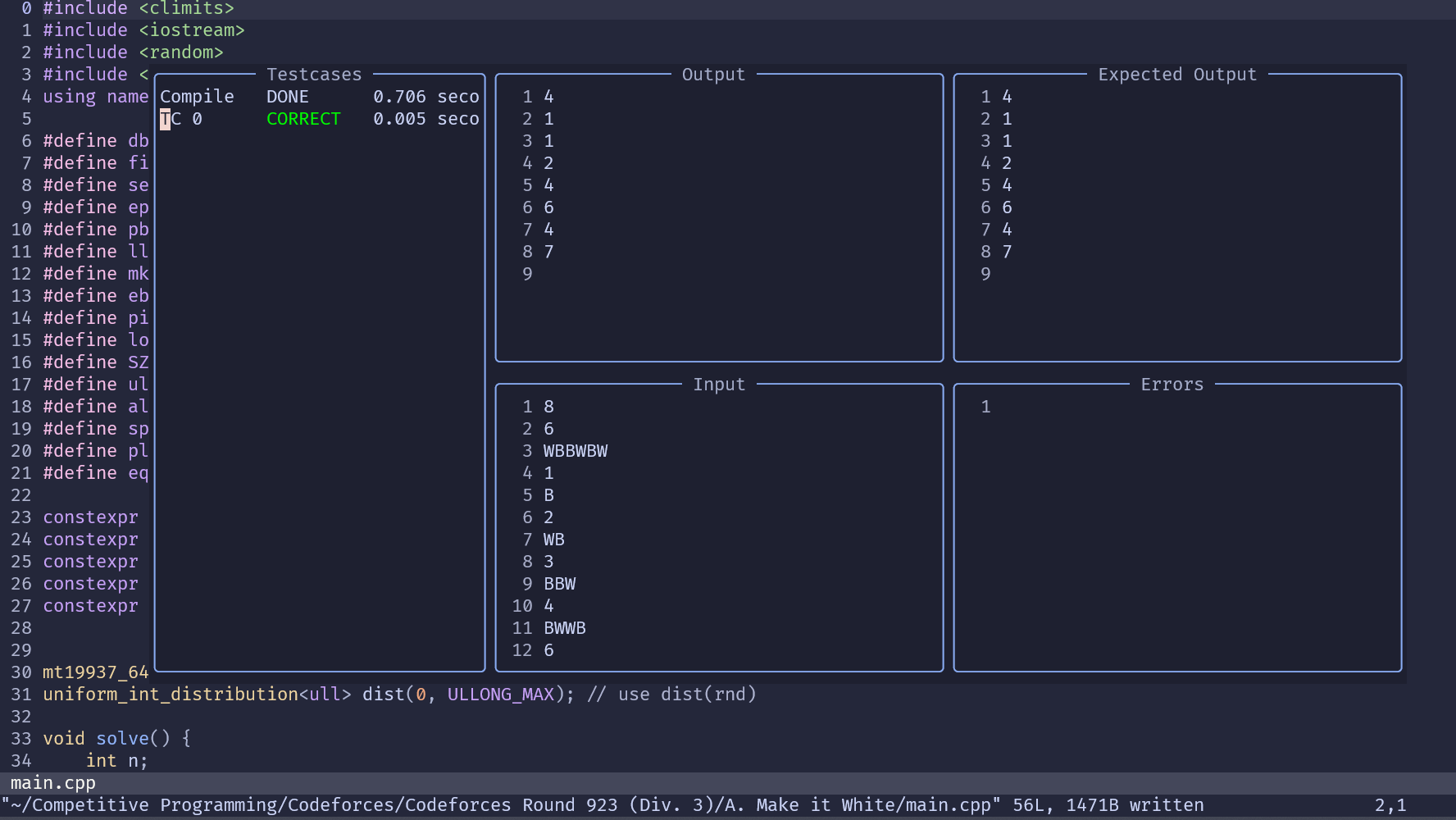 详细使用说明待补全
详细使用说明待补全
