Helix-Editor一款类Vim的轻便编辑器——全套配置(cpp环境)
Helix
Helix-Editor编辑器,是一款用Rust语言编写的编辑器,操作体验继承了Vim的传统操作方式。
最近配置了NeoVim,挂一下连接 --UPD 2024/2/12
一些必备的
- 一个好看的字体
- 一个新版的powershell
- 一个oh-my-posh
- 一个好看的Terminal
- 一个helix
- 一个对应的LSP
备选
- PowerToys(微软应用商店或者github)
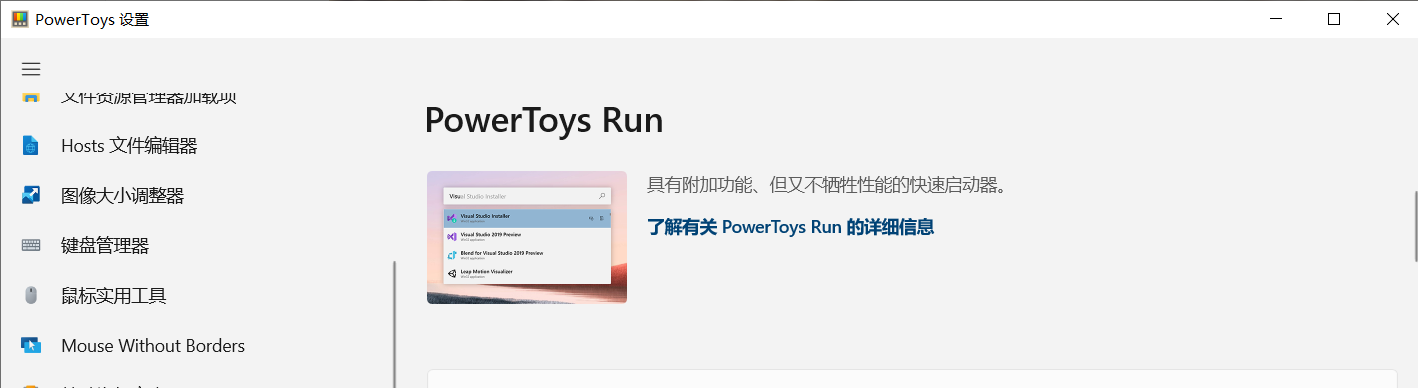
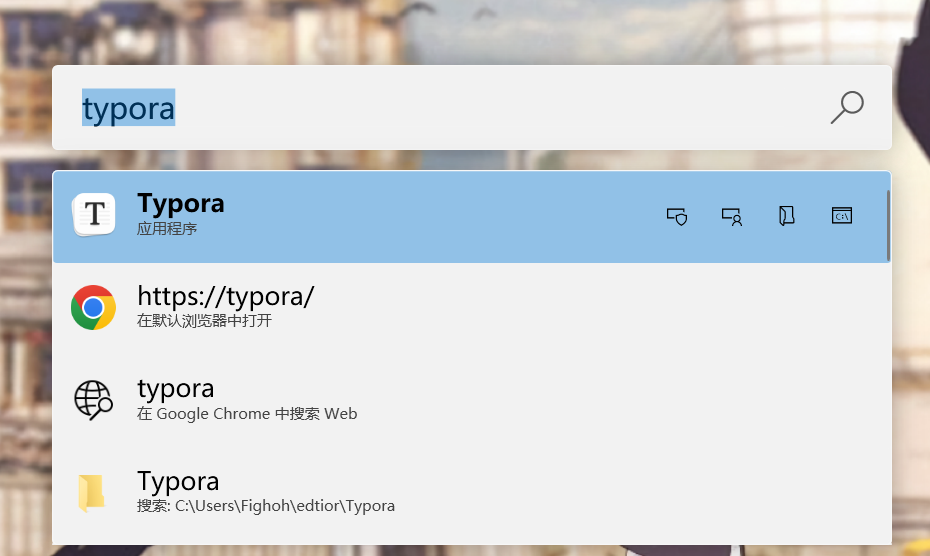
预览
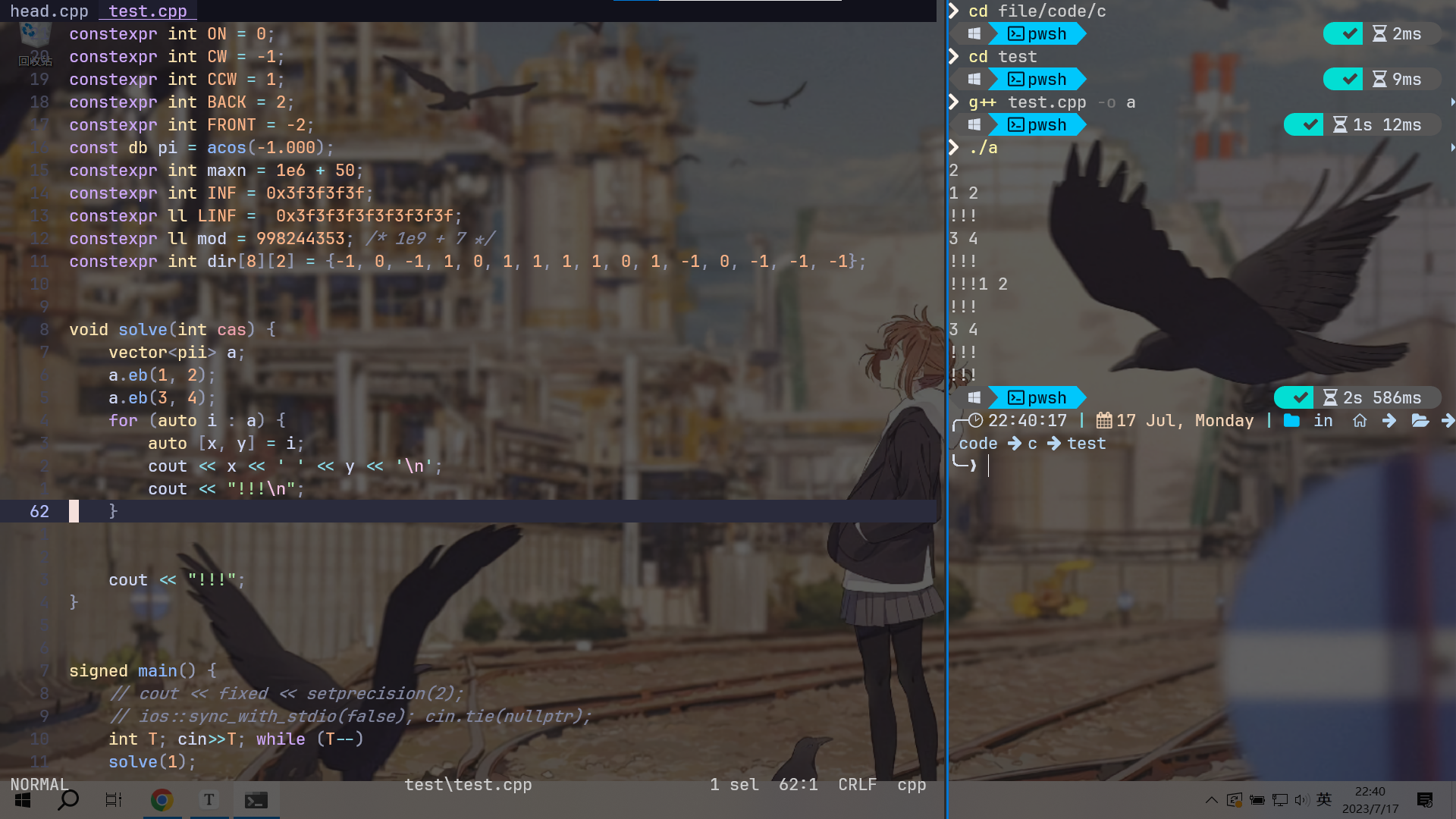
字体
点击链接进入,选择一个字体下载(是一个压缩包,解压后是ttf文件,打开安装即可)
推荐字体:FiraCode ,JetBrainsMono
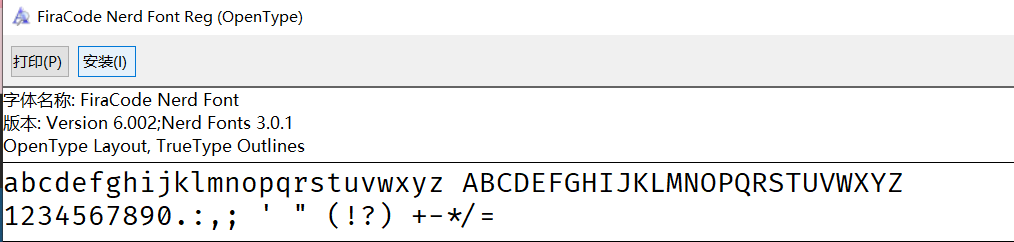
字体名称在填入设置后生效
Powershell
- 可以在微软应用商店里搜索下载
- 下载链接(一般选X64即可,默认大家上网方式科学)
oh-my-posh
- 微软应用商店下载
- 用win-get包管理器下载(推荐,因为下面要用到)
- win-get下载方式:可以从微软应用商店下载或者去github上下载或者打开刚才下好的powershell输入以下代码
Install-Module -Name Microsoft.WinGet.Client即可(下载win-get) - 挂个github链接https://github.com/microsoft/winget-cli/releases
- 安装oh-my-posh
winget install JanDeDobbeleer.OhMyPosh
- win-get下载方式:可以从微软应用商店下载或者去github上下载或者打开刚才下好的powershell输入以下代码
Terminal
使用的是WindowsTerminal,Win11自带,Win10需自行下载
选择对应版本下载并解压即可。
打开terminal,按下Ctrl + ,(ctrl+comma)打开设置,点击左下角打开json文件,先备份一份自己原来的setting,在将我的配置(下方链接)复制进去,注意看下面的三个注释,要将相应字段填写正确
配置文件(这里用到的是settings.json文件)
讲一下会用到的一些快捷键,可以自己ctrl+,打开设置自己重新设置根据自己习惯来。
ctrl+alt+right在右侧打开一个窗格
ctrl+alt+down在下方打开一个窗格
alt+shift+w关闭当前窗格
alt+shift+up/down/left/right 用于调整当前窗格大小,有多个窗格的情况下试试就知道了
alt+up/down/left/right 切换到另一个窗格
alt+shift+c光标移动到上一个使用的窗格
alt+shift+s将当前窗格与上一个使用的窗格交换
重新打开windowsterminal打开设置,将默认配置文件设置为刚刚下载的pwsh再重新打开(管理员模式)
输入Set-ExecutionPolicy -ExecutionPolicy RemoteSigned 设置脚本运行权限(不行点这里,自己看下官方文档)
在输入以下代码
if (test-path $profile) {write-error "Profile $profileName already exists on this computer."} else {new-item -type file -path $profile -force }
创建默认运行的脚本
输入notepad $profile打开该脚本,打开下方链接,复制Microsoft.PowerShell_profile.ps1中的内容到现在打开的记事本中,ctrl+s保存并关闭,再次打开就是已经配置好的shell
配置文件(先看注释!!)


如果不知道oh-my-posh把主题放在哪里了
输入oh-my-posh init pwsh + Get-PoshThemes(两条命令)即可查看所有主题效果以及文件位置

修改脚本文件对应内容即可(可以选择自己喜欢的主题,根据主题名称将.omp.json前面的改掉即可)
Helix-editor
打开windowsterminal,输入winget install Helix.Helix按照指令要求即可完成安装,成功后输入hx即可打开helix
代码链接(看一下runtime/themes里面的toml文件,注释里写了怎么使背景透明)
打开链接,下载文件,打开路径C:\Users\“你的用户名”\AppData\Roaming将下载的helix文件整个放到当前目录。(注意把名字改成helix,提示覆盖直接确定即可)
再次打开就已经成功应用了我的配置
贴一个官方文档和之前看的一个教学文档
https://docs.helix-editor.com/title-page.html
https://alpha2phi.medium.com/a-walkthrough-on-helix-a-post-modern-modal-text-editor-faf573d16892
在hx中输入:tutor即可查看详细教学,跟着走两遍就有点数了
对应的LSP
这里以c++的clangd为例
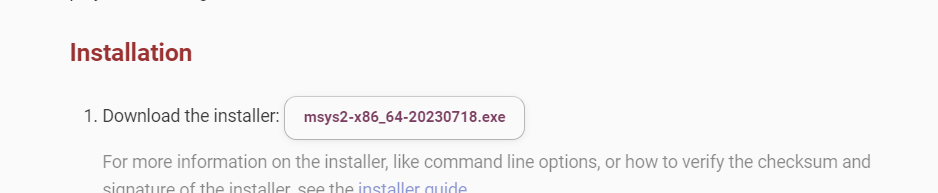
- 同上 自己选择一个路径安装即可,基本上一直点next即可
- 配置msys2清华镜像(对自己网络有自信跳过即可)
打开你之前安装的路径找到msys64\etc\pacman.d可以看到mirrorlist.mingw32、mirrorlist.mingw64、mirrorlist.msys三个文件。
在文件mirrorlist.mingw32中加入:
Server = https://mirrors.tuna.tsinghua.edu.cn/msys2/mingw/i686
在文件mirrorlist.mingw64中加入:
Server = https://mirrors.tuna.tsinghua.edu.cn/msys2/mingw/x86_64
在文件mirrorlist.msys中加入:
Server = https://mirrors.tuna.tsinghua.edu.cn/msys2/msys/$arch
-
更新msys2软件包
-
- 打开msys2,输入pacman -Sy同步软件包数据库
- 然后再输入pacman -Su更新软件包
- 在此期间msys2提示你输入y之后会关闭,重新打开再输入一遍pacman -Su即可
-
安装clangd输入
pacman -S mingw64/mingw-w64-x86_64-clang-tools-extra -
找到msys安装位置打开,找到mingw64所在位置,复制路径
-
- 在搜索栏搜索path,或者右键此电脑->属性->高级系统设置
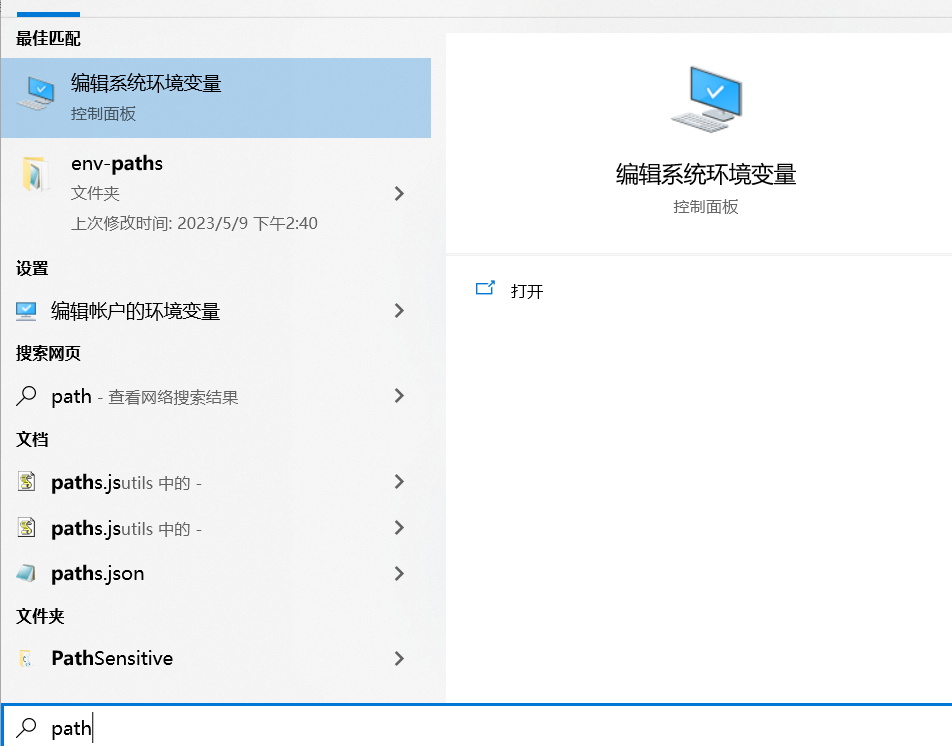
-
- 点击环境变量,在系统变量中点击path
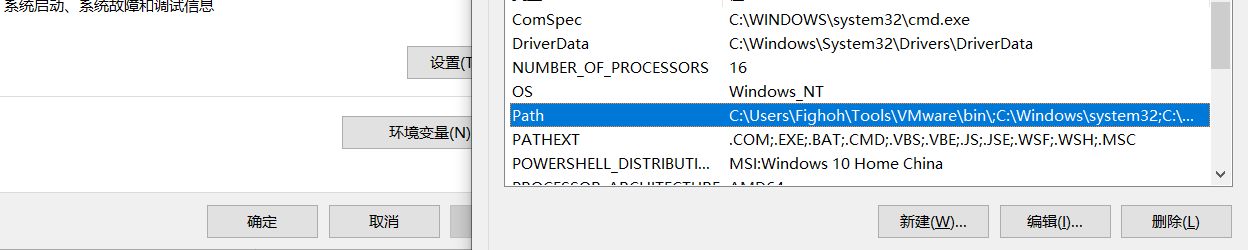
-
- 点击新建 输入刚才复制的路径然后逐个窗口点击确定以保存设置

- 检测是否成功安装:打开终端,输入clangd -version分别检测是否安装成功,失败就回去一步一步检查吧,如下就成功了(可能版本不同,问题不大)
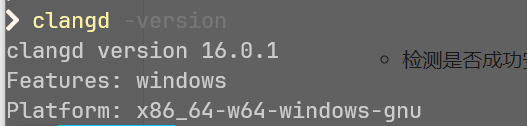
此时打开终端输入hx --health可以查看每种语言对应的lsp和dap等是否配置成功

这样就基本ok了
到这里配置就应该ok了,用helix打开一个cpp文件应该就有对应的语法提示了
一个打开方式hx 'file name'
不会使用helix就慢慢学吧

 一款简单好用的编辑器
一款简单好用的编辑器

