VMware下centos7安装
转载地址:https://blog.csdn.net/hui_2016/article/details/68927487
一、 软件准备#
二、 Vmware12安装#
1.下载完Vmware 得到这两个文件#
2.运行exe文件进行安装(安装细节略去,可参见我的另一篇博客 VMware12安装与激活)#
3.第一次运行会提示输入密钥或者试用,二者任君选择。#
4.完成上述步骤后,Vmware的安装就算完成了,打开看到主界面#
三、 创建Centos7虚拟机#
1.下载centos7 得到iso包(我并没有下载最新版本,安装过程一致)#
2.点击“创建新的虚拟机”#
3.选择“经典”然后下一步#
4.选择稍后安装操作系统#
5.操作系统选择Linux 版本选择Centos 64位 然后下一步#
6.填写你的虚拟机名字,以及安装文件存储路径(填一个独立的文件夹,不然很乱)#
7.设置虚拟机整体磁盘大小,我这里设置30GB,诸君可以酢情处理(Linux大概20G左右可以了)。同时选择“将虚拟磁盘拆分成多个文件”,这个的好处也写在下面了。#
8.选择自定义硬件#
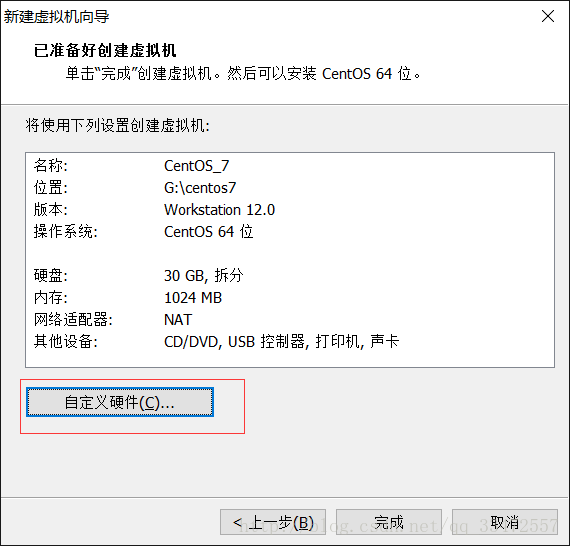
选择CD/DVD 再选择使用ISO镜像文件 然后点确定。最后点完成。
9.开机#
10.选择第一项“Install CentOS 7” 回车#
11.选择语言,然后继续#
12.选择安装位置#
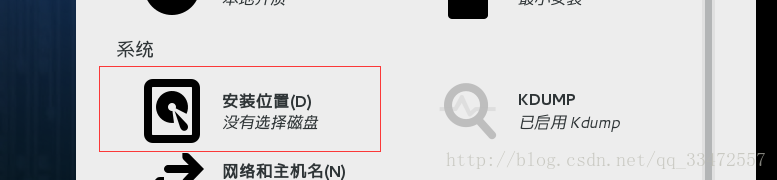
勾选上 30G磁盘,分区选择自动配置(如果你想自己分配也可以自己分配)
13.安装图形界面(对我这种新手比较友好)#
14.点击开始安装#
15.设置root密码,创建初始用户#

输入完成后按“完成”
如果您要创建新的用户,可以点击创建用户,输入用户名和密码即可
16.等待系统安装完毕#
17.启动时会出现如下界面#
(1511是这种) 
先输入“1”,按Enter键,再输入“2”,按Enter键,再输入“q”,按Enter键,最后输入“yes”,按Enter键。
18.安装完毕进入登录界面#
登录成功就可以使用了


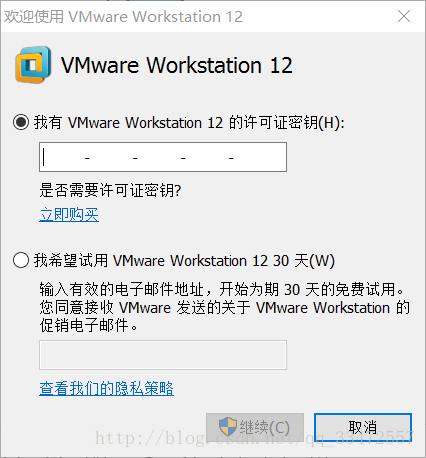
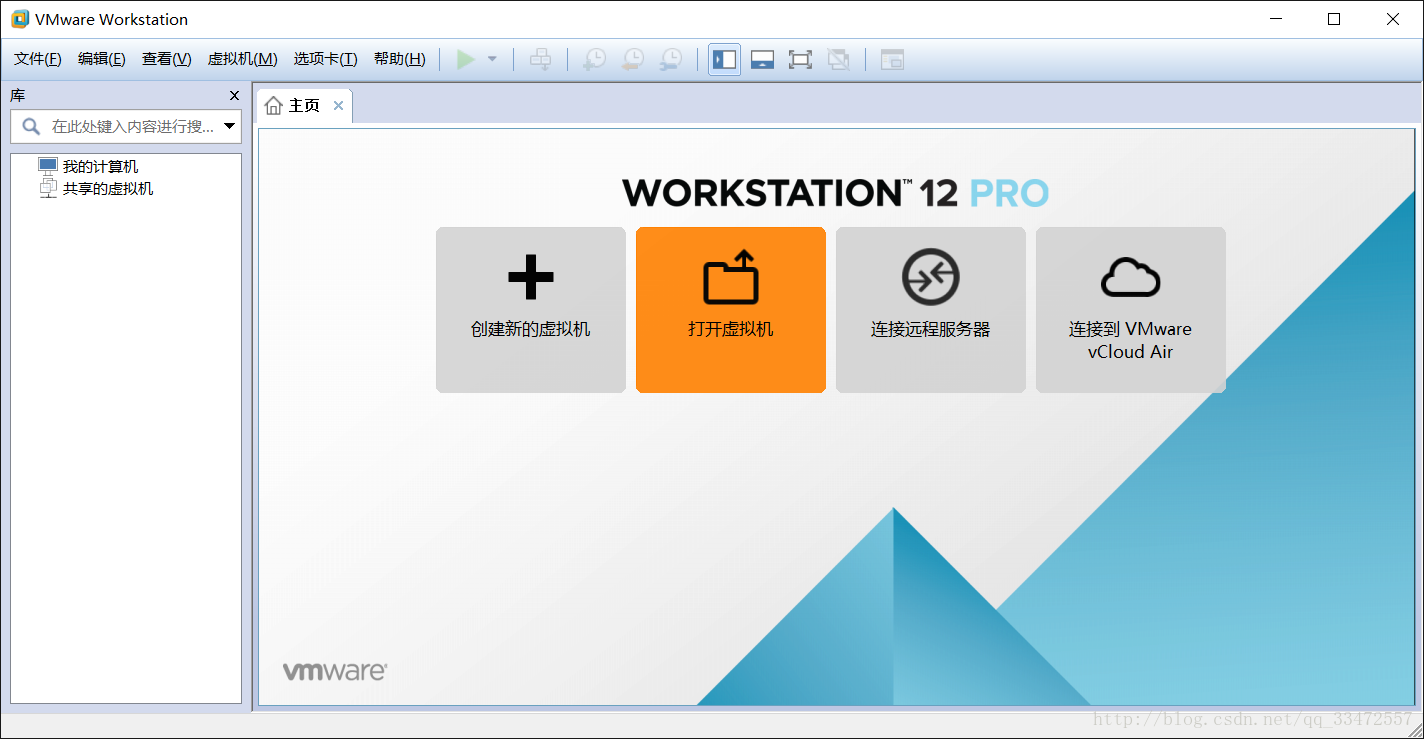

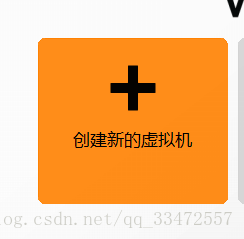
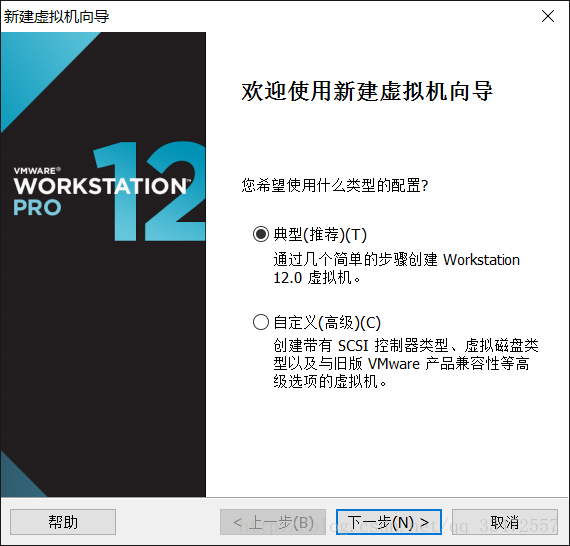
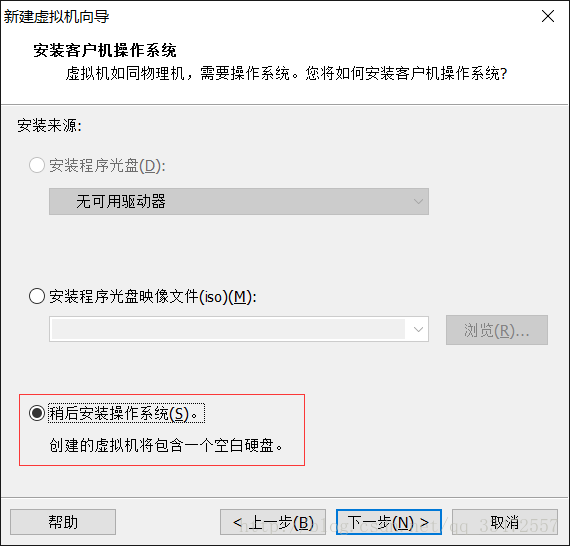
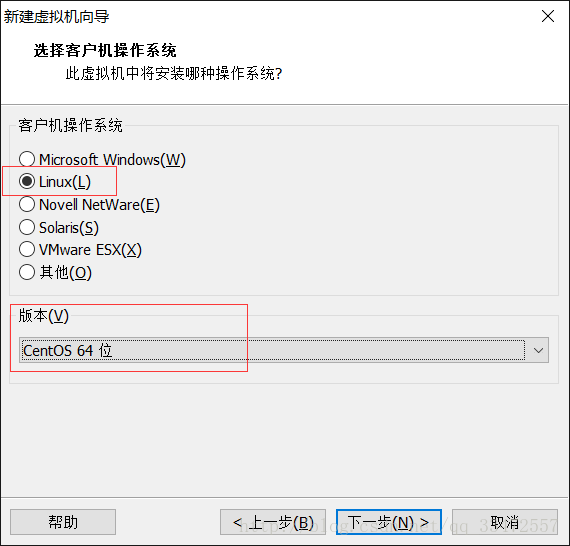
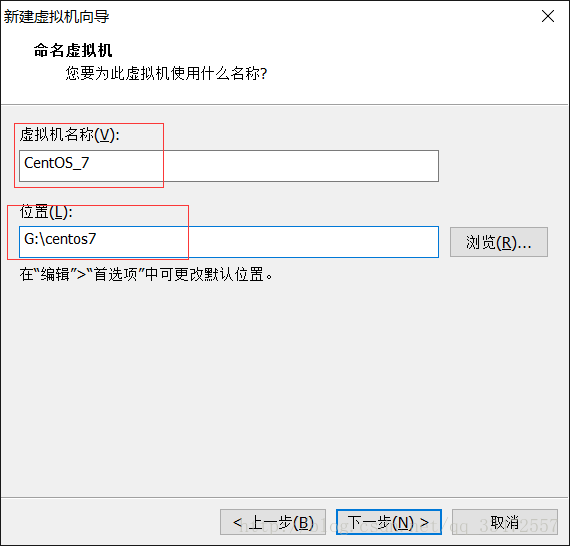
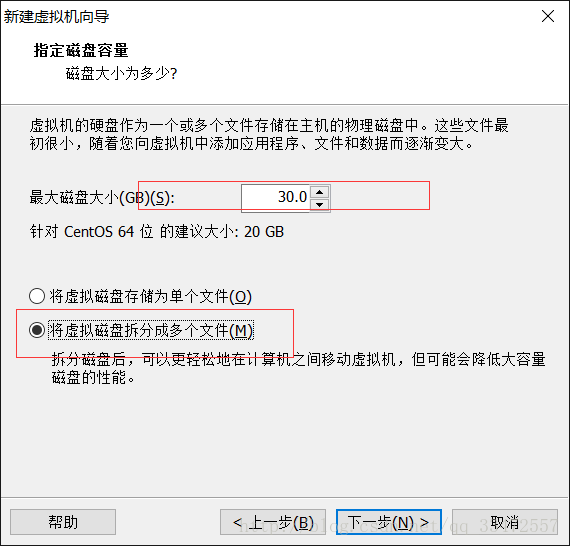
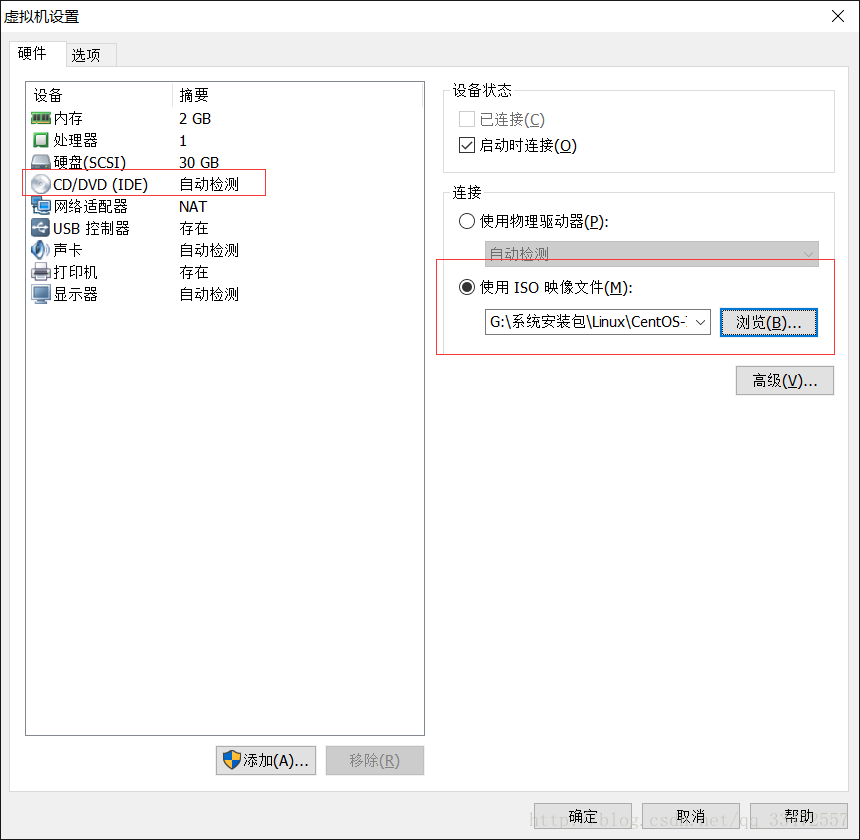
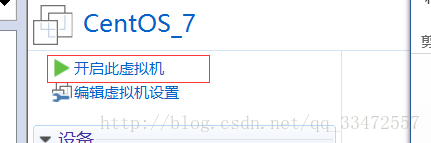
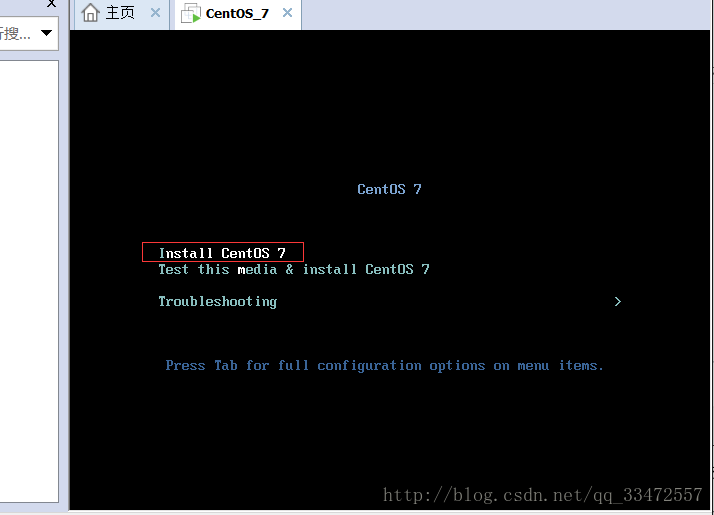
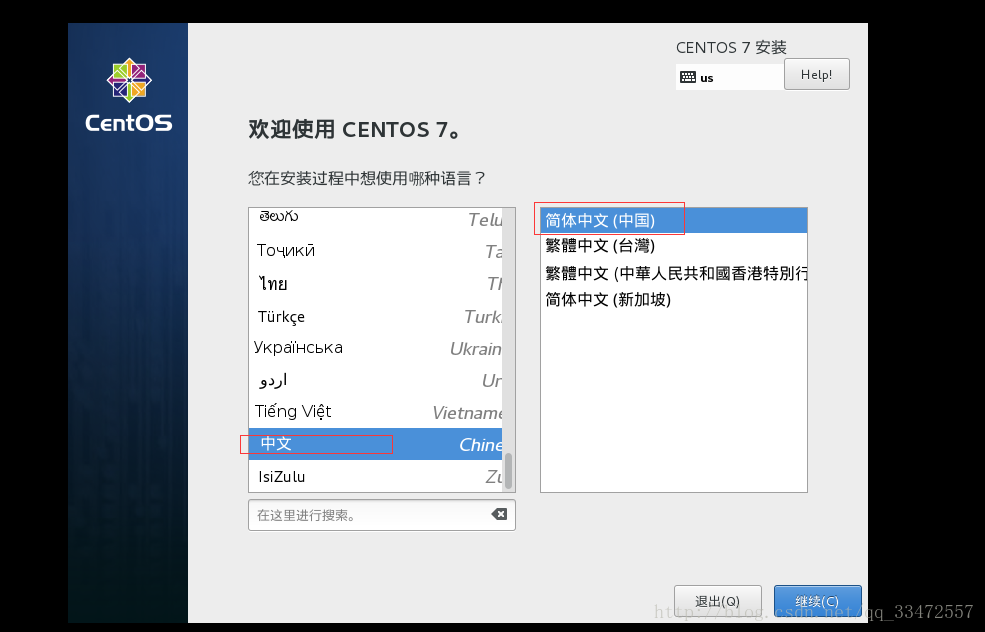
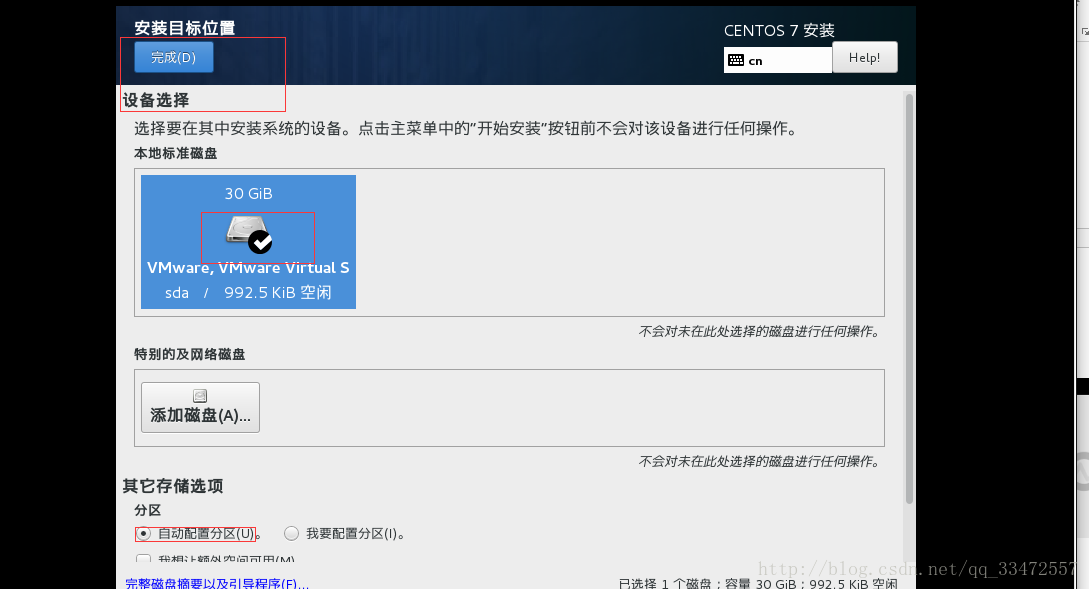
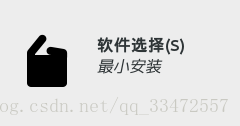
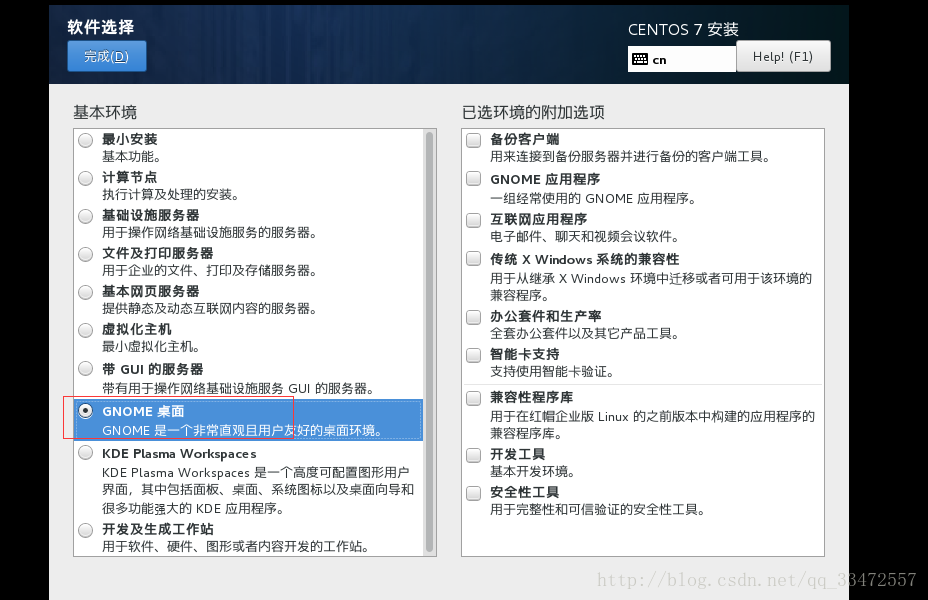
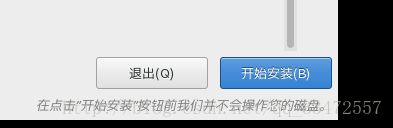

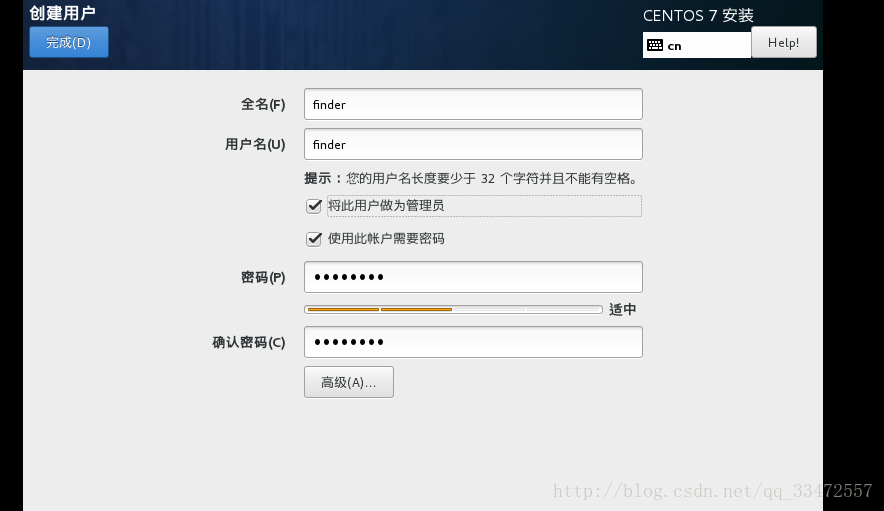


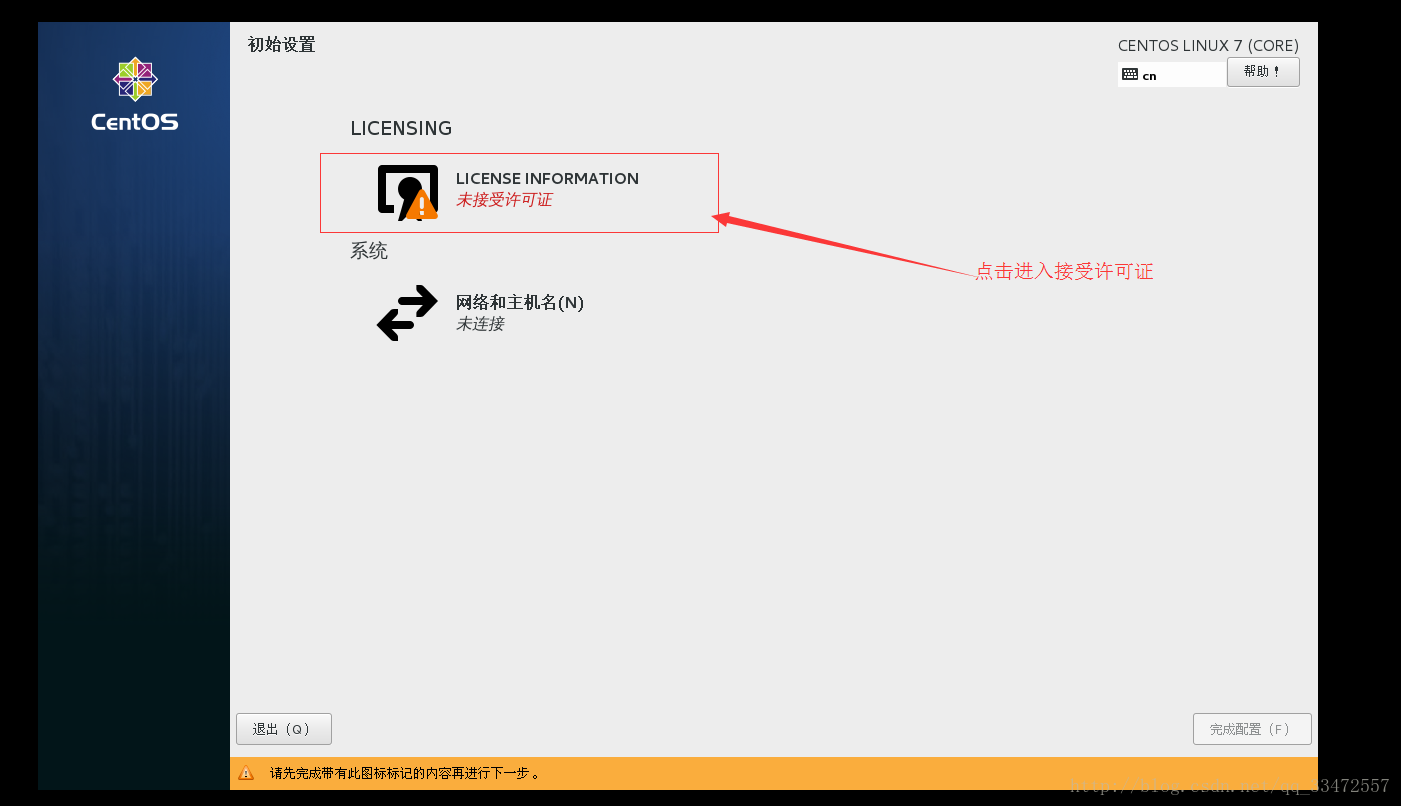
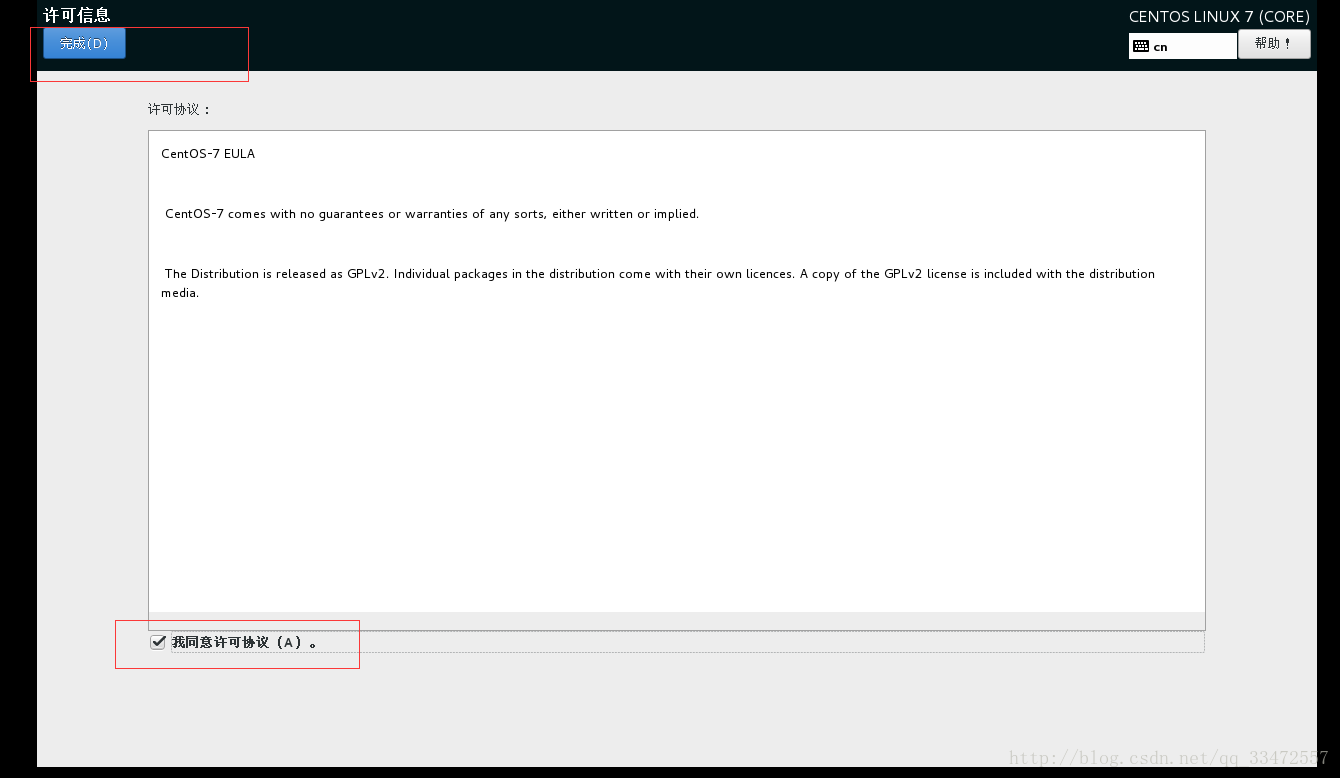
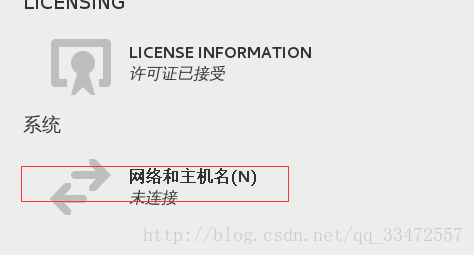

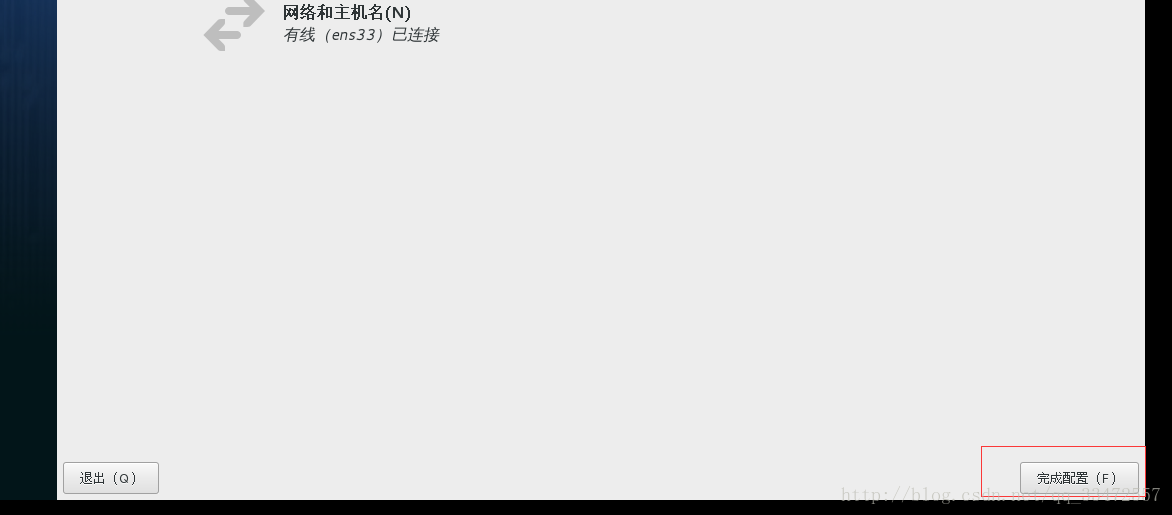
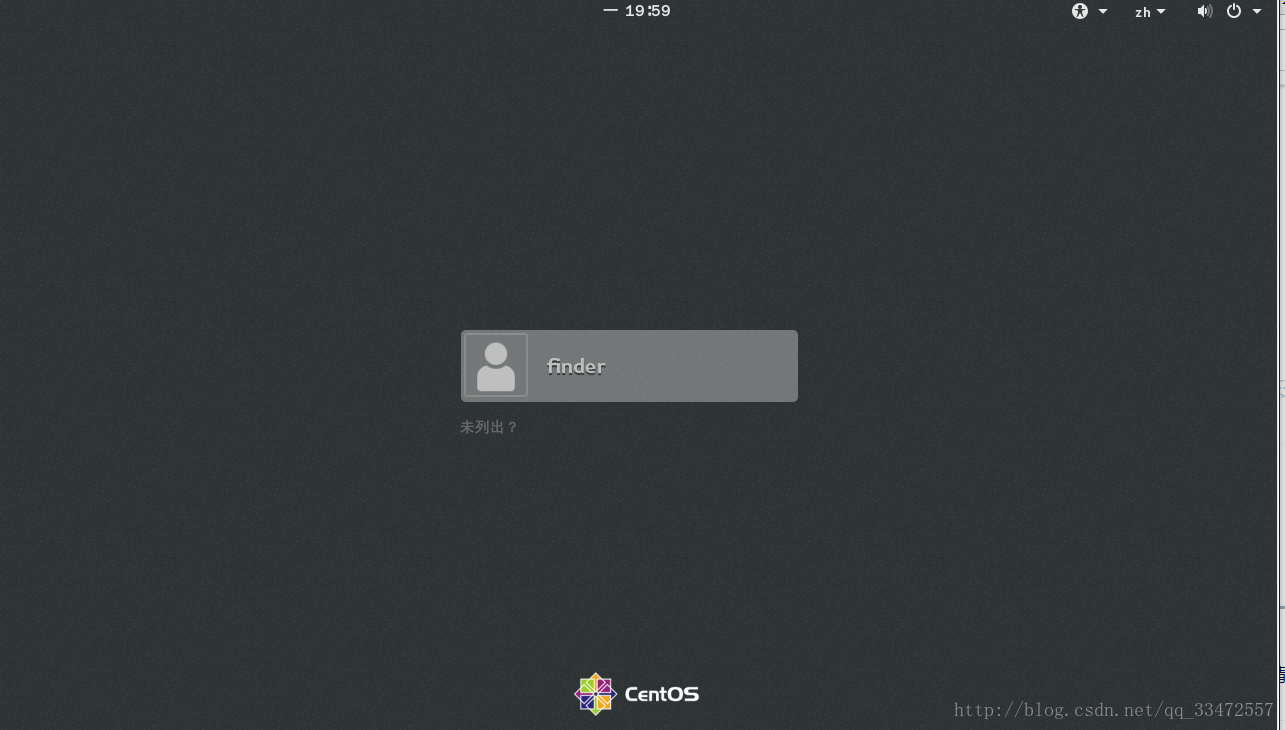
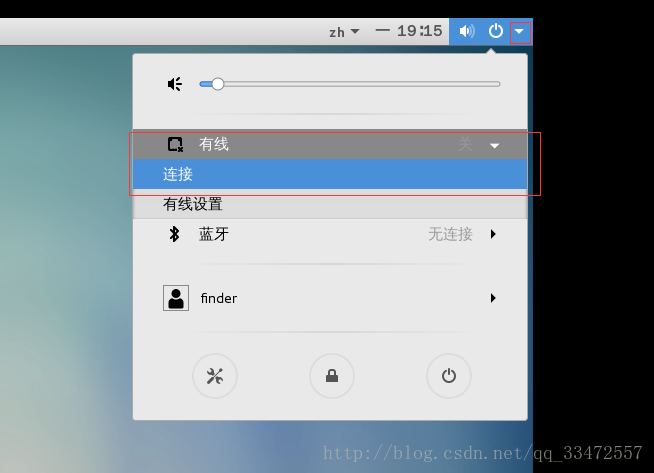


【推荐】国内首个AI IDE,深度理解中文开发场景,立即下载体验Trae
【推荐】编程新体验,更懂你的AI,立即体验豆包MarsCode编程助手
【推荐】抖音旗下AI助手豆包,你的智能百科全书,全免费不限次数
【推荐】轻量又高性能的 SSH 工具 IShell:AI 加持,快人一步
· SQL Server 2025 AI相关能力初探
· Linux系列:如何用 C#调用 C方法造成内存泄露
· AI与.NET技术实操系列(二):开始使用ML.NET
· 记一次.NET内存居高不下排查解决与启示
· 探究高空视频全景AR技术的实现原理
· 阿里最新开源QwQ-32B,效果媲美deepseek-r1满血版,部署成本又又又降低了!
· SQL Server 2025 AI相关能力初探
· AI编程工具终极对决:字节Trae VS Cursor,谁才是开发者新宠?
· 开源Multi-agent AI智能体框架aevatar.ai,欢迎大家贡献代码
· Manus重磅发布:全球首款通用AI代理技术深度解析与实战指南