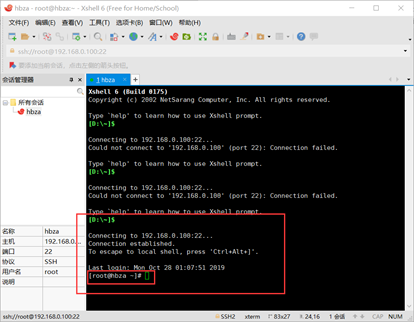远程控制服务(SSH)之Windows远程登陆Linux主机
本篇blog同样介绍两种方式进行。
首先进行准备工作:
1、所用到的工具如下:
(1) 装有Linux系统的VMware虚拟机*1
(2) 终端连接工具Xshell 6
2、将Windows系统和Linux系统设置在同一网段下
我所设置的IP如下:
|
系统 |
IP |
|
Windows |
192.168.0.104 |
|
Linux(CentOS 7) |
192.168.0.100 |
-------------------------------------------------------------------------------------------------------------------------------
进入正文:
第一种方法:基于口令的安全验证,经过验证帐号与密码即可登陆到远程主机。
-------------------------------------------------------------------------------------------------------------------------------
第1步:重新开启Linux系统下的SSH服务(选做,为了保证下面的步骤不遇到问题,我们重启服务)

第2步:打开Xshell6应用程序
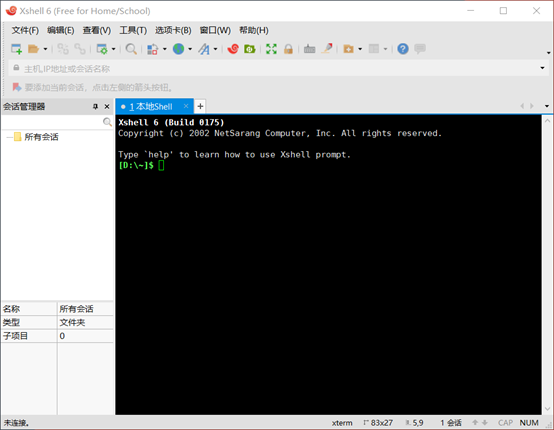
第3步:新建连接,文件➡新建

第4步:配置连接信息,配置完成后单击连接。

第5步:选择一次性接受
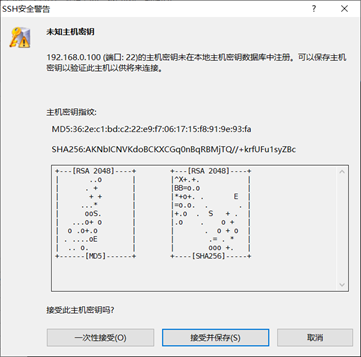
第6步:输入用户名,这里我们登陆root用户

第7步:输入相应用户名的密码,输入完成之后单击确定。
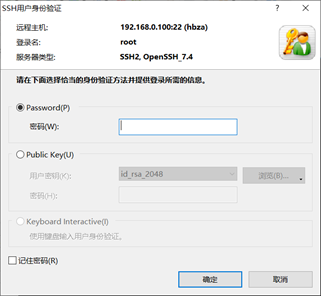
显示出如下界面就代表我们远程登陆成功
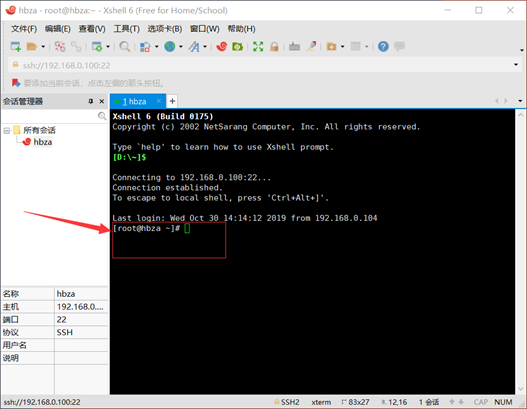
第8步:验证是否可以远程操控,这里我们在/home下新建一个名为test.txt的文件
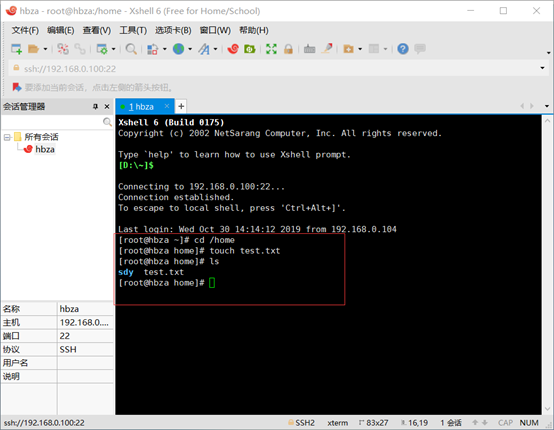

-----------------------------------------------------------------------------------------------------------
第二种方法:基于密钥的安全验证,需要在本地生成”密钥对“后将公钥传送至服务端,进行公共密钥的比较。
第一步:在Windows主机中,利用Xshell6生成“密钥对”并且将公钥传送到远程Linux主机中,单击“工具”-》“新建用户生成向导”

第二步:选择密钥类型为“RSA”,密钥长度为“2048”,单击下一步。
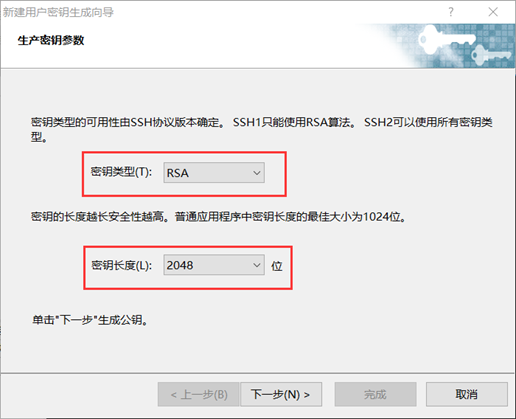
第三步:生成公钥,单击“下一步”
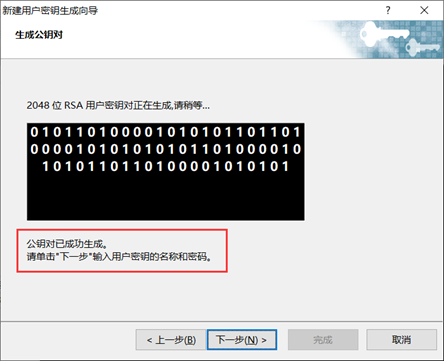
第四步:单击“下一步”
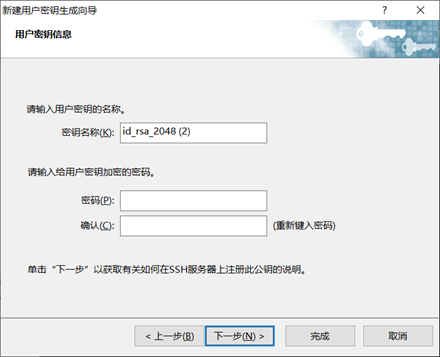
第五步:单击“是”
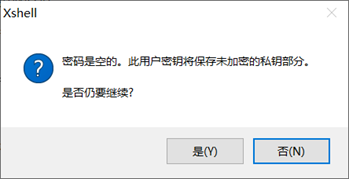
第六步:单击“保存为文件”,把公钥保存在桌面上

第七步:单击完成。

第八步:单击“关闭”
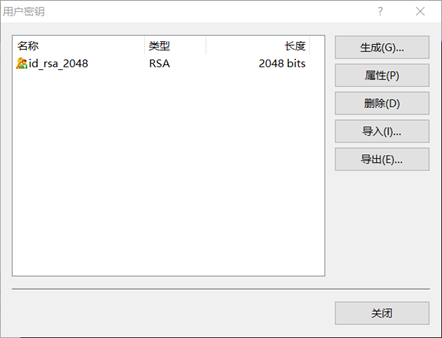
第九步:在远程主机中(Linux)修改sshd服务的配置文件(修改后重启sshd服务)
(1) 编辑ssh服务程序配置文件,文件存放路径:/etc/ssh/sshd_config

(2) 将允许密码验证的参数设置为no,将允许密钥验证的参数设置为yes,修改完成之后保存退出。
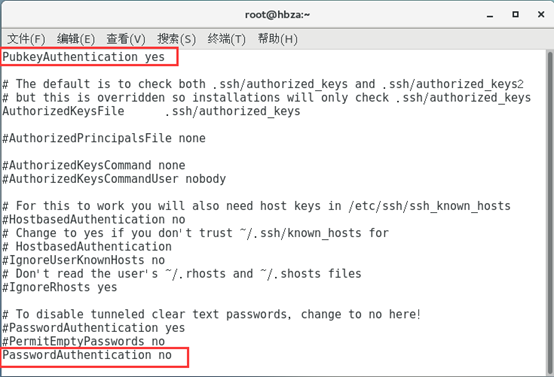

(3) 建立公钥存放目录,在存放目录下没有公钥文件,我们需要借助U盘将保存在Windows桌面的公钥文件拷贝到Linux公钥存放目录。

将Windows桌面的公钥文件拷贝到U盘

将U盘断开与Windows的链接,并且连接到Linux,我们可以看到公钥文件。
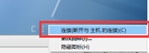
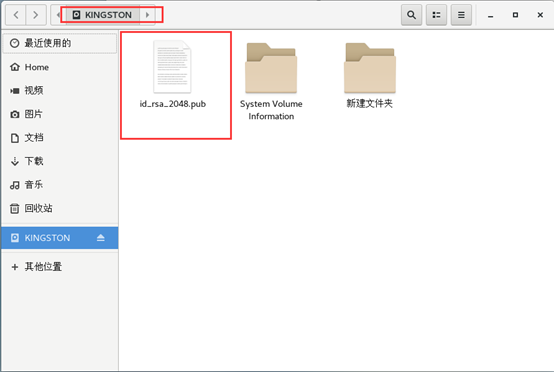
将公钥文件手动复制到/home路径下,然后用命令行复制到公钥存放目录
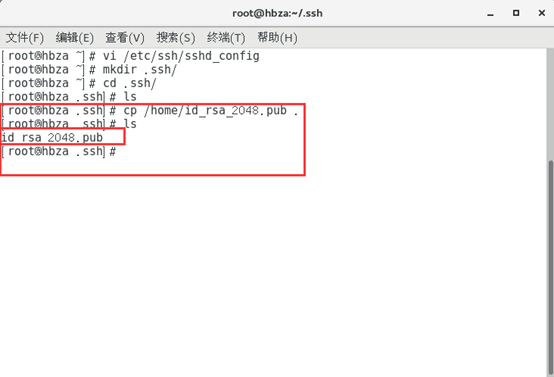
(4) 将公钥重定向到authorized_keys文件中,并且移除原来的公钥文件
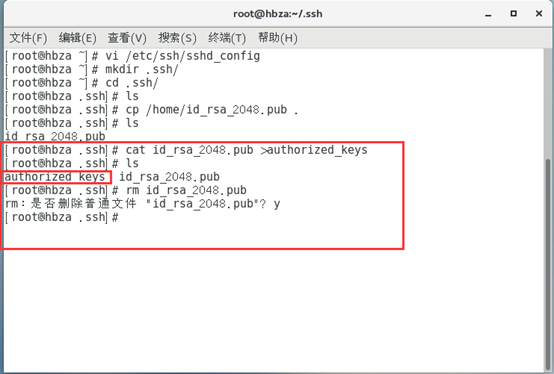
(5) 重启sshd服务

第十步:Xshell6远程登陆:
(1) 新建连接
单击新建➡填入名称“hbza”➡填入目标主机IP“192.168.0.100”
(2) 单击“用户身份验证”➡选择方法为“Public Key”,用户密钥为“id_rsa_2048”,完成后点击确定
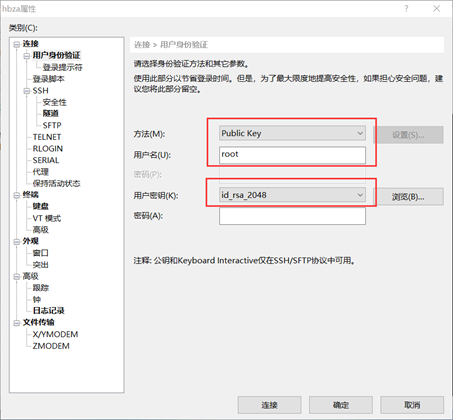
(3) 进行连接验证。

(5) 选择一次性接受

(5)登陆成功