13.远程登录 Linux
13.远程登录 Linux
实验要求:
1. 使用远程登录工具PuTTY登录Linux虚拟机。
2. 使用VNC服务登录Linux虚拟机。
实验器材:
软件:
1. 安装了RHEL6的vmware虚拟机。
2. PuTTY远程登录工具。
3. VNC服务器安装包:
tigervnc-server-1.0.90-0.17.20110314svn4359.el6.i686.rpm。
硬件:
-
PC机
背景知识:
1. Linux远程登录:
Linux 大多应用与服务器,而服务器不可能像 PC 一样放在办公室,它们是放在服务器机房的,所以我们平时访问 Linux 系统是往往通过远程登录的方式进行访问。Linux系统中是通过 ssh 服务实现的远程登录功能。默认 ssh 服务开启了 22 端口,而且在安装完系统时,这个服务已经安装,并且是开机启动的。所以不需要我们额外配置就能直接远程登录 linux 系统。在 windows 操作系统中,我们选择两款比较简单的远程登录工具,PuTTY 和 VNC;
PuTTY 是 windows 登录 Linux 终端的工具,登录的是字符界面,登录终端之后可以像在 Linux 下一样使用终端。
VNC(Virtual Network Computing)是虚拟网络计算机的缩写,是一款可以图形化登录 Linux 系统的远程登录工具。
实验步骤:
PuTTY 工具安装及使用
1. 根据实验要求,我们需要 windows 通过网络登录 Linux,所以按照第 14 课讲解的知识,配置 windows 与 Linux 网络环境,使用桥接方式连接网络,然后确保 windows能过 ping 通 Linux。
2. 关闭 Linux 的防火墙,使用命令"/etc/init.d/iptables stop"
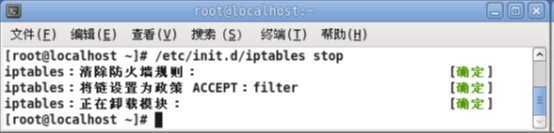
图3-130
关闭 Linux 防火墙
3. 运行 PuTTY 远程登录工具;在 windows 中运行第 15 课-远程登录 Linux/相关软件/putty.exe;如图 3-131 所示进行 PuTTY 的配置,如经常使用 PuTTY 进行登录主机,可以在"保存的会话(E)"选择将会话【保存】,然后再次使用 PuTTY登录时选择会话【打开】即可。
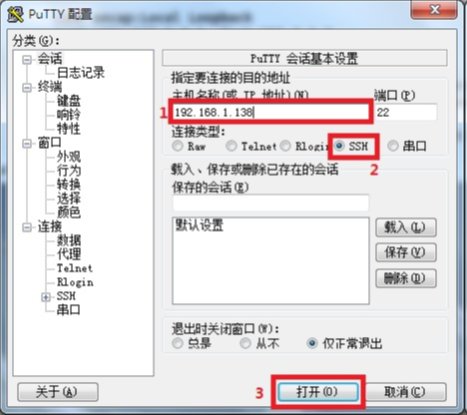
图3-131
PuTTY-SSH 配置
4. PuTTY 登录主机;输入 Linux 系统的用户名"root"和密码,然后运行"ls"可以查看到/root 目录下的文件,如图 3-132 所示,可以看到这个窗口与 Linux 下的终端串口操作类似。
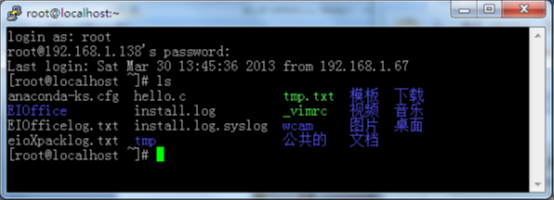
图3-132
PuTTY 登录
VNC 服务器安装及使用
5. 使用 VNC 服务登录 Linux 主机;在 Linux 光盘目录 Packages 目录中找到安装包
tigervnc-server-1.0.90-0.17.20110314svn4359.el6.i686.rpm,双击安装包选择"确认继续"->"安装"。
6. 安装成功之后,启动 VNC 服务,使用命令"vncserver" 在第一次运行 vncserver,服务时,需要设置 vncserver 的密码(输入密码不显示在终端上) 设置成功之后;,然后选择后台运行 VNC 服务,命令"vncserver &",记录打印信息【4】中的"localhost.localdomain:6",如图 3-133 所示。
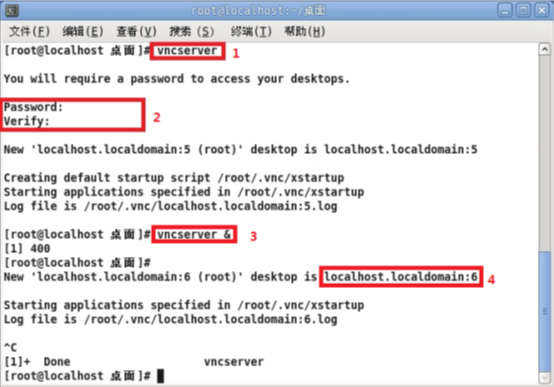
图3-133
运行 vncserver 服务器
7. 登 录 VNC 服 务 器 ; 运 行 第 15 课 - 远 程 登 录 Linux/ 相 关 软 件
/vnc-E4_2_5-x86_win32_viewer 如图 3-134 所示,在【Server】栏输入服务器IP 和端口号,然后选择【OK】登录,根据提示在图 3-135 中输入 vncserver 的密码。
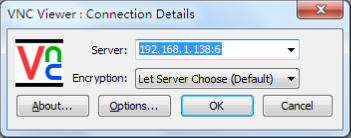
图3-134
使用 VNC Viewer 登录 VNC 服务器
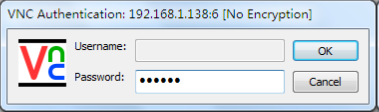
图3-135
输入 VNC 服务器密码
8. 登录成功, VNC viewer 中打开终端如图 3-136 所示,在登录成功之就可以在 Linux图形的界面进行操作了。

图3-136
使用 vnc_viewer 登录 Linux
总结:
通过本课的学习,掌握 PuTTY 和 VNC 两种方式远程登录 Linux 系统。



