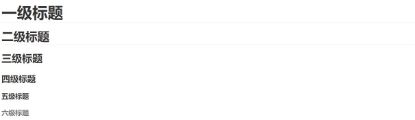Typora软件基本实用语法
一、代码块
```(即键盘上ESC按键的下面那个符号)后面跟上你的程序语言后缀,就能实现代码块的插入(例如:```c ```java ```php等)
实例
public void test() {
System.out.println("HelloWorld!");
}
```java
显示灰色代码块之后再输入代码内容
二、各级标题
#后面空一格,再加上标题内容就可以实现一级标题
##后面空一格,再加上标题内容就可以实现二级标题
###后面空一格,再加上标题内容就可以实现三级标题(后面依此类推,共至六级标题)
实例
# 一级标题
## 二级标题
### 三级标题
#### 四级标题
##### 五级标题
###### 六级标题
三、字体设置
文字加粗:**这里是加粗文字**
文字斜体:*这里是斜体文字*
文字加粗+斜体:***这里是加粗+斜体的文字***
文字高亮:==这里是高亮的文字==
(特别说明:高亮显示要在 菜单栏-->文件-->偏好设置-->Markdown-->Markdown扩展语法-->勾选高亮功能,并且重启Typora软件)
文字删除线:~~这里是不想要的文字~~
实例
- 文字加粗
**文字加粗**
- 文字斜体
*文字斜体*
- 文字加粗+斜体
***文字加粗+斜体***
- 文字高亮
==文字高亮==
文字删除线
~~文字删除线~~
四、引用功能
>这里填写需要引用的内容
>>这里填写需要引用的内容
>>>这里填写需要引用的内容
注:有几个追引符号就会显示几条竖线
实例
引用内容
>引用内容
引用内容
>>引用内容
引用内容
>>>引用内容
五、分割线
三个连字符 或者 三个*号 都会产生分割线
实例
---
***
六、插入图片

实例


注:随笔上传之后,无法获取到本地图片路径,将无法正常显示图片
![]()

七、插入表格
鼠标右键点击插入表格(快捷键ctrl + T),再选择几行激烈即可
实例
八、超链接
[填入超链接的提示文字](填入具体的链接地址)
实例
[我的博客](https://www.cnblogs.com/FLY-CHENHS/)
九、有序列表
数字后加上一个点,再空一个格,然后写列表标题
实例
- 有序标题一
- 有序标题二
- 有序标题三
1. 有序标题一
2. 有序标题二
3. 有序标题三
十、无序列表
-后面加一个空格,然后再写列表标题
实例
- 无序标题一
- 无序标题二
- 无序标题三
- 无序标题一
- 无序标题二
- 无序标题三
十一、查看源代码
1. 快捷键:“ctrl”+“/”
2. 鼠标点击:点击左下角</>符号
十二、文字居中
1. <center>居中内容(链接、图片等)</center>
2. 使用html语句,例如<h1 align = "center">居中内容(链接、图片等)</h1>
注:标题不能使用<center></center>标签
十三、文字颜色
浅红色文字
<font color="#dd0000">浅红色文字</font>
注:使用html语句
本文来自博客园,作者:FLY_CHENHS,转载请注明原文链接:https://www.cnblogs.com/FLY-CHENHS/p/17285261.html