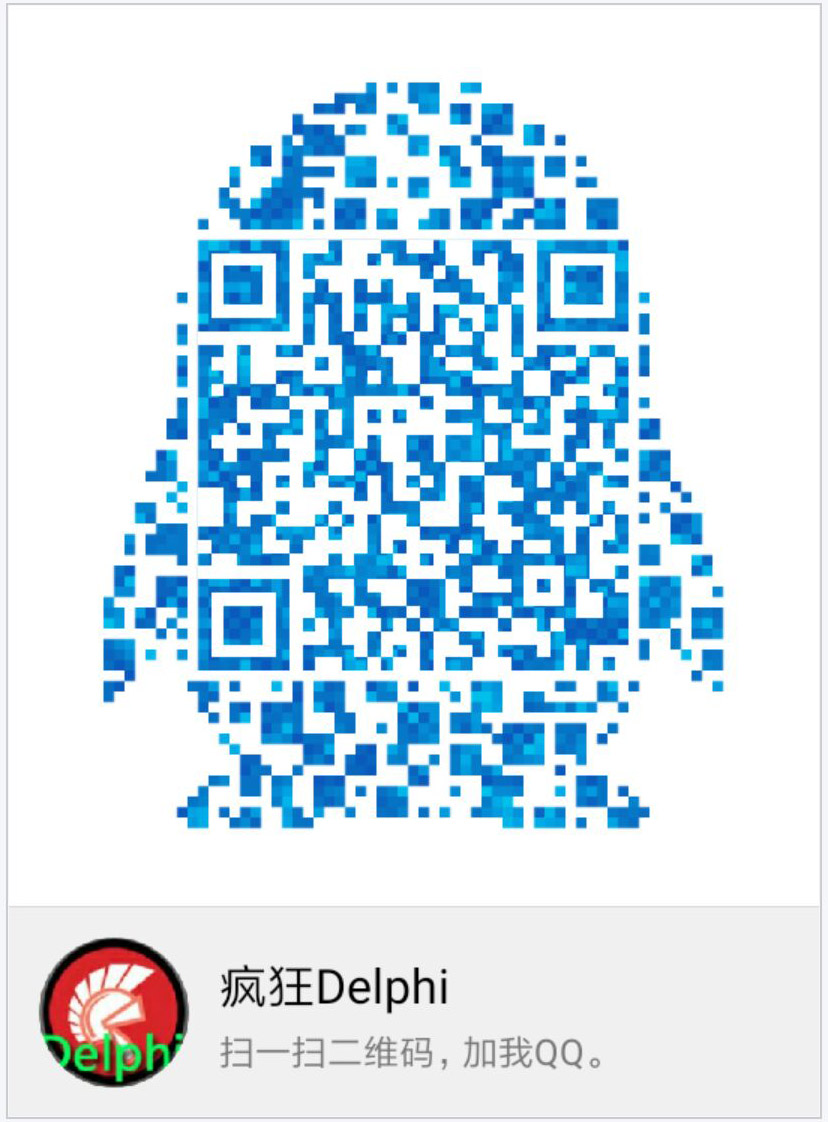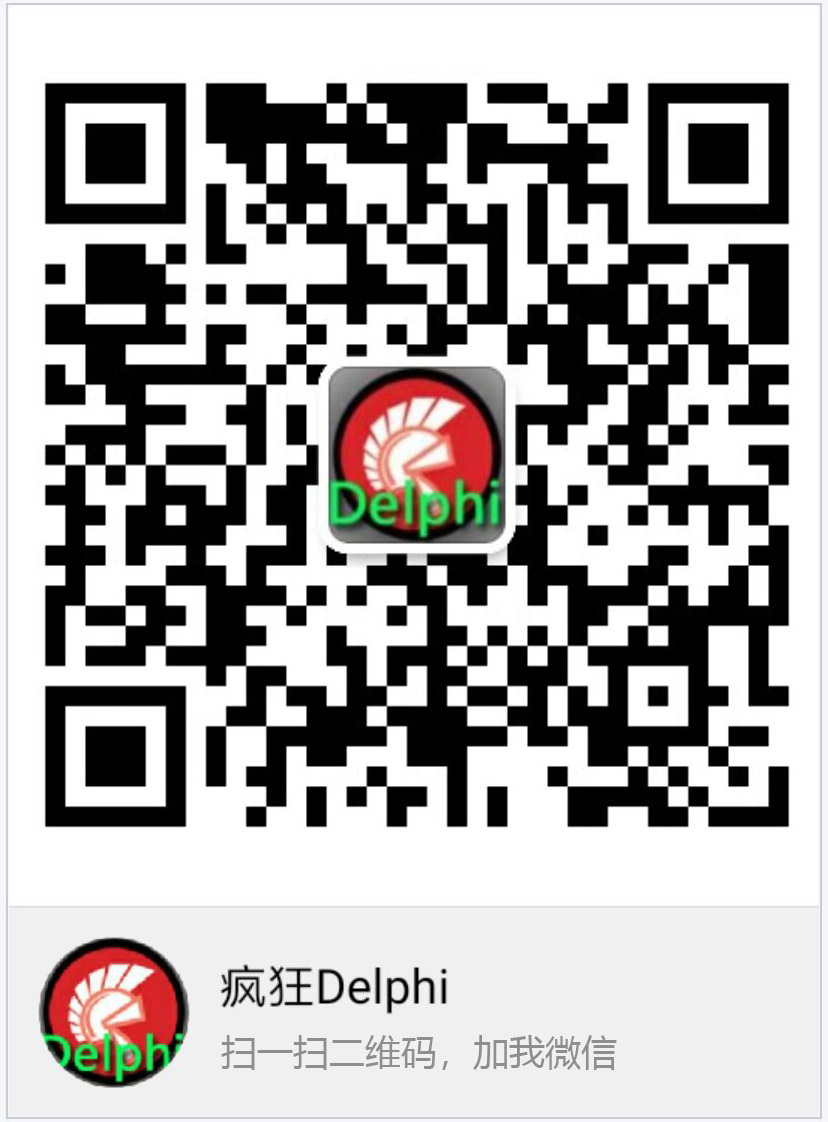JAVA-MyEclipse第一个实例
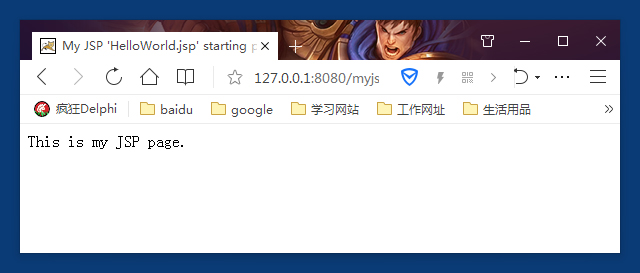
相关资料:
《21天学通Java Web开发》
实例代码:
MyEclipse第一个实例
1.打开MyEclipse程序。
2.在PacKage视图->右击->New|Web Project。
3.在“New Web Project”
-“Project Name”输入“myjsp”。
4.“Next”
5.在“Source folders on build path”,文本框用来输入项目源文件的存储文件夹,一般选用默认文件夹,
也就是“src”。
6.“Default output folder”文本框用来输入Web项目文件的存放文件夹,一般也选用默认文件夹,也就是
“WebRoot\WEB-INF\classes”。
7.“Next”
8.“Context root”默认为“myjsp”
9.“Content directory”默认为“WebRoot”
10.“Finish”
11.增加一个页面
12.在Web项目中的“WebRoot”文件夹右击“New”->“JSP(Advanced Templates)”
13.“File Name”中输入“HelloWorld”
14.“Finish”
15.单击“Window”->“Preference”
16.“Preference”窗口左边导航树中“MyEclipse”->“Servers”->“Tomcat”->“Tomcat 8.X”
17.在“Tomcat 8.x”界面中选择“Enable”
18.在“Tomcat home directory”中输入安装目录“D:\Ruanjian\apache-tomcat-8.5.14”
19.“Tomcat home directory”输入正确时,下面的二个会自动输入。
20.点击“Apply”。
21.点击“OK”。
22.点击“Deploy MyEclipse J2EE Project to Server”按钮
23.在“Project Deployments”窗口中“Project”选择要部署的Web应该。
24.点击“Add”
25.在“New Deployment”窗口中的“Server”选择要部署的服务器。
26.点击“Finish”。
27.在“Project Deployments”窗口中点击“OK”。
28.在刚才的按钮右边有一个启动服务器按钮,点它边上的下拉箭头,选择“Tomcat 8.X”->启动
29.在IE中输入“http://127.0.0.1:8080/myjsp/HelloWorld.jsp”。
30.就可以看到你的网页了。
欢迎关注我,一起进步!扫描下方二维码即可加我