在Anaconda Prompt中创建pytorch项目并添加到pycharm中
本蒟蒻在网上搜刮了大量的博客文章,费了九牛二虎之力并且安装了两次pytorch才终于搞明白本文标题中这事该怎么做。特在此写一篇文章纪念一下,方便日后查看。
首先奉上一位大佬写的文章,我基本上是参考这篇文章搞懂的:
然后我稍微总结一下做法吧。
首先,我们去官网下载Anaconda,官网在此:
直接点击下载就好了。当然如果你的电脑是Mac或者Linux的,那还需要找一下对应的版本再下载(很简单)
下载好之后,我们找到Anaconda Prompt,如图:
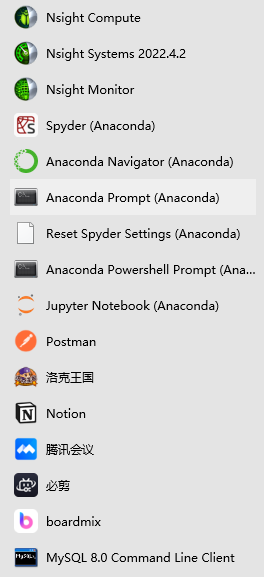
然后直接点开。我们看到如下界面:
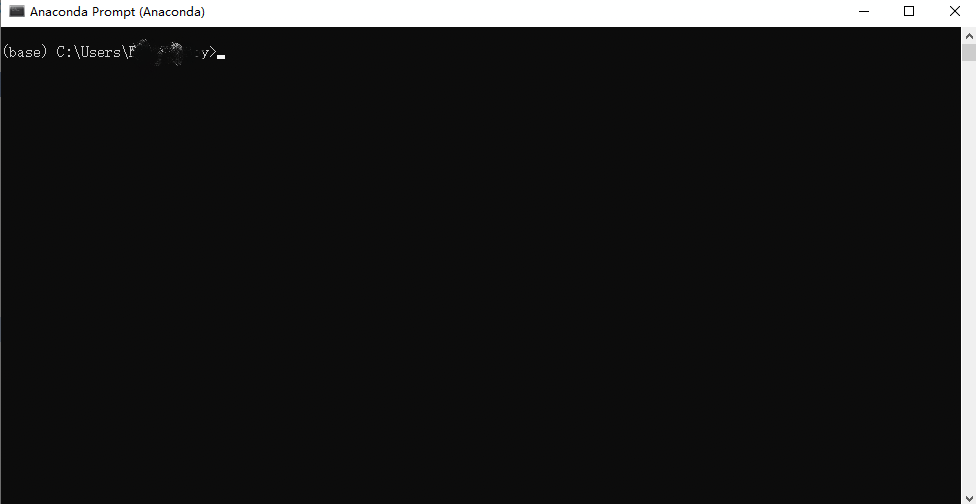
这个时候,我们需要切换路径,来到我们安装的Anaconda文件夹下的Scripts文件夹中:
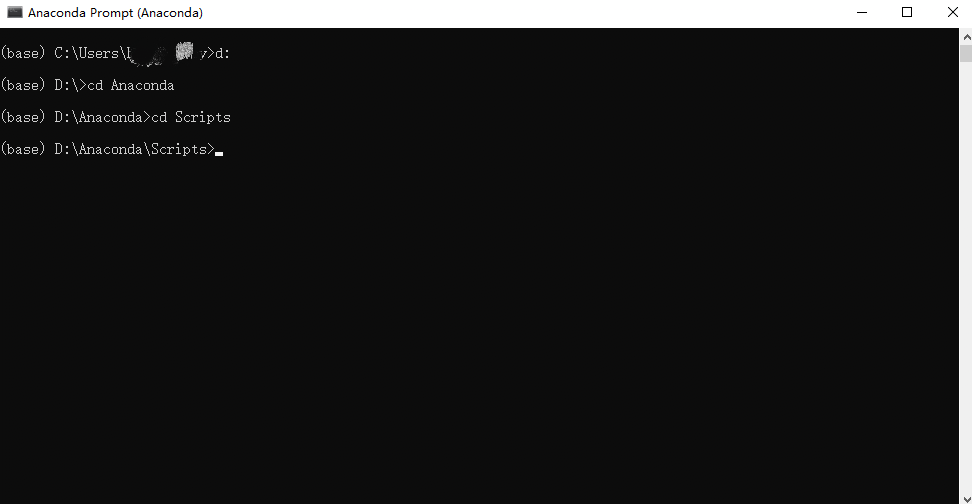
这个时候,我们需要创建一个虚拟环境,然后通过命令行下载pytorch。
创建虚拟环境我们可以输入conda create -n glenn python=3.9来完成。
glenn是我指定的名字,你可以指定任何你想要的名字;
python=3.9是这个环境会用3.9版本的python;
这里可以参考最开始那篇大佬的文章。
创建完毕之后,我们进入这个路径:

然后我们激活这个虚拟环境:
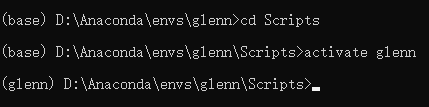
然后呢,我们在这个里面安装pytorch。
pytorch官网如下:
具体的安装命令可以通过官网来查看,比如我的就是这个:
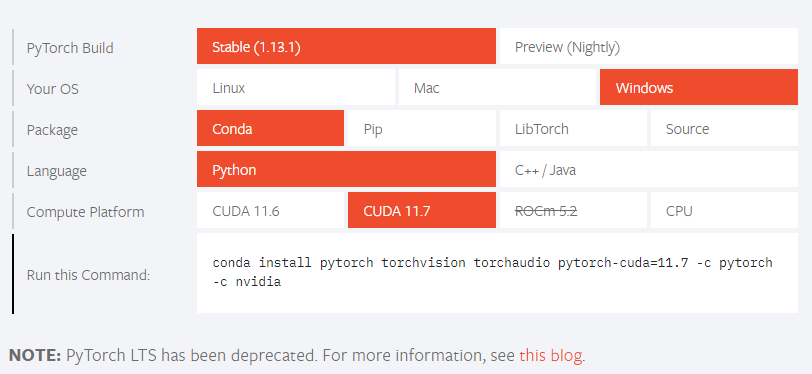
然后把这行命令复制,再粘贴到终端中,再按回车,就可以了。
本蒟蒻没有使用清华镜像源,清华那种学校是我这种蒟蒻上得起的?还是算了吧。
提个醒,直接从官网下的话,速度会比较慢,不过也没关系,这段时间可以干点别的事情。
好了,等待pytorch下载完毕后,就成功一大半了。
然后我们打开pycharm创建一个新的项目。这里具体怎么做可以参考最开始那篇文章。稍微总结一下就是,我们在选择python interpreter时要选择`previously configured interpreter`,然后要点击`add interpreter`,然后选中`Existing`,接着选择我们刚才创建的`glenn`文件夹,并选择里面的`Tool`文件夹下的`python.exe`。
这样一做完,基本就大功告成了。
最后提几个我自己遇到的问题:
1.一开始我并不打算创建虚拟环境,直接就打算在base环境中下载pytorch。后来,成是成功了,但是速度巨慢,从下午三点一直搞到晚上七八点才搞完,而且第二天早上起来发现下错位置了。。。
我本人特别不喜欢把东西放在C盘,而因为我第一次下pytorch又TM正好是下在C盘的base环境下的,后来在pycharm中捣鼓的时候愣是找不到对应的python解释器,烦死了!于是乎参照大佬的教程,老老实实的切换磁盘,创建虚拟环境,又下了一遍pytorch。但这第二次的下载速度真是出乎我的意料,一分钟不到就下好了(我还是没有用清华的镜像源,就是从官网下的),实在是神奇!
2.之前在pycharm上搞pytorch的时候完全摸不着门道,导致后来想要创建一个普通的python项目都创建不了了(具体体现是创建之后包的结构极其混乱,比如src里面还套着另一个src这种),所以这里我也试验了一下,如果想要在创建一个普通的python项目,基本上要这样:
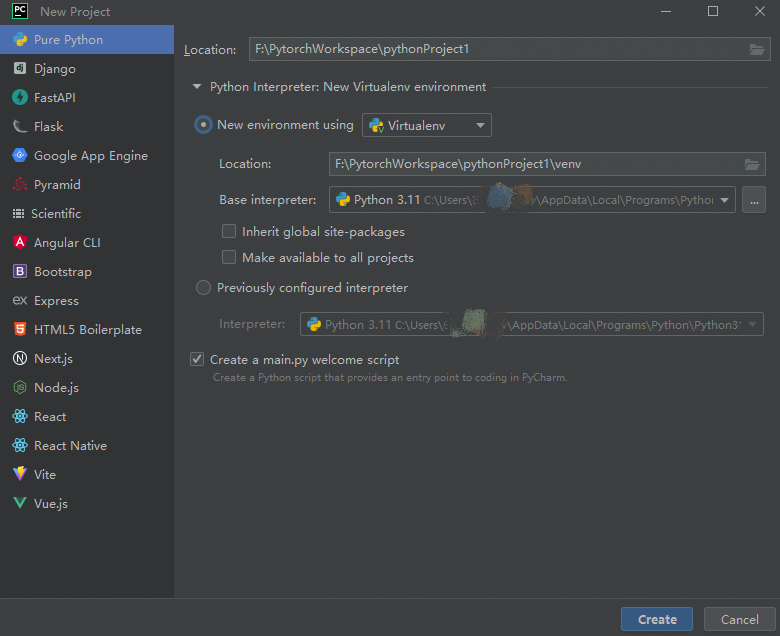
选择的python解释器就是最开始下载python时的那个解释器,而且不要选择Previously configured interpreter;其次,上面有两个location,我猜应该一个是项目的location,一个是环境的location,两个location的差别必须是像上面那样的:下面一点的location必须是在上面那个location的基础上,再在后面加一个venv。


 浙公网安备 33010602011771号
浙公网安备 33010602011771号