[转载]1.4 UiPath参数的介绍和使用
一、参数介绍
用于将数据从一个项目传递到另一个项目。在全局意义上,它们类似于变量,因为它们动态地存储数据并传递给它。变量在活动之间传递数据,而参数在自动化之间传递数据。因此,它们使你能够一次又一次地重用自动化。
UiPath Studio 支持大量的参数类型,这些参数类型与变量的类型一致 。因此,您可以创建泛型值、字符串、布尔值、对象、数组或DataTable 参数,还可以浏览 .NET 类型,就像在变量情况下一样。
此外,参数有指定的传递方向 (In, Out, In/Out, Property) ,它告诉应用程序存储在它们中的信息应该放在哪里。
二、创建参数
创建参数的方法有两种,一种是在活动中,另外一种是参数面板里。在活动中创建参数实例如下:
1、将活动的元素拖到新建的序列或者流程图中
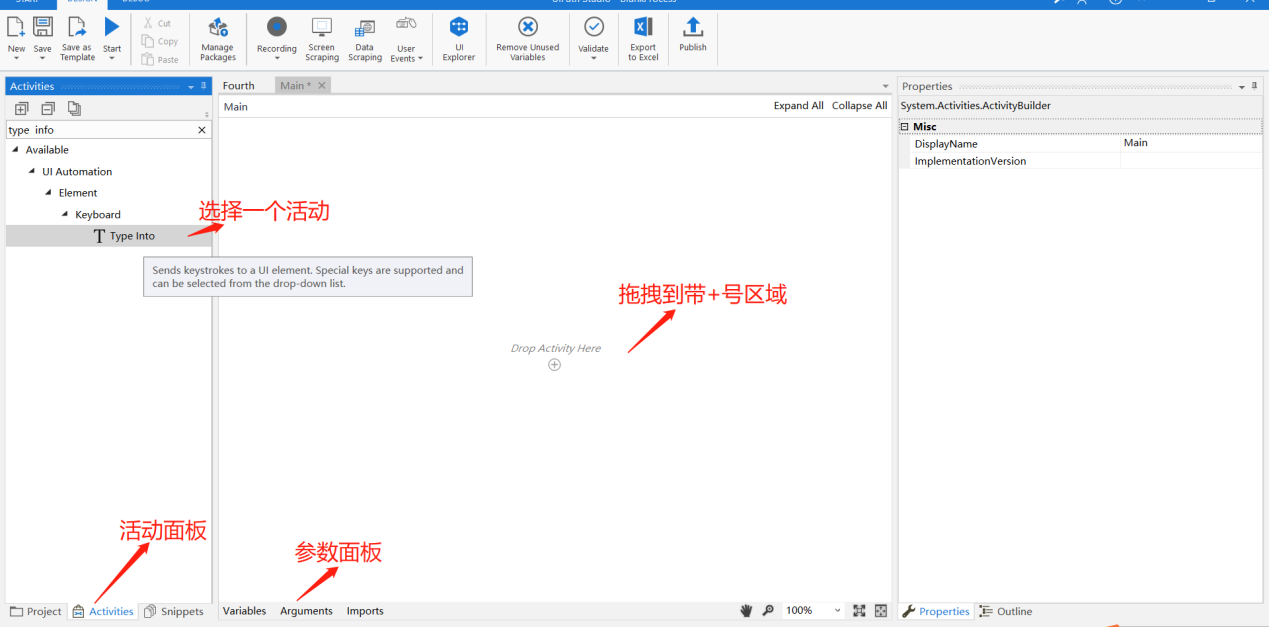
2、拖拽一个活动元素到带+号的区域,然后找到文本输入区域,右键选择“创建输入参数(快捷键Ctrl+M)”或者”创建输出参数(快捷键Ctrl+M)“
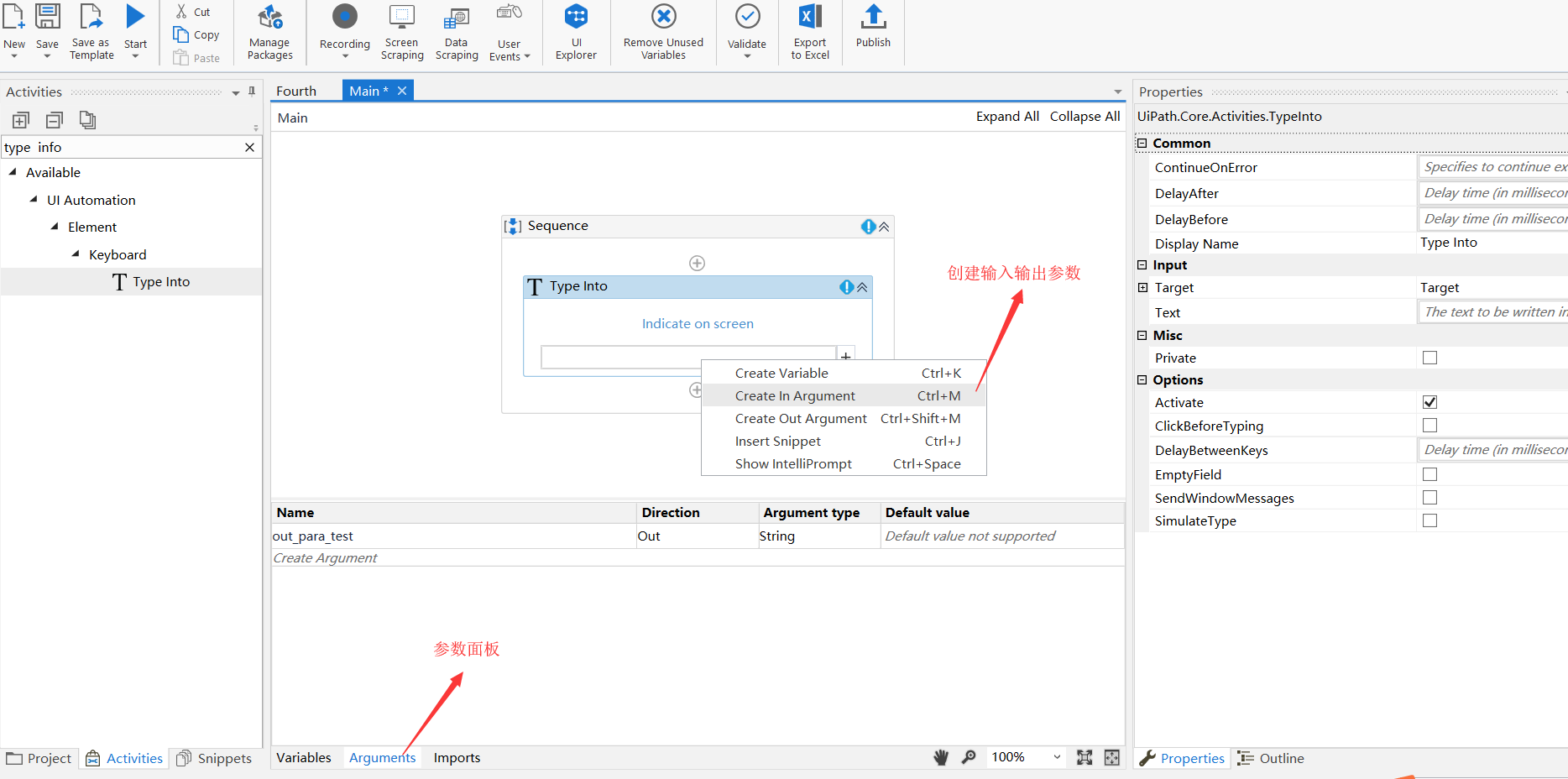
输入参数名称后回车,将在参数面板看到你添加参数信息。添加后可以在参数面板,修改参数方向、参数类型、默认值信息。
注意:为了区分参数类型,一般在参数名称加前缀“in_”or“out_”
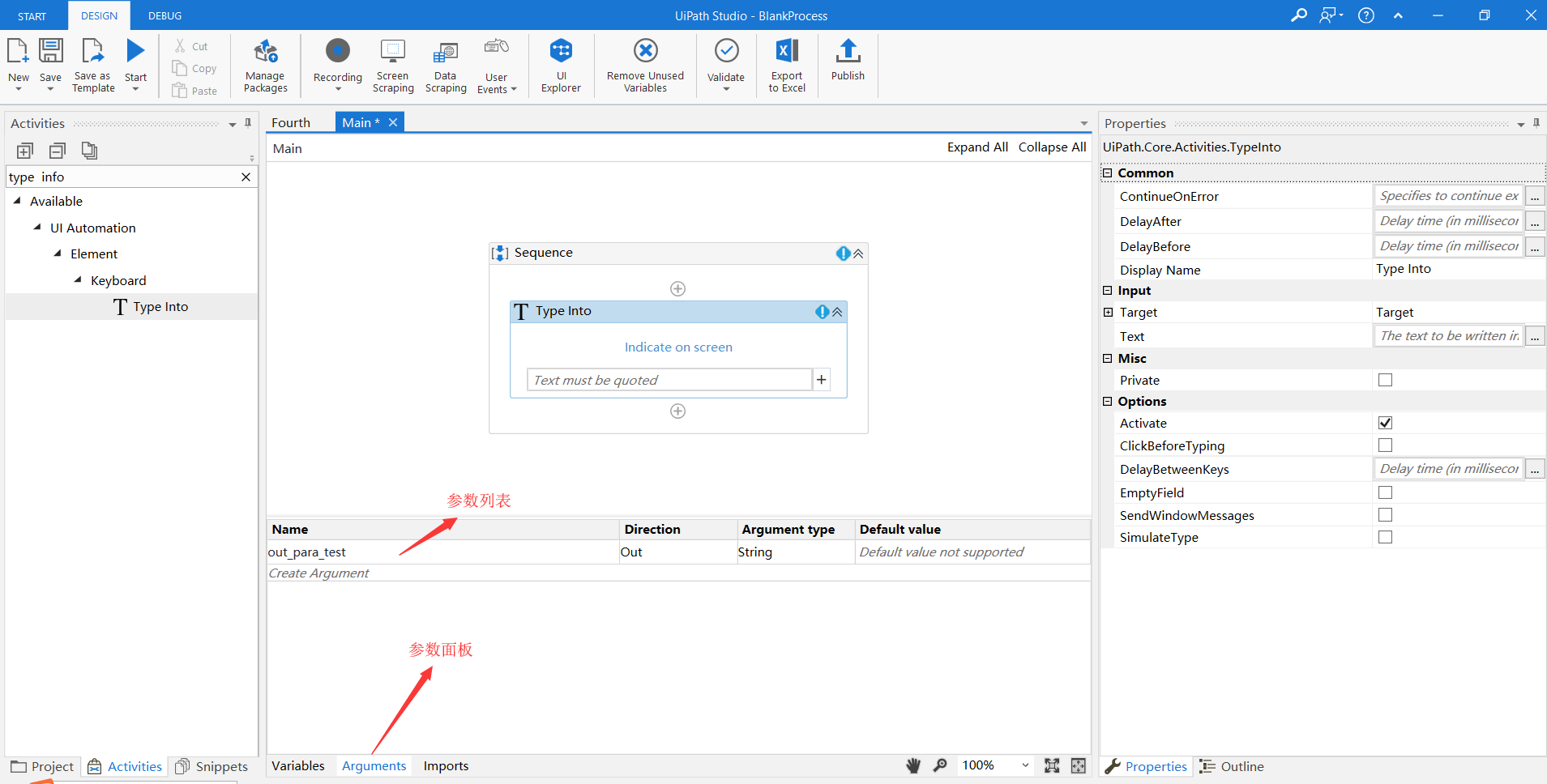
3、在参数面板添加参数:
点击“创建参数”,输入参数名称、方向、参数类型和默认值。
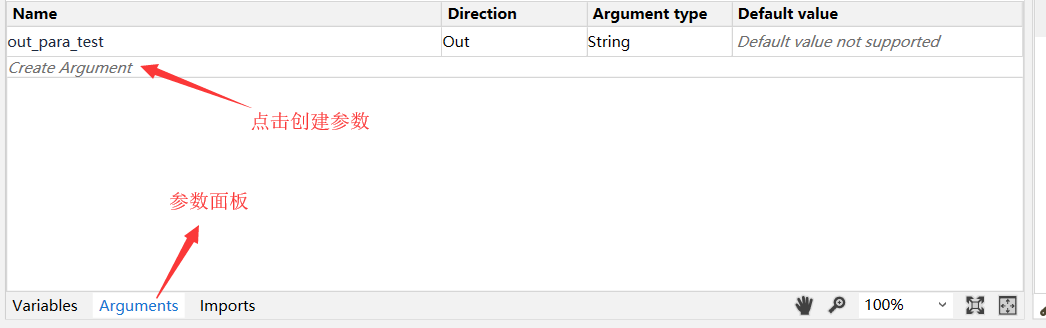
4、删除参数,我们只需要在参数面板中选取要删除的参数,右键选中”删除(D)”
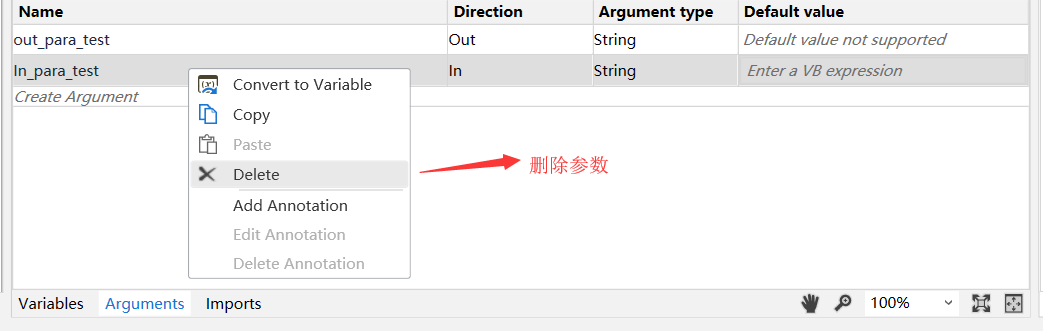
三、使用参数
1、新建一个序列,点击“New”,选择“Sequence”。
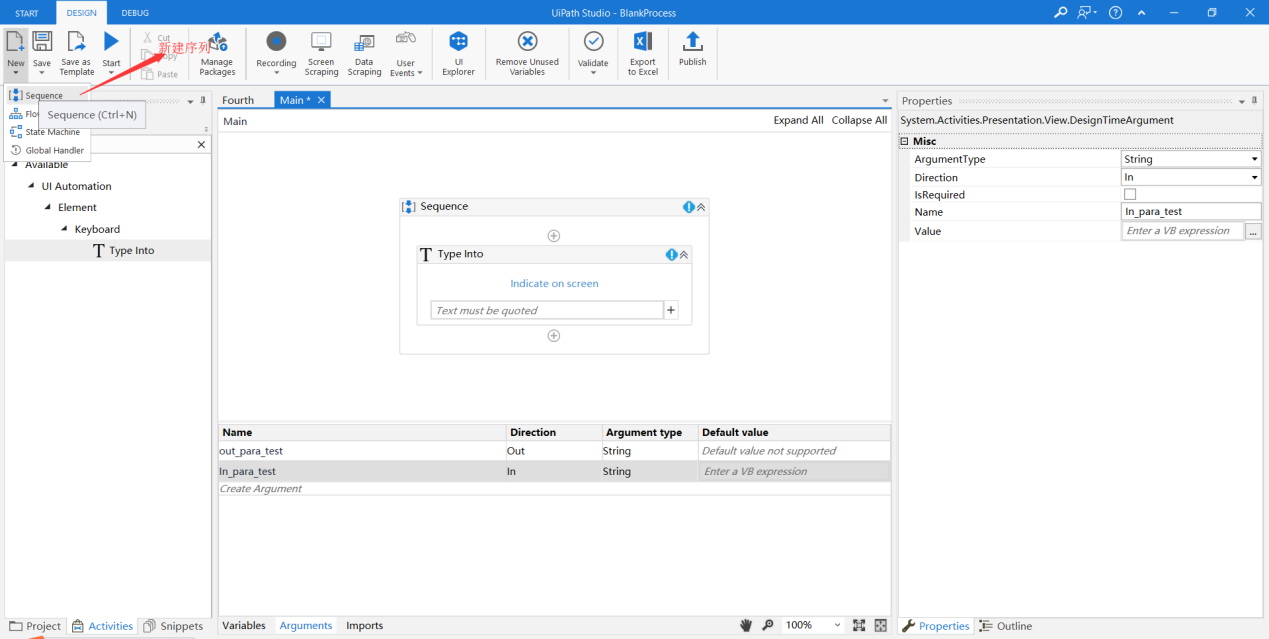
2、添加一个活动,选择一个活动拖到序列中。
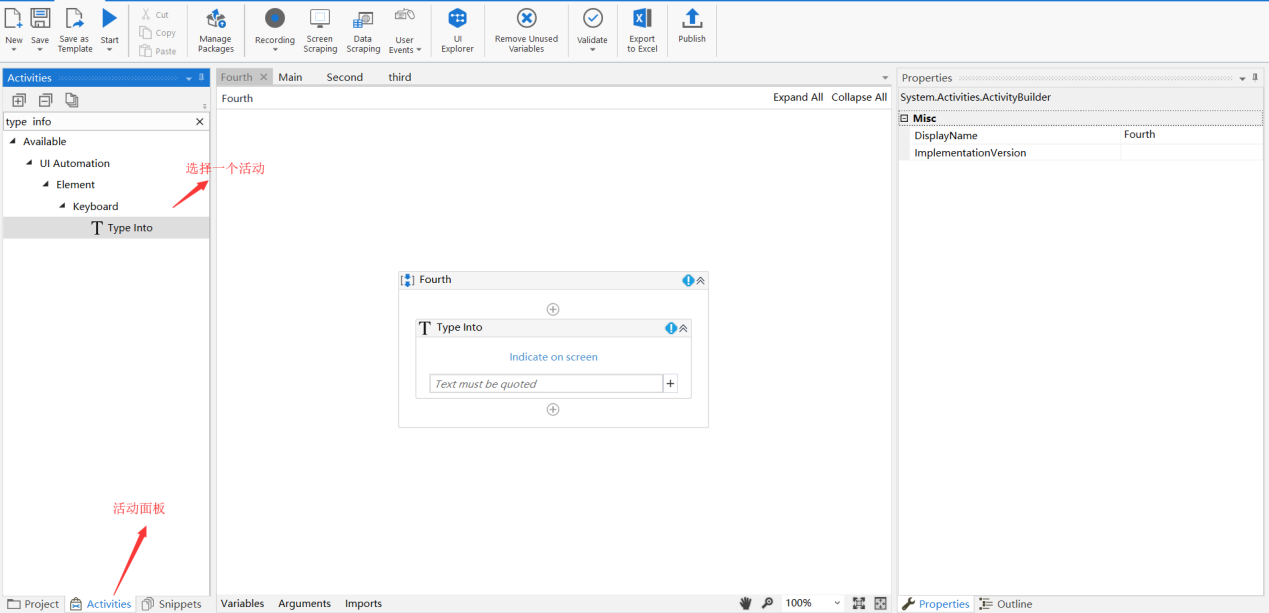
3、新建一个参数,参数方向是输出,参数类型为字符串型。
添加调用给参数赋值。
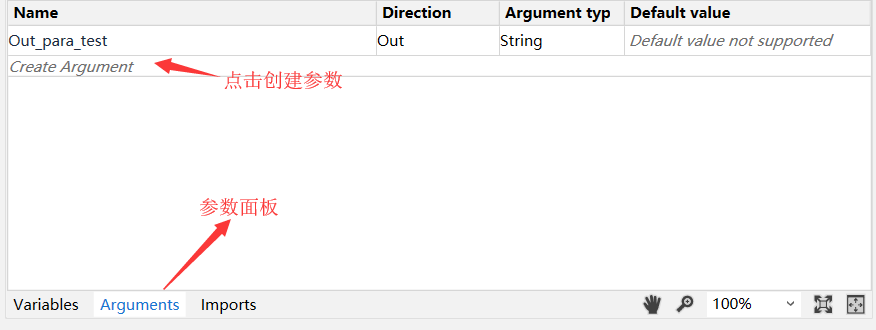
4、在刚刚拖拽进来的活动,找到“属性 面板”中的Text属性,添加“Out_para_test”参数。
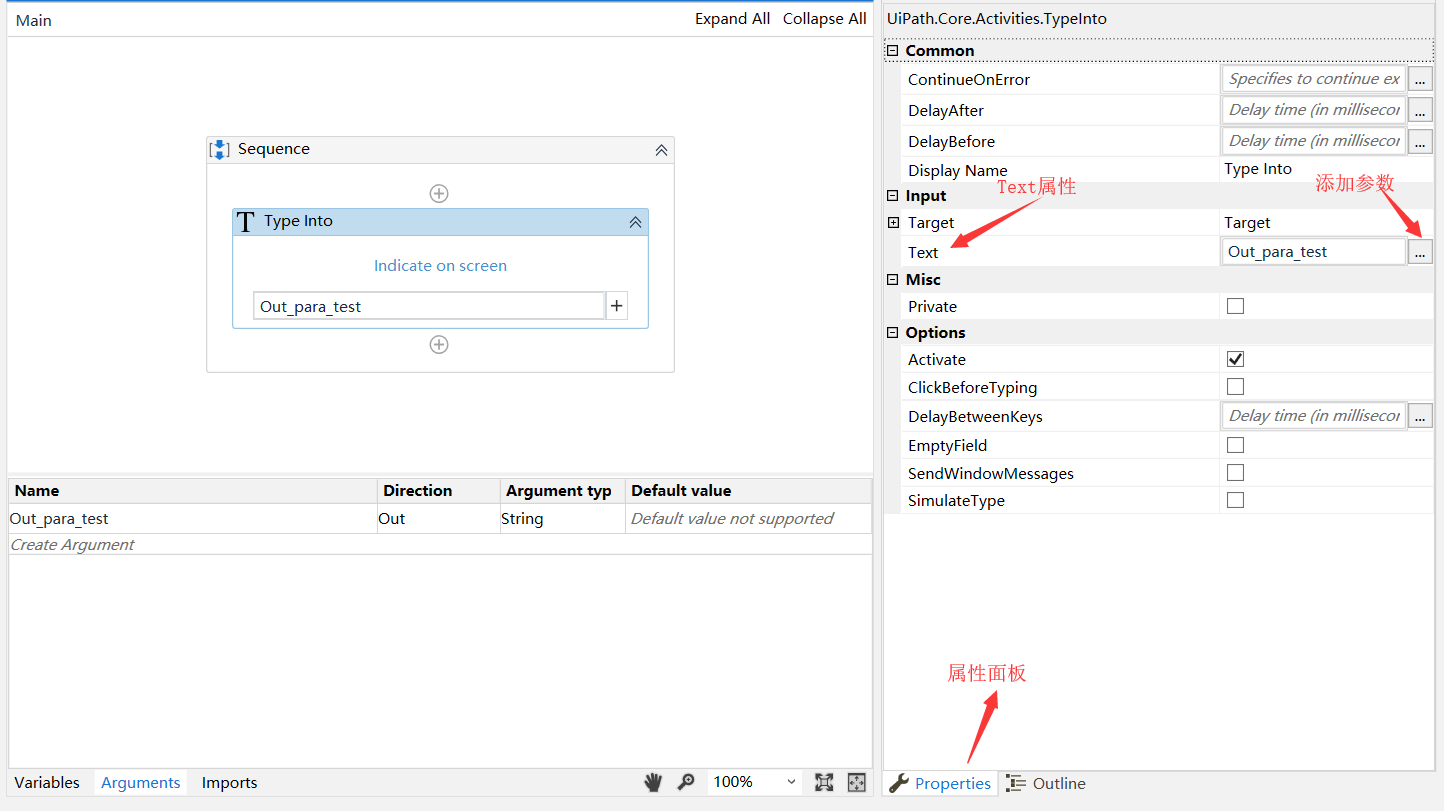
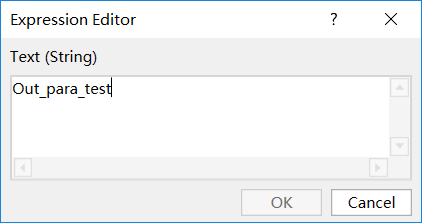
5、添加“”Assign”活动到序列中,然后在“To”文本框中输入参数的名称和参数的值。
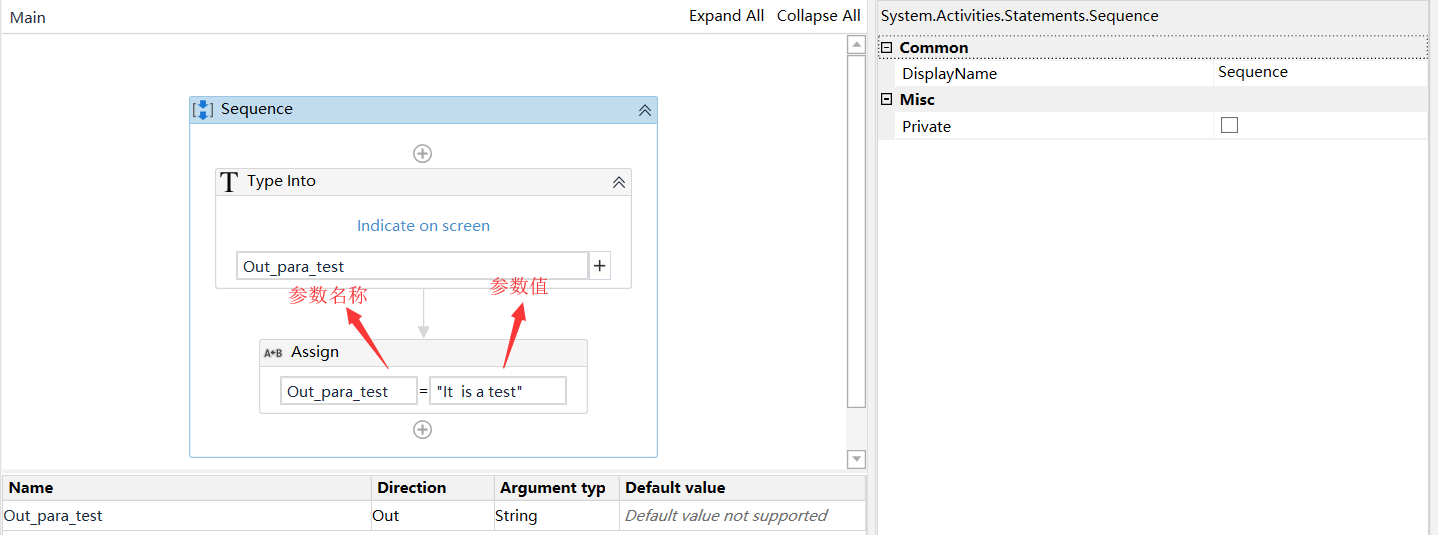
6、添加另外一个项目,添加一个空的序列,命名为“third.xaml”。在“工程面板”中把刚刚建好的序列(second.xaml)拖拽到界面上带“+”号区域。
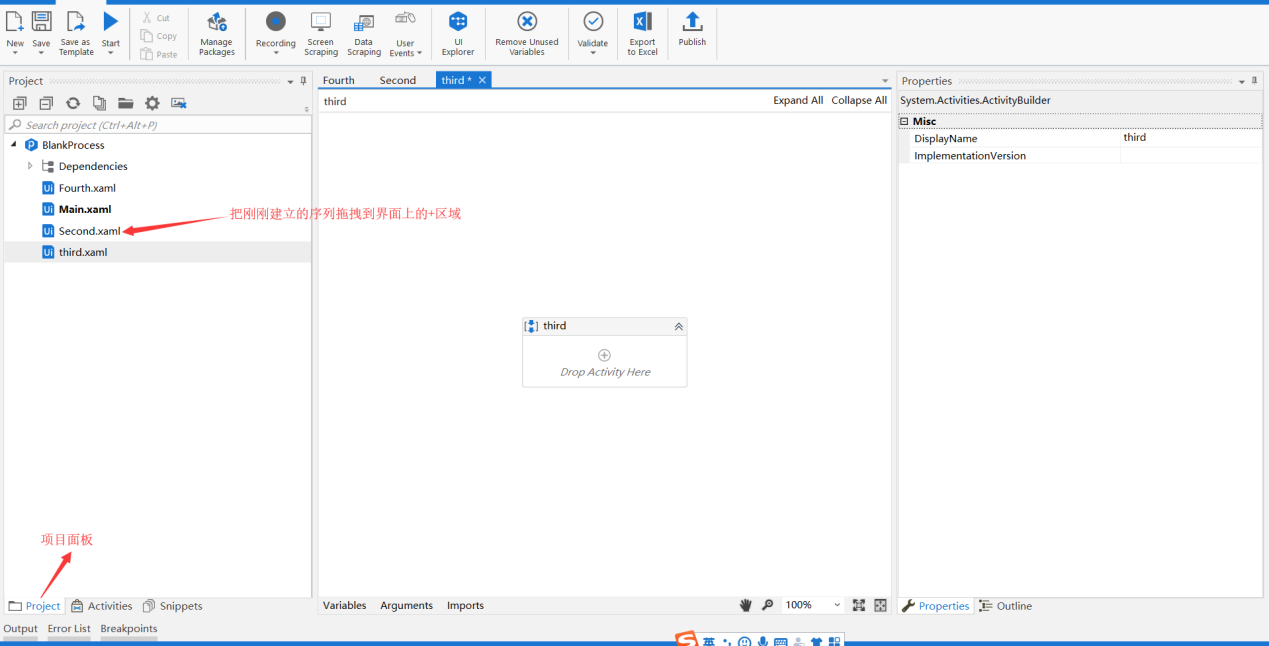
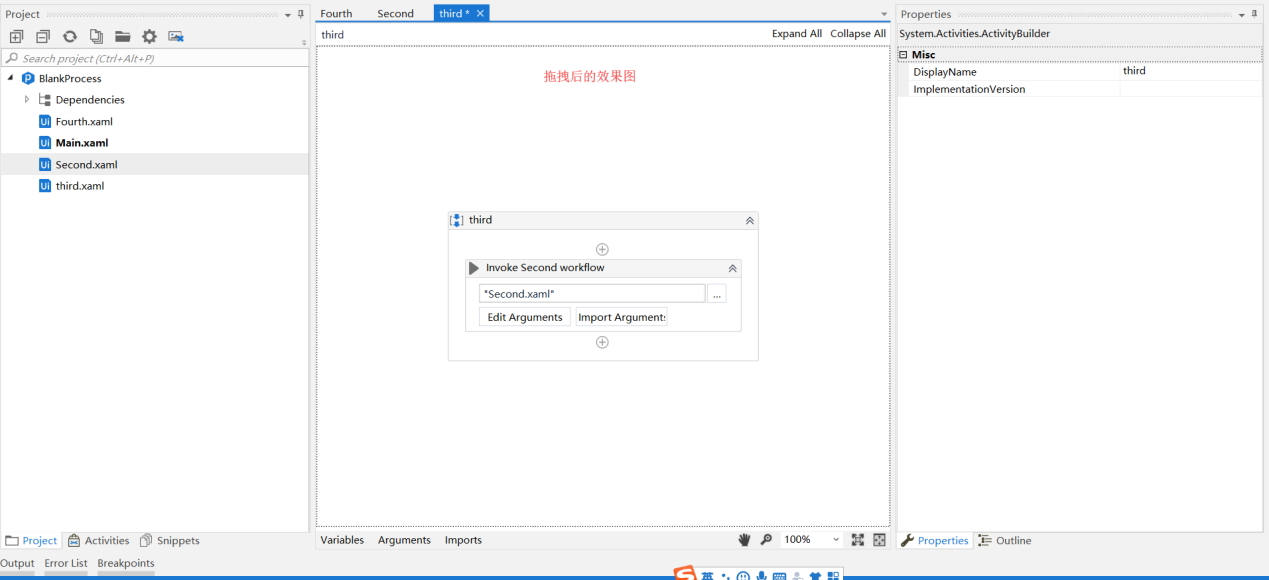
7、在变量面板添加一个新的变量“varTest”
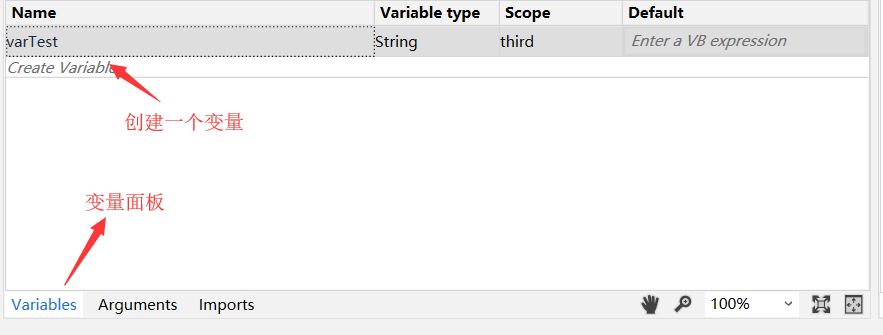
8、导入参数
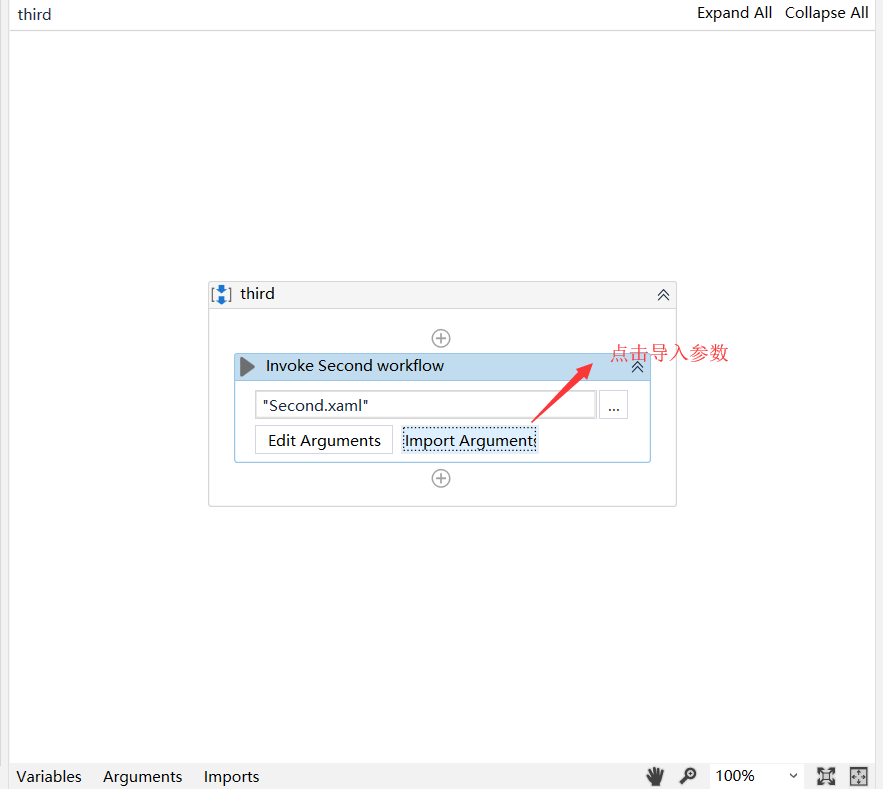
9、选择输出参数“out_para_test”,在“value”列中输入变量“varTest”,然后点击“OK”。
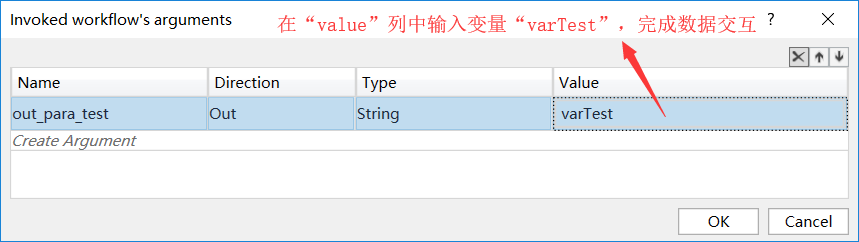
10、导入参数完成后,添加“Message Box”输出“varTest”,把参数显示出来。
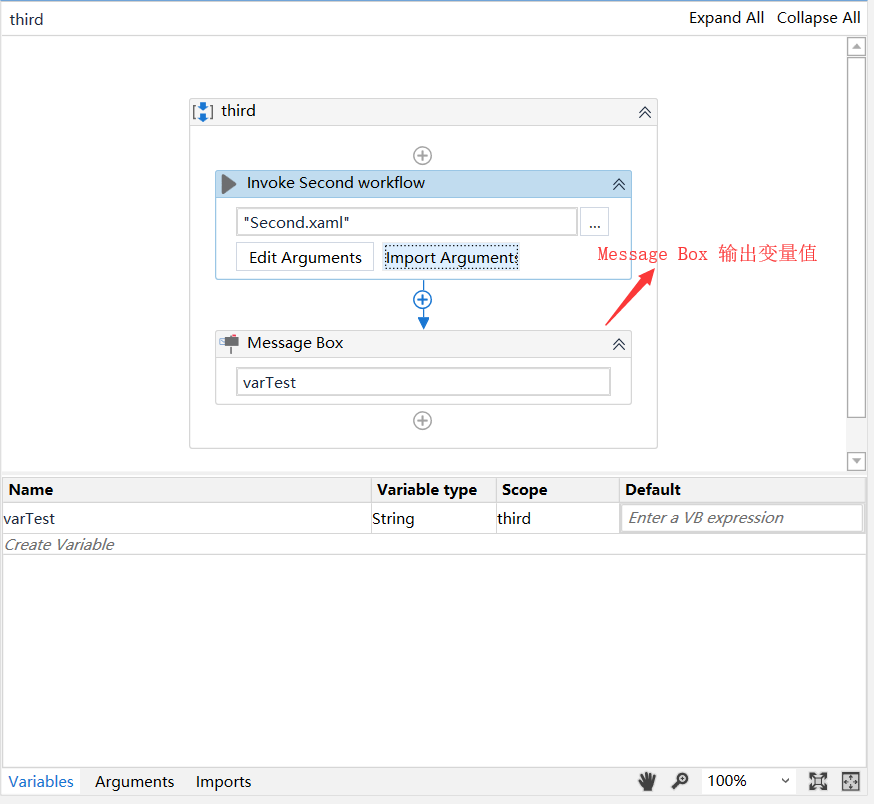
11、点击运行,最终结果为




 浙公网安备 33010602011771号
浙公网安备 33010602011771号