typora博客笔记上传图片时不能显示
前言
markdown具有轻量化、易读易写等特性,并且对于图片、超链接、图片、数学公式都有支持。
但是最近在使用Typora的过程中我发现,在写文章笔记的时候导入的图片,因为图片保存在我们电脑本地,当我把文章笔记上传到自己博客就无法显示了。这导致又需要将图片一张一张重新上传,这显然是不合理的。
解决方案
只需要将其图片自动上传到云上,所有的图片链接为网页链接即可解决问题,这时候我们将文章上传到不同的博客图片就不会失效了!
上传到云上的方法:利用PicGo 和 Gitee搭建图床
ps:图床是专门用来存放图片的,同时允许你把图片放到对外连接的网上空间。
所需工具
1、node.js(8.0版本以上)node.js官网
2、PicGo:PicGo官网
3、Typora:Typora官网
4、码云(gitee)账号:码云官网
一、Node.js下载
1.点击上方的官网链接
2.选择下载自己所对应的操作系统
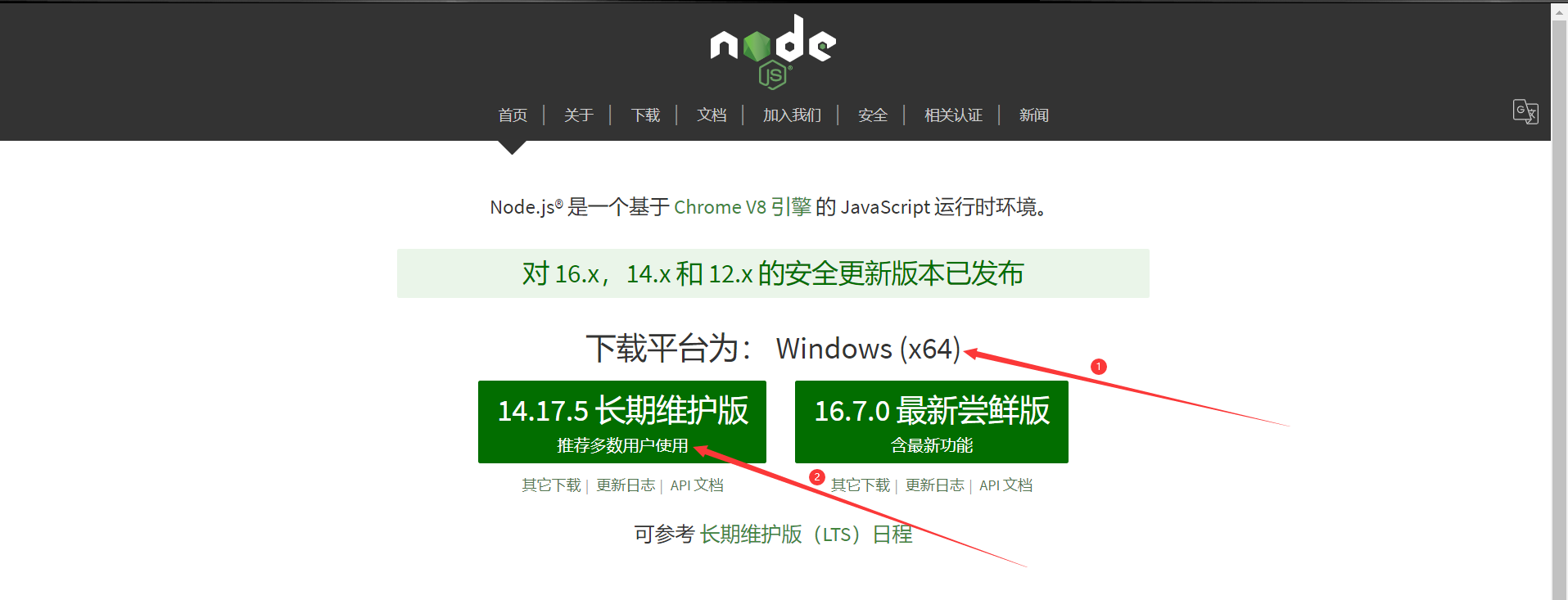
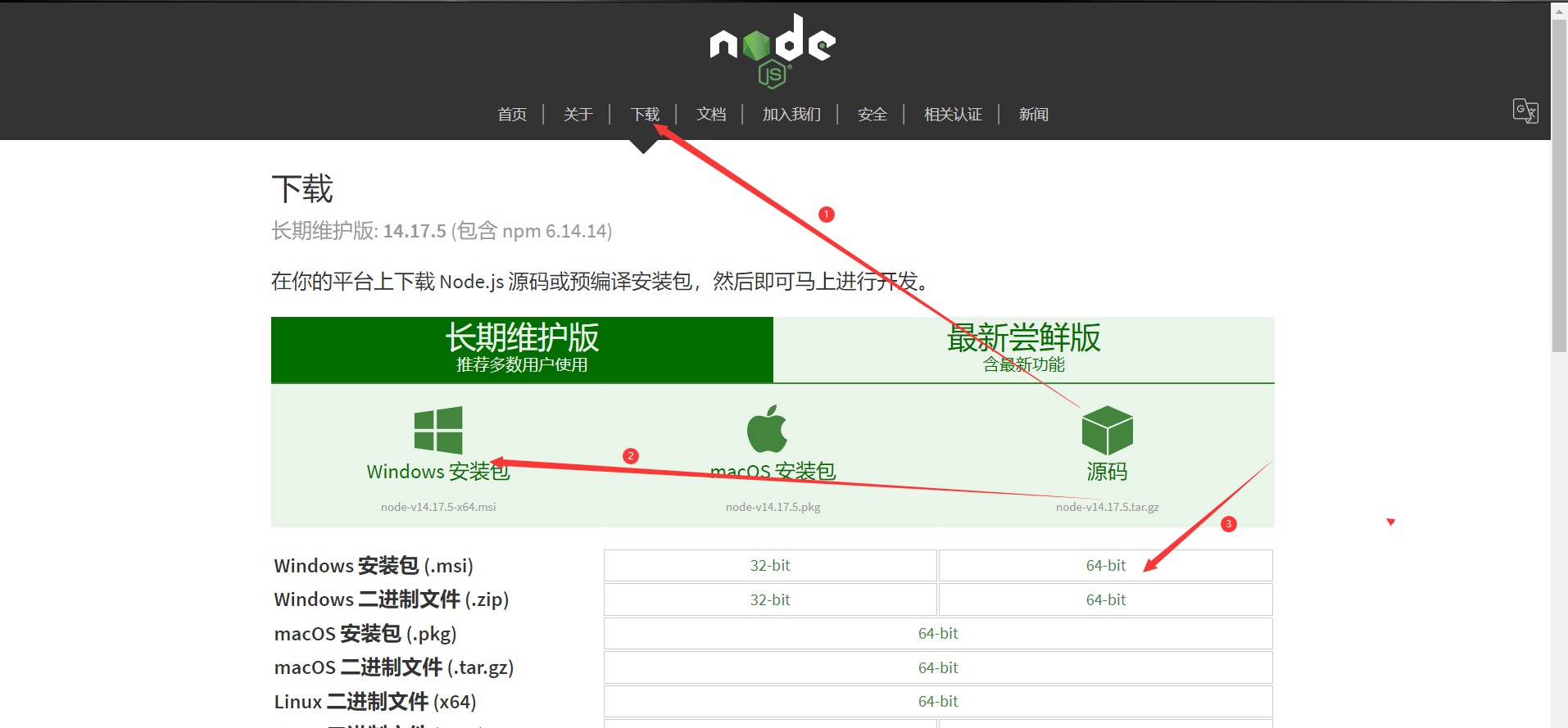
3.下载完成,开始安装
点击安装程序,开始安装node.js
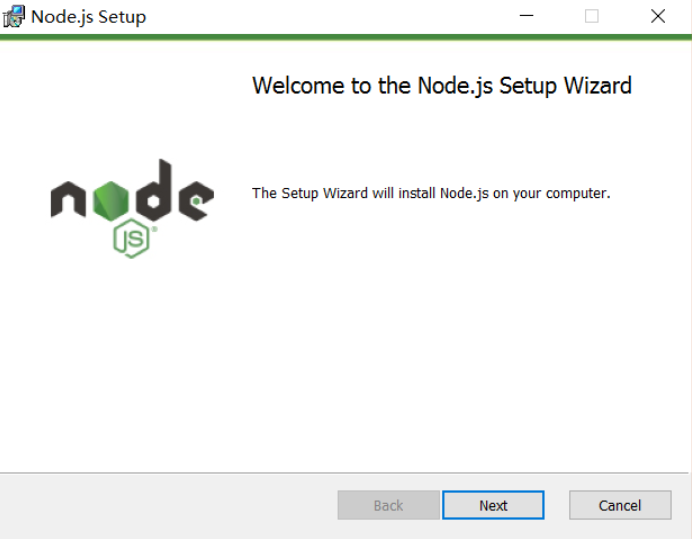
点击【Next】按钮
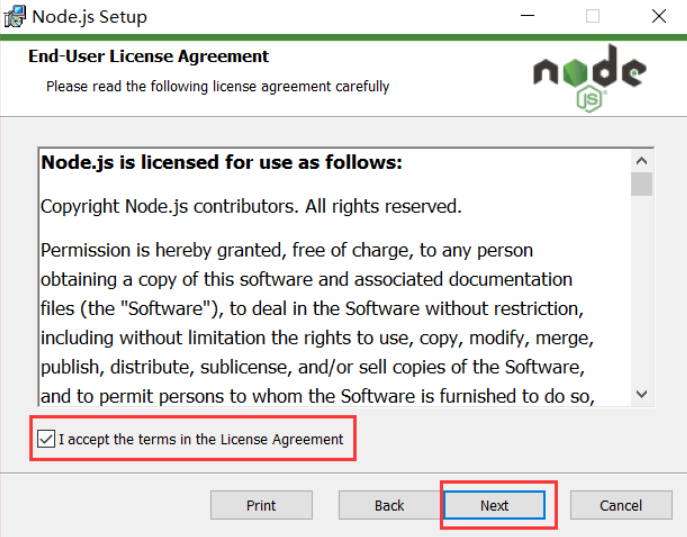
勾选复选框,点击【Next】按钮
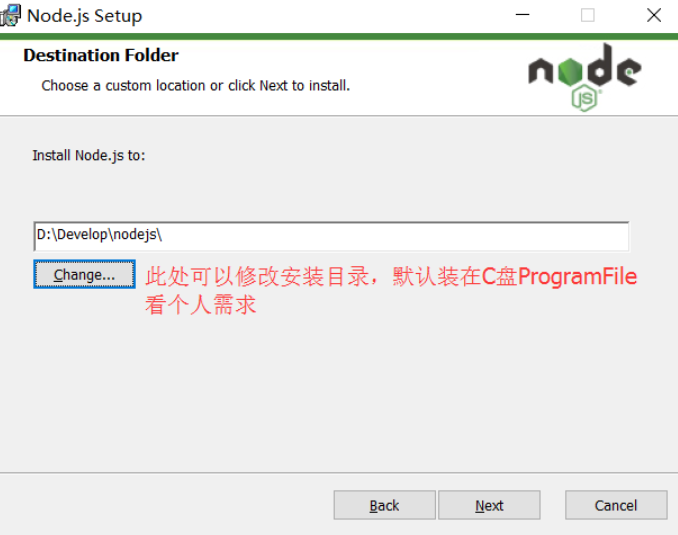
修改文件目录,点击【Next】按钮,接下来都是一路【Next】
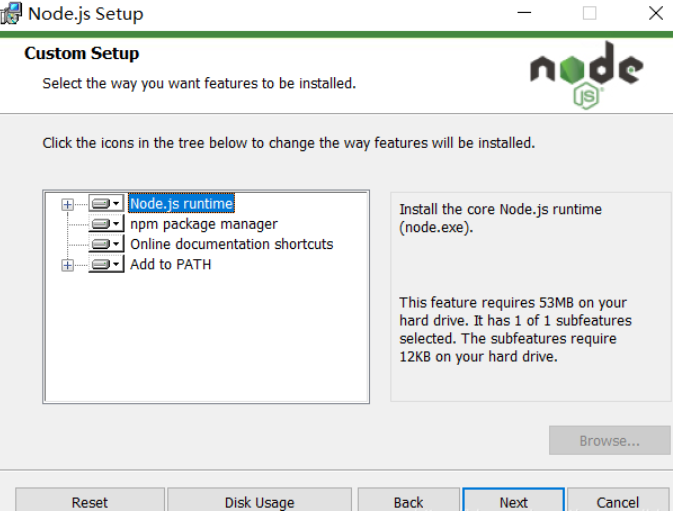
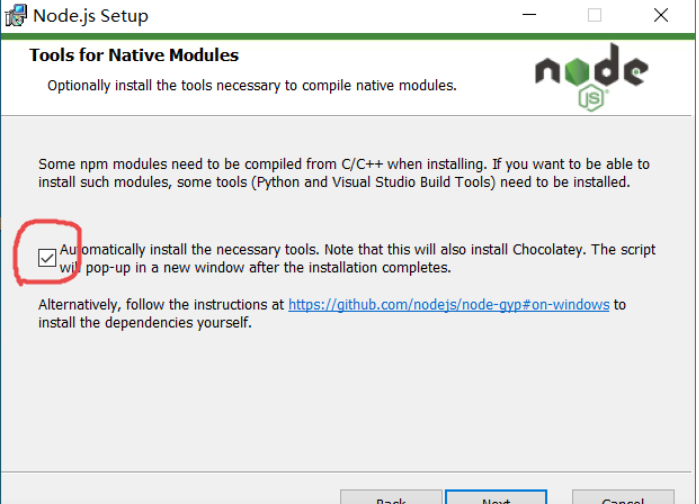
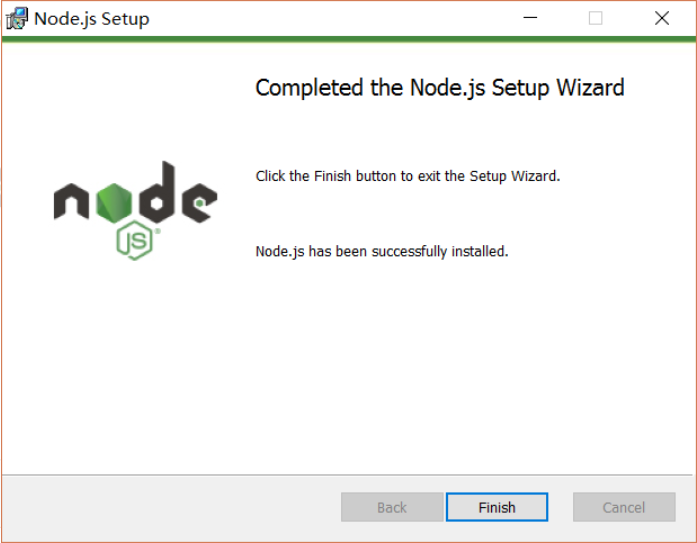
安装完成后点击【Finish】按钮完成安装
4.安装完成之后,如果弹出CMD窗口,直接回车即可,这些窗口的出现是因为下载一些配置文件。环境配置(14及以上版本可忽略,因为本身已经path环境变量里设置过了)
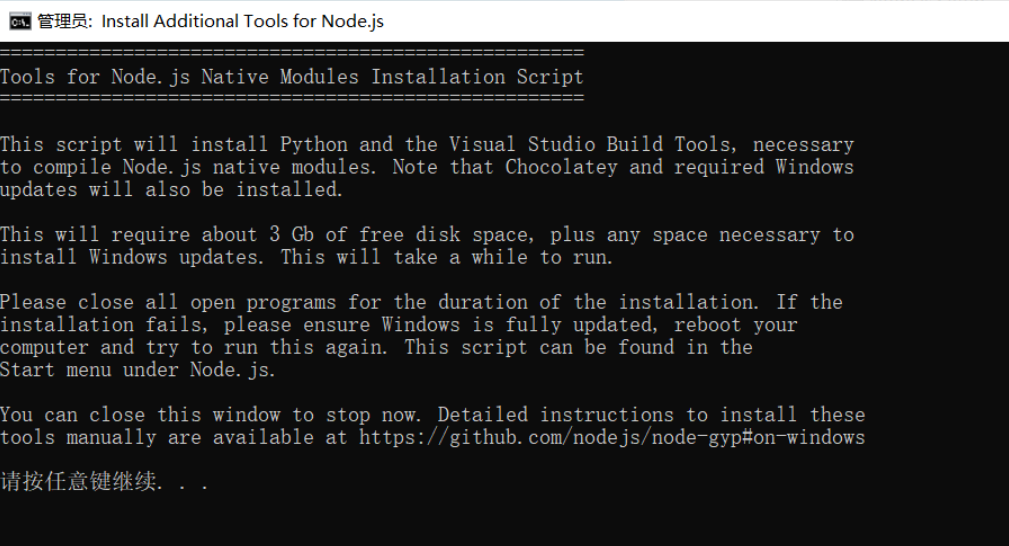
5.查看node.js版本号,是否安装成功,输入“ win键 + R” ,打开cmd窗口,通过命令:node -v 查看node版本
npm -v 查看npm版本
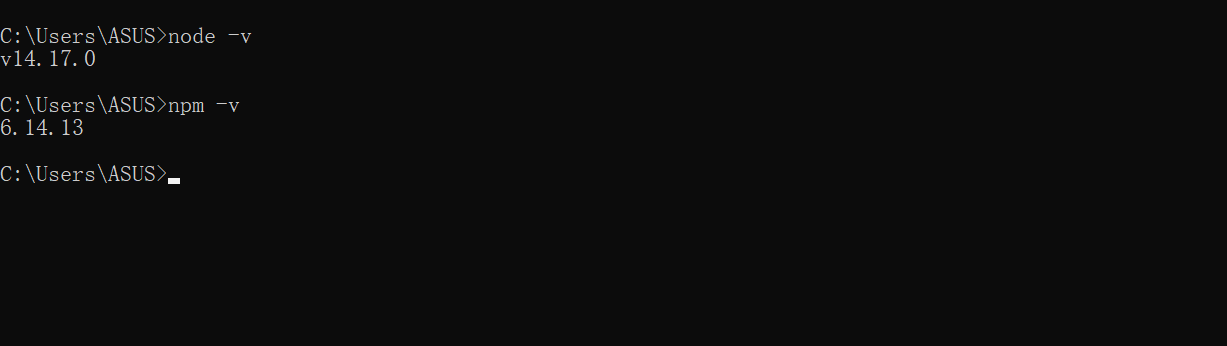
出现这个版本信息,则表明node.js安装成功!
二、码云账号
1.码云官网:码云官网
2.注册码云账号
3.注册完成后,然后进入主页面,点击 + 创建新仓库
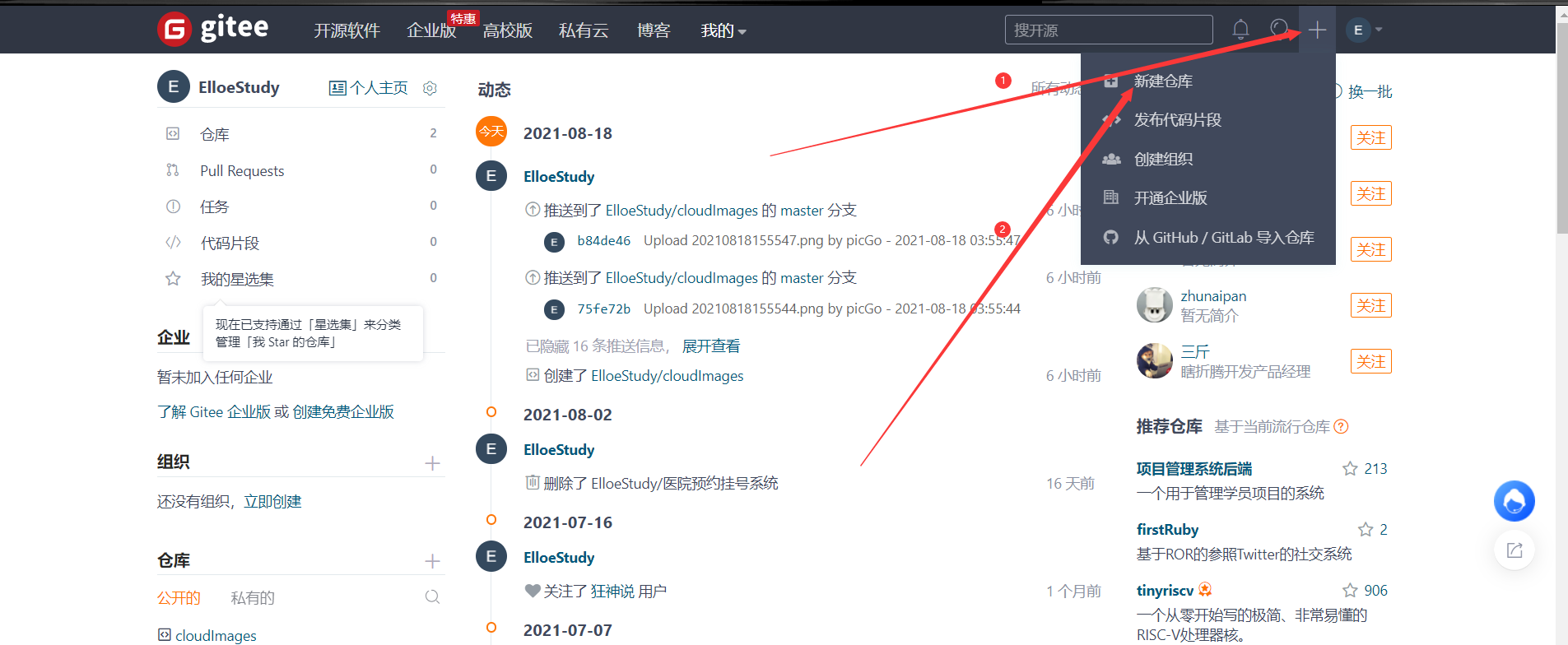
4.新建仓库 ----》 创建
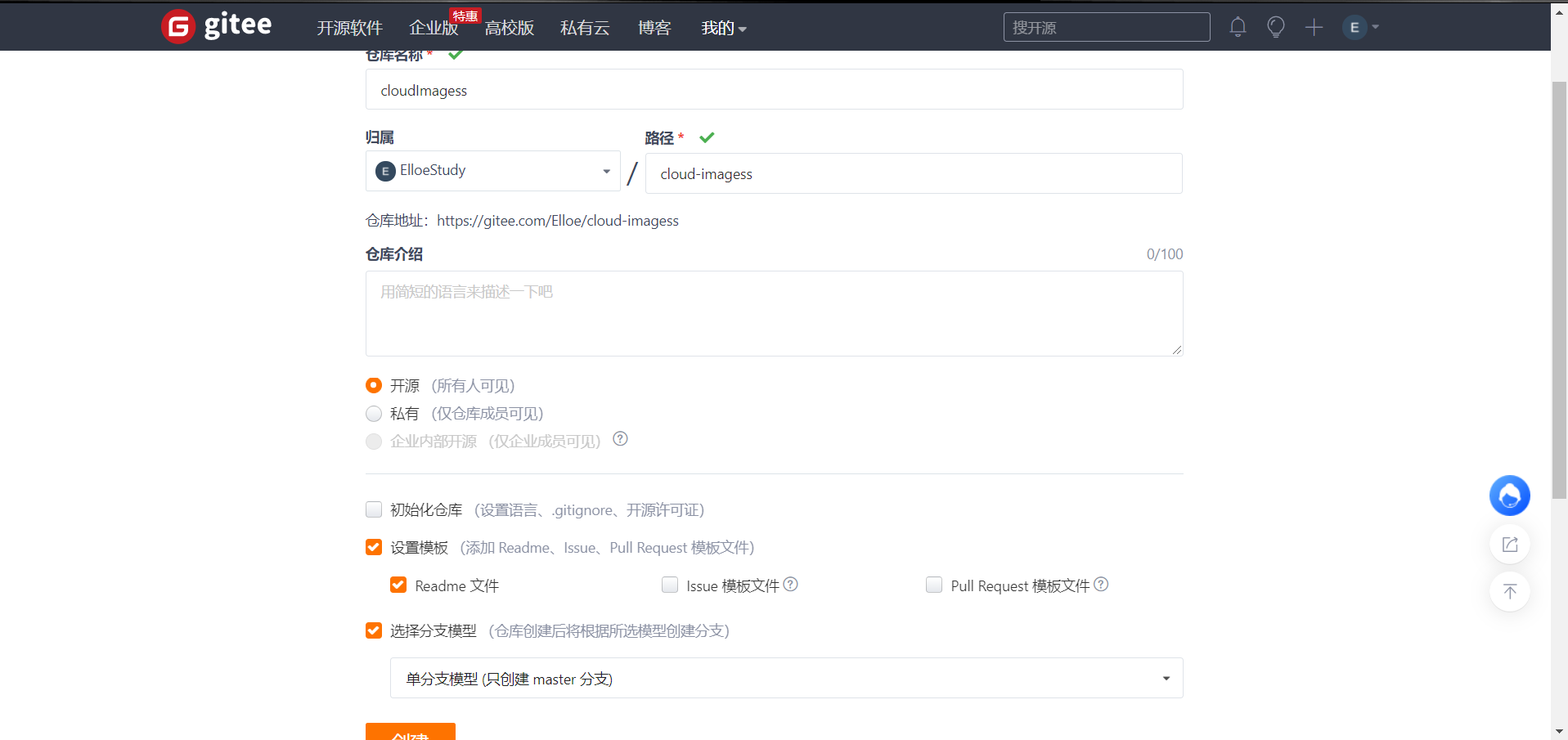

5.点击“设置 ----》 私人令牌(非常重要,妥善保管)
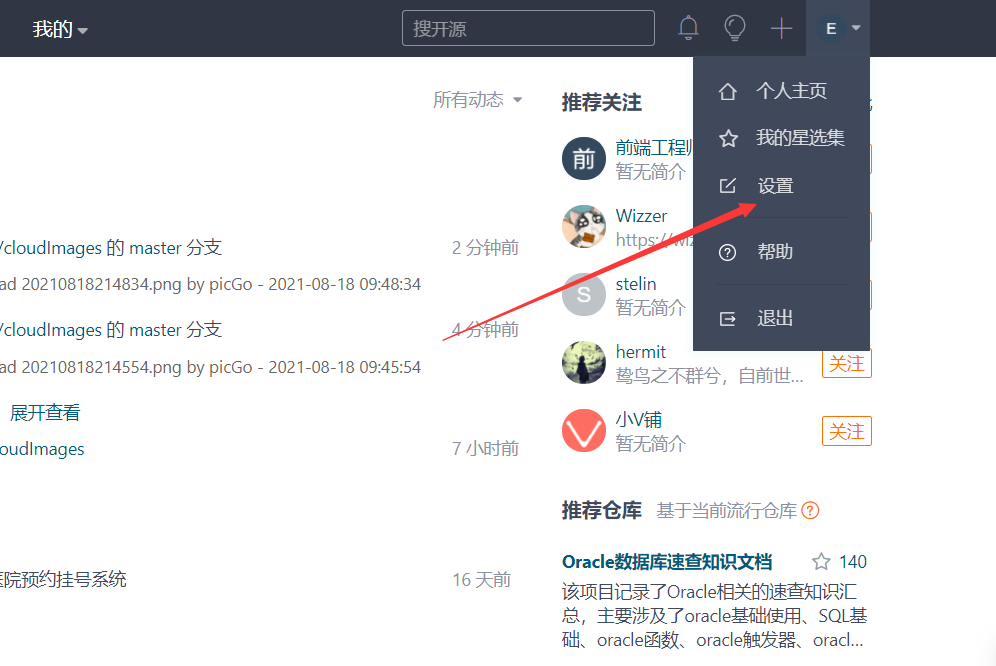
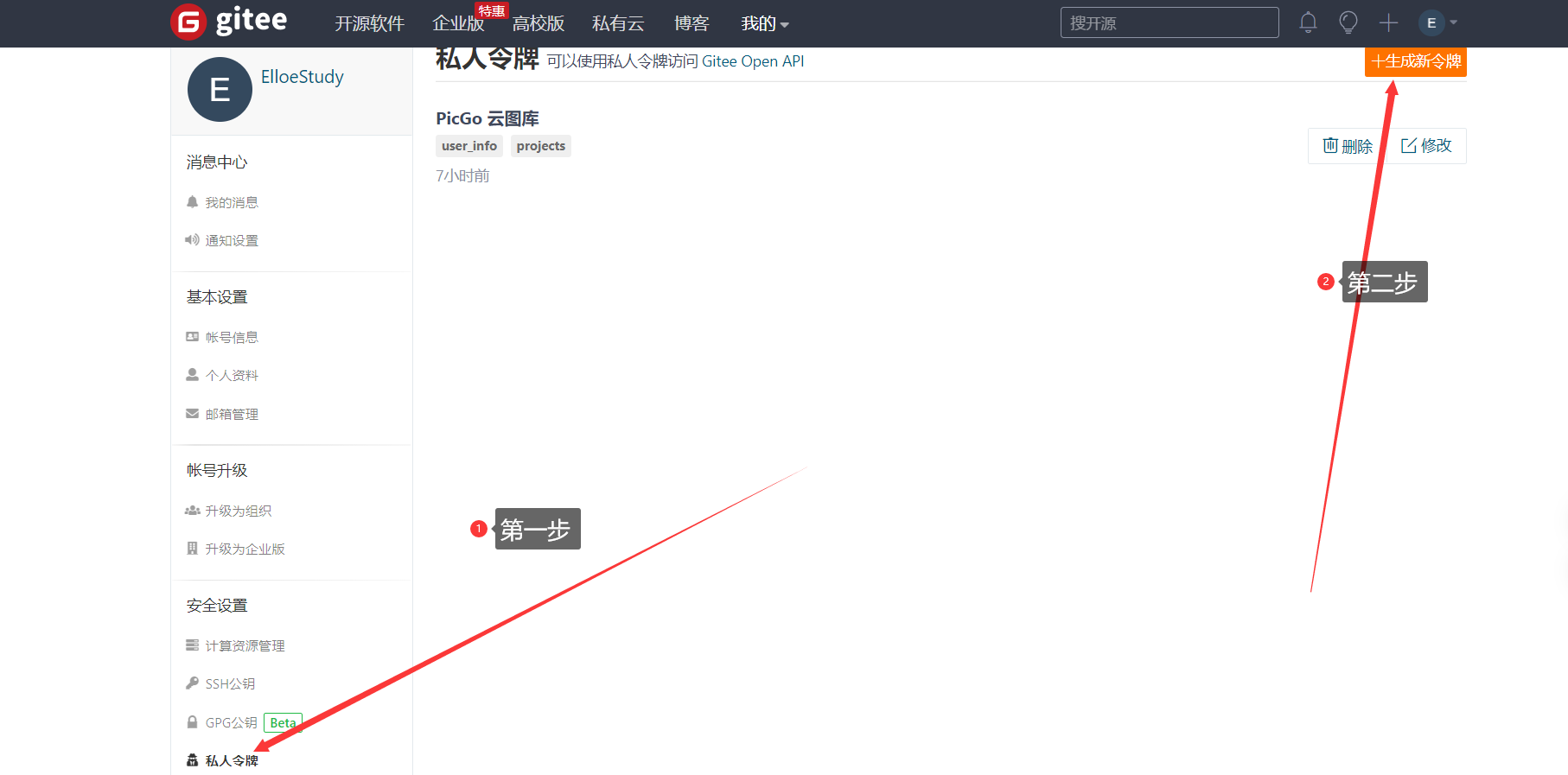
注意 :点击提交之后,生成的私人令牌需要记入下来,口令只会生成一次。
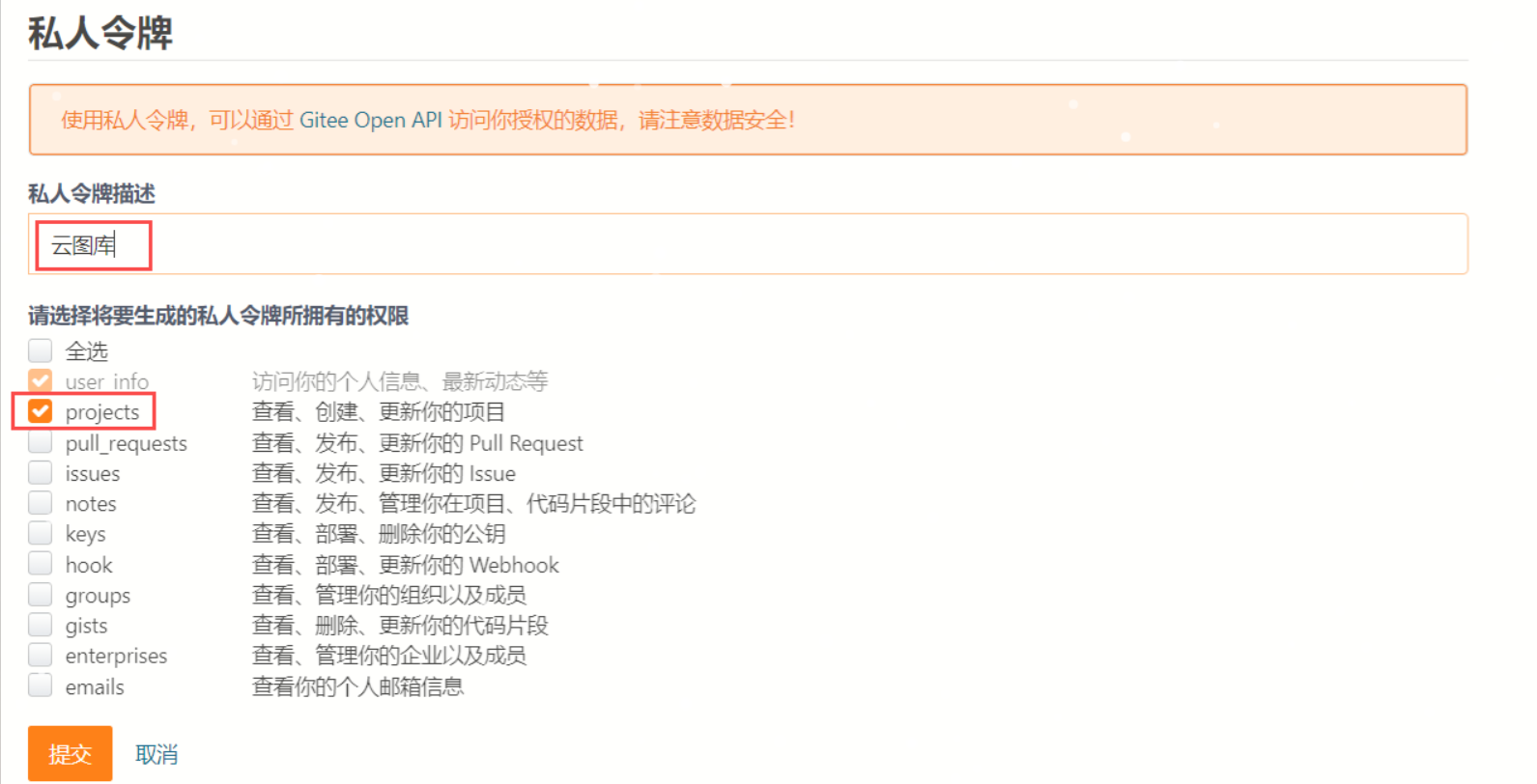
码云设置成功。
三、PicGo 下载
1.PicGo官网,点击进入官网
2.为什么下载PicGo需要下载node.js
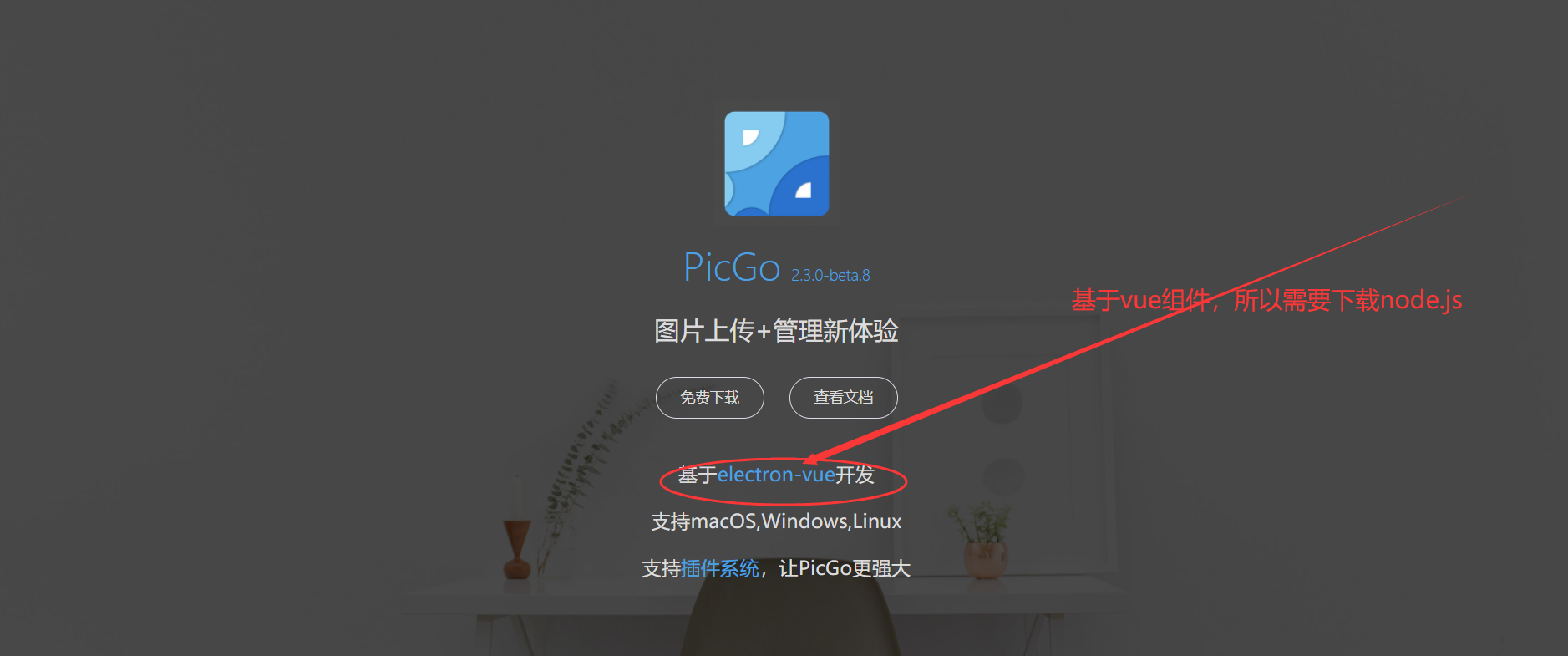
3.点击下载
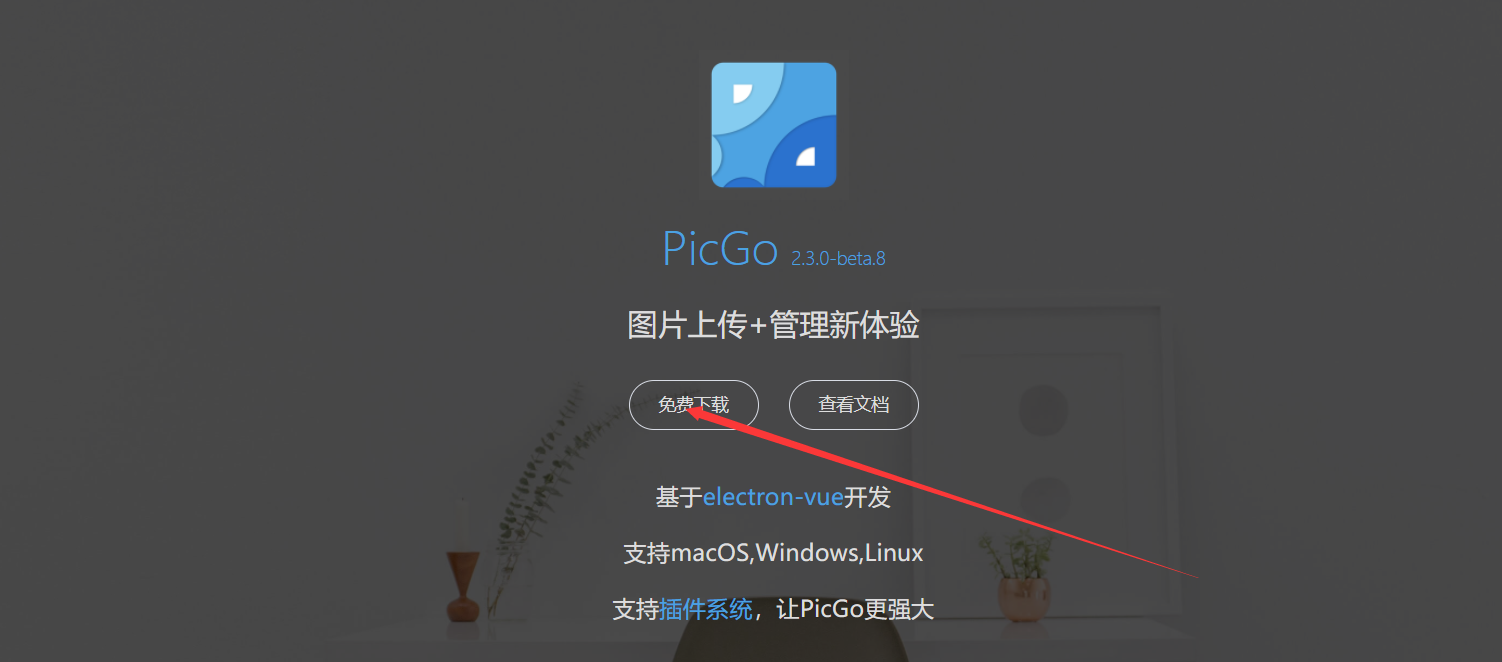
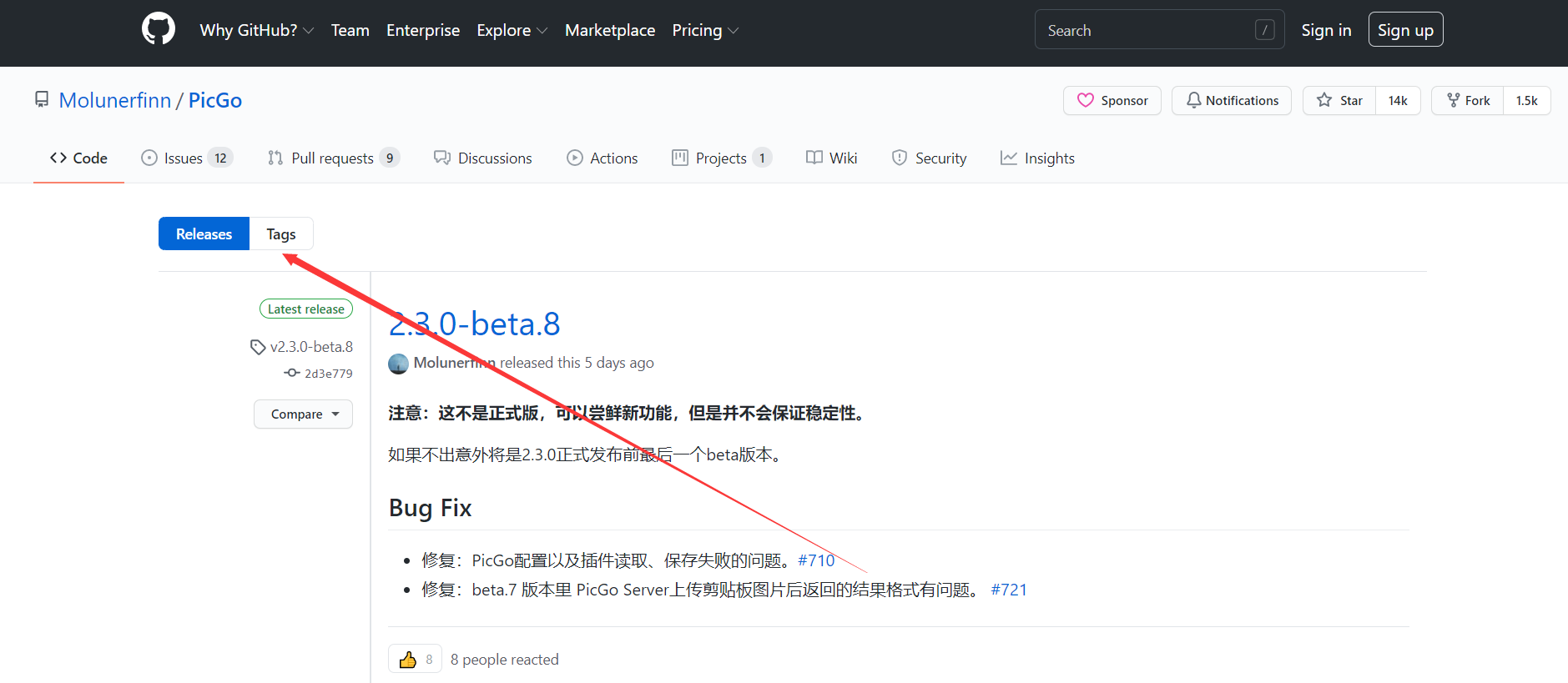
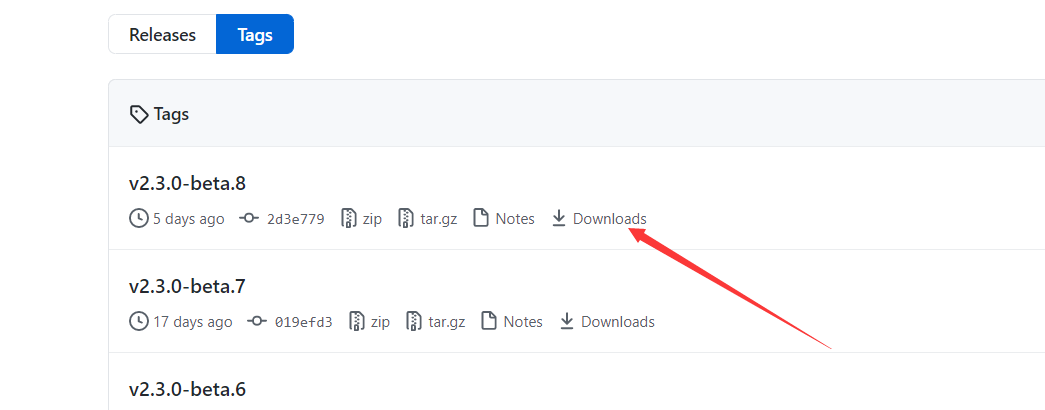
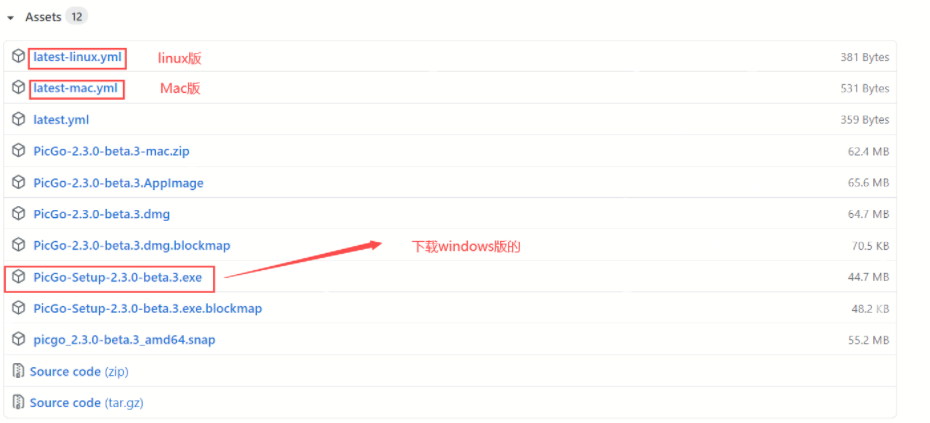
4.下载完成,安装解压
5.安装插件,安装其一即可
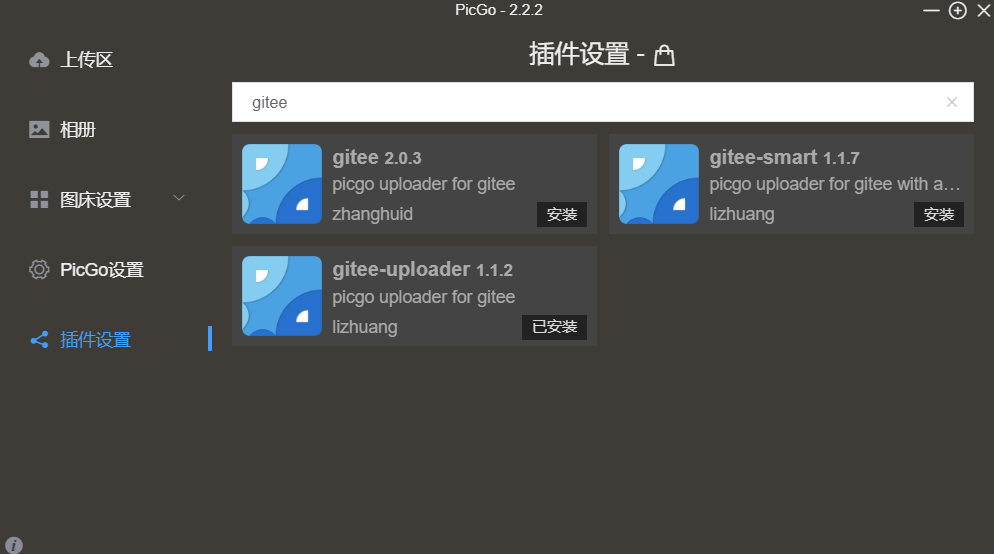
6.设置图床
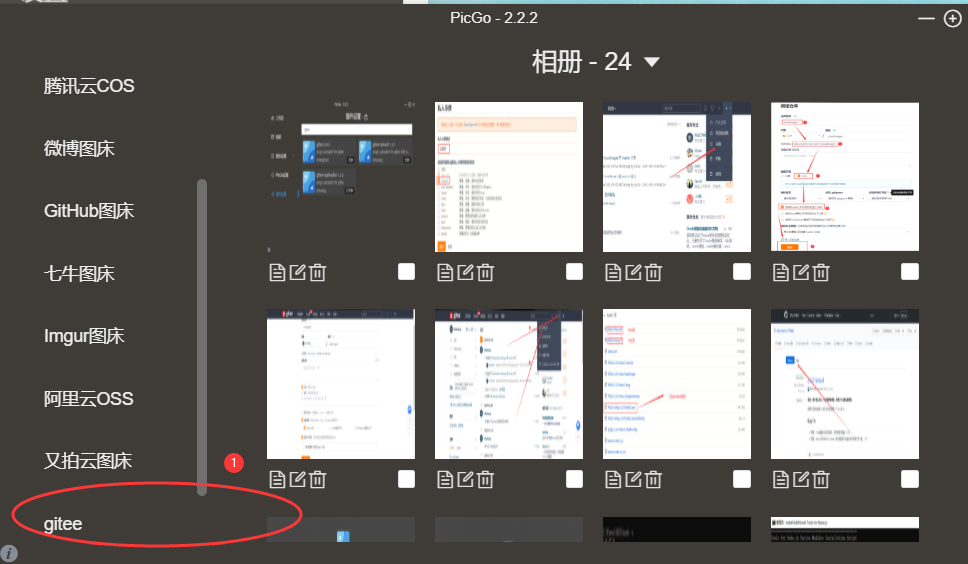
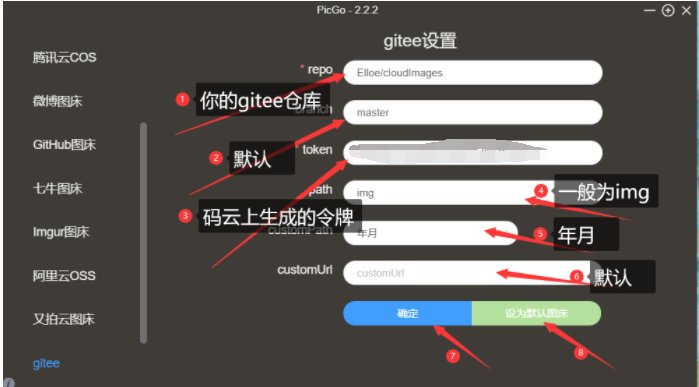
记得把gitee设置为 默认图床
7.检查图床配置
点击插件配置 ----》点击插件小齿轮 --->配置uploader-gitee
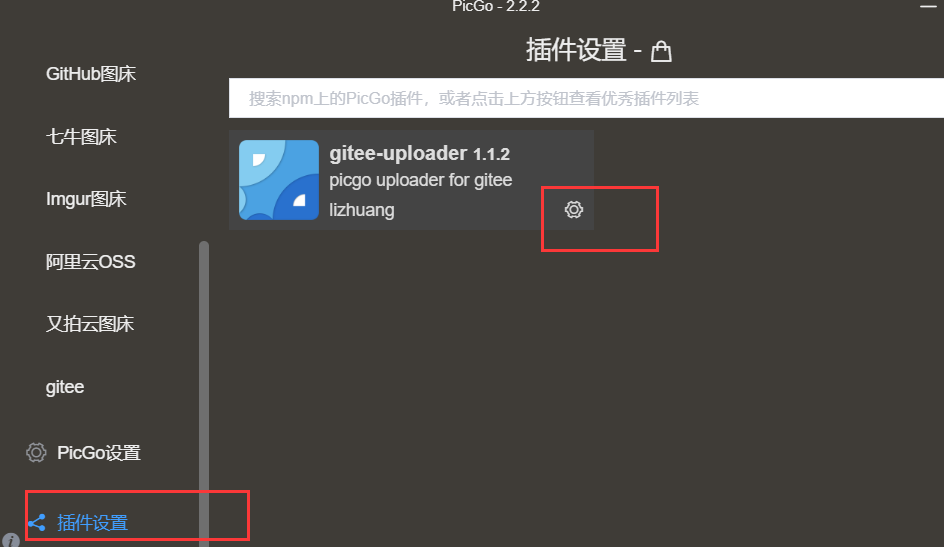
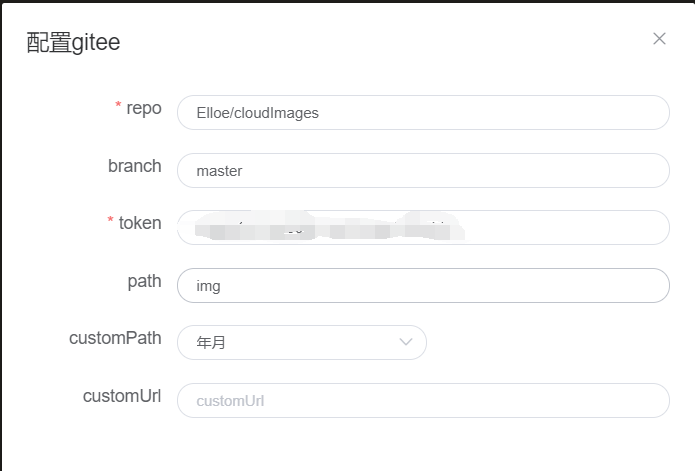
检查是否和我配置的一致
8.检查图片是否上传成功
点击上传区----》上传图片-----》点击相册查看----》存在则成功
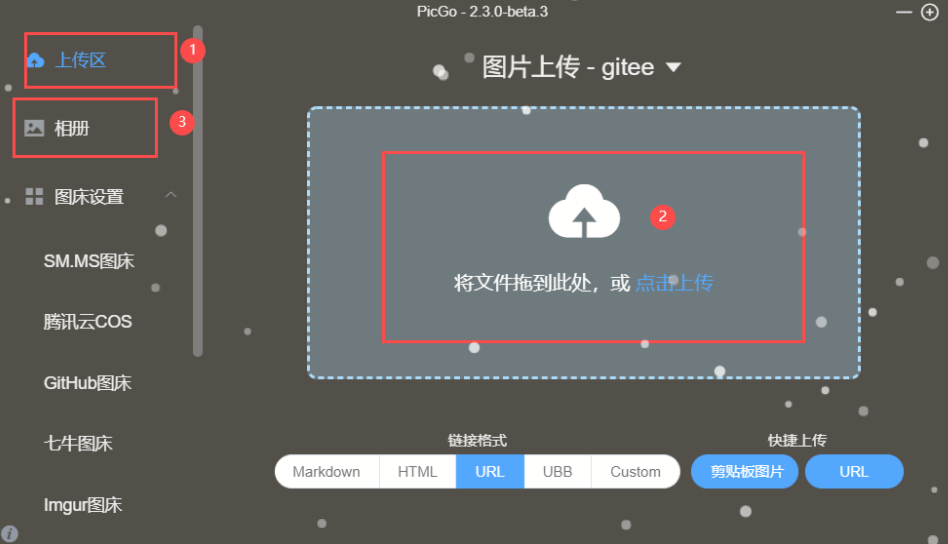
点击相册进行查看
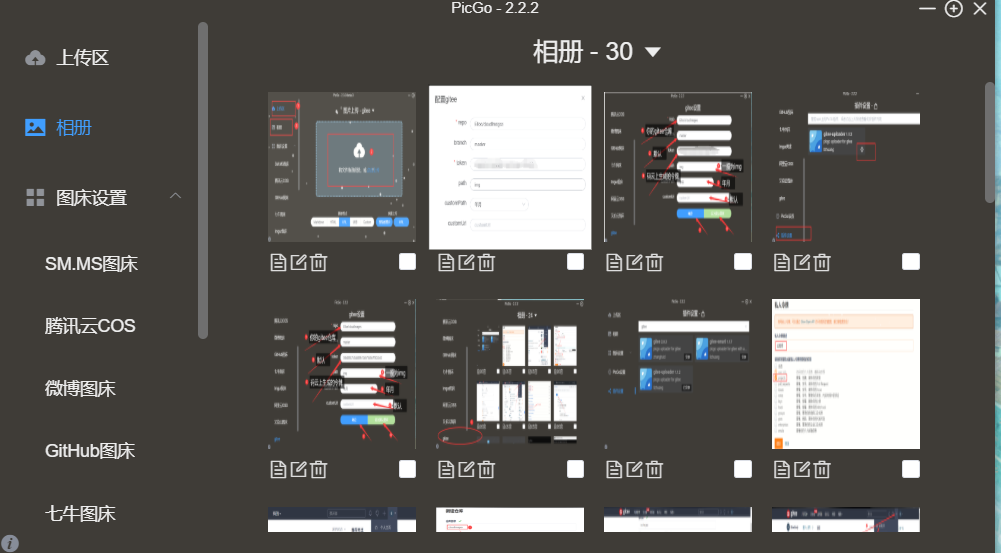
可以看到,博主这片文章就是在Typora中编写的,所有的截屏全部上传到gitee进行保存!
9.如果不能在相册区查看到自己的图片
-
上面的gitee的仓库地址出现错误
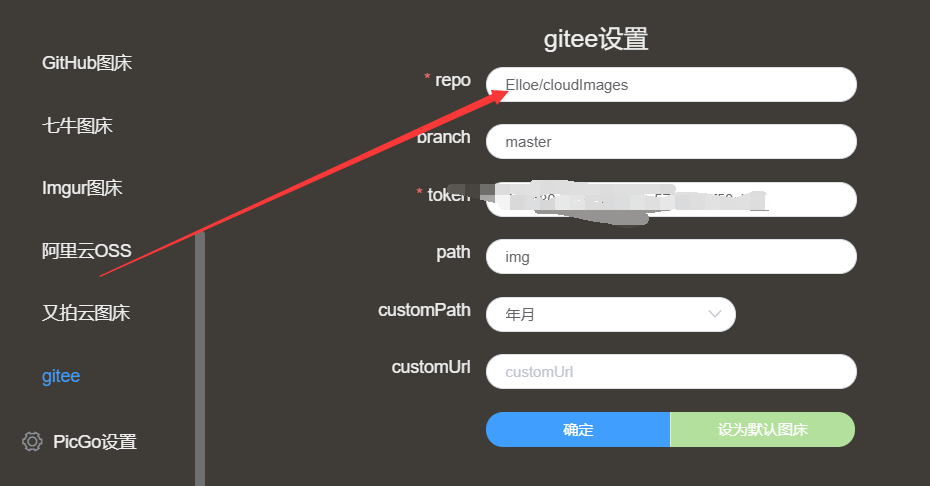
四、Typora下载
1.下载安装Typora,Typora官网
2.解压安装,一路【Next】,傻瓜式安装。
3.打开Typora的偏好设置,点击图像,设置如下:
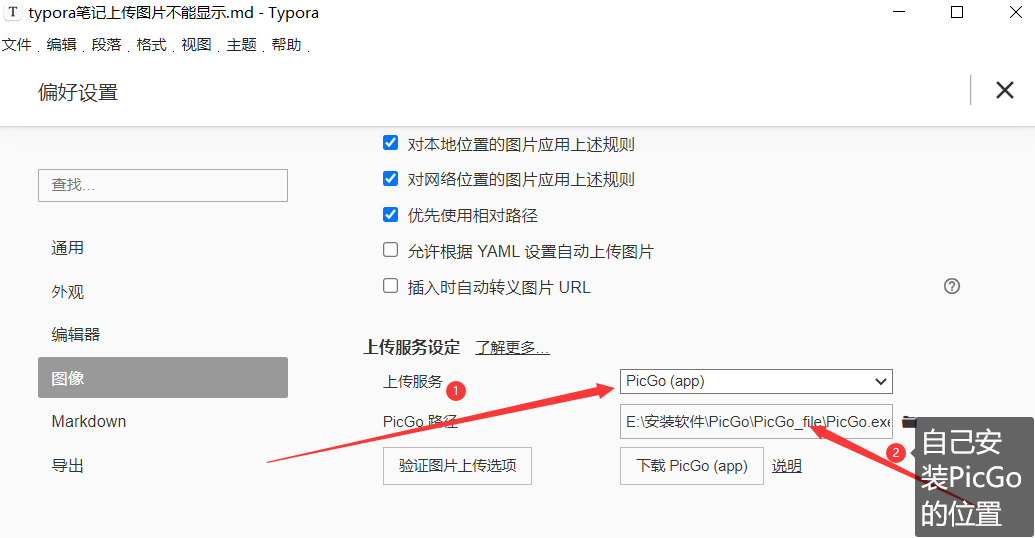
4.设置完成,点击验证图片上传选项
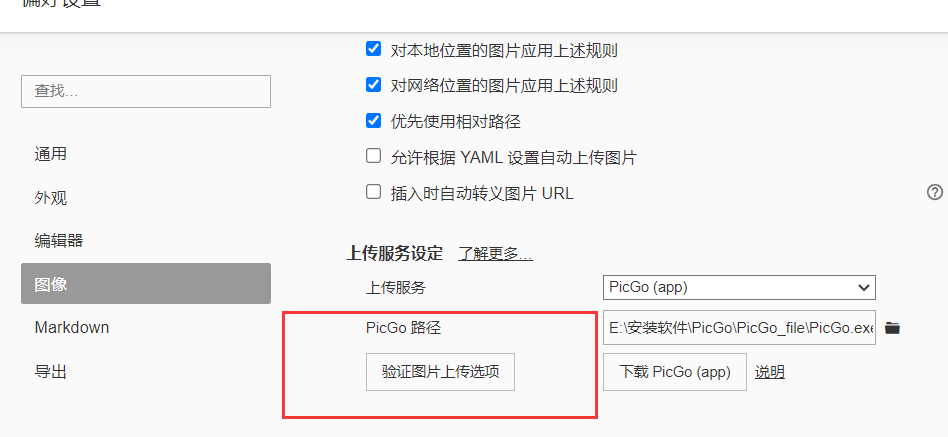
得到结果为下图则表示配置成功
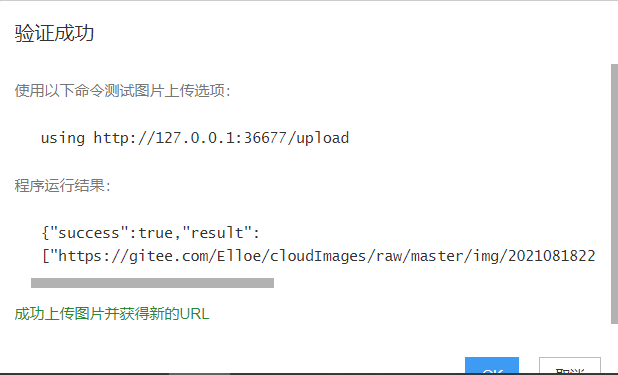
如果你的Typora的偏好设置没有上传服务设置,将Typora升级到最新版本
5.如果你点击验证图片上传选项,不能成功,则有可能为Typora与PicGo端口不一致
Typora端口
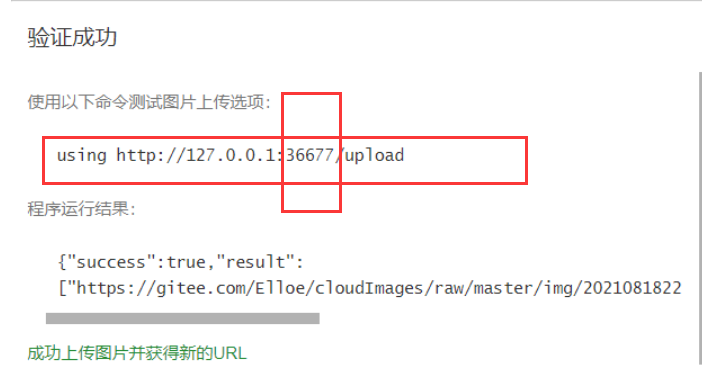
PicGo的端口
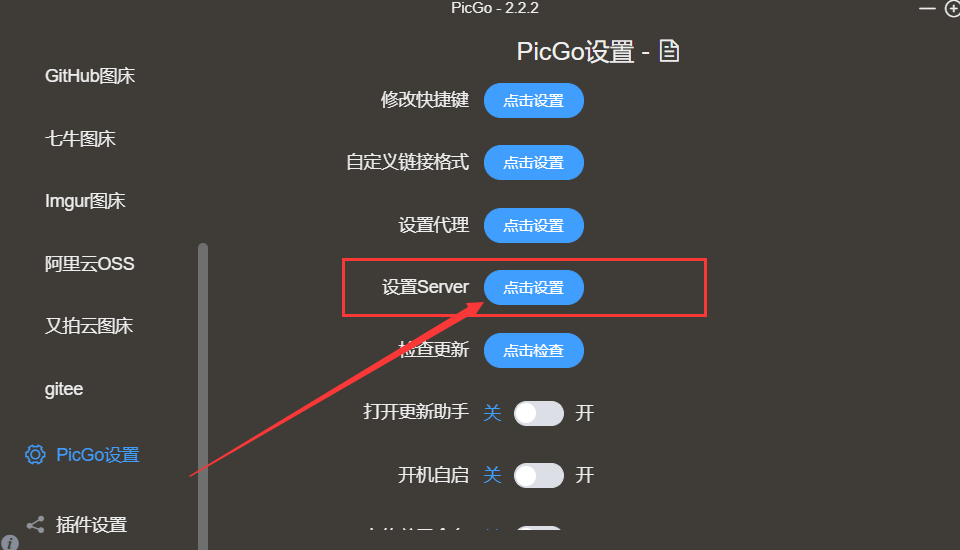
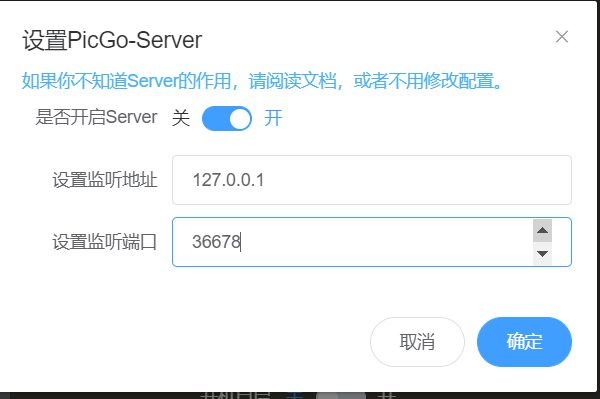
将PicGo的端口调位36677即可!
6.其他问题
- 笔者在进行设置完之后,进行测试过,在上图的图像设置中,我们若是在Typora中设置插入图片时···,选择上传图片,则真正上传时,会显示失败:
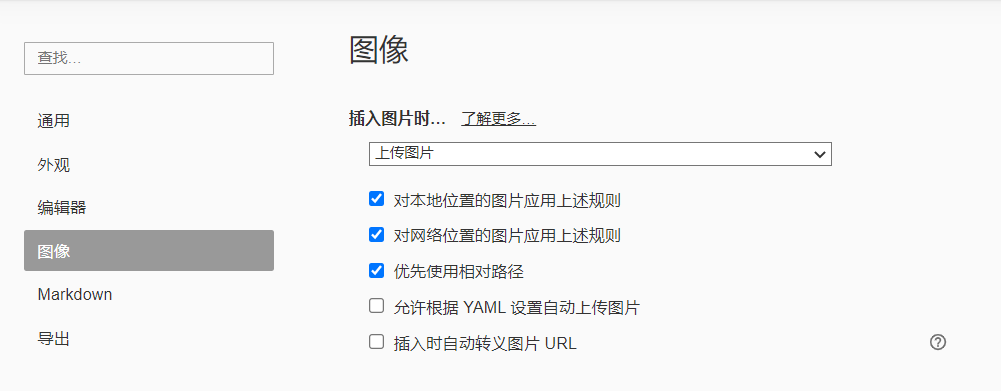
- 但是,虽然报错上传失败,我们的图片还是上传成功了的。可以正常使用。
解决办法就是,在选择时,点击无特殊操作,亲测不报错,图片也时正常上传了的。如图:
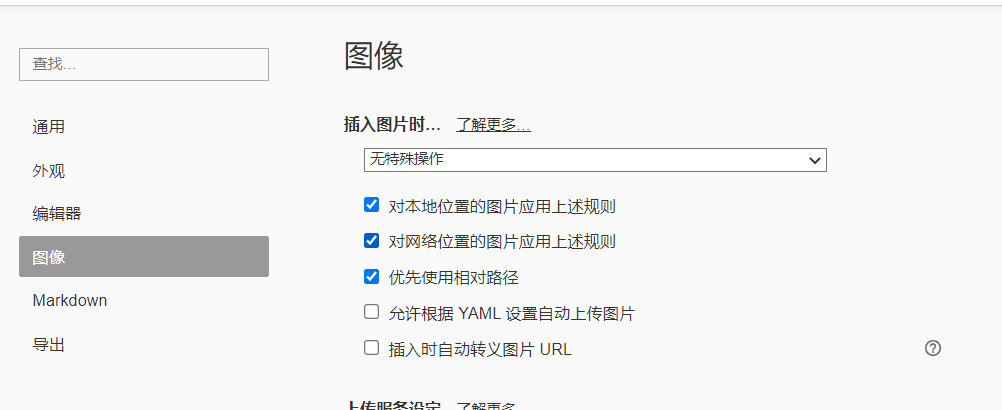
配置完成后再在Typora写文章笔记,就可以直接导入博客里,再也不会出现图片显示不出来了
结束
简单却难发现的小问题
在学习java,配置环境变量时,发现系统变量Path的变量值全部挤在一行
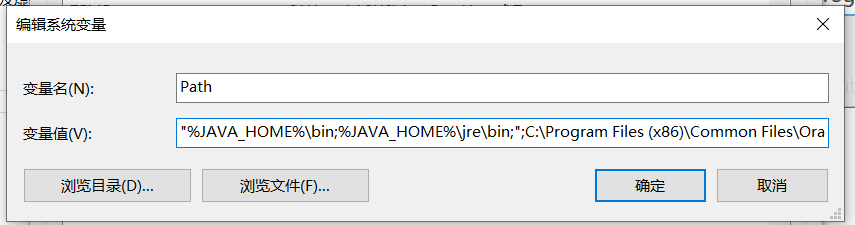
这对于我这个初学者非常困惑,为啥别人电脑都是展开的,而我的环境变量Path却只是显示一行。但是我们设置过的变量都在这里面,比如我们设置过的JAVA_HOME等环境变量,只不过行内显示,这显然不合理,我们很难对path环境变量进行操作。
解决办法
之所以所有设置都显示在一行里,是因为原本系统默认是C:.......开头,而我将%:...开头的变量上移到顶部,所以导致行内显示只显示一行。**所以要将变量回复为文本框,中需要将红框内的部分后移,移到系统自带变量c:....后就可以解决问题啦! **
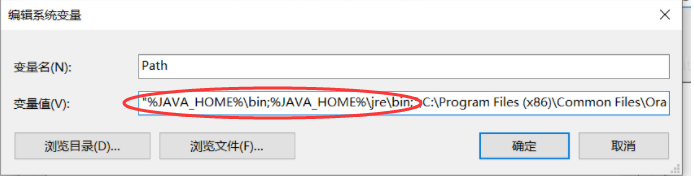
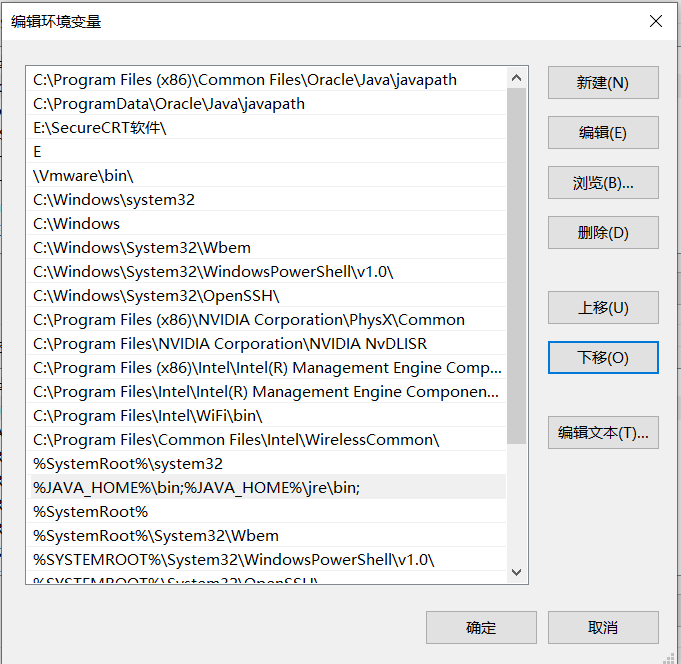
总结
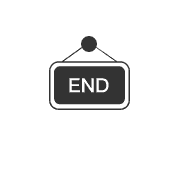

本文来自博客园,作者:ElloeStudy,转载请注明原文链接:https://www.cnblogs.com/ElloeStudy/p/15405912.html



【推荐】国内首个AI IDE,深度理解中文开发场景,立即下载体验Trae
【推荐】编程新体验,更懂你的AI,立即体验豆包MarsCode编程助手
【推荐】抖音旗下AI助手豆包,你的智能百科全书,全免费不限次数
【推荐】轻量又高性能的 SSH 工具 IShell:AI 加持,快人一步
· Linux系列:如何用heaptrack跟踪.NET程序的非托管内存泄露
· 开发者必知的日志记录最佳实践
· SQL Server 2025 AI相关能力初探
· Linux系列:如何用 C#调用 C方法造成内存泄露
· AI与.NET技术实操系列(二):开始使用ML.NET
· 【自荐】一款简洁、开源的在线白板工具 Drawnix
· 没有Manus邀请码?试试免邀请码的MGX或者开源的OpenManus吧
· 无需6万激活码!GitHub神秘组织3小时极速复刻Manus,手把手教你使用OpenManus搭建本
· C#/.NET/.NET Core优秀项目和框架2025年2月简报
· DeepSeek在M芯片Mac上本地化部署