在Windows上使用VSCode远程链接到Linux上开发调试C++程序
在Windows上使用VSCode远程链接到Linux上开发并调试C++程序
开发环境配置成功,记个流水账
Linux安装相应工具
apt install -y gcc make gdb
请配置好Linux端的SSH功能
给VSCode安装Remote Development扩展
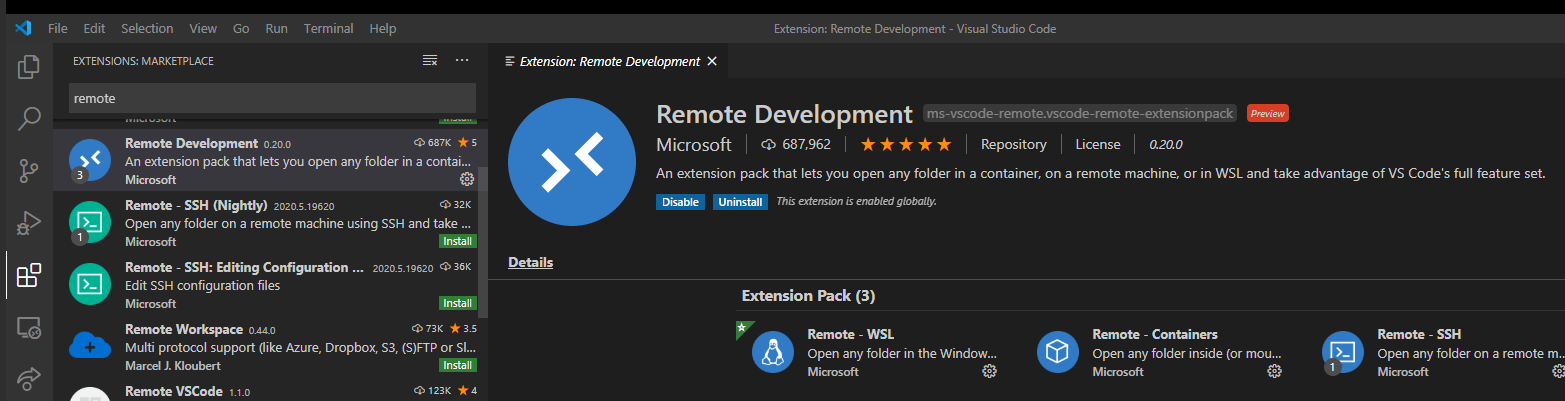
安装后可以看到一个新图标,点击后选中SSH Targets
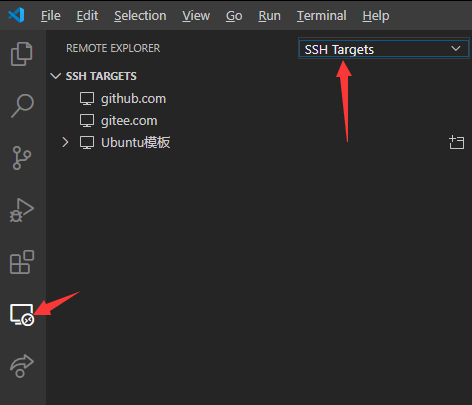
添加链接方式
编辑这个文件,如果没有就新建:
C:/Users/用户名/.ssh/config
以下内容添加到末尾后编辑下:
Host 设备名称(不影响连接)
HostName Linux的地址(域名或ip)
Port 端口
PreferredAuthentications 验证方式(password或publickey)
User 用户名
IdentityFile 私钥文件全路径,如果上面选择了publickey,需要用这个指出私钥文件的全路径
例子:
Host 新设备
HostName 10.0.1.45
PreferredAuthentications password
Port 142
User root
编辑完之后保存即可看到VSCode显示了新添加的链接方式:

链接
右键点击链接方式,选则一种打开方法(在当前VSCode打开或新开一个VSCode打开):
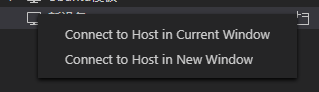
不管你上面选择哪个,后续都会让你选择系统类型,如果你是以密码方式验证,还会让你输入密码:

链接成功,接着打开个目录试试:
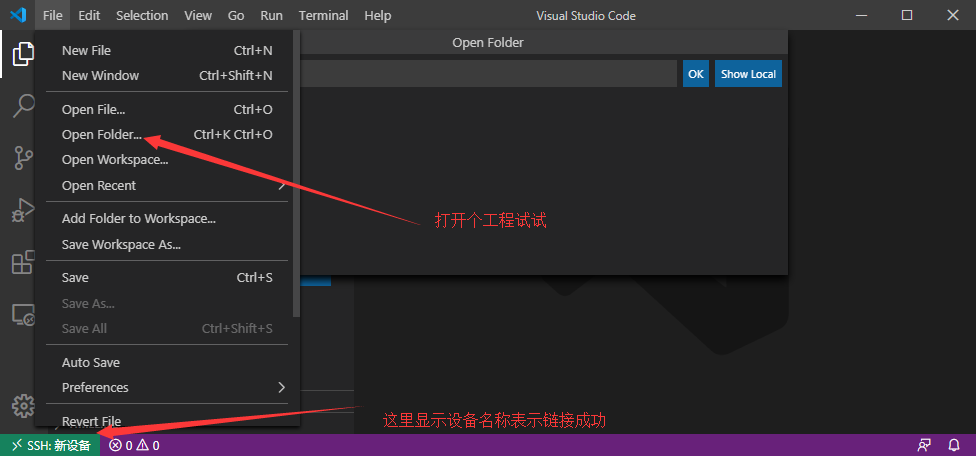
会列出Linux的文件系统,让你选择工作目录,选好后点击旁边的OK即可:
如果使用密码验证,此处有可能会让你再输入一次密码.后面很多步骤也有可能反复验证,如果可以尽可能使用证书验证,会流畅很多.
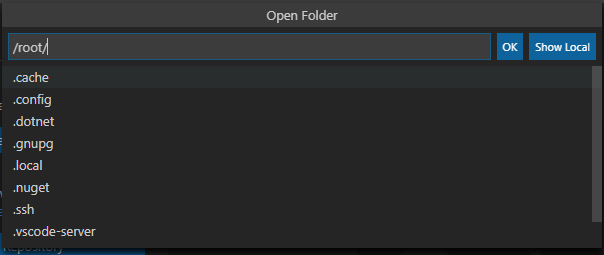
打开成功.可以看到目录里面什么都没有,下一步创建工程:
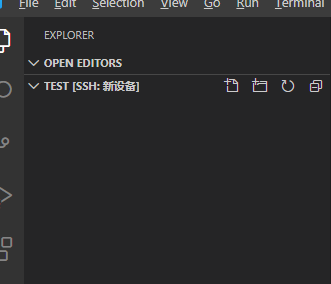
创建工程
给Linux端安装VSCode扩展
注意,这些扩展必须安装到Linux端,VSCode需要链接上去再安装!
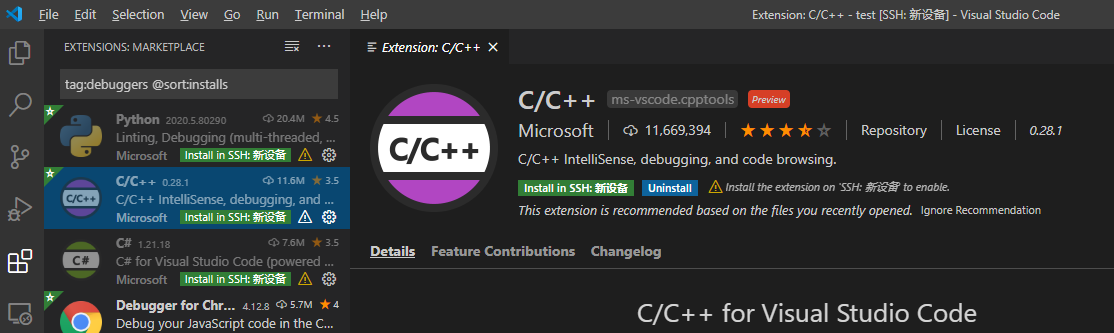
新建文件main.c:
#include<stdio.h>
void main()
{
int a=0;
a++;
a+=2;
a-=3;
printf("a=%d\n",a);
return;
}
新建文件Makefile:
# C compiler options
CC = gcc
#CFLAGS = -g -O2
RELEASE = release.elf
DEBUG = debug.elf
LIBS =
INC =
# Source files
SRCS = main.c
# Make everything
all: $(RELEASE) $(DEBUG)
# Make the application
$(RELEASE): $(OBJS)
$(CC) -o $(RELEASE) $(SRCS) $(LIBS)
$(DEBUG): $(OBJS)
$(CC) -o $(DEBUG) $(SRCS) $(LIBS) -ggdb3
#
# Clean all object files...
#
clean:
$(RM) $(DEBUG) $(RELEASE)
新建文件.vscode/tasks.json:
{
"version": "2.0.0",
"tasks": [
{
"label": "make",
"command": "make",
"type": "process",
"args": [],
"problemMatcher": "$msCompile"
}
]
}
新建文件.vscode/launch.json:
{
// Use IntelliSense to learn about possible attributes.
// Hover to view descriptions of existing attributes.
// For more information, visit: https://go.microsoft.com/fwlink/?linkid=830387
"version": "0.2.0",
"configurations": [
{
"name": "(gdb) Launch",
"type": "cppdbg",
"request": "launch",
"program": "${workspaceFolder}/debug.elf",
"args": [],
"stopAtEntry": false,
"cwd": "${workspaceFolder}",
"environment": [],
"externalConsole": false,
"MIMode": "gdb",
"logging": {
"moduleLoad": true,
"engineLogging": true,
"trace": true
},
"setupCommands": [
{
"description": "Enable pretty-printing for gdb",
"text": "-enable-pretty-printing",
"ignoreFailures": true
}
],
"preLaunchTask": "make",
"miDebuggerPath": "/usr/bin/gdb"
}
]
}
开始调试
按F5,选择工程类型:

选择gcc版本:
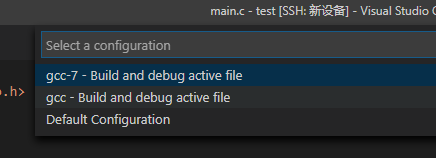
可以看到VSCode成功进入调试模式,左边还能显示所有变量的值:
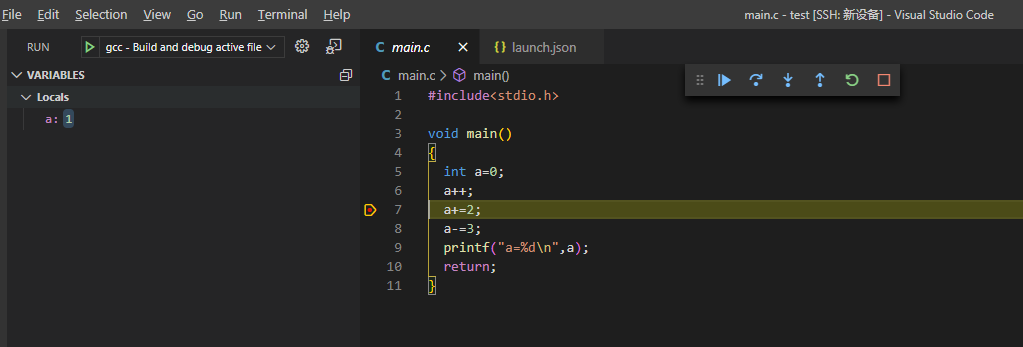
"随笔"类型下的内容为原创,转载请注明来源. http://www.cnblogs.com/DragonStart/





【推荐】国内首个AI IDE,深度理解中文开发场景,立即下载体验Trae
【推荐】编程新体验,更懂你的AI,立即体验豆包MarsCode编程助手
【推荐】抖音旗下AI助手豆包,你的智能百科全书,全免费不限次数
【推荐】轻量又高性能的 SSH 工具 IShell:AI 加持,快人一步
· 如何编写易于单元测试的代码
· 10年+ .NET Coder 心语,封装的思维:从隐藏、稳定开始理解其本质意义
· .NET Core 中如何实现缓存的预热?
· 从 HTTP 原因短语缺失研究 HTTP/2 和 HTTP/3 的设计差异
· AI与.NET技术实操系列:向量存储与相似性搜索在 .NET 中的实现
· 周边上新:园子的第一款马克杯温暖上架
· Open-Sora 2.0 重磅开源!
· 分享 3 个 .NET 开源的文件压缩处理库,助力快速实现文件压缩解压功能!
· Ollama——大语言模型本地部署的极速利器
· DeepSeek如何颠覆传统软件测试?测试工程师会被淘汰吗?