Visual Studio 2017中如何打包exe安装文件
注意:阅读本篇文章前,请先按照 https://www.cnblogs.com/DonetRen/p/9890268.html 的步骤添加相应扩展,并创建安装项目
创建完Windows安装项目之后,接下来讲解如何制作Windows安装程序。一个完整的Windows安装程序通常包括项目输出文件、内容文件、桌面快捷方式和注册表项等,下面讲解如何在创建Windows安装程序时添加这些内容。
1 添加项目输出
为Windows安装程序添加项目输出文件的步骤如下。
(1)在“文件系统”的“目标计算机上的文件系统”节点下选中“应用程序文件夹”,单击右键,在弹出的快捷菜单中选择“添加/项目输出”选项,如图1所示。
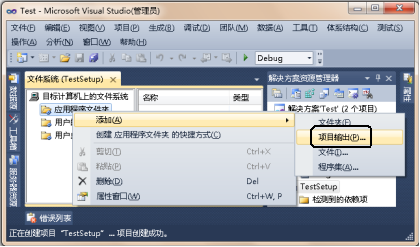
图1 选择“添加/项目输出”选项
(2)弹出如图2所示的“添加项目输出组”对话框,该对话框中,在“项目”下拉列表中选择要部署的项目,然后选择要输出的类型,这里选择“主输出”,单击“确定”按钮,即可将项目输出文件添加到Windows安装程序中。
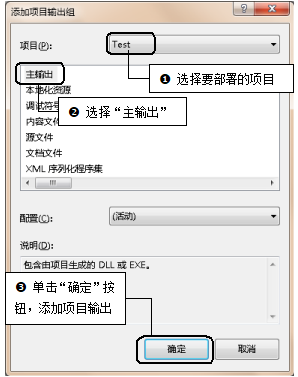
图2 “添加项目输出组”对话框
2 添加内容文件
为Windows安装程序添加内容文件的步骤如下。
(1)在Visual Studio开发环境的中间部分单击右键,在弹出的快捷菜单中选择“添加/文件”选项,如图3所示。

图3 选择“添加/文件”选项
(2)弹出如图4所示的“添加文件”对话框,该对话框中选择要添加的内容文件,单击“打开”按钮,即可将选中的内容文件添加到Windows安装程序中。

图4 “添加文件”对话框
说明:对于使用数据库的Windows应用程序,在打包程序时,可以通过“添加内容文件”的方式,将使用到的数据库文件添加到打包程序中,以便在客户端配置使用。
3 创建桌面快捷方式
为Windows安装程序创建桌面快捷方式的步骤如下。
(1)在Visual Studio开发环境的中间部分选中“主输出来自Test(活动)”,单击右键,在弹出的快捷菜单中选择“创建主输出来自Test(活动)的快捷方式”选项,如图5所示。

图5 选择“创建主输出来自Test(活动)的快捷方式”选项
(2)添加了一个“主输出来自Test(活动)的快捷方式”选项,将其重命名为“快捷方式”,如图6所示。

图6 重命名快捷方式
(3)选中创建的“快捷方式”,然后用鼠标将其拖放到左边“文件系统”下的“用户桌面”文件夹中,如图7所示,这样就为该Windows安装程序创建了一个桌面快捷方式。
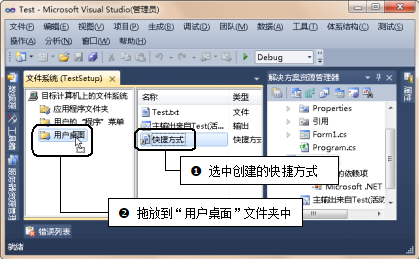
图7 将“快捷方式”拖放到“用户桌面”文件夹中
4 添加注册表项
为Windows安装程序添加注册表项的步骤如下。
(1)在解决方案资源管理器中选中安装项目,单击右键,在弹出的快捷菜单中选择“视图/注册表”选项,如图8所示。
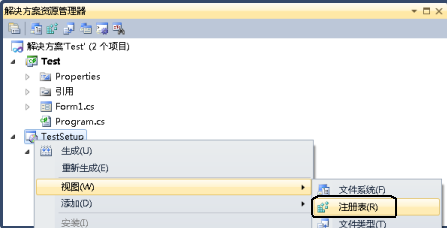
图8 选择“视图/注册表”选项
(2)在Windows安装项目的左侧显示“注册表”选项卡,在“注册表”选项卡中,依次展开“HKEY_CURRENT_USER/Software”节点,然后对注册表项“[Manufacturer]”进行重命名,如图9所示。
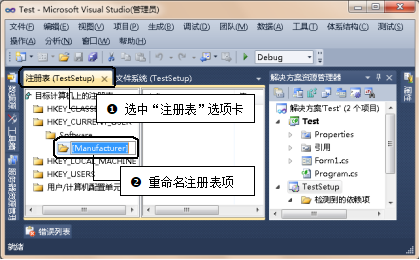
图9 “注册表”选项卡
注意:“[Manufacturer]”注册表项用方括号括起来,表示它是一个属性,它将被替换为输入的部署项目的Manufacturer属性值。
(3)选中注册表项,单击右键,在弹出的快捷菜单中选择“新建/字符串值”选项,如图10所示,这样即可为添加的注册表项初始化一个值。
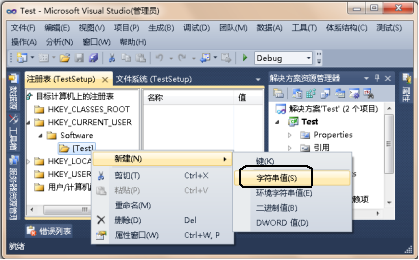
图10 选择“新建/字符串值”选项
(4)选中添加的注册表项值,单击右键,选择“属性窗口”选项,弹出“属性”窗口,如图11所示,这里可以对注册表项的值进行修改。
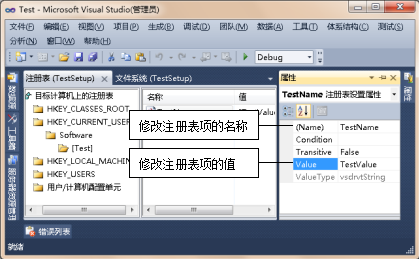
图11 注册表项的“属性”窗口
按照以上步骤,即可为Windows安装程序添加一个注册表项。
5 生成Windows安装程序
添加完Windows安装程序所需的项目输出文件、内容文件、桌面快捷方式和注册表项等内容后,在解决方案资源管理器中选中Windows安装项目,单击右键,在弹出的快捷菜单中选择“生成”选项,即可生成一个Windows安装程序。选择“生成”选项如图12所示。
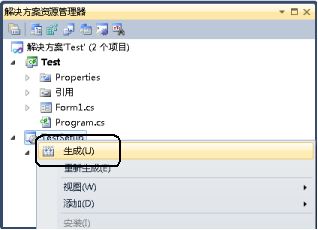
图12 选择“生成”选项
生成的Windows安装文件如图13所示。

图13 生成的Windows安装文件
说明:使用Visual Studio开发环境的打包工具打包完程序之后,会生成两个安装文件,分别为.exe文件和.msi文件,其中,.msi文件是Windows installer开发出来的程序安装文件,它可以让用户安装、修改和卸载所安装的程序,也就是说,.msi文件是Windows Installer的数据包,它把所有和安装文件相关的内容都封装在了一个包里;而.exe文件是生成.msi文件时附带的一个文件,它实质上是调用.msi的文件进行安装。因此,.msi文件是必须有的,而.exe文件可有可无。



