AURIX™ Development Studio1.10.2(ADS)安装使用教程
零、介绍
AURIX™ Development Studio是Infineon为TriCore™-based AURIX™ microcontroller系列车规单片机设计的一款免费IDE(集成开发环境),基于Eclipse IDE开发。其包含了C编译器、TASKING调试器、多核调试器、iLLD库等功能。用户可通过AURIX™ Development Studio - Infineon Technologies获取AURIX™ Development Studio相关文档。
Infineon Technologies作为世界领先的微处理器、LED驱动、传感器、车用集成电路、功率管理芯片供应商以及全国大学生智能汽车竞赛的赞助商,其AURIX™系列单片机产品与配套开发环境AURIX™ Development Studio受到相关专业大学生与从业者广泛学习与使用。
本文档将为参加全国大学生智能汽车竞赛的同学与其它领域初学者介绍安装与使用AURIX™ Development Studio1.10.2的方法。
一、下载英飞凌开发者中心客户端
Infineon Developer Center Launcher - Infineon Developer Center
进入该网址,根据自身PC的操作系统选择软体版本并下载安装包(以exe为例)。
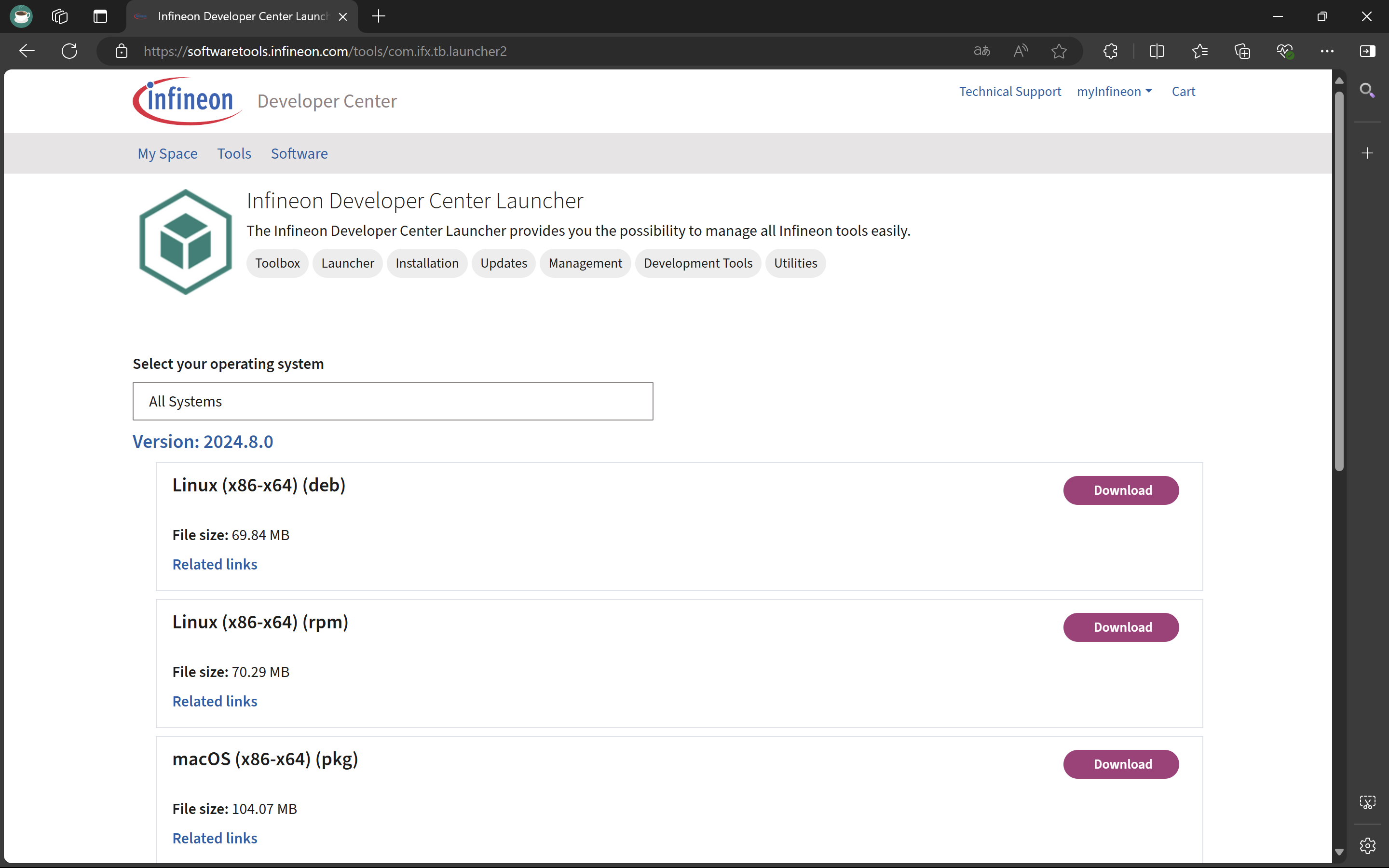
下载完成后,打开exe进入安装程序,接受License Agreement。
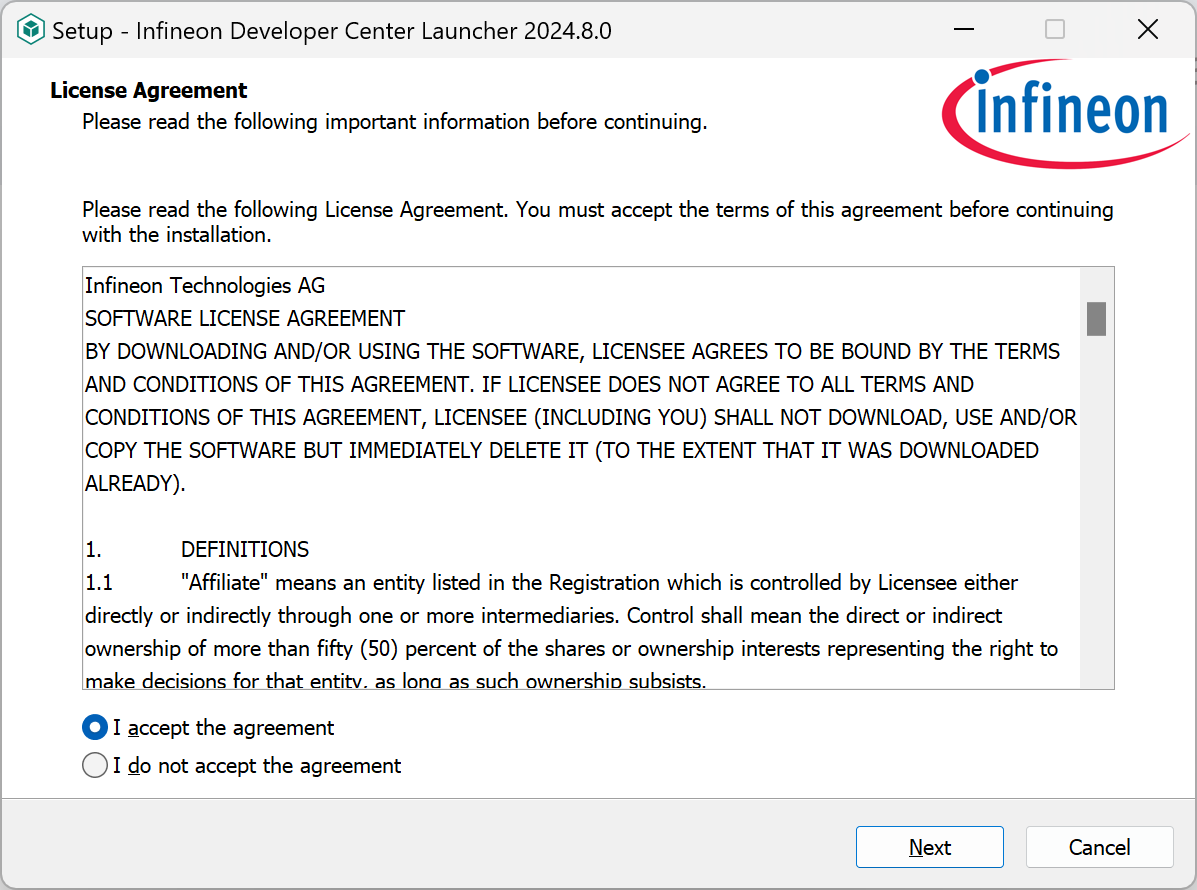
选择自定义安装。
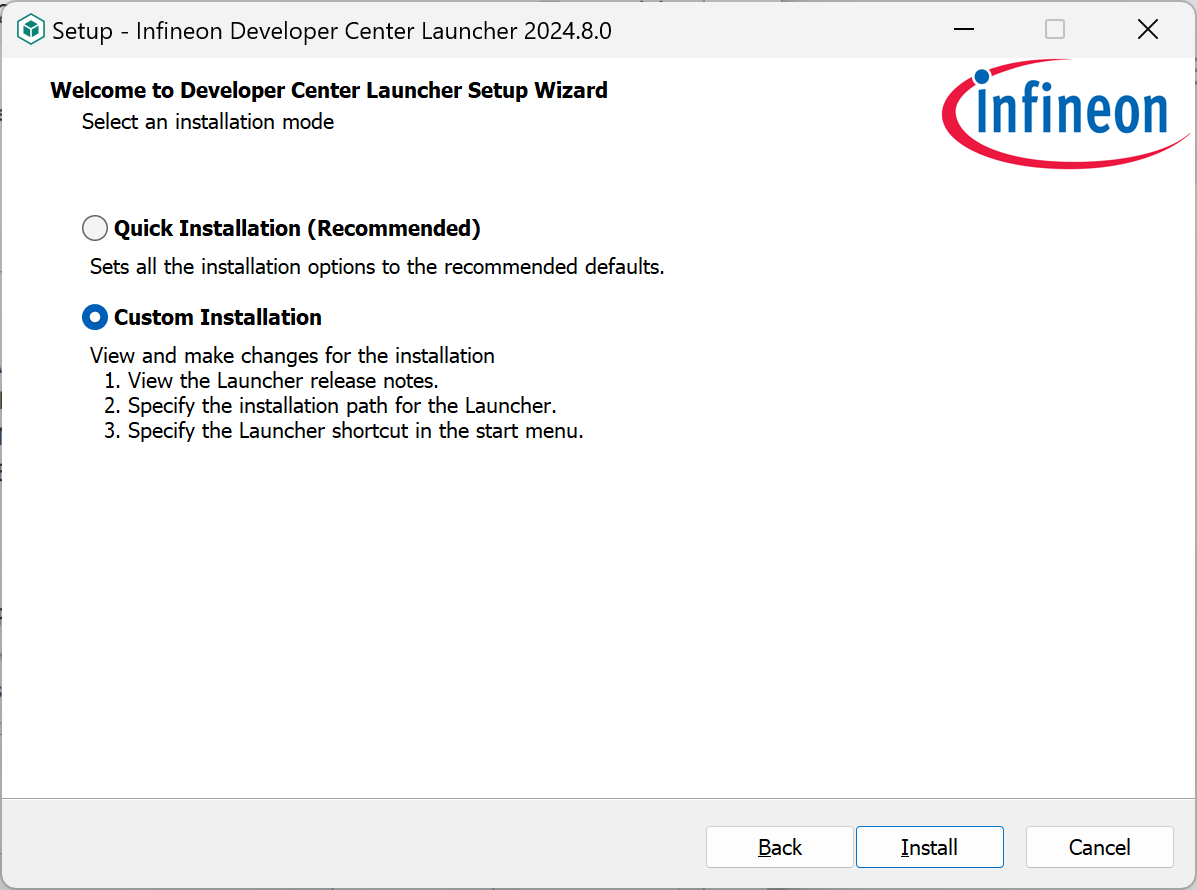
选择自己需要的安装路径(不推荐安装于C盘),可参考下图路径,后续所有英飞凌软件或工具均可安装在\Infineon\文件夹内。
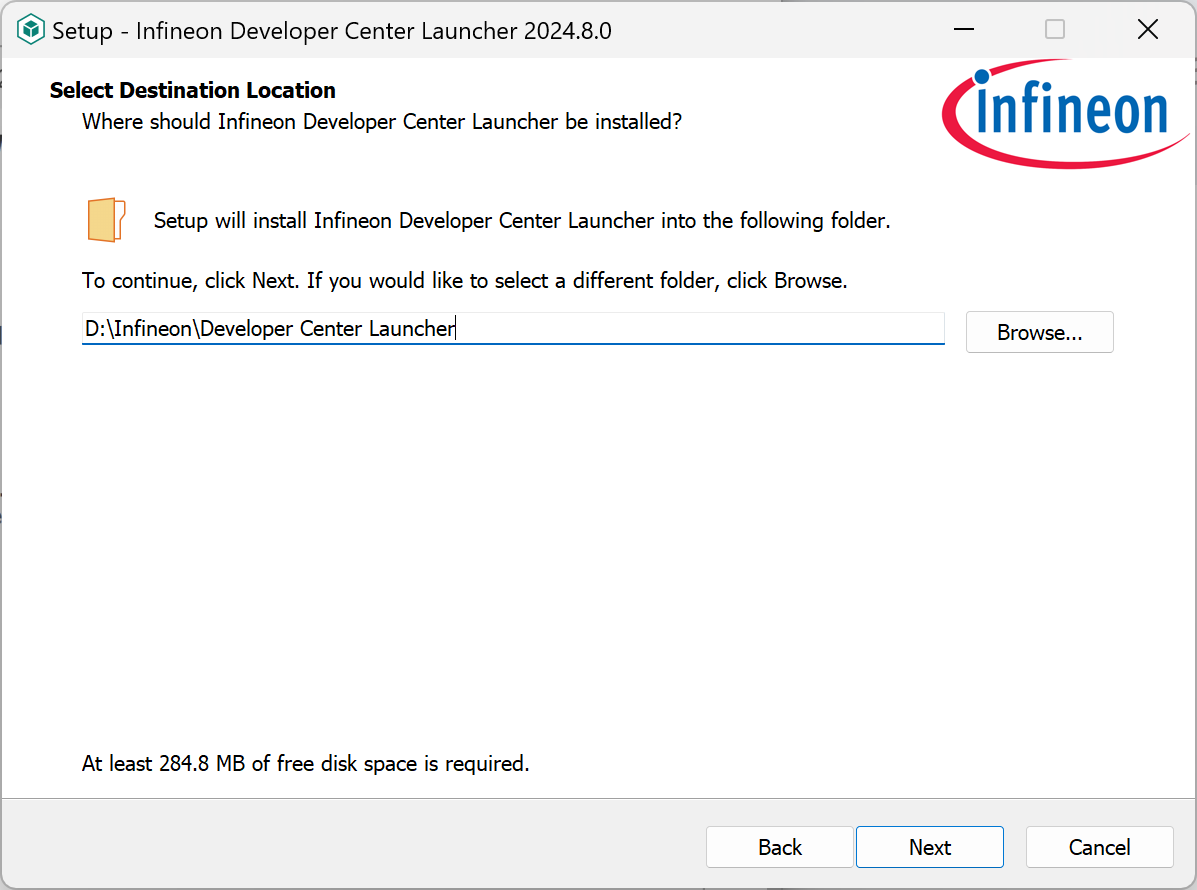
选择软件开始菜单快捷方式位置。
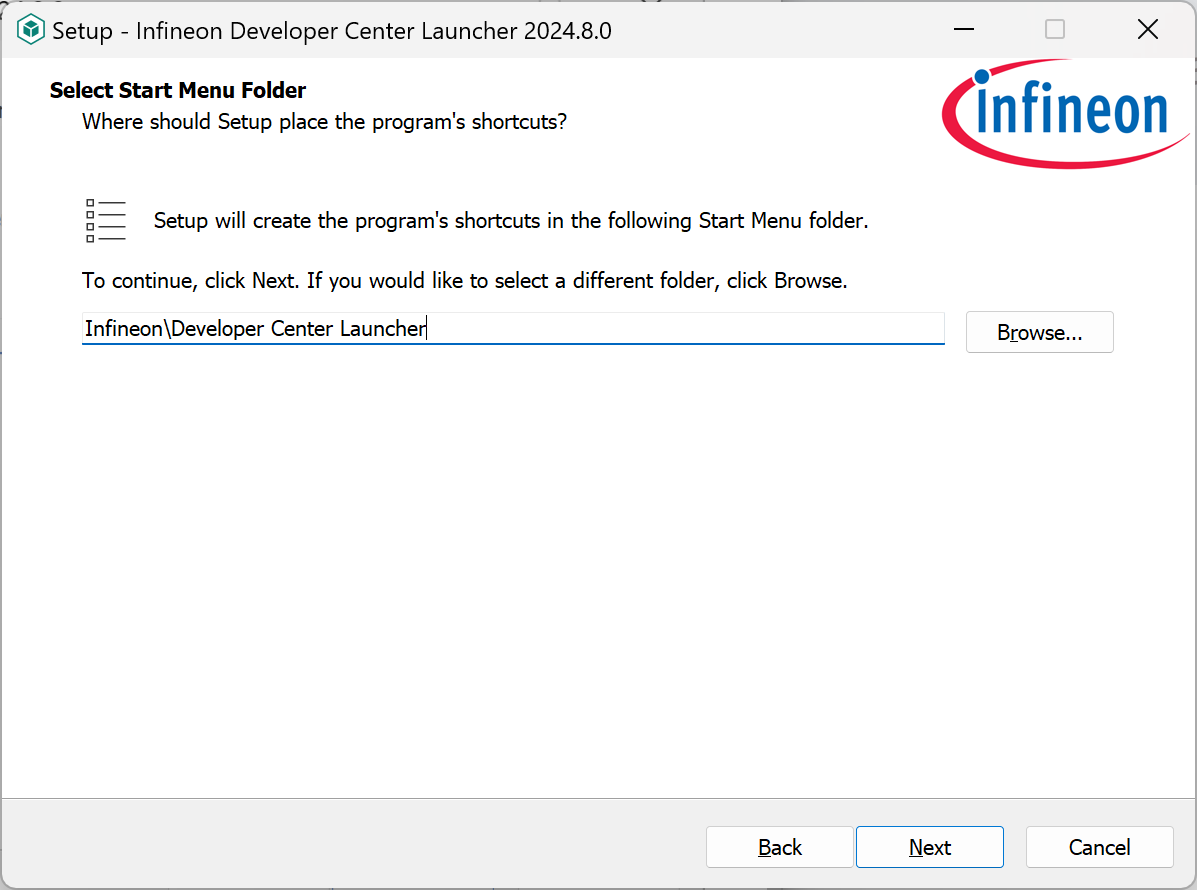
选择是否创建桌面快捷方式。
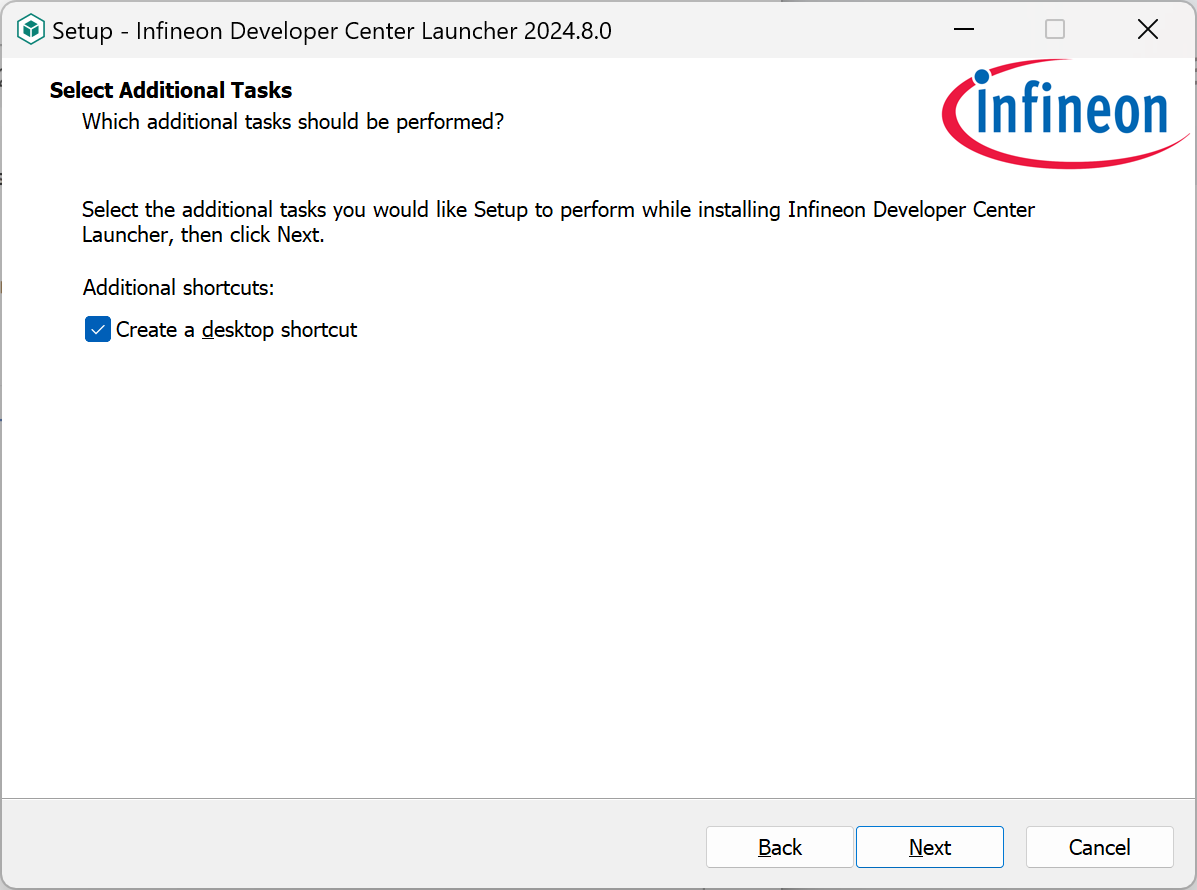
安装完成,打开Infineon Developer Center Launcher。
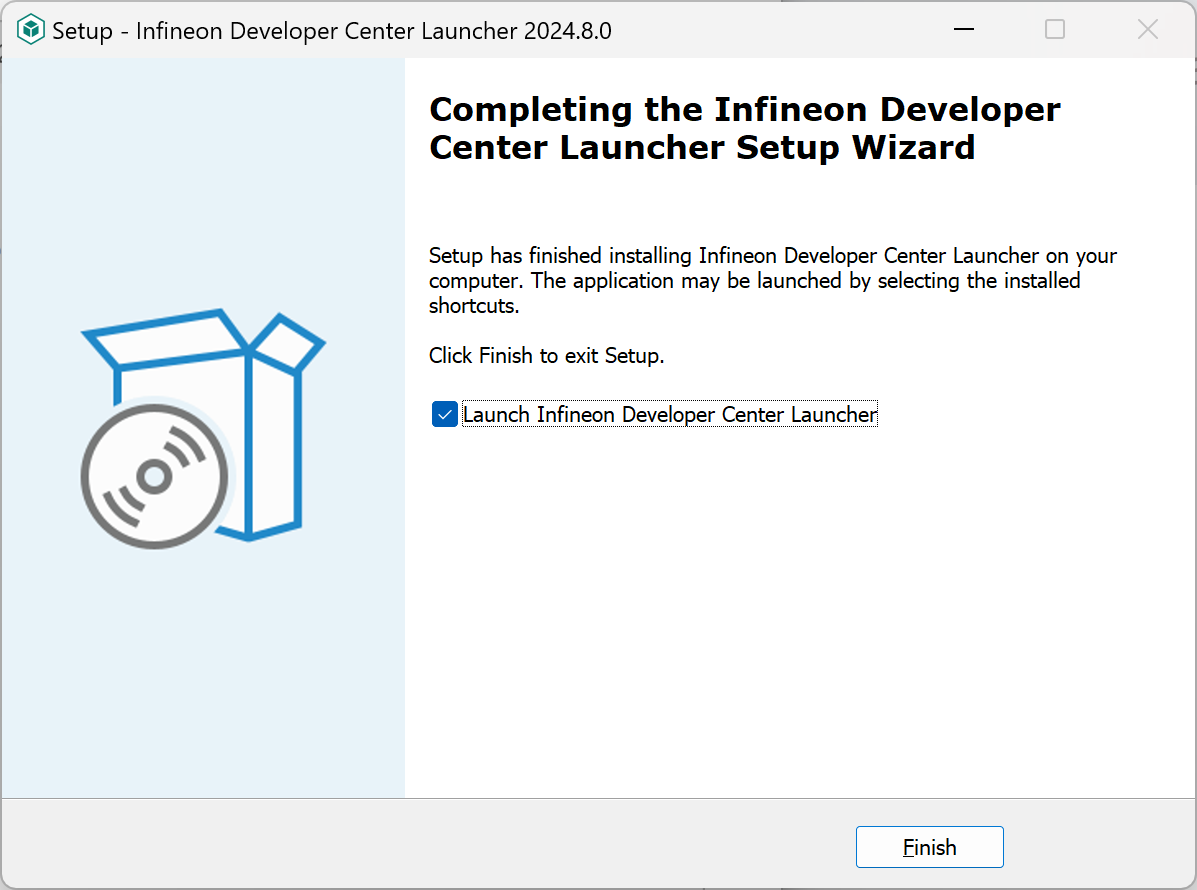
二、安装AURIX™ Development Studio
在打开的Infineon Developer Center Launcher中,点击右上角的Log in登录(没有myInfineon账号就注册一个)。
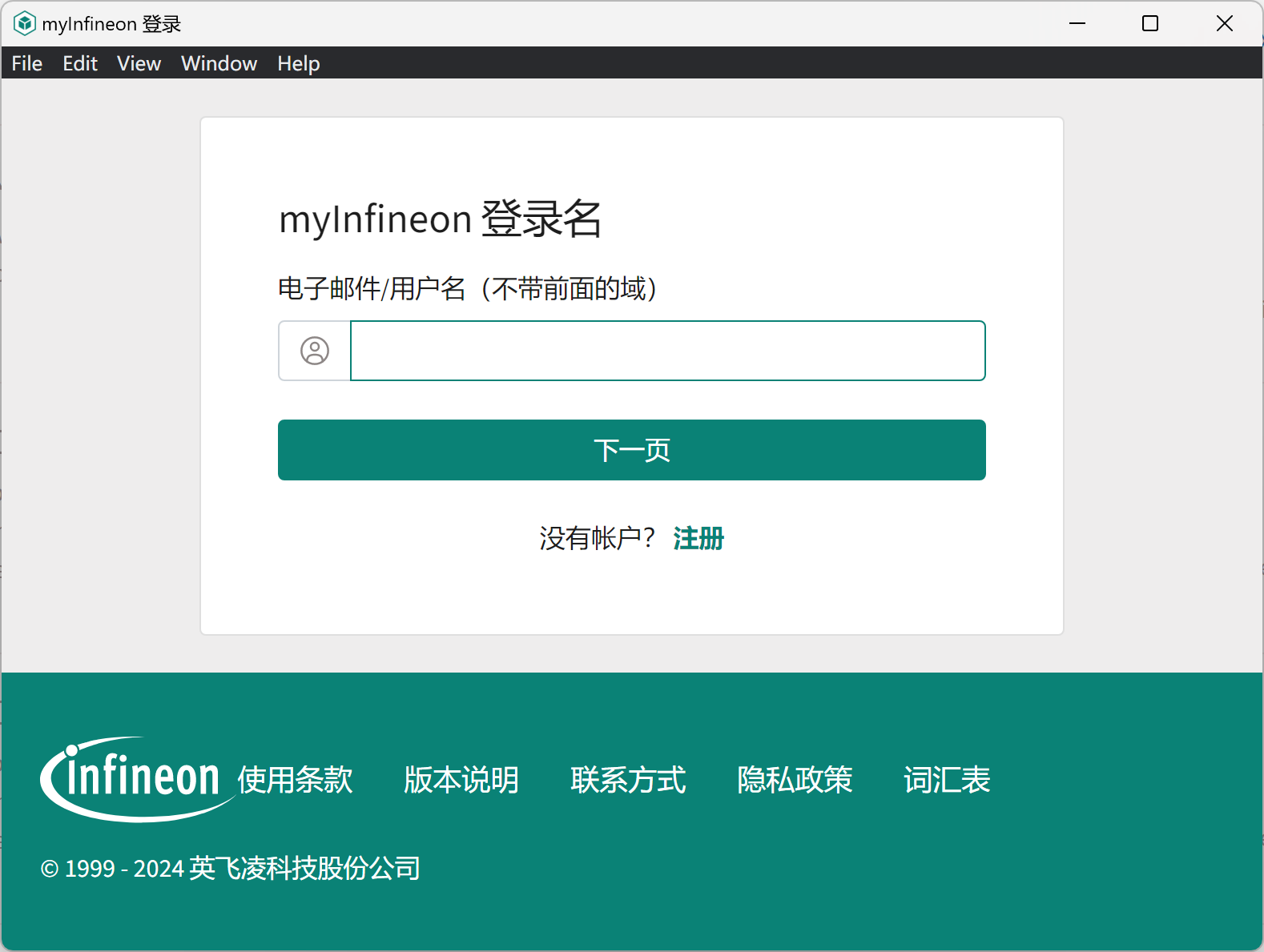
点击左上角的Manage Tools页面。
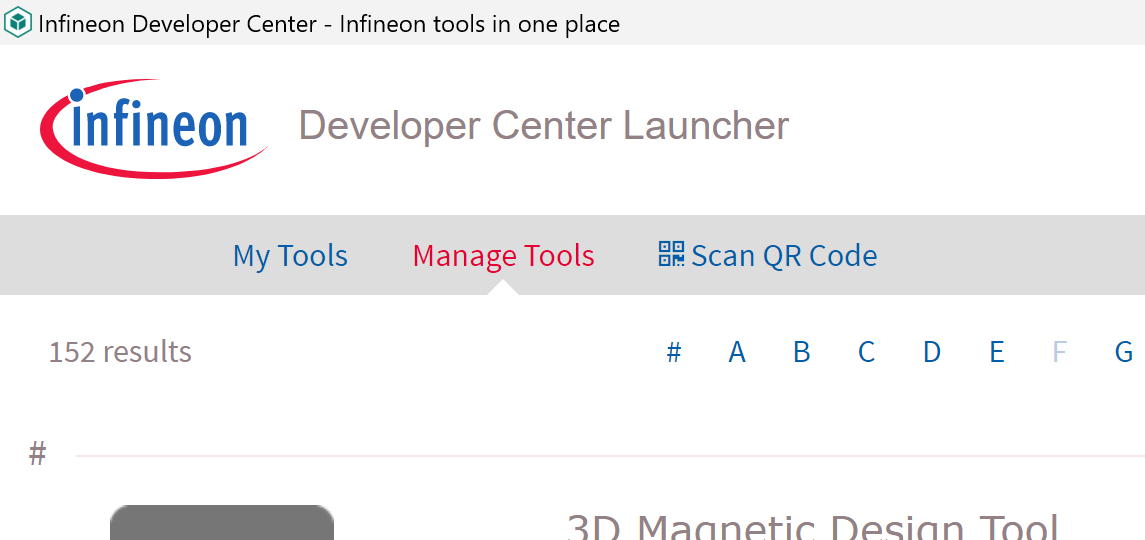
找到AURIX™ Development Studio,点击Install。文件较大,下载需要等待一段时间。
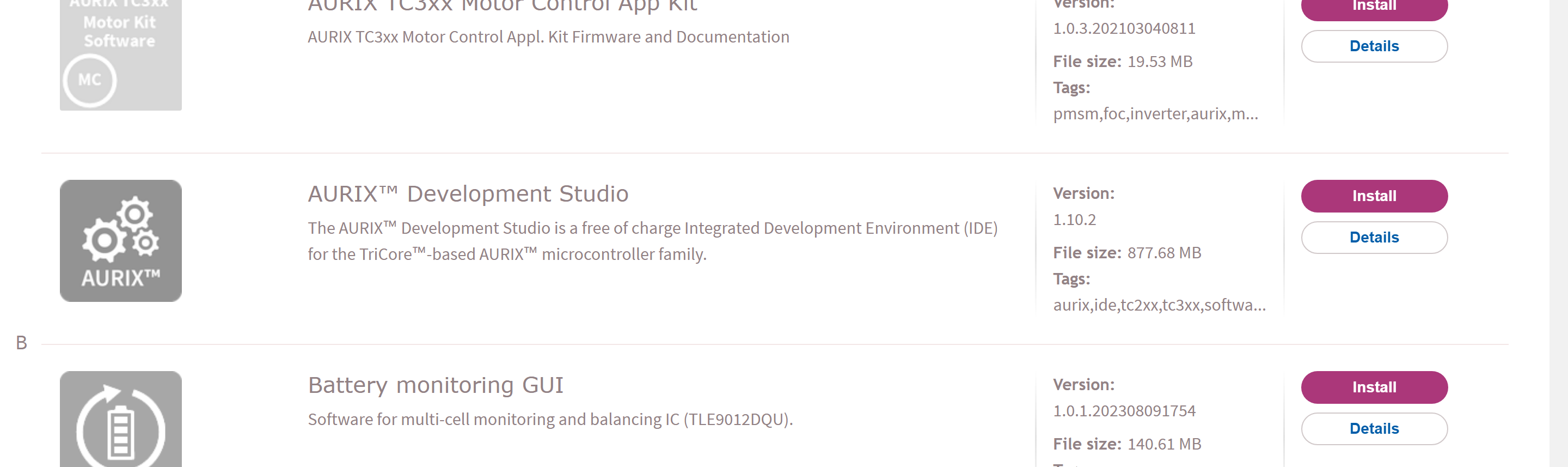
下载过程中不要退出Infineon Developer Center Launcher,下载完成后会自动弹出AURIX™ Development Studio安装程序,接受License Agreement。
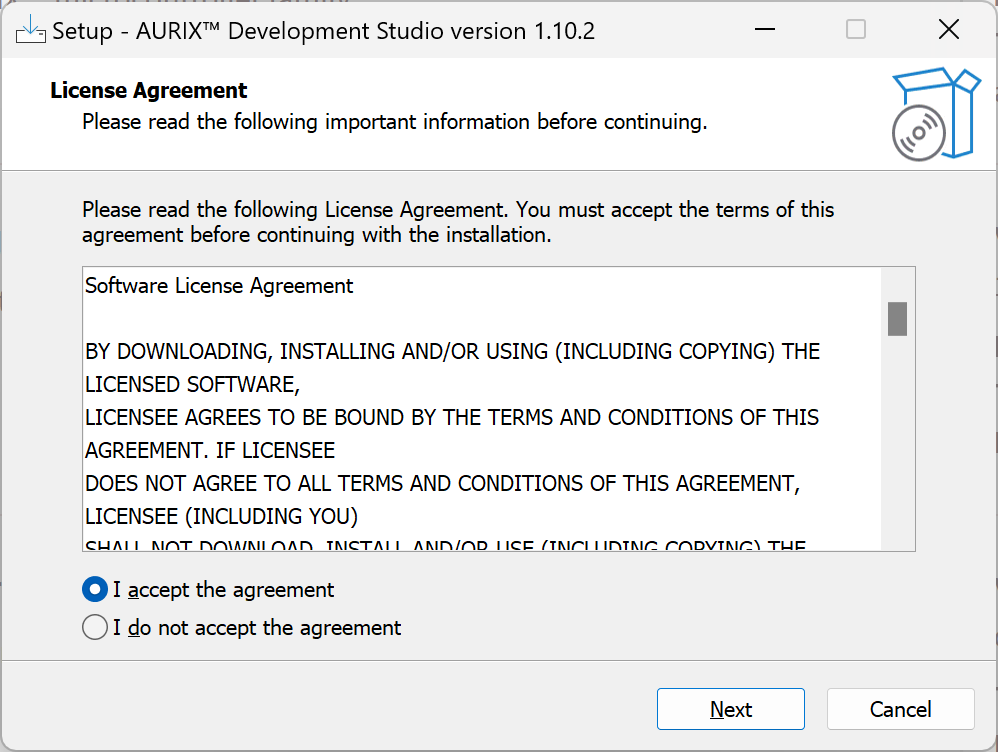
与前述Infineon Developer Center Launcher的安装路径一样,选择在\Infineon\目录内创建AURIX-Studio-1.10.2文件夹。而后一直点击‘Next’即可,此处不再赘述。
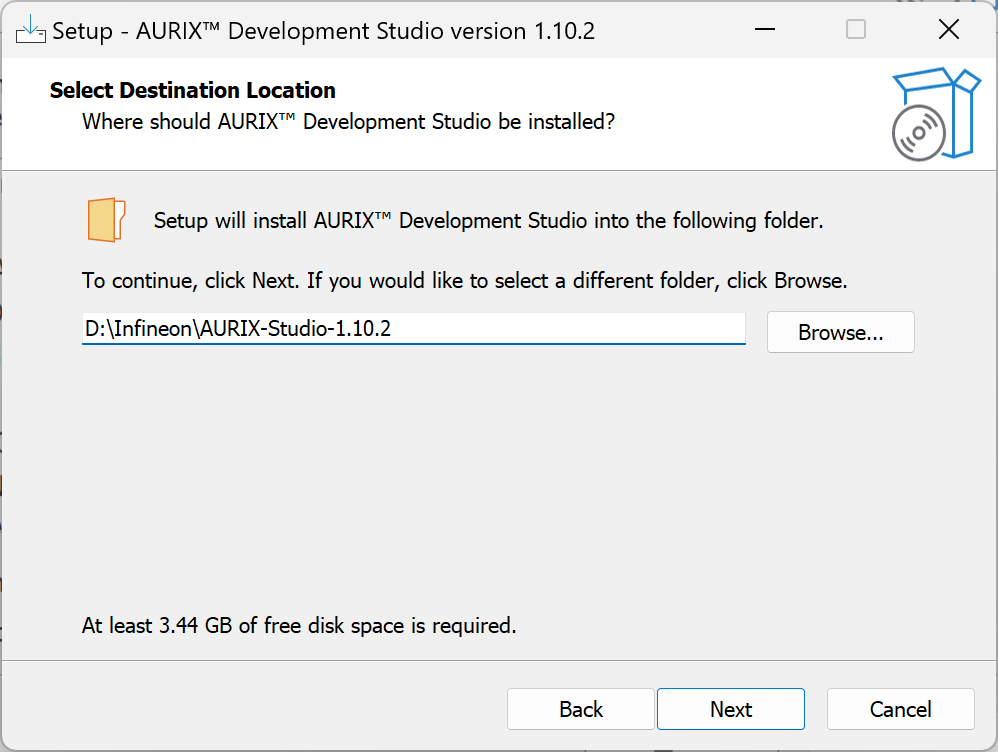
安装过程中会弹出DAS(Device Access Server) 驱动的安装程序,按照相同方法设置安装路径、开始菜单快捷方式等选项。
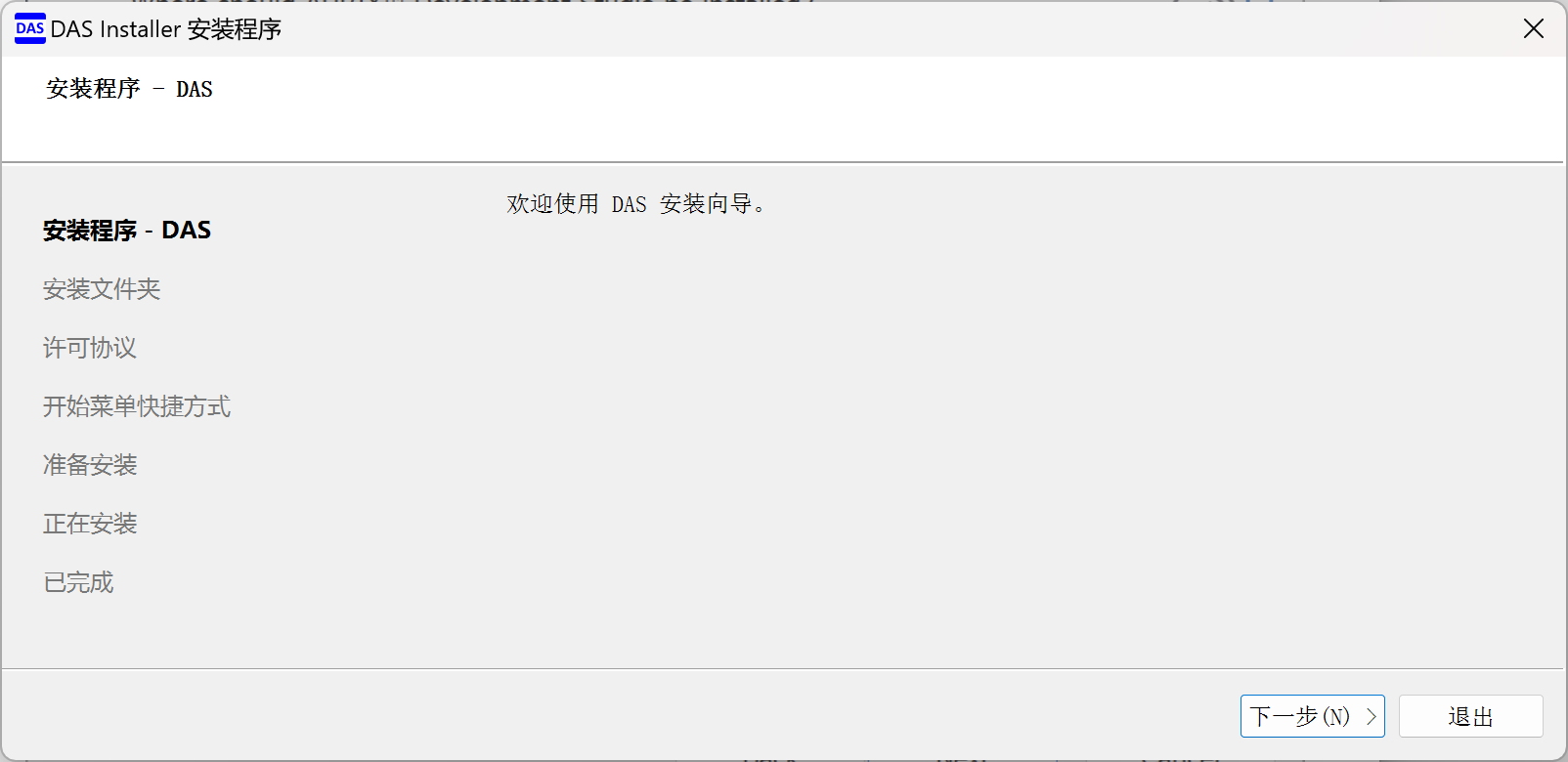
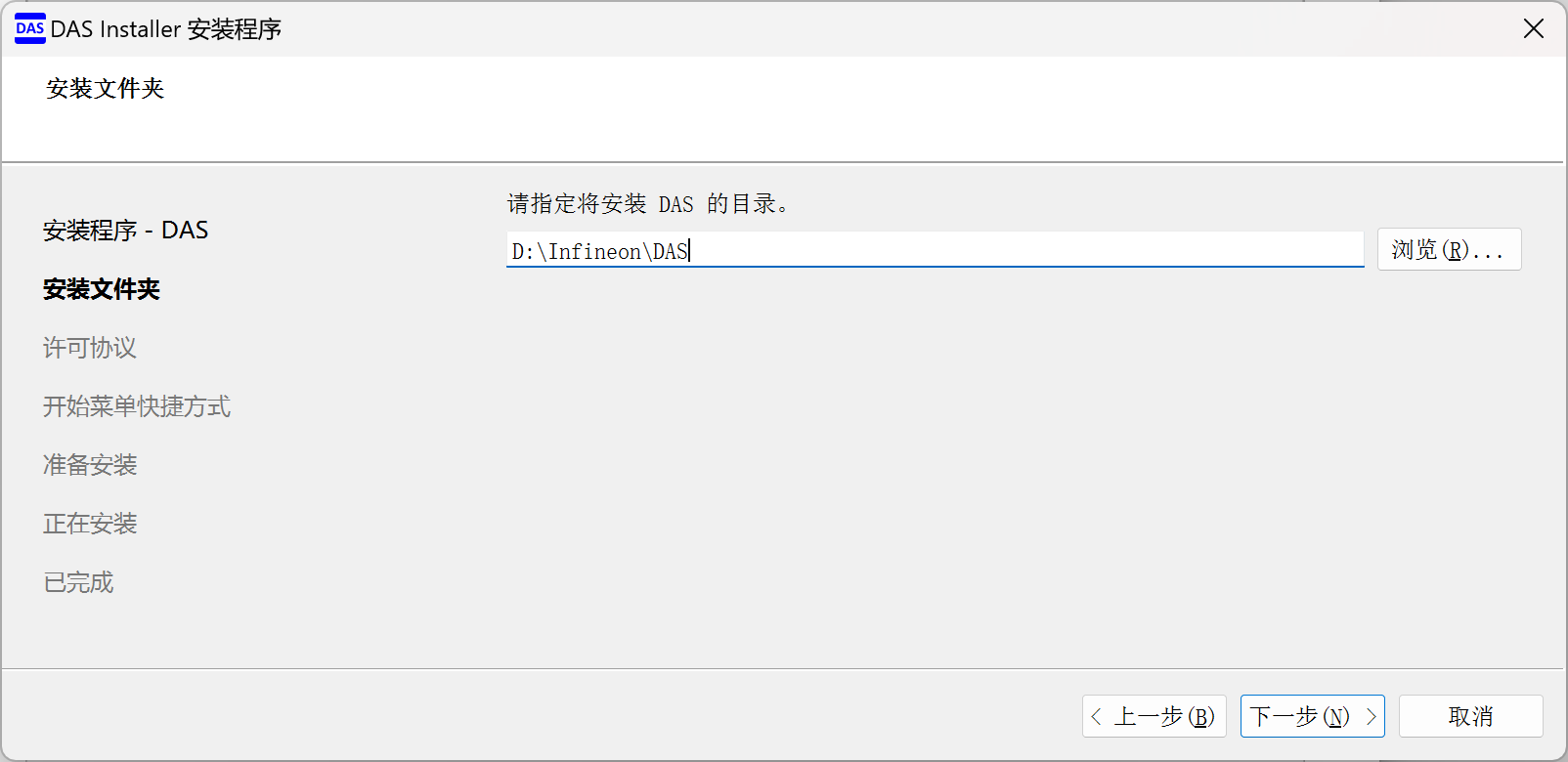
最后AURIX™ Development Studio1.10.2与DAS一并安装安装完成。
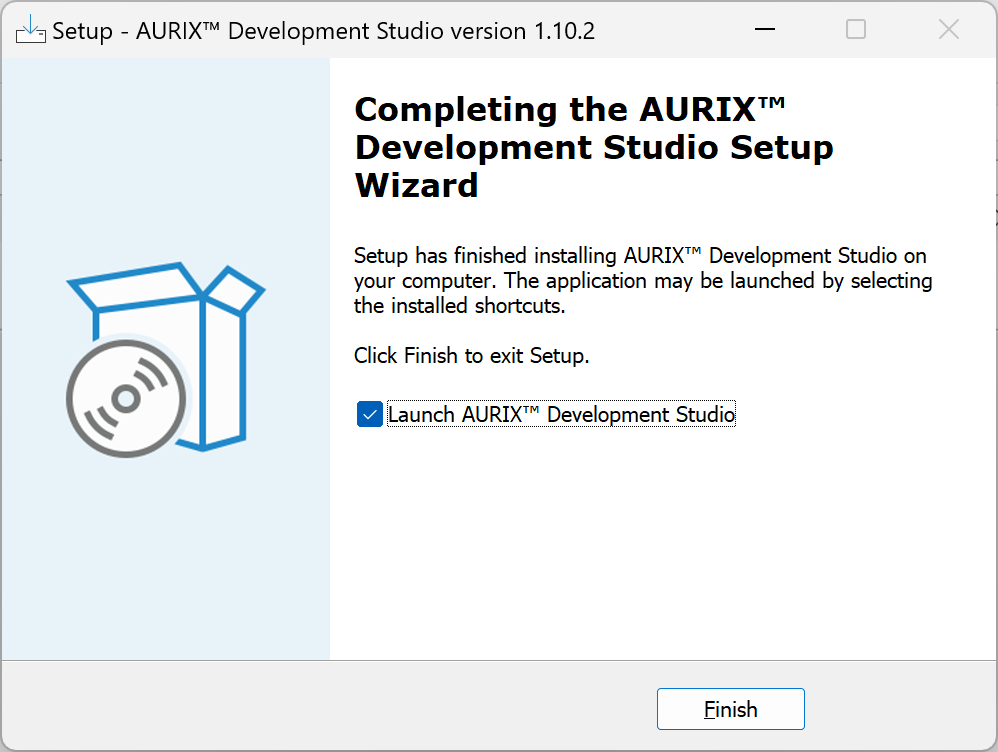
三、AURIX™ Development Studio使用
3.1 设置工作空间
首次打开新安装的AURIX™ Development Studio1.10.2,出现选择workspace路径界面。一定要在选定的路径中创建一个\AURIX-v1.10.2-workspace\新文件夹或选择没有其他用途的空文件夹,避免无关内容存在于工作空间中产生错误,可参考下图(不推荐选择C盘)。
选定workspace路径后,勾选‘Use this as the default and dont ask again’。点击Launch进入软件。
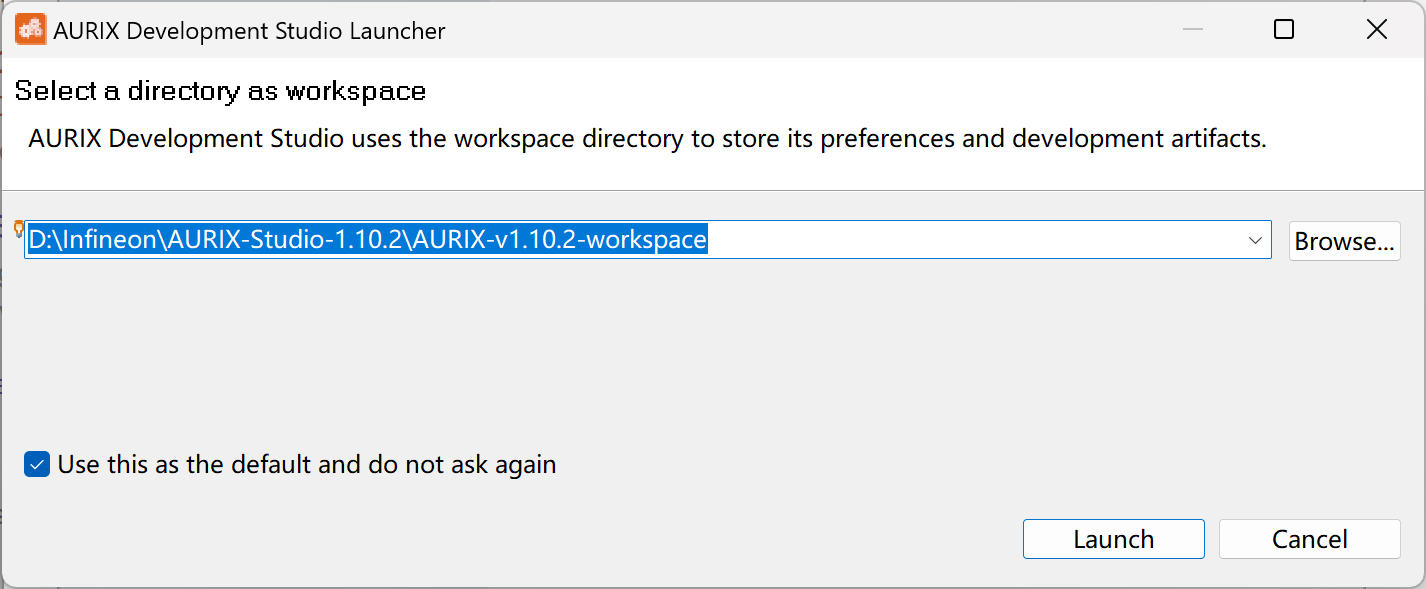
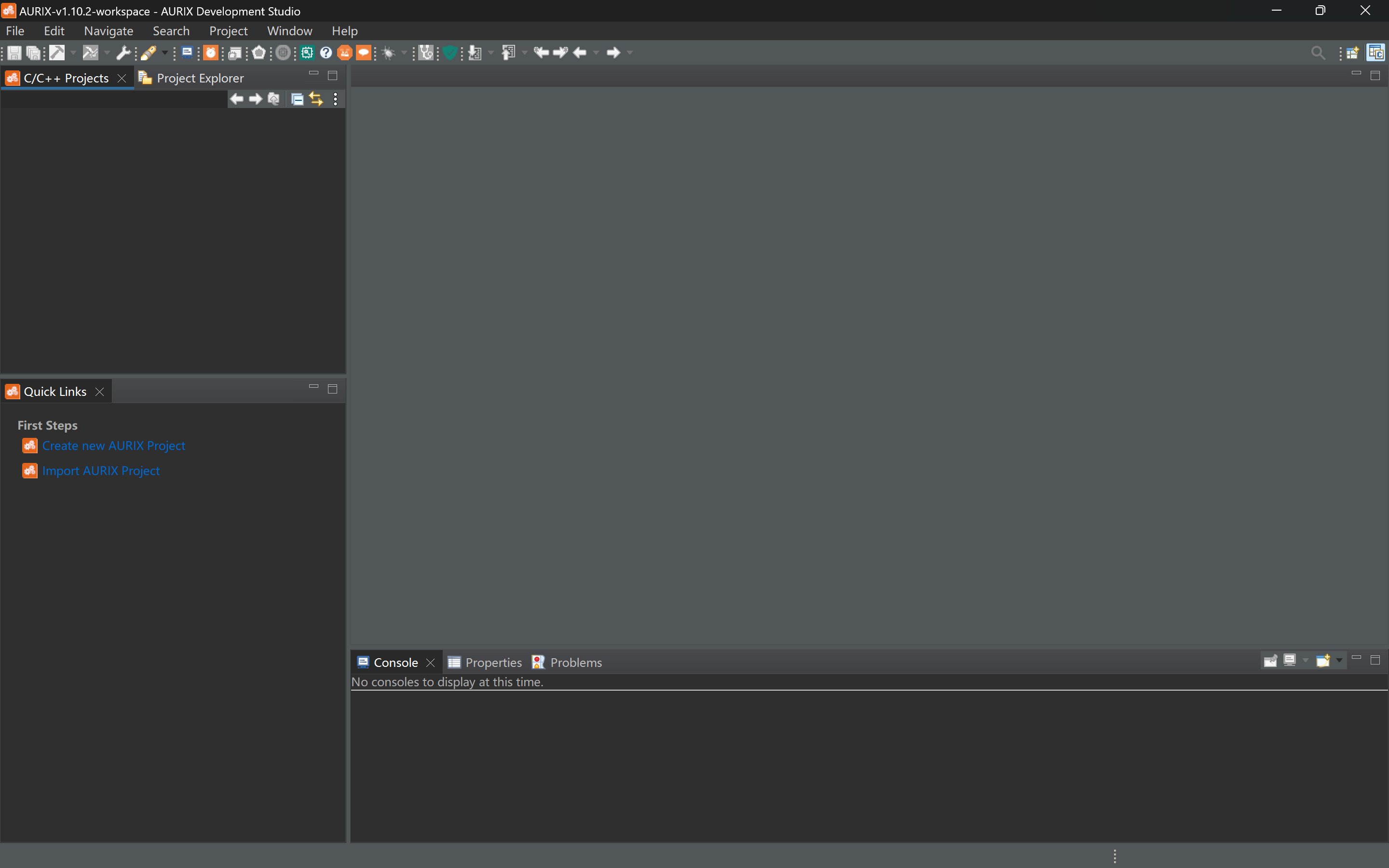
之后如有需要,可在顶部工具栏‘File-Switch Workspace-Other...’处修改工作空间路径。
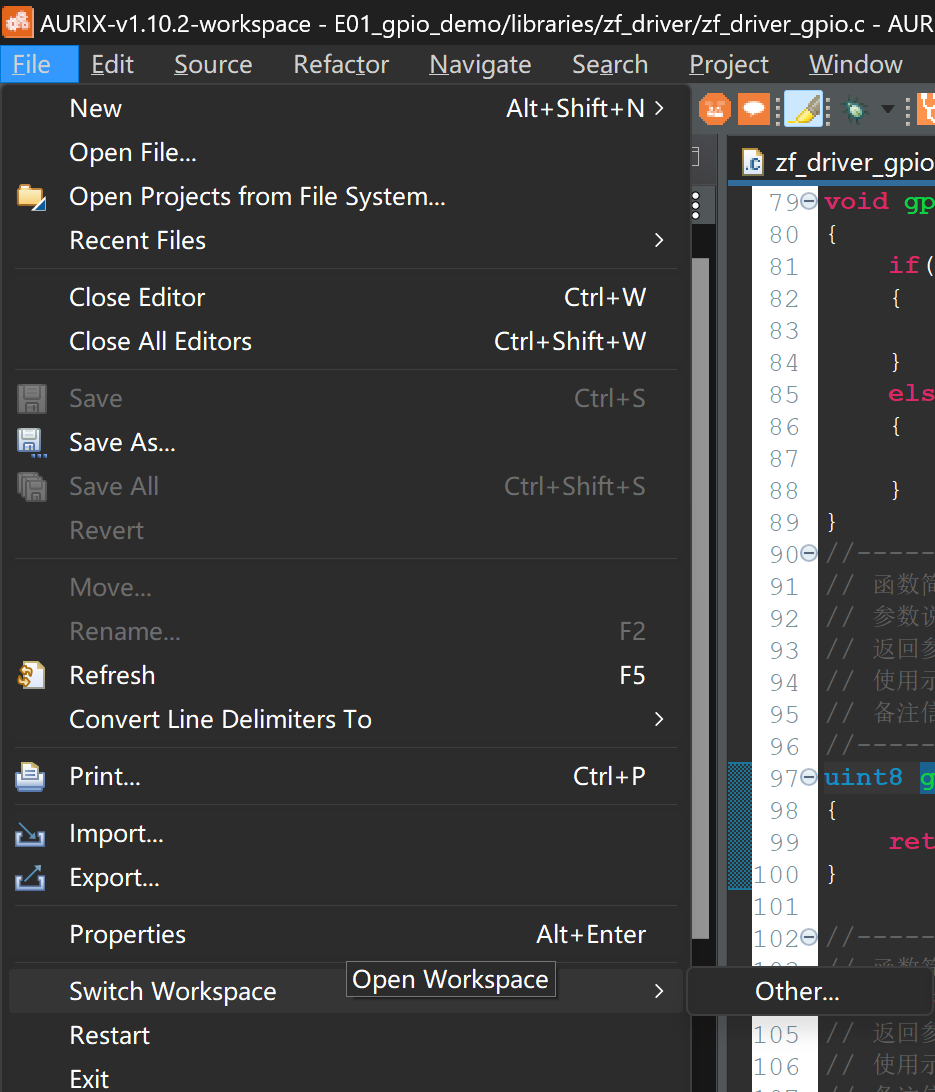
3.2 导入现有工程或工程模板
点击AURIX™ Development Studio顶部工具栏‘File-Import...’。
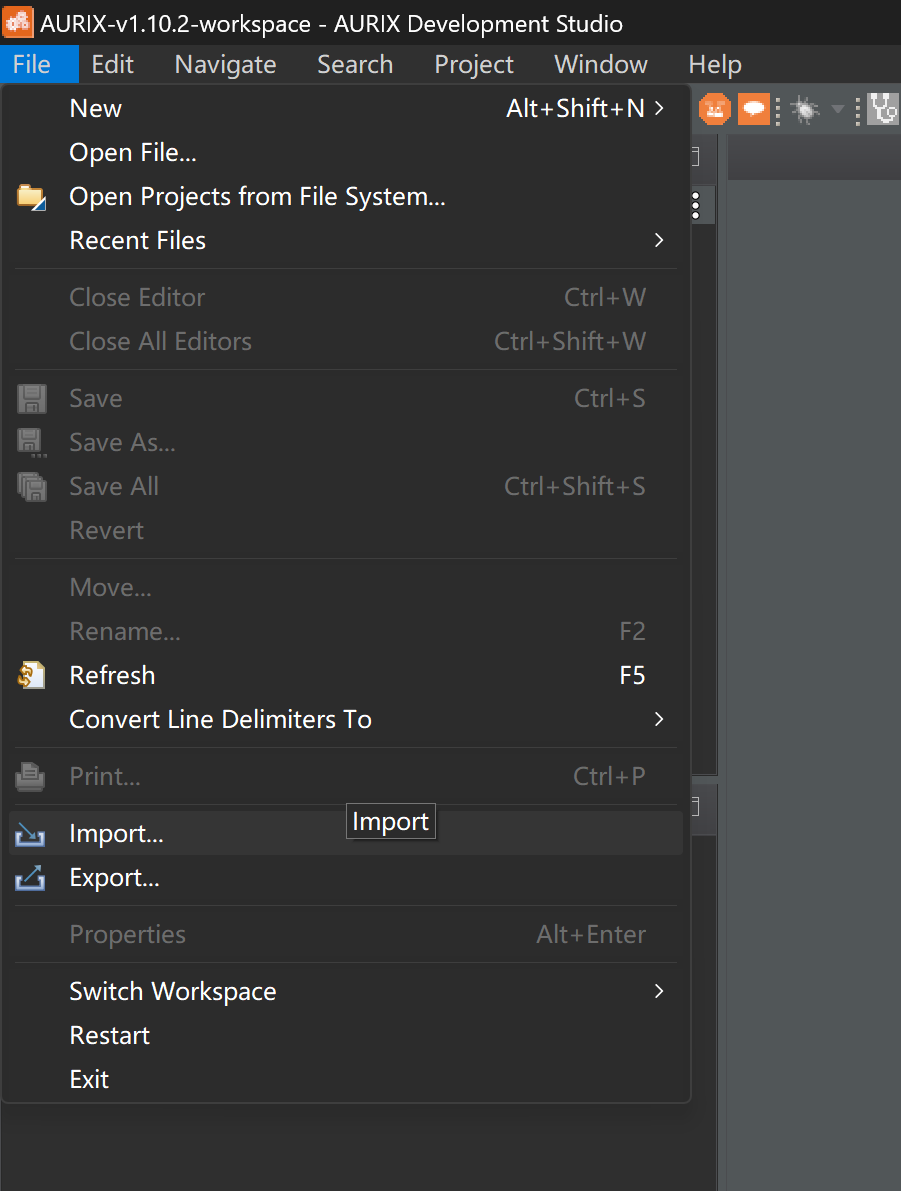
双击‘General-Existing Projects into Workspace’。

点击第一个‘Browse...’,选择需要导入工程的文件夹,以我放在桌面上的逐飞科技TC264开源库demo为例(可一次性选择多个工程)。
勾选‘Copy projects into workspace’(此后用户在IDE内对工程的操作与修改仅对复制到工作空间内的这份拷贝有效,与原位置的工程文件无关)。
点击‘Finish’。
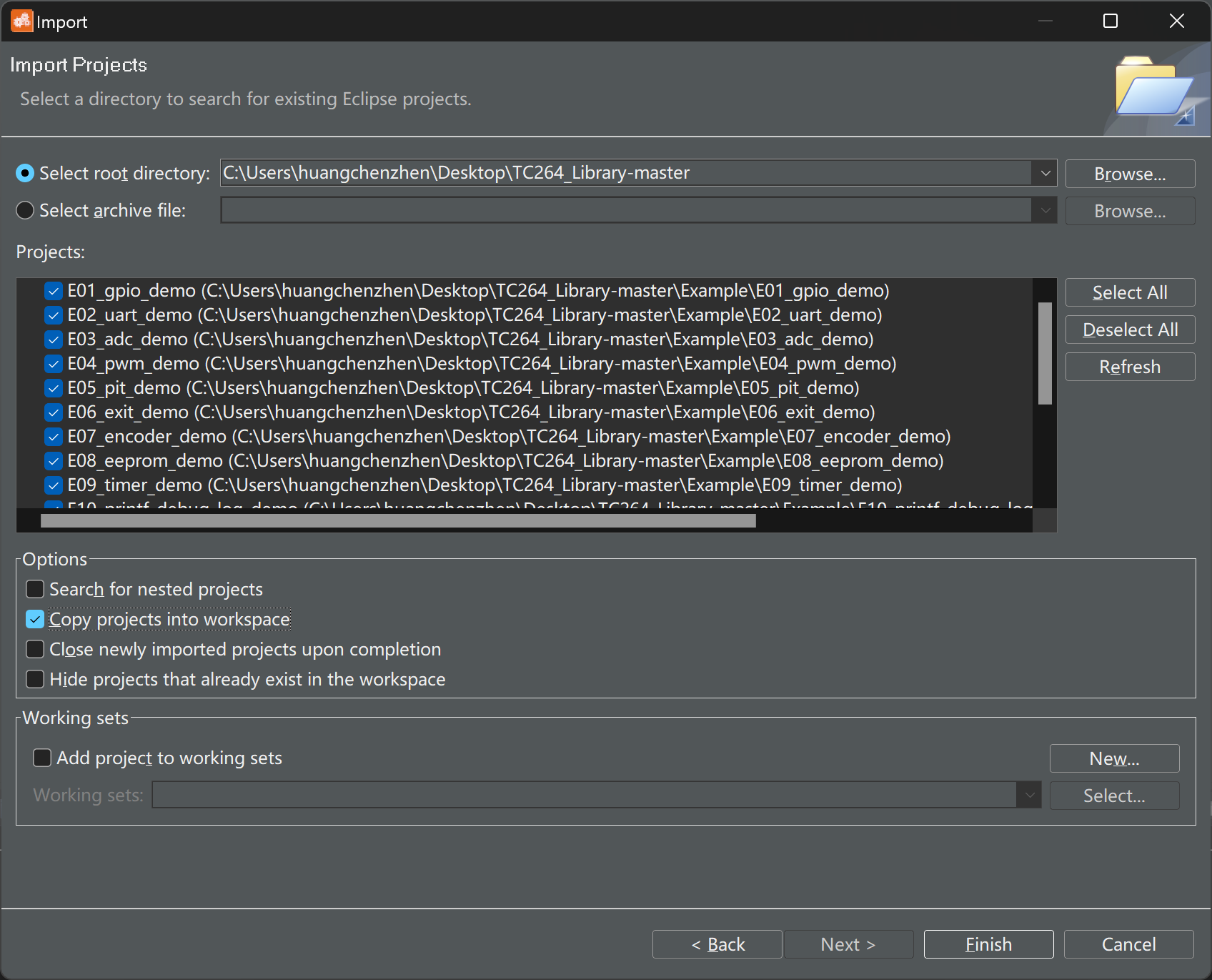
导入工程时如弹出该窗口,可根据个人情况选择是否覆写工程.settings,对于第一次接触该软件的用户,建议选择‘Yes To All’。
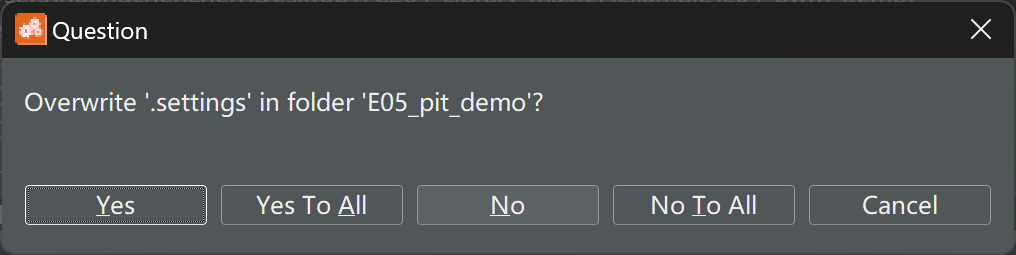
导入完成后,可在C/C++ Projects窗口找到刚刚导入的工程。
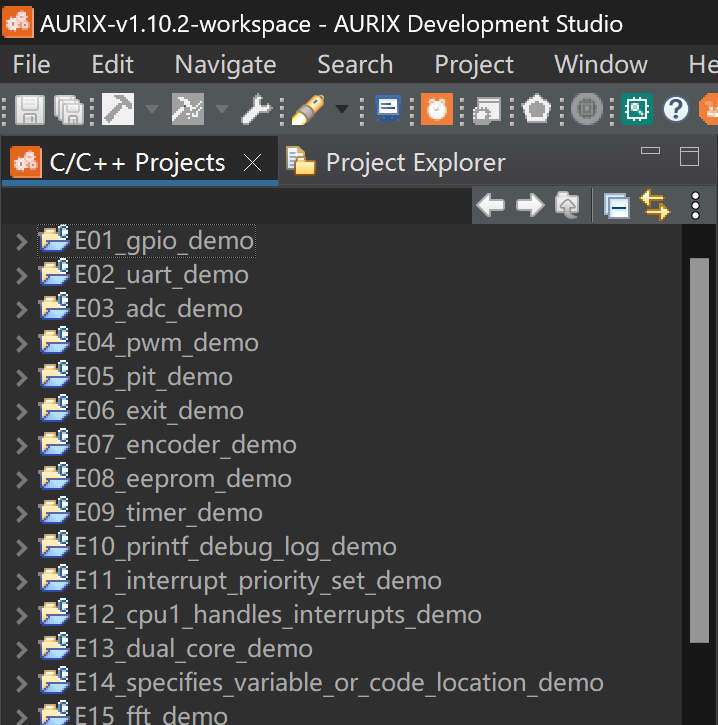
导入工程模板的方式与前述导入工程的方式相同,以逐飞科技TC264开源库工程模板(Seekfree_TC264_Opensource_Library)为例。
逐飞科技TC264开源库: 逐飞科技针对参加各类竞赛以及使用TC264进行产品开发,制作的英飞凌TC264MCU开源库。 (gitee.com)
该链接内可git clone或下载逐飞科技基于英飞凌SAK-TC264-40F200N单片机开发的开源库例程与工程模板。

导入工程模板后,右击该工程,点击‘Rename...’,修改工程名称(修改工程名称需要对引用、设置、编译等大量内容进行更改,电脑会出现卡顿,需要等待一段时间后重命名窗口才会弹出)。
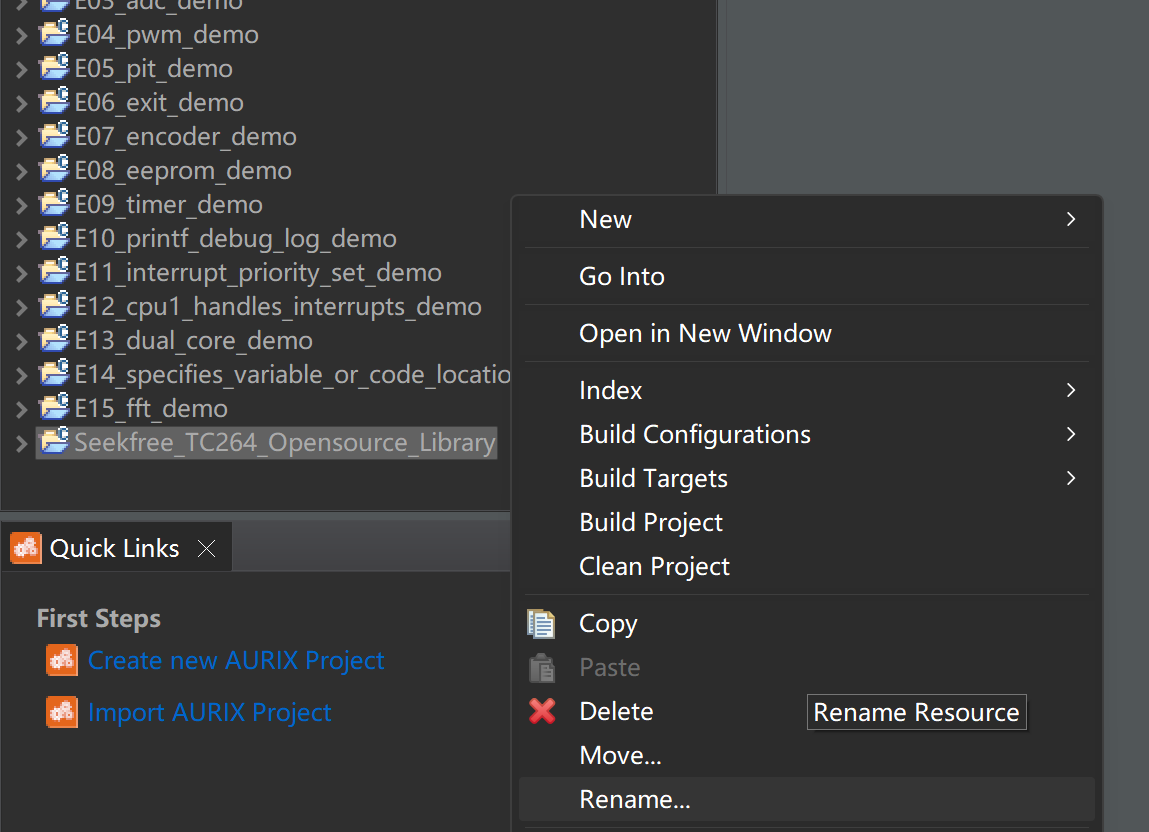
重命名完成后就可以基于该工程模板进行下一步开发。
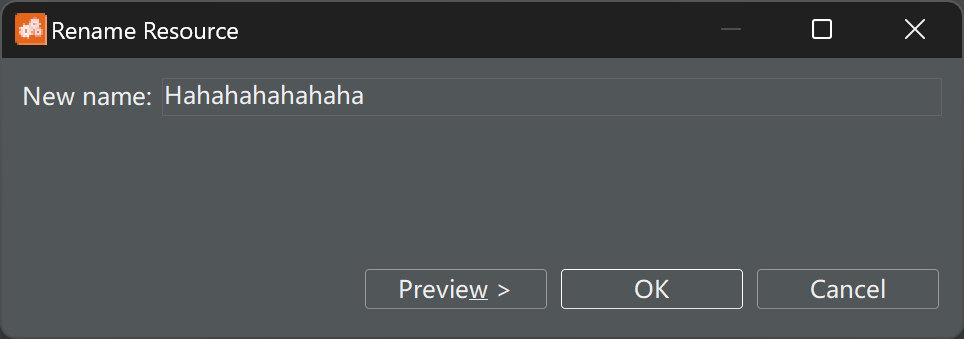
3.3 编译工程
右击需要使用的工程,点击‘Set Active Project’,对于初次导入的工程,另还需点击‘Refresh’。
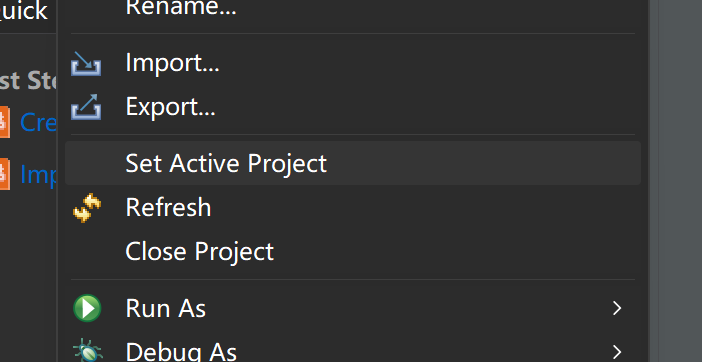
完成后该工程的名称会变为粗体。

点击顶部工具栏的锤子,对工程进行编译。
白底蓝色的锤子(‘Build Active Project’)是增量编译,蓝底白色的锤子(‘Rebuild Active Project’)是全量编译,对于第一次导入的工程,应使用全量编译,后续开发过程中可使用增量编译。
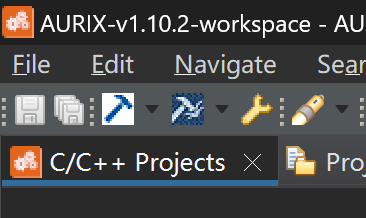
点击编译后,在Console窗口中可查看编译的进度与情况。如下图所示,编译完成且无报错。
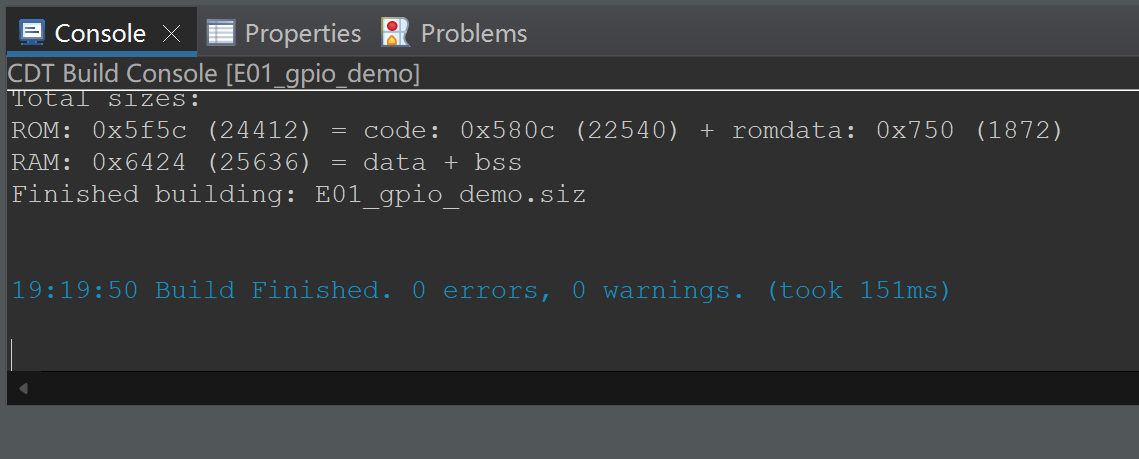
编译完成后,工程内会新增一个名为\Debug\的文件夹,存放代码编译后生成的xxx.hex、xxx.map、xxx.d等类型文件。
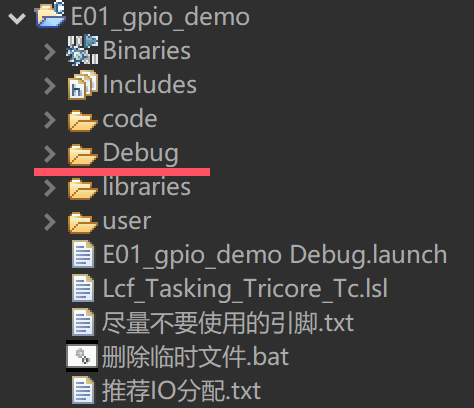
3.4 烧录程序到单片机
将电脑USB与逐飞科技的英飞凌DAP miniWiggler及SAK-TC264D-40F200N核心板连接。

点击顶部工具栏的绿色甲虫(‘Debug Active Project’),进行Debug。
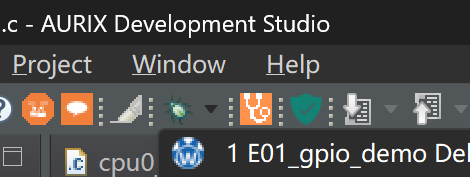
首次对某个工程进行Debug时,会提示用户在winIDEA调试程序的工作路径内创建\Debug\文件夹(与工程内的\Debug\文件夹不是同一个东西,无需理会),点击‘Yes’。
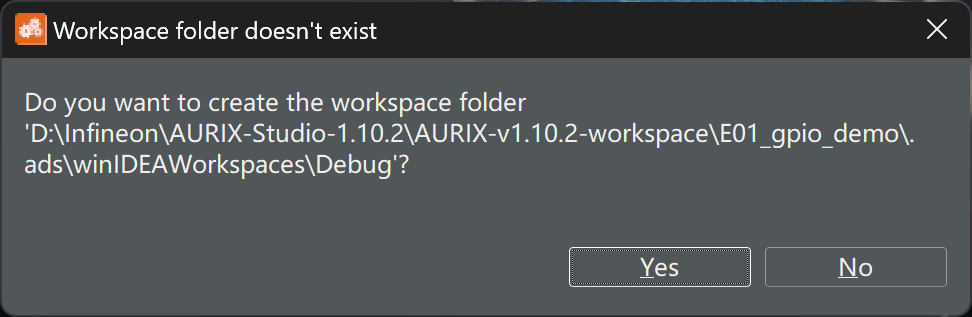
当弹出如图所示错误时,说明电脑与单片机的连接出现错误,需检查线缆是否接好,下载器是否损坏。

通常当makeflie、xxx.elf等类型Debug文件出现问题时(如下图所示),可删除该工程的/Debug/文件夹并Refresh工程,再进行编译,可重新生成/Debug/文件夹及内含文件。而后可重新进行Debug。
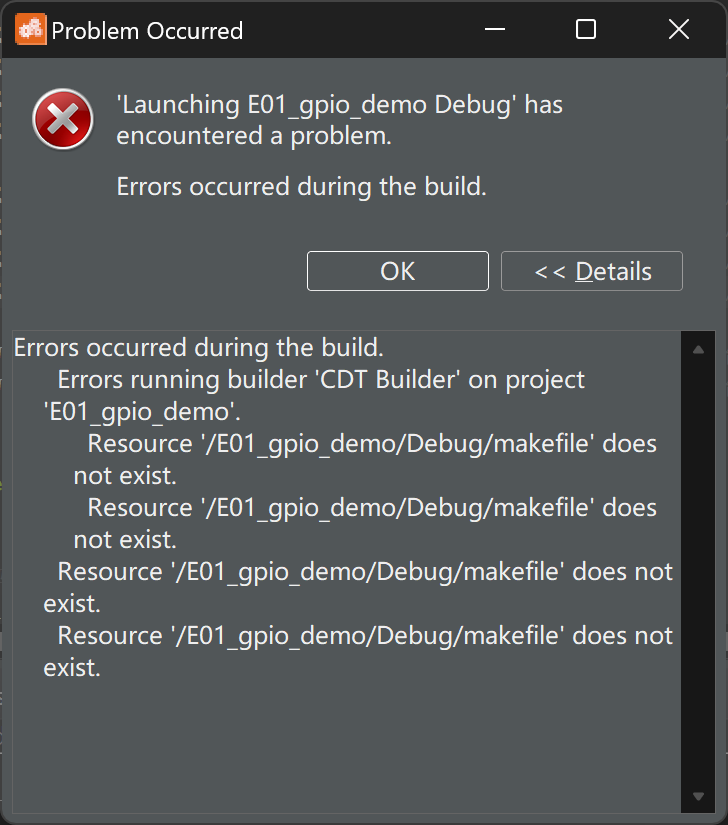
当Debug完成时,IDE会自动跳转至Debug界面,同时DAP miniWiggler指示灯变为白色。
此时程序已烧录至单片机,勿在未做好准备措施的情况下启动单片机控制的电机、机械臂及可能导致不良后果的电路。
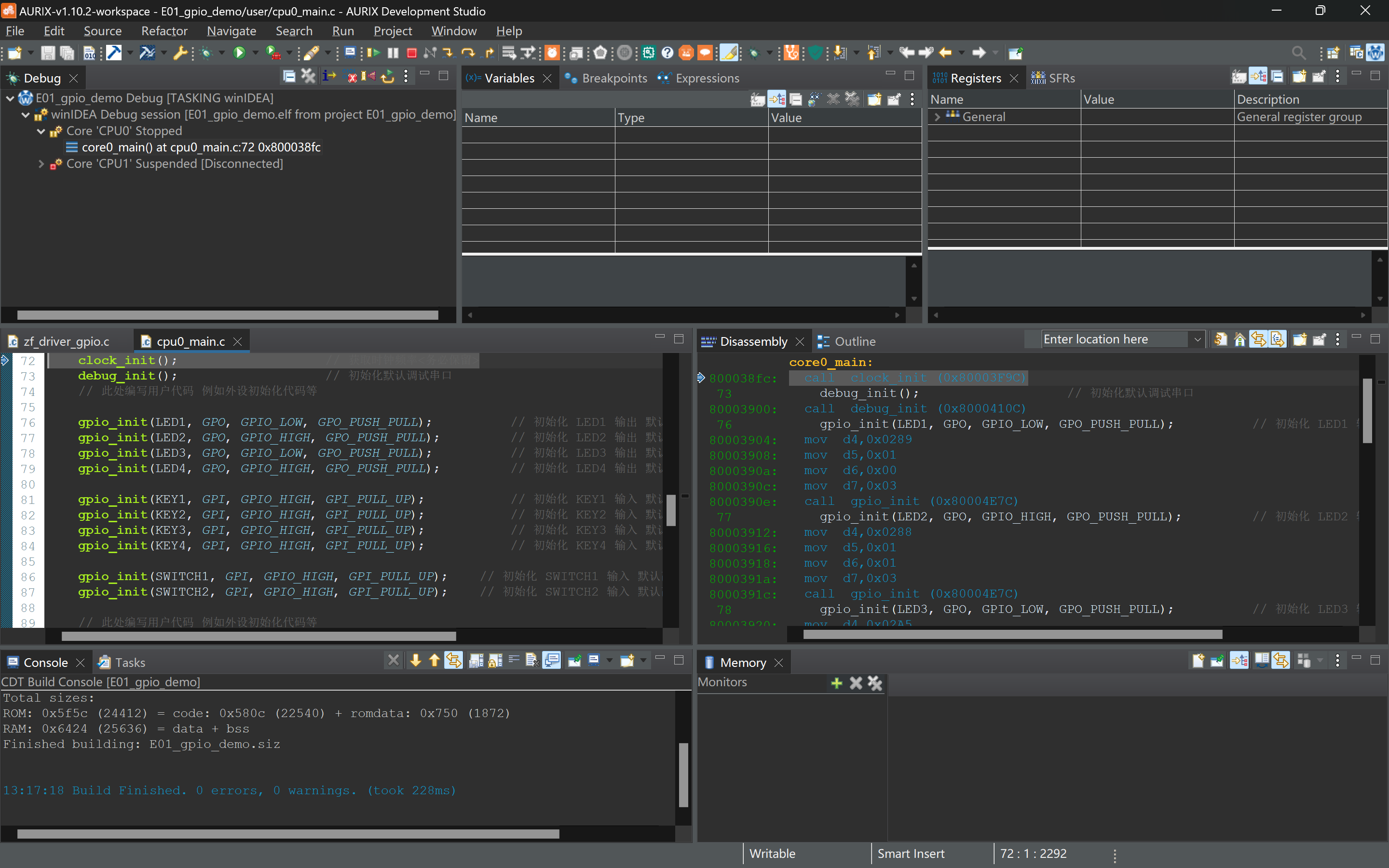

点击顶部工具栏的‘Resume’按钮,可开始在线调试,在通过DAP miniWiggler连接单片机与电脑的情况下运行程序。可通过串口实现单片机与电脑中上位机软件的通信。
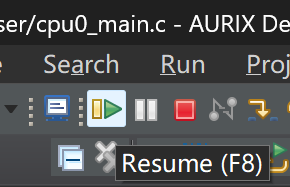
点击旁边的‘Terminate’按钮可终止在线调试。与旧版本AURIX™ Development Studio不同,在进行下一次烧录程序前,需先终止正在进行中的在线调试(拔除电脑与单片机的连接也会自动终止)。
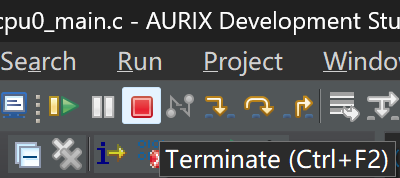
启动在线调试(或离线时为核心板上电),可见单片机核心板上的LED闪烁,符合demo中代码所示。

if(!gpio_get_level(KEY1)||!gpio_get_level(KEY2)||!gpio_get_level(KEY3)||!gpio_get_level(KEY4))
{
gpio_set_level(LED1, led_state);
gpio_set_level(LED2, led_state);
gpio_set_level(LED3, led_state);
gpio_set_level(LED4, led_state);
}
else
{
gpio_set_level(LED1, led_state);
gpio_set_level(LED2, !led_state);
gpio_set_level(LED3, led_state);
gpio_set_level(LED4, !led_state);
}
led_state =! led_state;
system_delay_ms(delay_time);
点击工具栏右上角的按键,可在编程界面与Debug界面间互相切换。
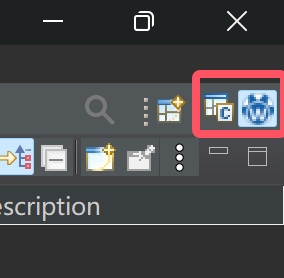
四、总结
AURIX™ Development Studio作为基于Eclipse深度定制的IDE,使用方法与恩智浦的S32 Design Studio、MCUXpresso,意法的STM32 CubeIDE,德州仪器的Code Composer Studio等师出Eclipse同门的IDE大都类似。新手可以较快入门ADS的基本使用,即使是从未接触过相关领域开发的小白,学习了ADS之后也可以轻松上手其它厂商的IDE。

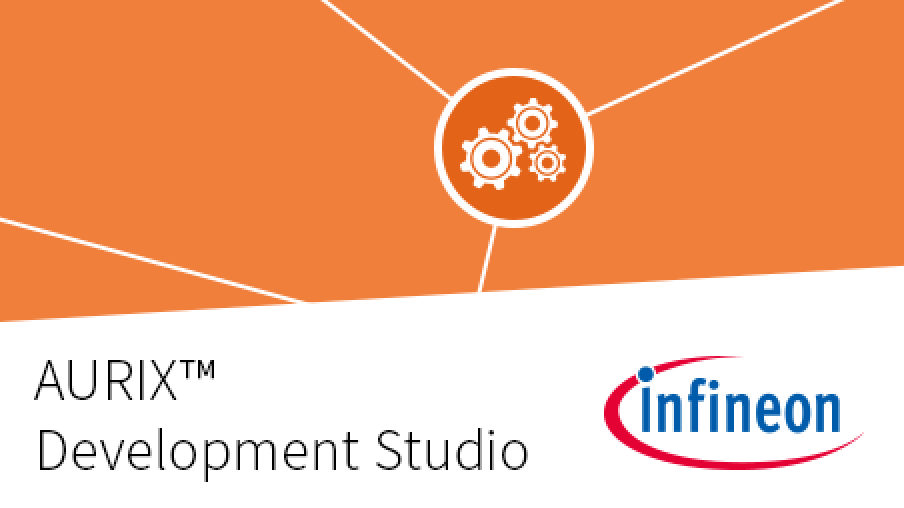 以TC264系列MCU为例,介绍安装与使用AURIX™ Development Studio1.10.2的方法。
以TC264系列MCU为例,介绍安装与使用AURIX™ Development Studio1.10.2的方法。

