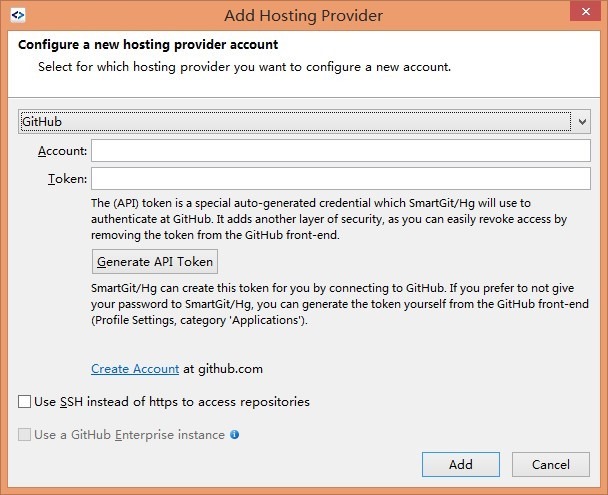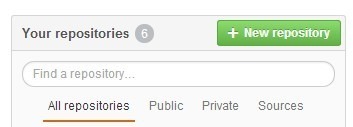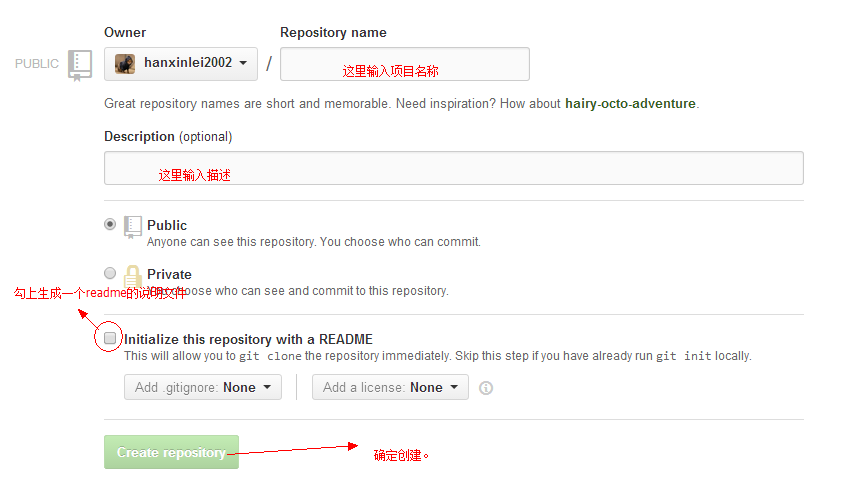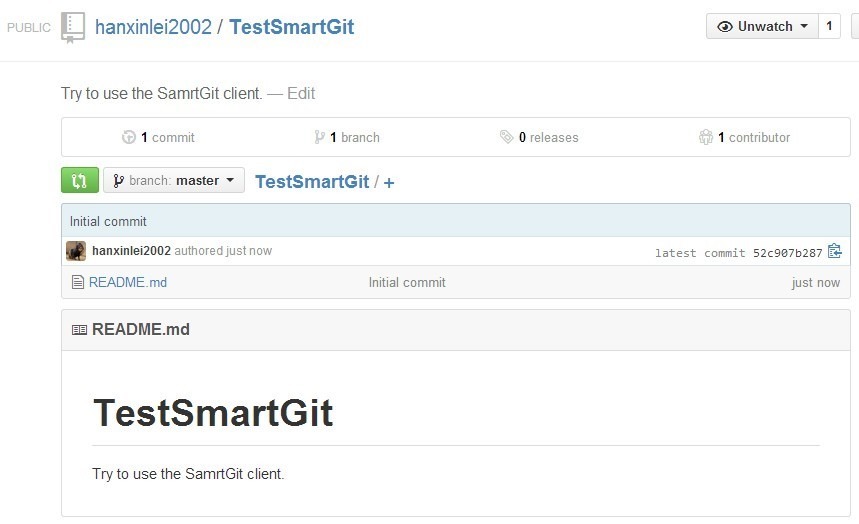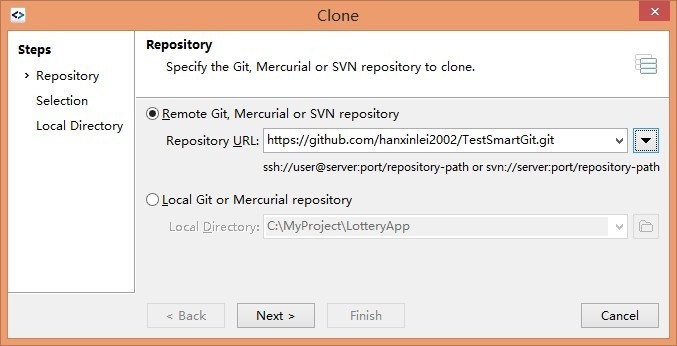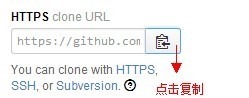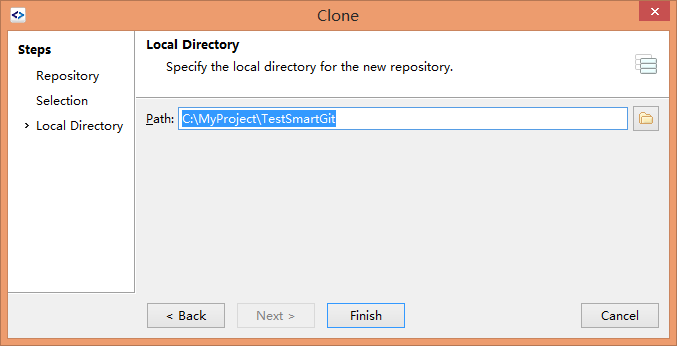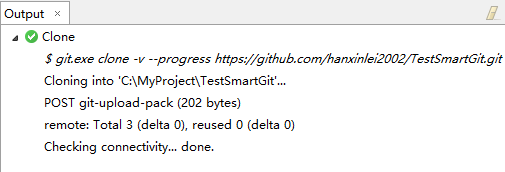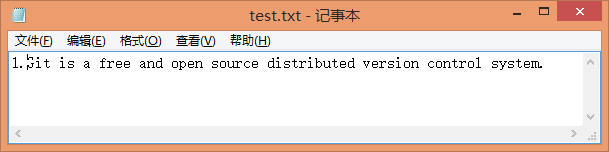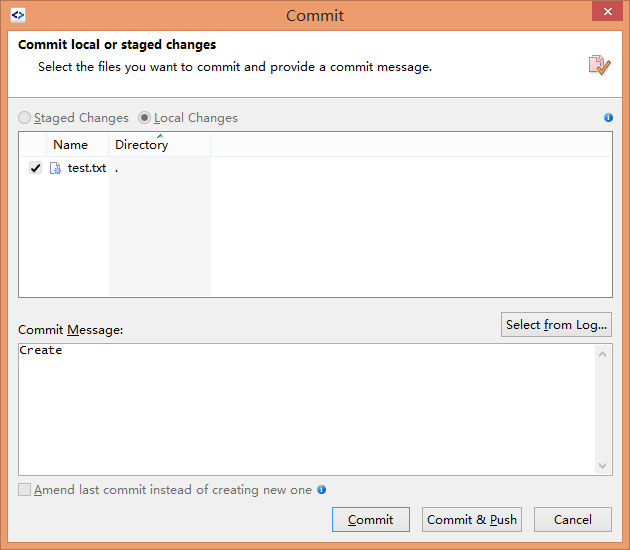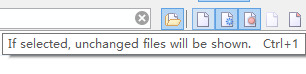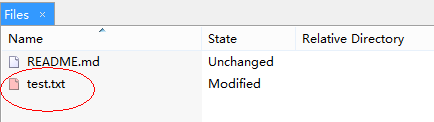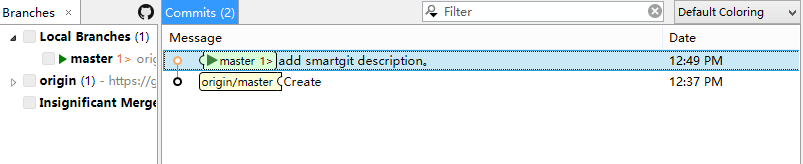SmartGit初步使用
在Git如日中天的今天,我也不免俗的想用Git将业余时间写的代码管理一下。
什么是Git这里不多说,具体见廖雪峰的Git教程,ProGit等详细教程。
我们这里直接上手。
一、下载Git客户端
1、Git官网:http://git-scm.com/,下载客户端。
官网的客户端是采用命令行的形式的,对我这种新手来说太难了。我们需要搞一个有图形界面的,就是下面的SmartGit。
2、SmartGit:http://www.syntevo.com/smartgithg/,下载系统对应的客户端,我是windows的。
二、安装
安装中需要注意的只有两点
1、license:有试用、付费、非商业用途三种,按照个人情况选择。
2、Hosting Providers:我用的是GitHub。当然你先要有一个GitHub账号,快去https://github.com/申请一个吧。
如下图在Account中填入你的GitHub账号,然后点击Token按钮,按照引导生成一个Token用来连接GitHub。
三、建项目使用
1、登录GitHub网站,在右下角找到new repository,新建一个项目。
2、具体如下,按照实际情况填写
下面是我创建好的项目。
3、使用SmartGit把它clone下来
- 打开SmartGit,在菜单里选择Repository→Clone
- 填写Repository URL:GitHub中给我们提供了地址,在刚才建好的项目页面的右侧找到项目地址并复制过来。
- 下一步再下一步,为项目选择一个本地文件夹。
- 点击Finish,稍等片刻,Output中的信息告诉我们,ok搞定了。打开刚才选择的本地文件夹看看吧。
4、新建、修改、提交等操作
- 在文件夹中新建一个txt文件,输入一些文字后保存。
- 回到SmartGit中发现,Files窗体中多了一个文件。
右键点击文件,并选择Commit,提交窗体出现了。
Commit Message是提交版本的注释,必须填写。
Commit是提交到本地Git库。
Commit&Push是提交到本地Git库并提交到GitHub。
- Commit成功后,Files窗体中的文件不见了。在Files窗体右上角有5个按钮,可设置显示哪些文件。
- 我们打开test.txt再输入一些文字后保存,发现test.txt变为红色的Modified状态,再commit。
- 右键test.txt,选择Log,可以看到两次的提交记录。
- 右键第一个版本的记录,选择Reset可以回归到这个版本。Reset有三种模式可以选择,mixed、soft、hard。
mixed:工作区不变,reset暂存区、reset当前分支
soft:工作区不变、暂存区不变、reset当前分支
hard:reset工作区、reset暂存区、reset当前分支
PS:关于工作区、暂存区、当前分支如何理解,参考廖雪峰的Git教程——工作区和暂存区。
总结一下吧,这只是一个SmartGit的初步使用参考,万事开头难,接下来的就在日常使用中继续摸索吧。